Похожие презентации:
Компьютерная графика
1.
Теоретические материалыДисциплина
«Компьютерная графика»
2.
Тема 13.
Тема 1Строка заголовка - содержит название программы, запущенной в данный момент и
имя активного открытого в ней документа. Если документ еще не сохранен, то он
получает временное рабочее название чертеж1.dwg. (.dwg- чертежный файл, .dwtфайл шаблона чертежа, .bak- файл резервной копии и . ac$-временный файл).
Строка меню - содержит доступные в программе команды.
Панель инструментов – содержит наиболее часто используемые функции
программы.
4.
Тема 1Командная строка (КС)– используется для ввода команд, координат и других данных
для построения объектов.
Строка режимов – отображает текущие координаты курсора, а так же режимы работы
программы.
Пространство модели – используется для создания чертежей (как в масштабе, так и в
оригинальных размерах);
Пространство листа - используется для формирования чертежа при печати.
5.
Тема 16.
Тема 1Панель инструментов «Черчение
(Рисование)» и падающее меню
«Черчение (рисование)»
7.
Тема 1Панель инструментов
«Изменение
(Редактировать)» и
падающее меню
«Изменение
(Редактировать)»
8.
Тема 1ШАГ
Пошаговая
привязка.
При
включении этого режима, курсор
может находиться только в строго
определенных точках на чертеже.
При перемещении курсор не плавно
движется
по
экрану,
а
перепрыгивает с одной точки на
другую.
Используется
для
повышения точности черчения.
9.
Тема 1СЕТКА
Отображение вспомогательной
сетки.
По умолчанию шаг сетки и шаг
привязки равен 10.
10.
Тема 1ОРТО
При включенном этом режиме
черчение линий, отрезков,
задание расстояний может
производиться только в
направлениях, строго
параллельных осям X и Y.
11.
Тема 1ПРИВЯЗКА
Режим объектной привязки
используется для установки
привязок к определенным
точкам объектов чертежа.
12.
Тема 1ПРИВЯЗКА
Включение и отключение
необходимой привязки
происходит в настройках
этого режима.
13.
Тема 1ТОЛЩИНА (ВЕС)
Этот режим позволяет видеть
на экране толщины линий.
14.
Тема 1Действия пользователя графическим редактором можно разделить на следующие
категории:
1. Выбор графических объектов
2. Снятие выбора с графических объектов
3. Задание новой команды (в режиме ожидания)
4. Выход из команды, либо ее прерывание
5. Задание дополнительных (числовых) данных
6. Выбор опций команды
7. Отмена действий (как между командами, так и внутри команд).
15.
Тема 1В графических редакторах существует 3 способа выделения объектов:
1. Поочередно щелкать правой клавишей мыши по контурам объектов;
2. Секущая рамка (зеленая). Выделяются все объекты, частично или полностью попадающие
в рамку.
2.1 щелкнув левой клавишей мыши, поставить первую точку;
2.2 растянуть рамку справа налево (пунктирные границы с зеленой заливкой);
2.3 щелкнуть левой клавишей мыши, завершить выделение.
3. Рамка (синяя). Выделяются только те объекты, которые оказались в рамке целиком.
3.1 щелкнув левой клавишей мыши, поставить первую точку;
3.2 растянуть рамку слева направо;
3.3 щелкнуть левой клавишей мыши, завершить выделение.
16.
Тема 1Задание команды в режиме ожидания осуществляется нажатием на соответствующую иконку
на панелях инструментов, либо выбором команды из главного меню программы, либо вводом
команды в командной строке.
Прерывание команды (т.е. «аварийный» выход) производится нажатием на ESC.
Выход из команды (например, при построении линии, когда дальше чертить не надо)
осуществляется нажатием на Enter.
Задание дополнительных (числовых) данных осуществляется либо графически с помощью
инструментов точного черчения (объектных привязок, полярного отслеживания или
отслеживания привязок), либо в явном виде в командной строке. После написания чисел
необходимо также нажать Enter.
Выбор опций команды осуществляется написанием в командной строке больших букв из
слов опций или вызывать опции команд нажатием на правую кнопку мыши.
Отмена действий между командами осуществляется использованием команды Отменить.
Внутри команды для того, чтобы отменить предыдущее действие (если это возможно),
существует опция «Отменить».
17.
Тема 2Для построения точки используется команда «Точка».
Данную команду можно задать либо из падающего меню «Черчение
(Рисование)» с помощью пункта «Точка»,
либо из панели
инструментов «Черчение (Рисование)», нажав кнопку. Точки
вводятся либо указанием двухмерных координат, либо щелчком
левой кнопки мыши по экрану.
18.
Тема 2Для построения отрезка используется команда «Отрезок». Данную
команду можно задать либо из падающего меню «Черчение (Рисование)»
с помощью пункта «Отрезок», либо из панели инструментов «Черчение
(Рисование)», нажав кнопку.
Первую точку отрезка можно задать координатами в командной строке или
с помощью мыши на видимой части графического экрана (щелчок левой
кнопкой мыши в том месте, откуда должен начаться отрезок).
19.
Тема 2В командной строке появляется
название команды «line» и запрос
первой (начальной) точки отрезка.
Первую точку отрезка можно задать
координатами в командной строке
или с помощью мыши на видимой
части графического экрана (щелчок
левой кнопкой мыши в том месте,
откуда должен начаться отрезок).
20.
Тема 2После указания первой (начальной)
точки появляется следующий запрос:
«Следующая точка или [Отменить]:».
Следующую точку можно указать с
помощью мыши (щелчок левой
клавишей) или вводя координаты
точки в командной строке.
После указания второй точки отрезка
на
экране
появится
отрезок,
соединяющий первую и вторую точки.
21.
Тема 2Графические редакторы позволяют вычерчивать
ломаные линии, в том числе и замкнутые.
После построения первого отрезка в командной
строке возобновляется запрос «Следующая
точка или [Отменить]:», при введении
координат вычерчивается следующий отрезок.
При указании опции «Замкнуть» будет
вычерчен
отрезок,
идущий
из
конца
предыдущего отрезка в начало первого.
Для завершения вычерчивания отрезка,
ломаной или замкнутой линии необходимо
нажать «Ввод (Enter)» или правую клавишу
мыши.
22.
Тема 2• Вычерчивание окружностей (кругов) выполняется командой «Круг
(Окружность)». Команду можно задать либо из панели инструментов
«Черчение (Рисование)», нажав кнопку,
либо из падающего меню
«Черчение (Рисование)» с помощью пункта «Круг (Окружность)», подменю
которого имеет шесть опций .
• Для вычерчивания дуг окружностей используется команда «Дуга». Команду
можно задать либо из панели инструментов «Черчение (Рисование)», нажав
кнопку, либо из падающего меню «Черчение (Рисование)» с помощью
пункта «Дуга», подменю которого имеет несколько опций. Вычерчивание дуг
выполняется против часовой стрелки, что необходимо учитывать при
задании точек.
23.
Тема 2Окружность
Дуга
24.
Тема 2При вызове команды «Круг (Окружность)»
появляется запрос:
«Центр круга или [ЗТ/2Т/ККР (кас кас
радиус)]:».
Если в ответ на этот запрос указать точку,
то она будем центром вычерчиваемой
окружности. Далее следует запрос размера
окружности:
«Радиус круга или [Диаметр]:».
Введенное с клавиатуры число или точка,
заданная при помощи левой клавиши
мыши, определит радиус окружности.
25.
Тема 2Первый запрос команды «Дуга»:
«Начальная точка дуги или
[Центр]:». В ответ можно задать
начальную точку дуги или выбрать
опцию «Центр». Далее запрашивает
положение точек, принадлежащих
дуге.
26.
Тема 2Полилиния — это примитив, в состав которого могут входить от-резки и (или)
дуги, соединенные конечными точками. Полилиния выделяется как единое
целое при редактировании или удалении. Двумерными полилиниями
являются такие объекты как прямо-угольник, правильный многоугольник,
кольцо и область.
Для вычерчивания полилинии общего вида используется команда «Полилиния
(Плиния)». Команду можно задать либо из панели инструментов «Черчение
(Рисование)», нажав кнопку , либо из падающего меню «Черчение
(Рисование)» с помощью пункта «Полилиния (Плиния)».
27.
Тема 2Вычерчивание прямоугольников
осуществляется
с
помощью
команды
«Прямоугольник»
Команду можно задать либо из
панели инструментов «Черчение
(Рисование)», нажав кнопку , либо
из падающего меню «Черчение
(Рисование)» с помощью пункта
«Прямоугольник».
28.
Тема 2Правильный
многоугольник
можно
построить либо по конечным точкам
одной стороны, либо по точке центра и
радиусу вписанной или описанной
окружности при помощи команды
«Многоугольник». Данная команда может
быть вызвана с помощью кнопки панели
инструментов «Черчение (Рисование)»,
либо из падающего меню «Черчение
(Рисование)»
с
помощью
пункта
«Многоугольник».
29.
Тема 2Кольцо представляет собой полилинию с
шириной, подобранной по внутреннему и
внешнему
диаметрам
кольца,
и
вычерчивается при помощи команды
«Кольцо». Команду, как правило, задают
из
падающего
меню
«Черчение
(Рисование)»
с
помощью
пункта
«Кольцо», а в некоторых графических
редакторах
из панели инструментов
«Черчение
(Рисование)»
нажатием
кнопки.
30.
Тема 2Отдельные фрагменты чертежа (размеры, осевые и центровые линии, штриховку и
т.д.) можно располагать в разных слоях (уровнях).
Количество слоев не ограничено, каждый слой имеет свое имя, в свойствах слоев
определены параметры отдельных его элементов, например цвет, тип линии и
толщина линий.
По умолчанию в системе существует только один слой «Слой 0» со стандартными
настройками цвета, типа, веса и стиля линий. При простановке размеров система
создает новый слой «Defpoints». Редактирование указанных слоев не допускается.
31.
Тема 21. В проводнике по чертежам
открывается вкладка «Слои» и
диспетчер свойств слоев.
2. Для создания нового слоя
необходимо нажать кнопку
(«Создать слой»), в разделе
«Имя» появляется надпись
«Слой 1». Далее слою
присваивается
необходимое
название.
32.
Тема 23. Выбирается тип линий
устанавливаемого слоя. При
отсутствии требуемого типа
линий
его
загружают
соответствующей командой.
33.
Тема 24. Назначается толщина линий по слою и
их цвет
34.
Тема 2Штриховку при выполнении выполняют
при помощи примитивов «Штриховка».
Команду можно задать либо из панели
инструментов «Черчение (Рисование)»,
нажав кнопку, либо из падающего меню
«Черчение (Рисование)».
После вызова команды появляется
диалоговое окно «Штриховка и градиент»,
в котором устанавливаются опции
штриховки. Далее необходимо задать
область штриховки, указав контур или
точку внутри области левой клавишей
мыши.
35.
Тема 3Для изменения размеров, свойств и положения на чертеже вычерченных
объектов используют команды редактирования.
Для редактирования объектов возможно два варианта:
1.выбрать сначала объект редактирование щелчком по нему левой
клавиши мыши, затем необходимую команду;
2.выбрать команду, а затем объект, над которым производится действие.
Подтверждение выбора объектов и завершение редактирования
выполняют правой клавишей мыши или клавишей «Ввод (Enter)».
36.
Тема 337.
Тема 338.
Тема 339.
Тема 3Выполнение команд редактирования рассмотрено на
примере удаления части окружности, расположенной
между прямыми линиями.
40.
Тема 3Вызываем команду «Обрезать» с помощью кнопки панели инструментов
«Редактировать (Изменить, Изменение)» либо из падающего меню
«Редактировать (Изменить, Изменение)» с помощью пункта «Обрезать».
Начальный запрос команды: «Выберите режущие кромки…
Выберите объекты или <выбрать все>:». Левой клавишей мыши выбираем
объекты, между которыми необходимо убрать часть линии и подтверждаем
выбор щелчком право клавишей мыши или нажатием клавиши «Ввод (Enter)».
Следующий запрос команды: «Выберите обрезаемый объект или …». Левой
клавишей мыши выбираем часть объекта, которую необходимо удалить.
Завершение команды - щелчок правой клавишей мыши или нажатие клавиши
«Ввод (Enter)».
41.
Тема 3исходный объект
42.
Тема 3выбор режущих кромок
43.
Тема 3выбор части удаляемого
объекта
44.
Тема 3конечный результат
45.
Тема 3Динамическое редактирование объекта можно выполнять с использованием
«ручек» (управляющих элементов графических примитивов). «Ручки
вызываются щелчком левой клавиши мыши по объекту, активация
соответствующей «ручки» с изменением ее цвета – щелчком по ней левой
клавишей мыши.
46.
Тема 4Для простановки размеров в заданном масштабе в
соответствии с ГОСТ 2.307 – 2011 и выполнения надписей
в соответствии с ГОСТ 2.304 – 81 создаются отдельные
размерные и текстовые стили.
47.
Тема 4Размерные стили создаются на основе
стиля «ISO-25» в проводнике по
чертежам. Изменение параметров
размерного стиля производится в окне
«Диспетчер размерных стилей».
48.
Тема 4Команды простановки размеров
можно задавать в падающем
меню или вынести на панель в
виде отдельных иконок.
49.
Тема 4Линейный - проставляет размера
объекта параллельно осям X и Y.
Параллельный - проставляет размер
параллельно линиям объекта. Всегда
показывает фактический размер.
Длина дуги - измерение длины дуги.
Радиус - проставление радиуса
окружности или дуги.
Диаметр - простановка диаметра для
дуги или окружности.
Угловой - измерение дуги или угла в
градусах.
50.
Тема 4Базовый - построение линейных или
параллельных размеров от общей
базы.
Цепь (Продолжить) - построение
цепочки размеров.
Выноска – это линия со стрелочкой,
указывающей на объект, в конце
которой можно расположить любой
текст.
51.
Тема 4Команды (опции), позволяющие
редактировать размерный текст.
52.
Тема 4При простановке линейных размеров
или при редактировании размеров
знак диаметра задается следующей
комбинацией символов в английском
регистре: %%с.
Знак градуса задается следующей
комбинацией символов в английском
регистре: %%d.
53.
Тема 4Текстовые стили создаются на
основе стиля «Standard» в
проводнике по чертежам.
В графе «Имя шрифта (Шрифт)»
указывают ISOCPEUR или
isocp.shx.
54.
Тема 4Надписи предпочтительнее выполнять с
помощью команды «Многострочный текст».
Команду можно задать либо из панели
инструментов «Черчение (Рисование)», нажав
кнопку либо из падающего меню «Черчение
(Рисование)».
После вызова команды система запрашивает
первый и противоположный углы для
выделения области выполнения текста.
После задания области появляется меню
«Формат текста», в котором можно
устанавливать размер шрифта, угол наклона,
текстовый стиль, редактировать набранный
текст. Завершение работы осуществляется
кнопкой «ОК» меню.
55.
Тема 5При построении 3-D моделей в окне «Управление
рабочими пространствами» устанавливается параметр
«3-D Моделирование».
В
строке
меню
появляется
новый
раздел
«Моделирование», при этом все опции 2-D черчения
остаются доступными.
56.
Тема 557.
Тема 5Графические
редакторы
позволяют
создавать
3-D
поверхности (оболочки), 3-D
тела, проводить редактирование
объектов,
их
прямое
моделирование,
строить
сечения, выполнять плоские
снимки (проекции) объемных
конструкций.
58.
Тема 5В меню «3-D тела» можно сразу
создавать такие геометрические
тела
как
параллелепипед,
пирамида
(четырехгранная),
цилиндр, конус, сфера, тор.
Пирамиды,
призмы,
тела
вращения создают формируя
плоский контур и применяя к нему
команды
«Вращение»
и
«Выдавливание».
59.
Тема 5При построении параллелепипеда
последовательно задают:
1. положение одной из вершин
основания,
3
2
2. размеры сторон основания,
3. высоту параллелепипеда.
1
60.
Тема 5При
построении
последовательно задают:
пирамиды
1. положение одной из вершин
основания,
2.
размеры
основания
(четырехугольник
считается
вписанным в окружность или
описанным вокруг нее),
3. высоту пирамиды.
3
2
1
61.
Тема 5При
построении
цилиндра
последовательно задают:
1. положение центра основания
цилиндра,
1
2. радиус или диаметр основания,
3. высоту цилиндра.
3
2
62.
Тема 5При
построении
конуса
последовательно задают:
1. положение центра основания
конуса,
2
1
2. радиус или диаметр основания,
3. высоту конуса.
3
63.
Тема 5При построении сферы (шара)
последовательно задают:
1. положение центра сферы (шара),
2. радиус или диаметр сферы (шара).
2
1
64.
Тема 5При
построении
конуса
последовательно задают:
1. положение центра тора,
2.
радиус
или
направляющей тора,
диаметр
3. Радиус или диаметр тела
тора (образующей окружности).
1
2
3
65.
Тема 5Призмы или пирамиды произвольной формы строят с использованием
команды «Выдавливание»
При построении призмы или пирамиды произвольной формы последовательно
задают:
1. форму и размеры многоугольника, лежащего в основании (полилинией),
если основание строиться отдельными отрезками, то их необходимо
объединить в полилинию с помощью команды «Область»,
2. направление и высоту выдавливания.
66.
Тема 51
2
67.
Тема 5Тела вращения произвольной формы строят с использованием команды
«Вращение»
При построении тела вращения произвольной формы последовательно
задают:
1. форму и размеры образующего многоугольника, (полилинией), если
основание строиться отдельными отрезками, то их необходимо объединить в
полилинию с помощью команды «Область»,
2. положение оси вращения.
3. угол поворота.
68.
Тема 51
2, 3
69.
Тема 5Выполнение
редактирования
объектов
выполняется
по
одному алгоритму: задается
команда
редактирования,
выбираются
тела
(подтверждение
выбора
–
правая
кнопка
мыши),
подтверждается
выполнение
команды.
Исходные тела
70.
Тема 5Результат объединения тел
(геометрические тела
выделяются как единый объект)
71.
Тема 5Результат вычитания тел
72.
Тема 5Результат пересечения тел
(остается общая область
двух тел)
73.
Тема 5В режиме 3-D моделирования предусмотрено управление видами,
создание на пространстве модели или листа отдельных видовых
окон, в которых можно работать с отдельными видами
геометрических тел и деталей. Как правило, создают 4 видовых
окна (виды спереди, сверху, слева и аксонометрическое
изображение).
В режиме 3-D моделирования предусмотрена также визуализация
объектов (режимы визуальных стилей и визуализации объектов).
74.
Тема 575.
Тема 576.
Тема 5Визуальные стили:
каркас
77.
Тема 5Визуальные стили:
скрытый и эскизный
78.
Тема 5Визуальные стили:
реалистичный
79.
Тема 5Визуальные стили:
концептуальный





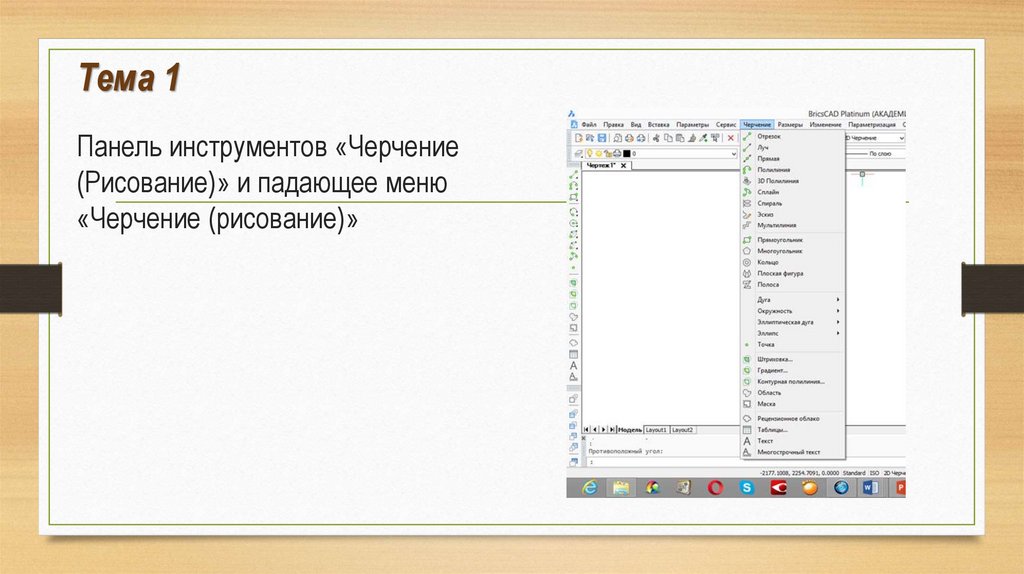
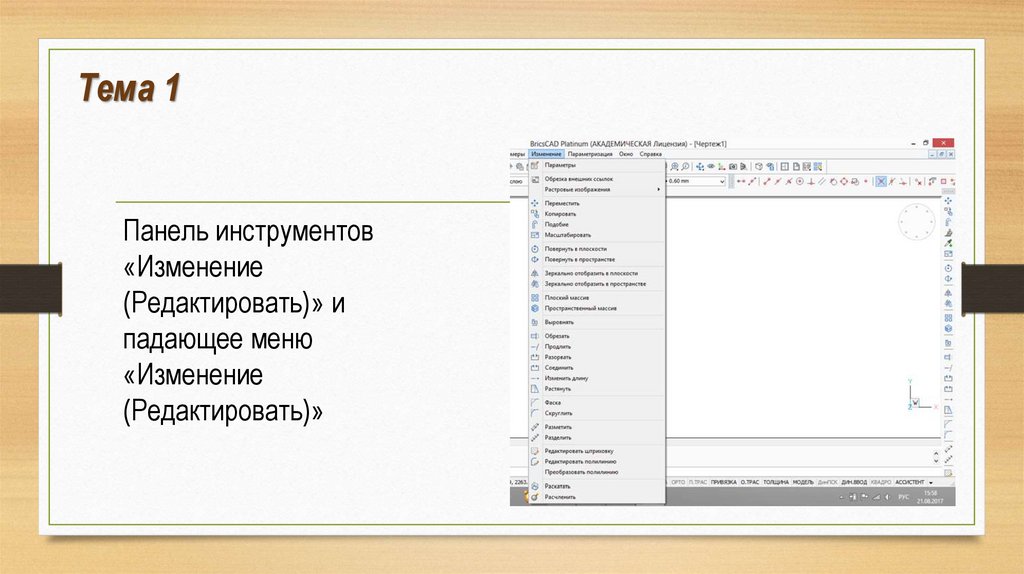
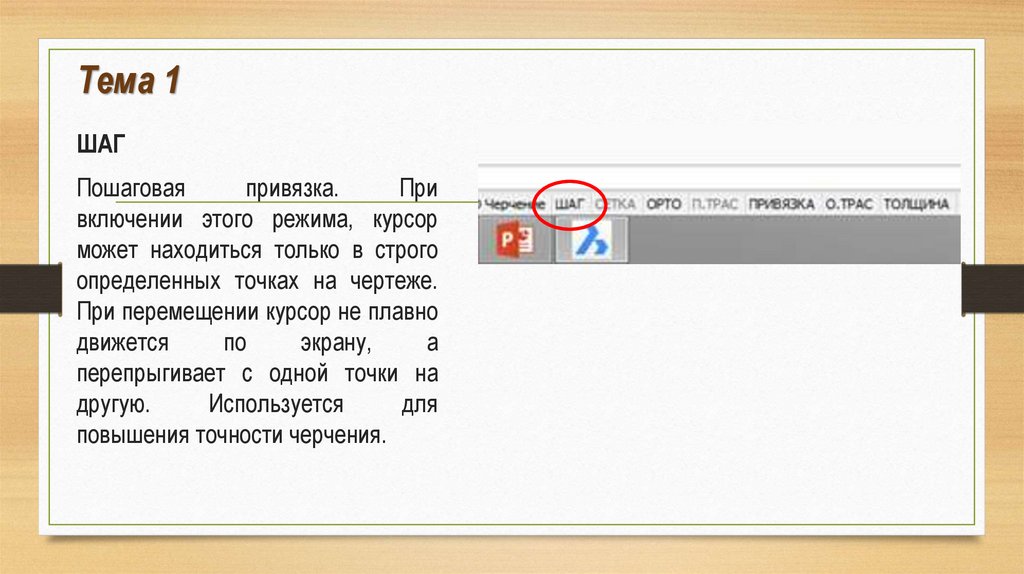
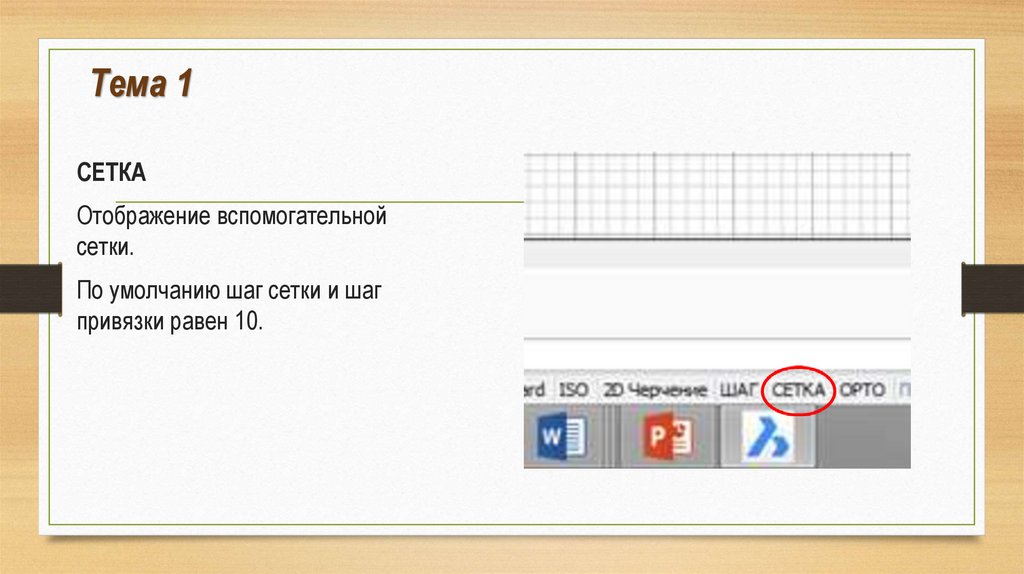



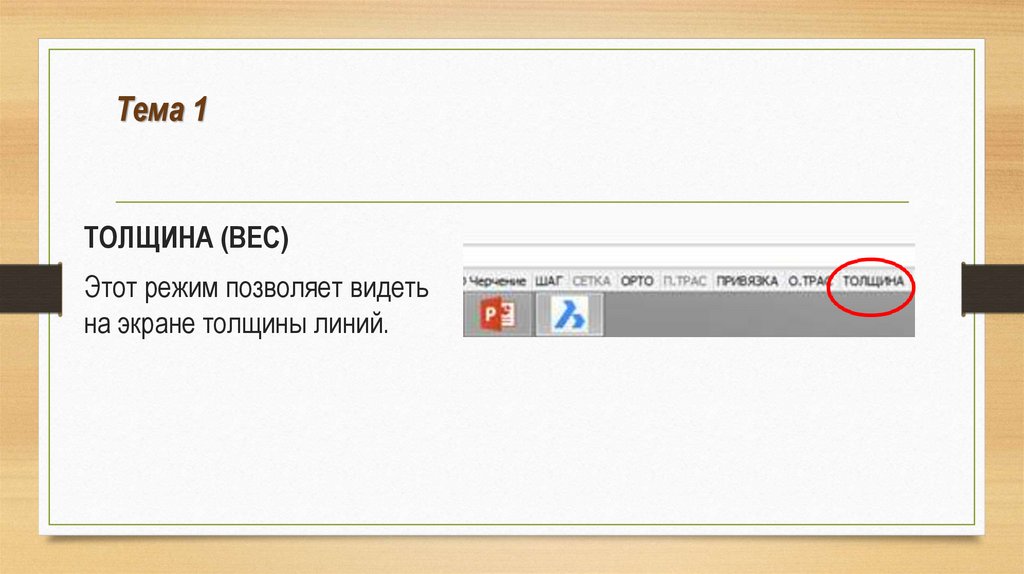






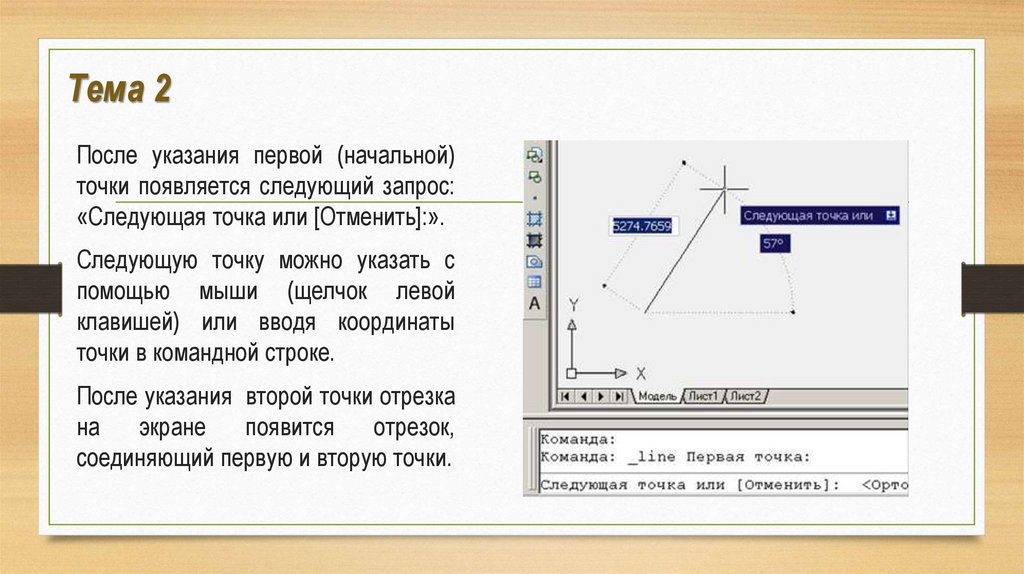




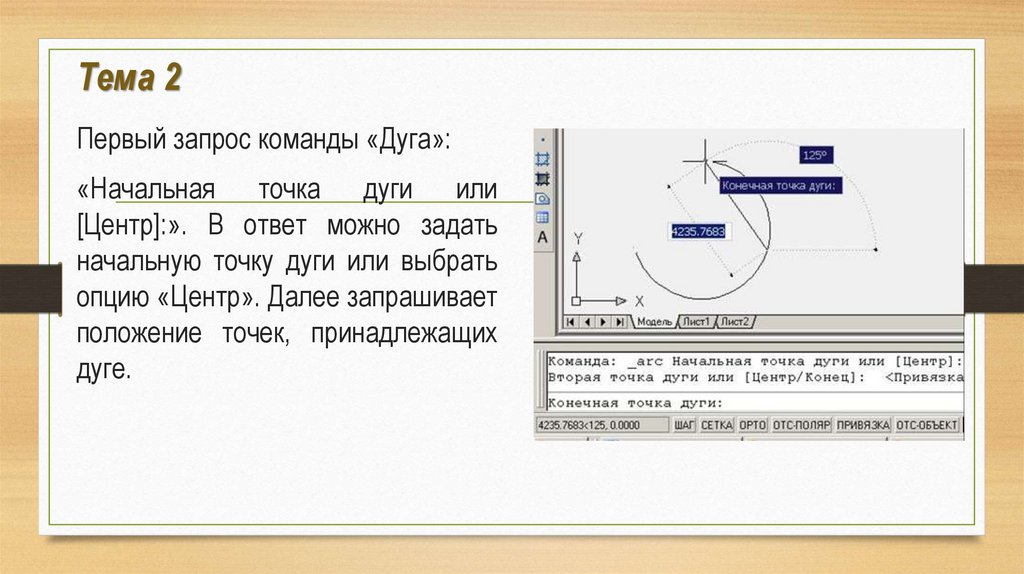



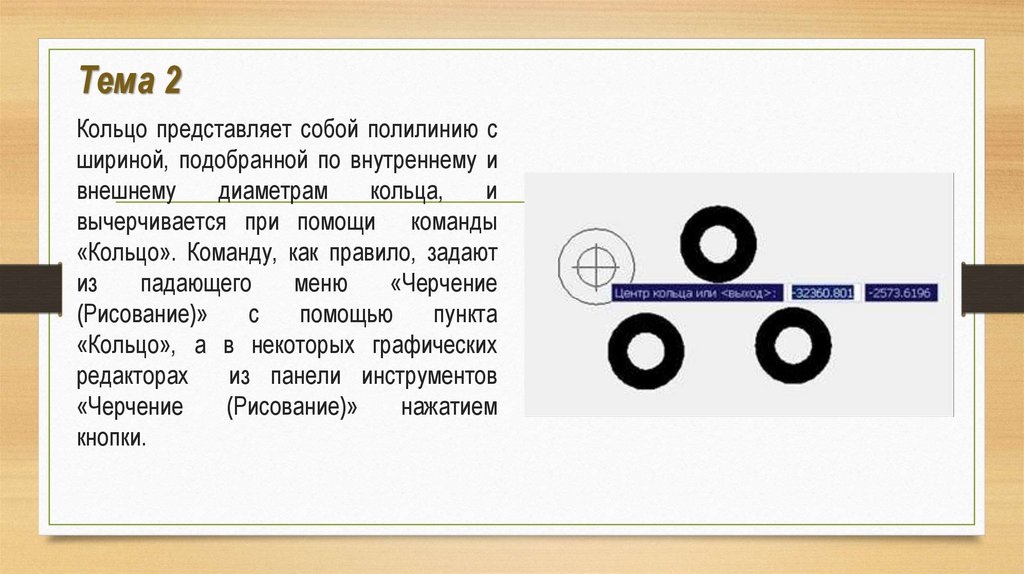


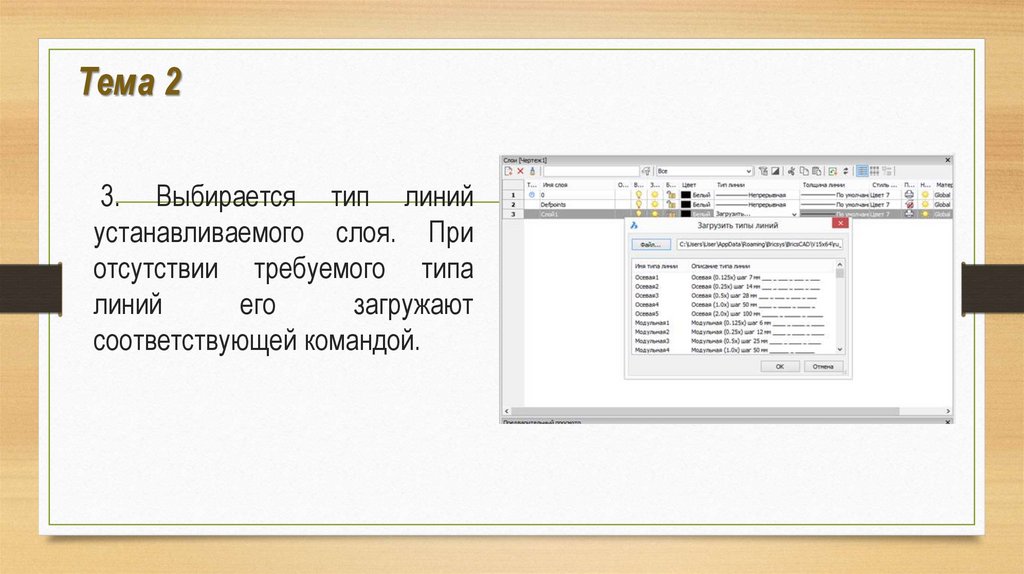

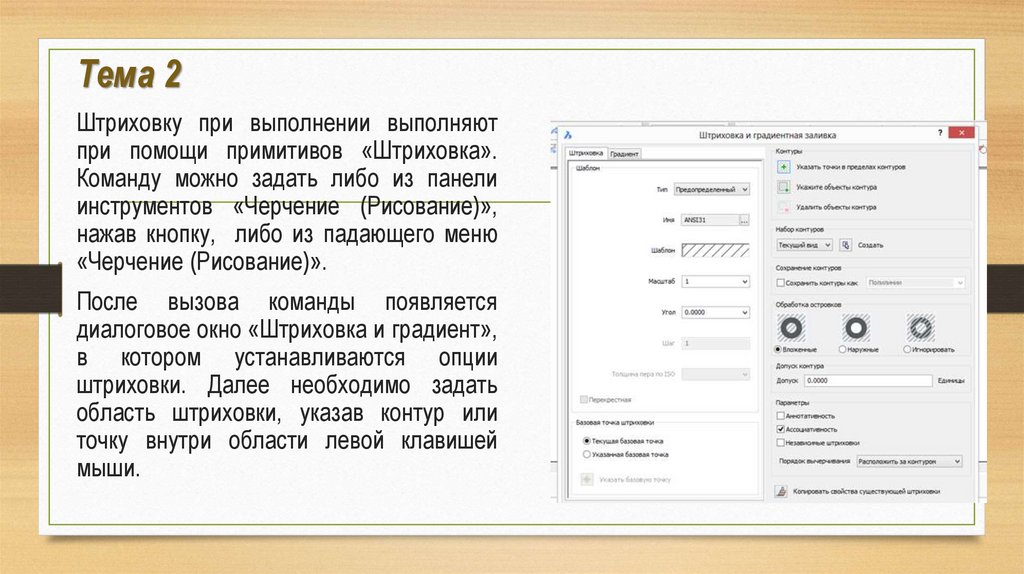






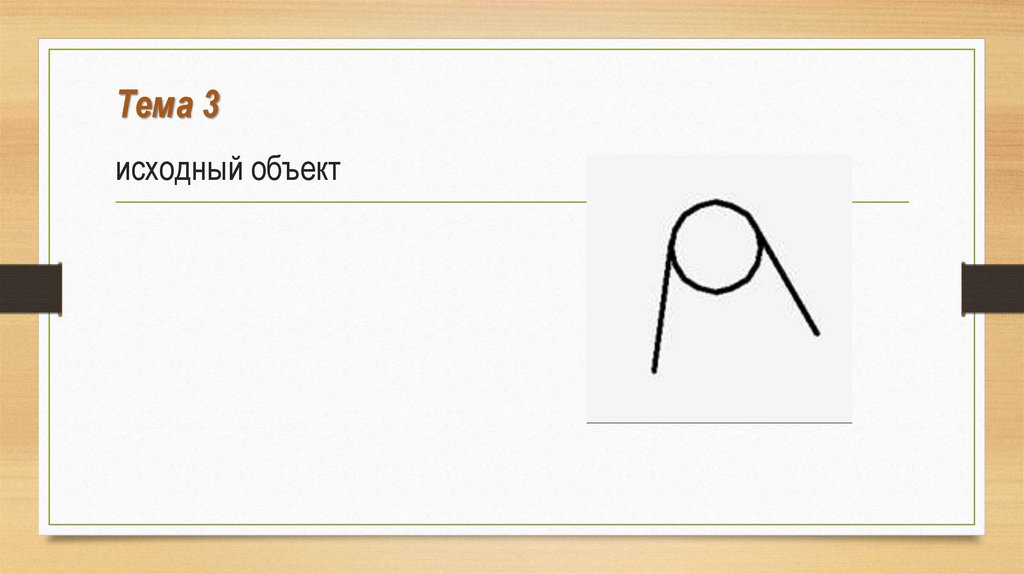
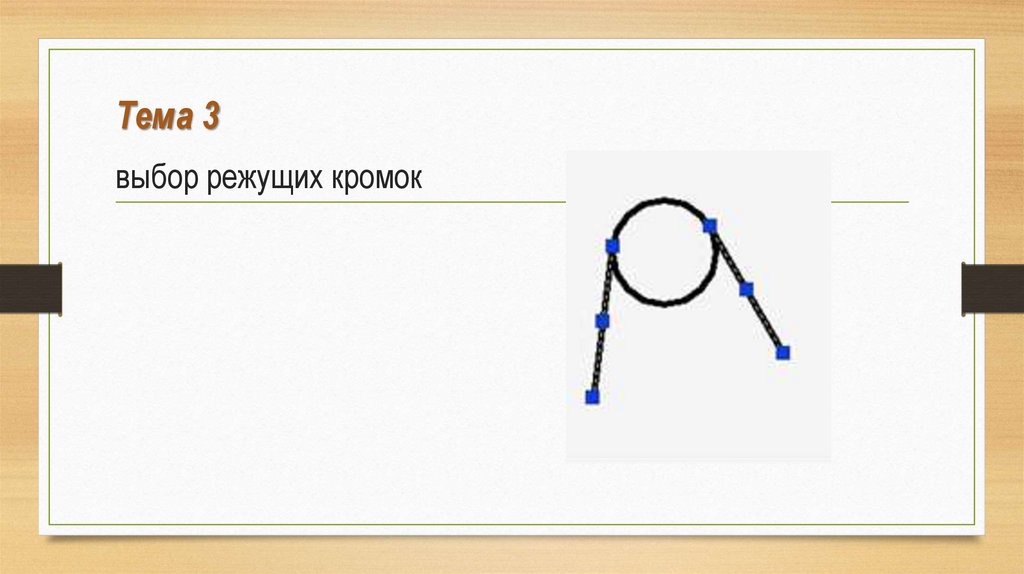





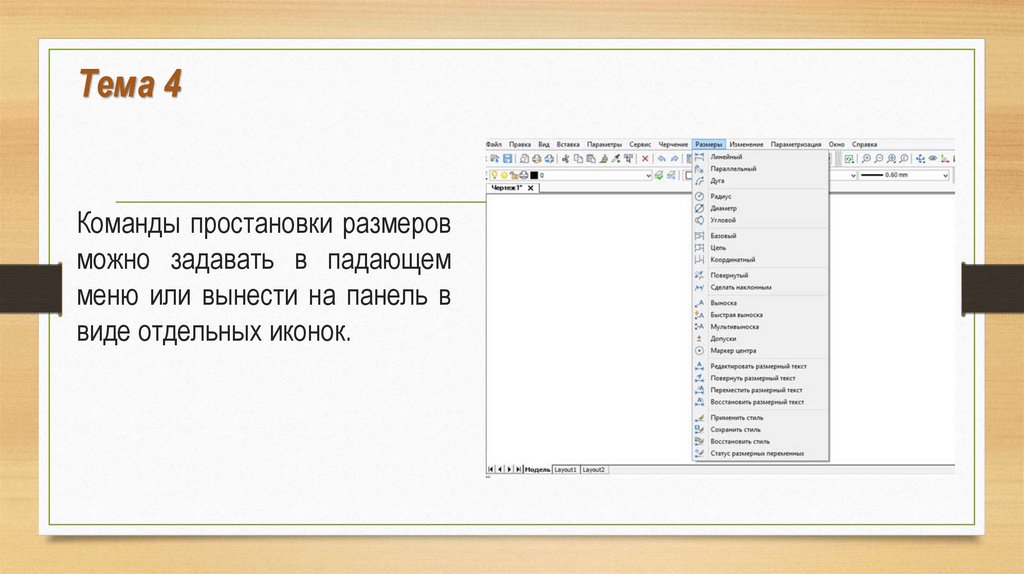


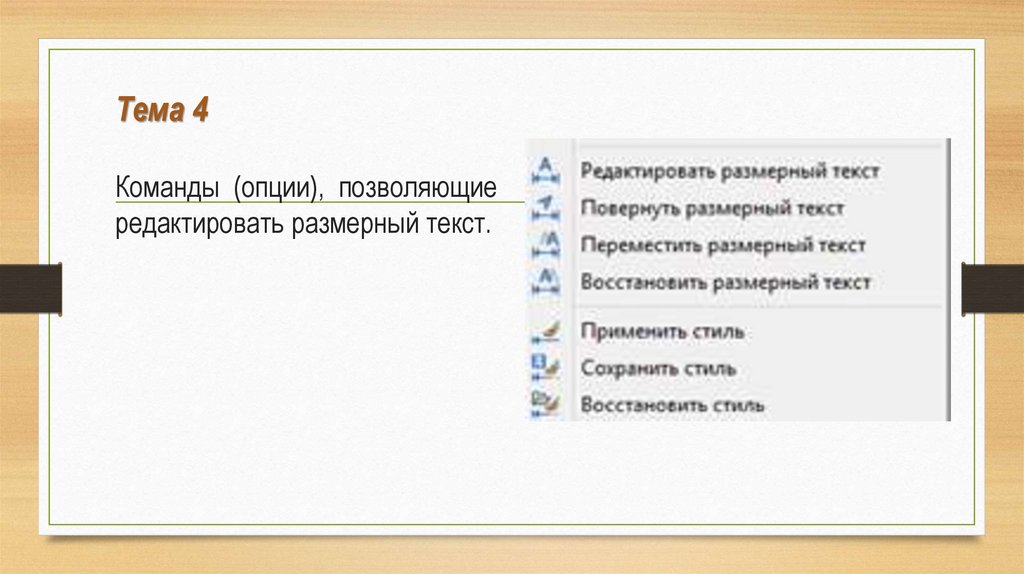






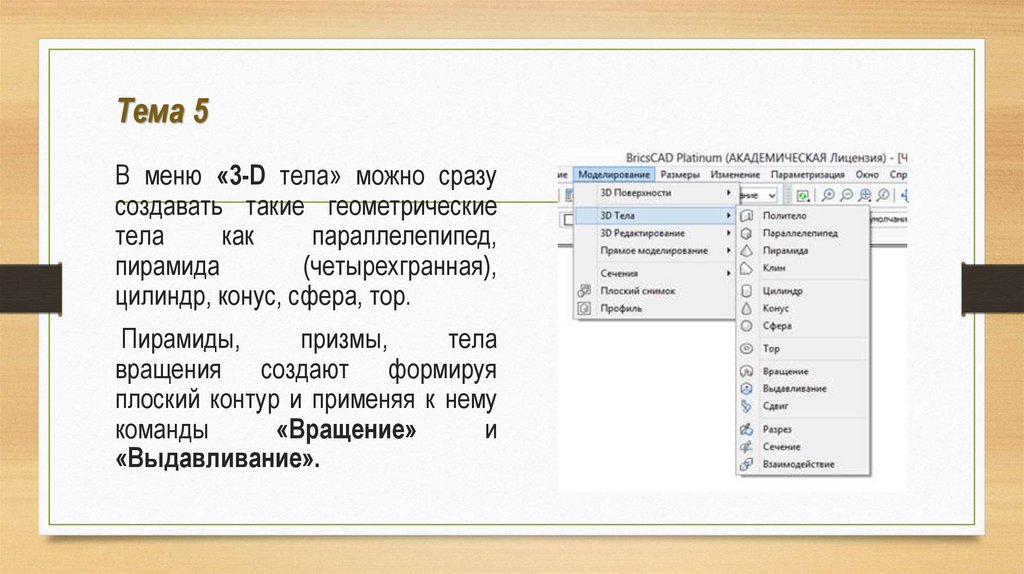


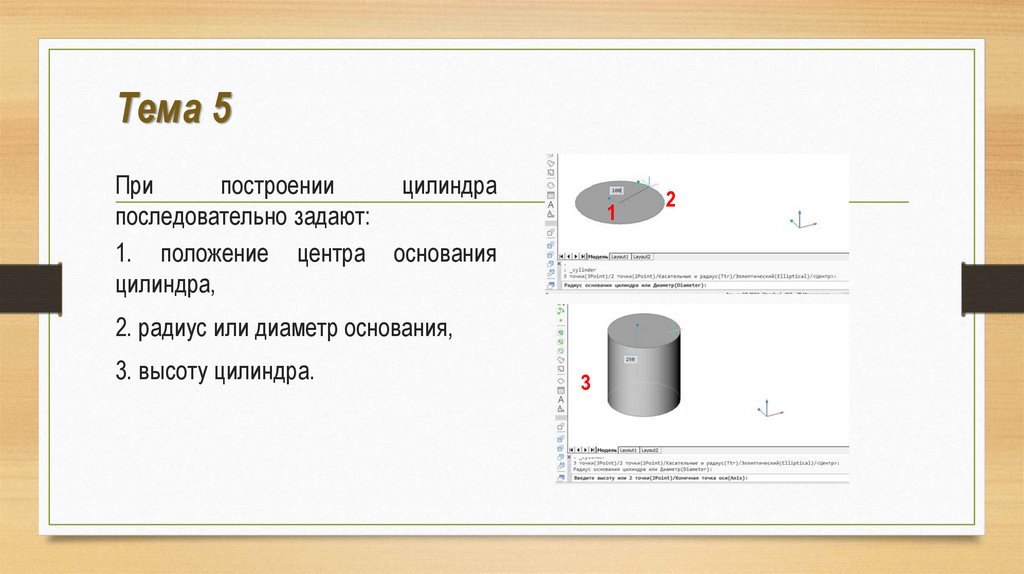
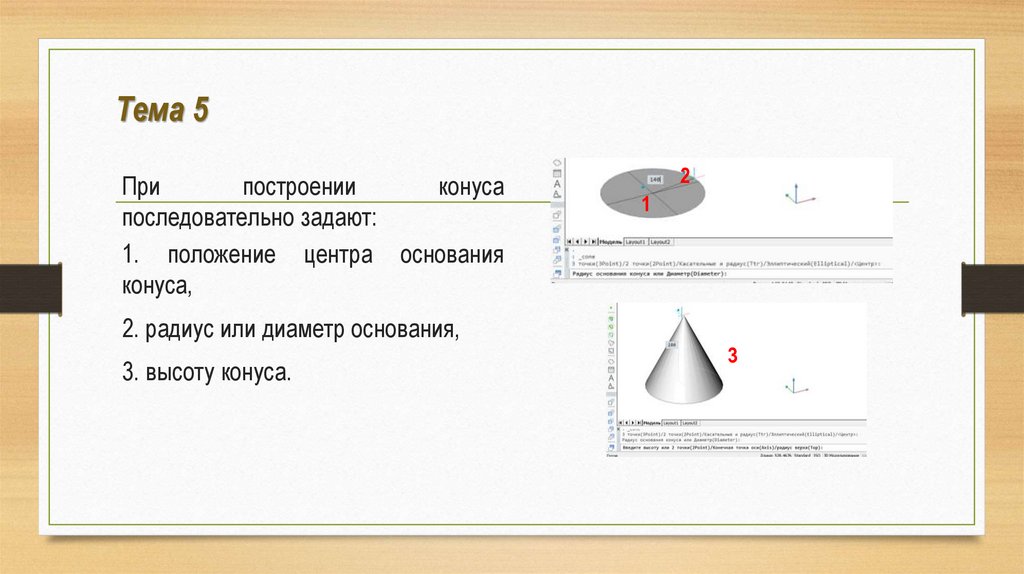





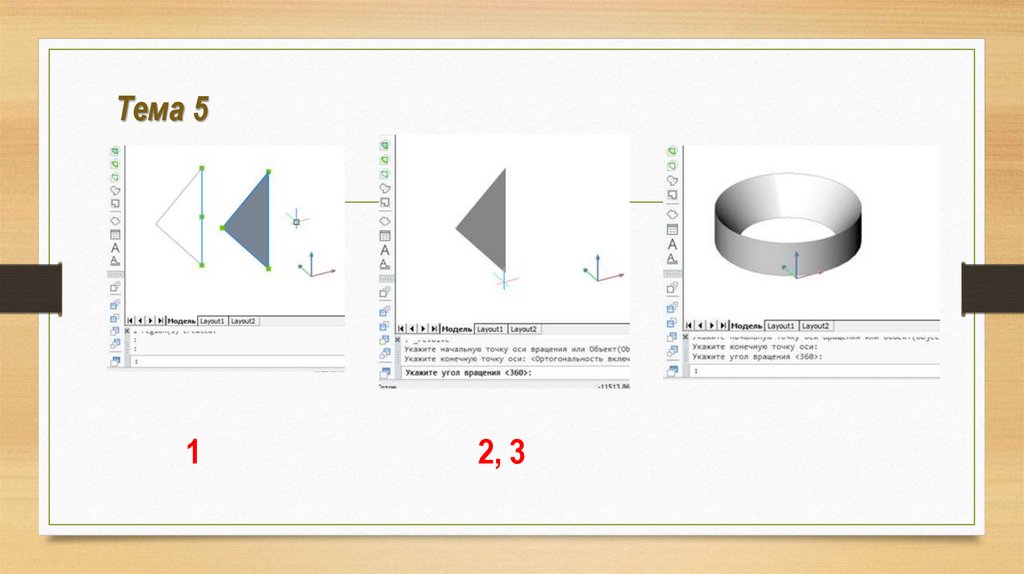
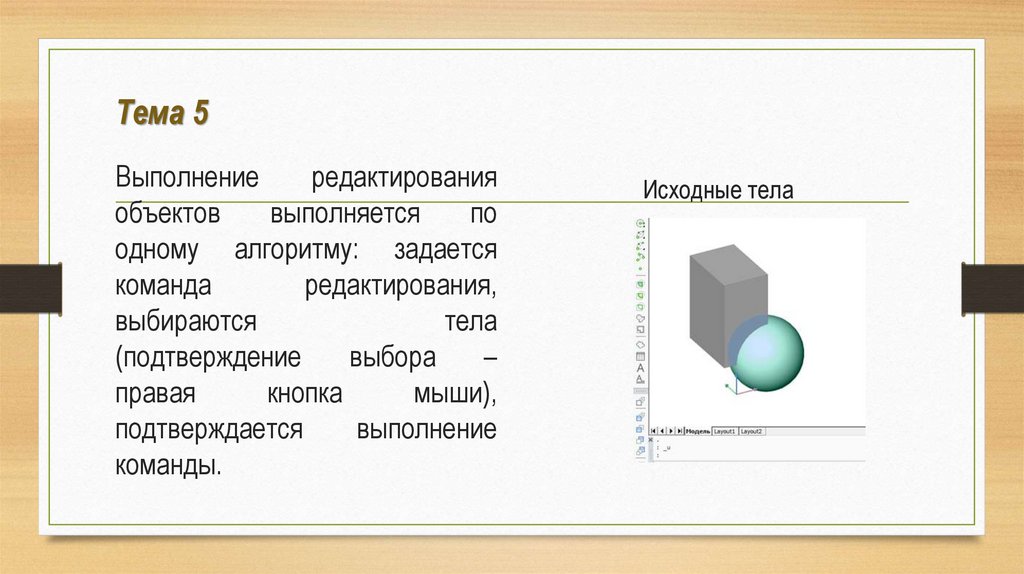
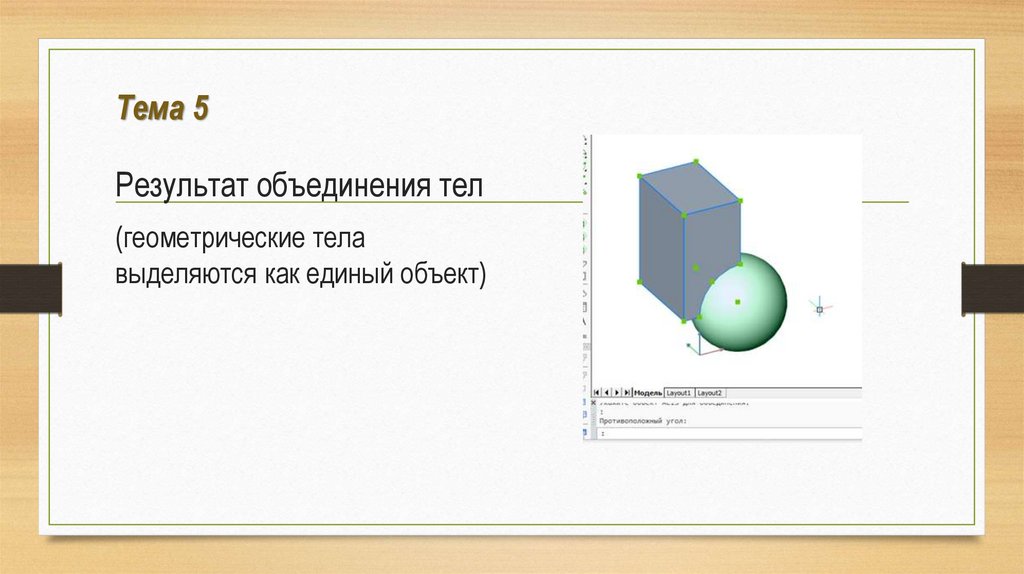
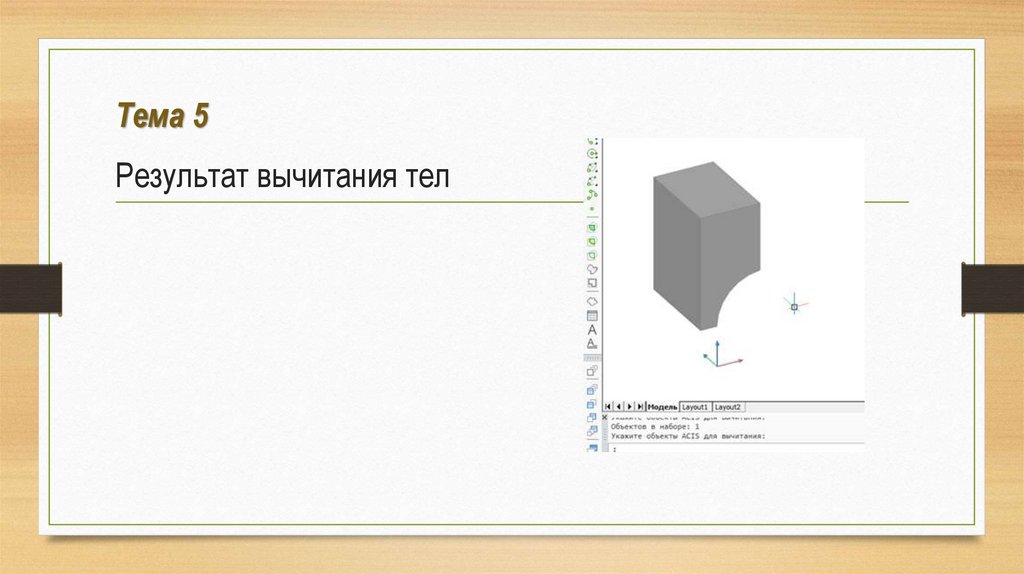
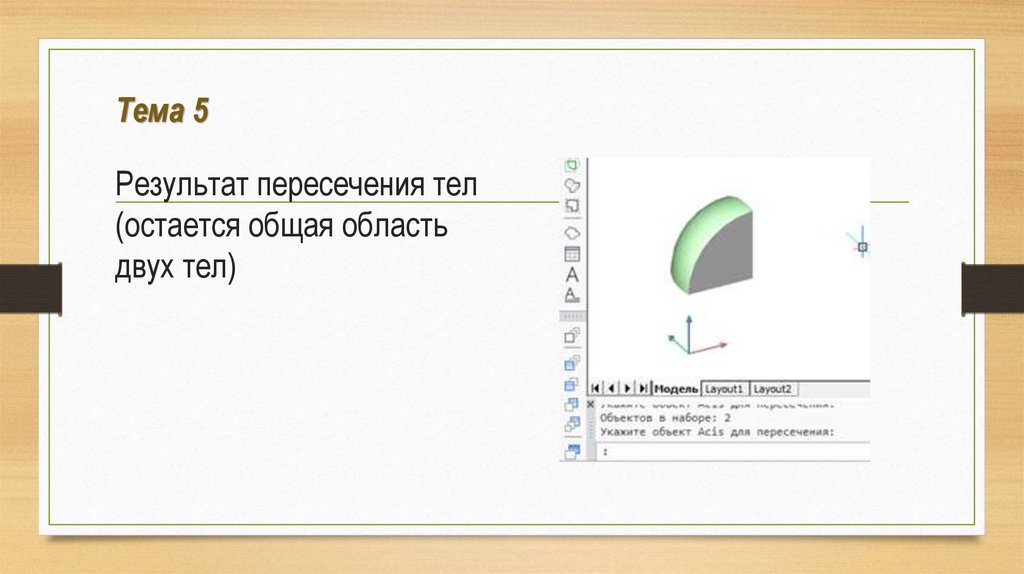



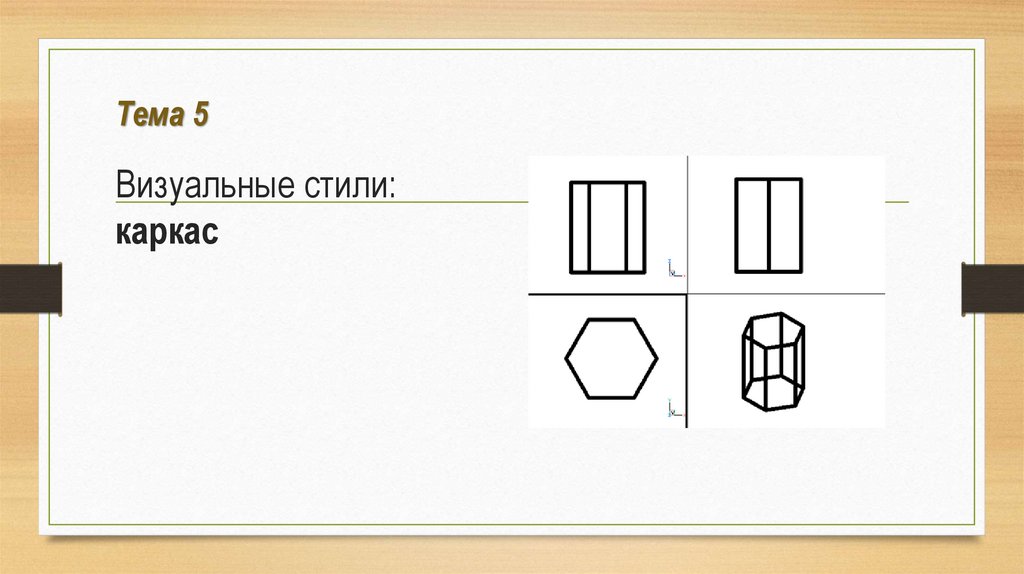
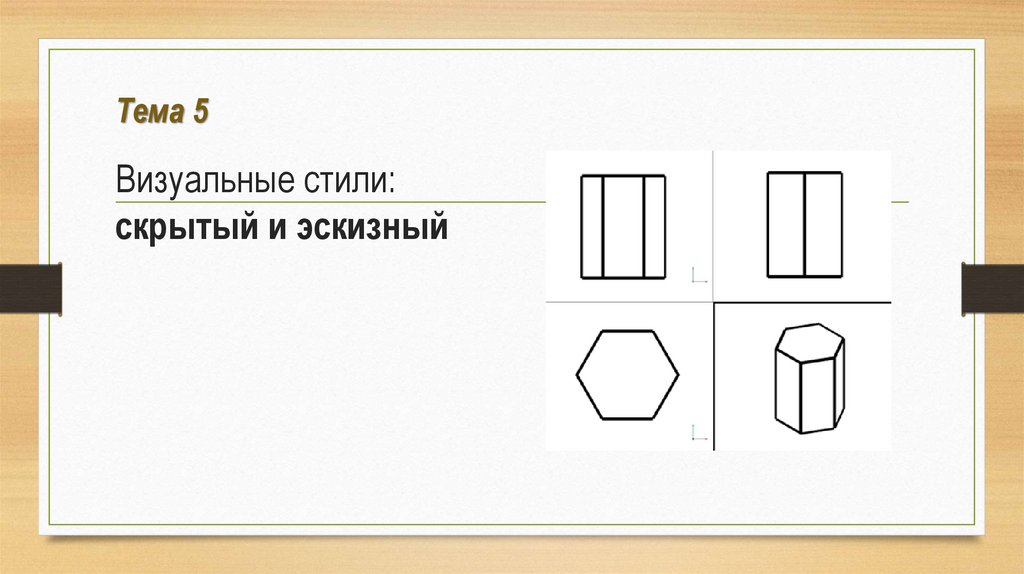
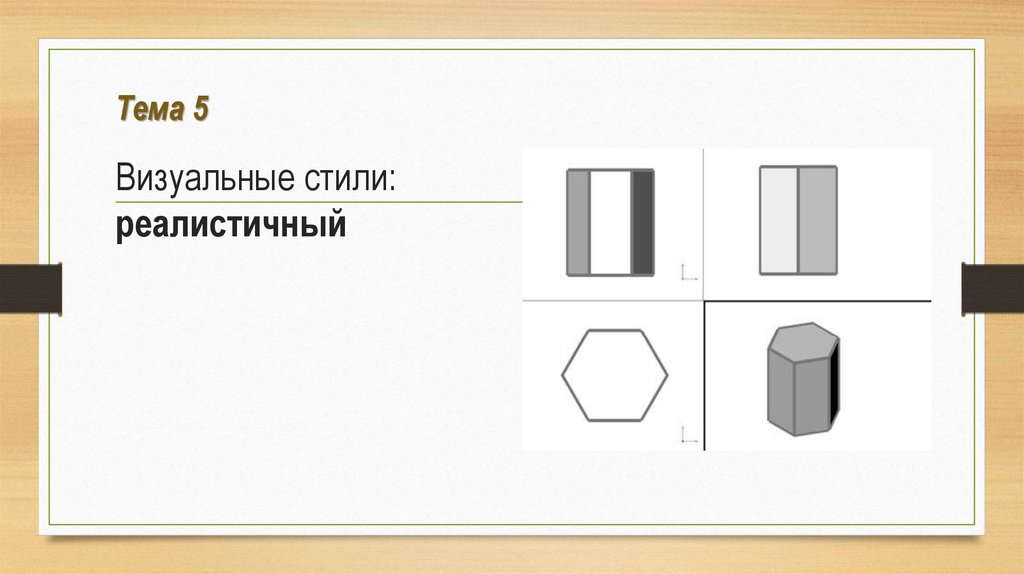

 Программное обеспечение
Программное обеспечение








