Похожие презентации:
Системы автоматизированного проектирования Autocad
1.
2.
Изучив эту тему вы узнаете:• Назначение и функциональные
возможности САПР AUTOCAD;
• Принципы формирования проектов;
3.
4.
5.
6.
7.
Визуализация результатов моделированиястолкновения
8.
Анимированная модель поршневогодвигателя в Autodesk Inventor
9.
3D-модель болта и чертёж на её основе10.
11.
12.
13.
Система AutoCAD представляет собойсистему автоматизированного проектирования,
относящуюся к классу CAD-систем, т.е.
предназначена для подготовки технической
документации и позволяет строить чертежи
практически любой сложности.
Разработчик AutoCAD американская компания
Autodesk является лидером на мировом рынке
в области разработки систем САПР(первая версия
1982г.).
14.
• Основная цель создания САПР — повышениеэффективности труда инженеров, включая:
• сокращения трудоёмкости проектирования и
планирования;
• сокращения сроков проектирования;
• сокращения себестоимости проектирования и
изготовления, уменьшение затрат
на эксплуатацию;
• повышения качества и техникоэкономического уровня результатов
проектирования;
• сокращения затрат на натурное
моделирование и испытания.
15.
Autodesk AutoCAD – один из самых распространенный CADсистем, помимо просто версии под названием Autodesk
AutoCAD есть рад специализированных, таких как:
AutoCAD для Mac, AutoCAD Architecture,
AutoCAD Civil 3D, AutoCAD Electrical,
AutoCAD LT, AutoCAD Map 3D, AutoCAD
Mechanical, AutoCAD MEP, AutoCAD Plant
3D, AutoCAD P&ID, AutoCAD Raster Design,
AutoCAD Revit Architecture Suite, AutoCAD
Revit MEP Suite, AutoCAD Revit Structure
Suite, AutoCAD Structural Detailing, AutoCAD
Utility Design.
16.
17.
Состав САПР-CAD:•Ядром системы AutoCAD является
мощный графический редактор;
• Расчетный блок
•База данных интегрированная с
графическим редактором(т.е.результаты
расчета автоматически используются
графическим редактором при
построении чертежей и визуализации
объемных моделей).
18.
19.
20.
Интерфейс программыОбозреватель Панель
меню
быстрого
доступа
Название
программы
Инфоцентр
И
Лента
документа
команд
Командная строка
Строка состояния
3
21.
Интерфейс программы• Панель меню
• Панели инструментов(Стандартная)
• Рабочая область –безграничная зона главного
окна, предназначенная для разработки
чертежей
• Панель быстрого доступа
• Строка команд
• Строка состояния
• Знак ПСК(пользовательская система
координат)
• Быстрый поиск
• Вкладки Модель, Лист1, Лист2
22.
23.
24.
Все чертежи в AutoCAD представляют собой файлы,имеющие расширение:
*.dwg – файл чертежа
*.dwt – файл шаблона
По умолчанию AutoCAD присваивает чертежам имена
Чертеж1, Чертеж2 и т.д.
25.
Элементы системы AutoCAD1. Виды применяемых координат;
2. Виды применяемых размерностей
линейных и угловых размеров;
3. Графические возможности;
4. Встроенный язык
программирования(Лисп);
5. Файловая система.
26.
• Рабочие пространства представляютсобой наборы меню, панелей
инструментов, палитр, панелей и
вкладок ленты, настроенных на
решение определенных задач, таких
как черчение в двух и трехмерном
моделировании.
27.
28.
В AutoCAD существует три рабочих пространства:2D рисование и аннотации (используется по
умолчанию),
3D моделирование (предназначено для
трехмерного проектирования),
Классический AutoCAD (интерфейс
максимально приближен к предыдущим версиям).
Переход между рабочими пространствами
осуществляется по щелчку кнопкой мыши по кнопке
в строке состояния, в правом нижнем углу окна
AutoCAD.
29.
30.
31.
32.
• В AutoCAD предусмотрено два рабочихпространства для работы с чертежами.
Это пространство “Модель” и “Лист”.
33.
Все построения производятся впространстве модели. А пространство
листа в AutoCAD используется для
компоновки чертежа перед выводом его
на печать. При этом удобно чертить в
пространстве модели все объекты с
масштабом 1:1, а уже на листах
масштабировать и оформлять чертеж.
34.
• Привязка- механизм, позволяющийточно задать положение курсора,
выбрав при этом условия его
позиционирования.
• Локальная система координатсистема координат с произвольными
начальной точкой и углом поворота
осей(ПСК- пользовательская с.к.)
35.
Методы точного черченияШАГ
Пошаговая привязка. При включении этого режима,
курсор может находиться только в строго определенных
точках на чертеже. При перемещении курсор не плавно
движется по экрану, а перепрыгивает с одной точки на
другую. Используется для повышения точности
черчения.
СЕТКА
Отображение вспомогательной сетки. По умолчанию шаг
сетки и шаг привязки равен 10. Для изменения шага сетки и шага
привязки необходимо в строке режимов на кнопке шаг или сетка
нажать ПКМ и выбрать команду Настройка.
36.
• ОРТОПри включенном этом режиме черчение
линий, отрезков, задание расстояний может
производиться только в направлениях, строго
параллельных осям X и Y(угол 90°)
37.
Методы точного черчения• ОТС-ПОЛЯР
Этот режим позволяет задавать углы
направления для построения отрезков, линий,
а также перемещения и копирования. Шаг угла
задается в настройках этого режима.
• ПРИВЯЗКА
Режим объектной привязки используется для
установки привязок к определенным точкам
объектов чертежа.
38.
ОТС-ОБЪЕКТРежим «объектное слежение». Задает новые точки привязки
чертежа методом воображаемого продолжения линий.
ДПСК
Режим «объектной привязки». Используется для привязки к
плоскости при 3D моделировании.
ДИН
Включение/выключение динамического ввода данных.
ВЕС
Этот режим позволяет видеть на экране толщины линий.
Модель/Лист
Переключение между пространством модели и
пространством листа.
39.
40.
41.
Конточка – в качестве точки привязки выступает конечнаяточка объекта.
Середина – привязка будет осуществляться к середине
объекта.
Центр – позволяет произвести привязку к центру круга,
эллипса или дуги.
Узел – осуществление привязки к объекту типа «точка».
Квадрант – в качестве точек привязки – точки, делящие
указанные объекты на квадранты (четверти), точки
соответствуют углам 0, 90, 180 и 270 градусов.
42.
Пересечение – привязка осуществляется к точкампересечения объектов.
Касательная – позволяет строить касательные к дугам,
кругам и эллипсам, при этом характерная точка появляется в
предполагаемой точке касания.
Параллельно – позволяет строить отрезки параллельно
выбранным.
43.
44.
Настройка интерфейсаСтрока меню. Для добавления или удаления строки меню,
вызвать контекстное меню в области панели быстрого доступа и
поставить или убрать галочку в пункте Показать строку меню.
Панель быстрого доступа. Для добавления команд вызвать
контекстное меню в области панели и выбрать пункт Адаптация
панели быстрого доступа.
45.
Панели инструментов. Для отображения илискрытия ПИ щелкнуть правой кнопкой мыши по
любой из видимых ПИ и в появившемся контекстном
меню выбрать панель (поставить или убрать галочку)
или вызвать контекстное меню в области панели
быстрого доступа.
46.
Для изменения размеров ПИ поместить курсорна край плавающей панели таким образом, чтобы
курсор принял форму горизонтальной или
вертикальной двойной стрелки, удерживать
нажатой левую кнопку мыши и перемещать
курсор, пока панель не примет требуемые
размеры.
Для закрытия плавающих ПИ нажать крестик в
правом верхнем углу ПИ.
Строка состояния. Для
добавления и удаления кнопок
вызвать контекстное меню строки
состояния.
Командная строка. Размер
командной строки можно
редактировать, увеличив видимую
область с помощью перетаскивания
мышью.
47.
Координаты AutoCADВсего в AutoCAD предусмотрено четыре
способа задания координат: интерактивный
метод, метод абсолютных координат, метод
относительных прямоугольных координат, метод
относительных полярных координат.
При построении одной фигуры можно
использовать несколько методов задания
координат.
48.
Интерактивный метод. Задание координатосуществляется щелчками мыши в графической зоне в
ответ на запрос в командной строке.
Метод абсолютных координат. Непосредственный
ввод координат в командную строку - значения Х и Y
вводятся через запятую (разрядность координат
указывается через точку), по окончании ввода
нажимается Enter.
49.
Метод относительных прямоугольных координат.Координаты Х и Y задаются относительно последней
заданной точки, а не относительно начала координат, при
вводе используется специальный символ @, он ставится
непосредственно впереди координат.
@355,123
@-458.80,389
@-78,-12
Метод относительных полярных координат.
Положение следующей точки задается на определенном
расстоянии в определенном направлении (под
определенным углом) относительно предыдущей точки,
используются два символа: символ @ означает, что
координаты берутся относительно последней точки;
символ < означает, что следующее за ним значение
является величиной угла.
@344<45
@98<-120
@67<-315
50.
51.
52.
Координатная сетка – область, покрытая точками сравными интервалами между ними, облегчающая
построение чертежа. Горизонтальное расстояние между
точками – это шаг по оси Х, а вертикальные – шаг по оси Y,
по умолчанию оба шага равны 10. Точки сетки никогда не
распечатываются.
Включение или
выключение сетки: клавиша
F7 или кнопка СЕТКА в
строке состояния.
Изменение параметров
сетки задаются в диалоговом
окне Режимы рисования на
вкладке Шаг и сетка, которое
вызывается из контекстного
меню кнопки СЕТКА.
53.
Динамический ввод –возможность динамического отображения
ввода, когда вводимые значения наблюдаются
не только в командной строке, но и в небольшом
окошке, прикрепленном к курсору и
перемещающимся вслед за ним.
Включается или выключается кнопкой ДИН в
строке состояния или клавишей F12.
54.
Управление экранным отображениемИзменять масштаб или вид чертежа на экране можно, не
закончив выполнение предыдущей команды. После увеличения
или перемещения чертежа выполнение команды продолжится.
Панорамирование используется для перемещения вида
в графической зоне и вызывается командой Пан: из
строки меню Вид → Панорамирование → В реальном времени
либо щелчком мыши по кнопке в строке состояния или на ПИ
Стандартная. После вызова команды курсор отображается в
виде кисти руки. Удерживая нажатой левую кнопку мыши,
следует перемещать курсор – чертеж будет передвигаться в
нужном направлении и на нужное расстояние. Когда левую
кнопку мыши отпустить, процесс перемещения будет
прекращен, однако выполнение команды Пан на этом не
закончится, его можно возобновить, снова нажав на левую
кнопку мыши. Для выхода из режима панорамирования следует
нажать клавишу Enter или Esc.
55.
Масштабирование дает возможность приблизитьопределенный участок чертежа или, наоборот, отдалить
изображение (иначе эта операция называется зумированием).
Зумирование не изменяет абсолютных размеров объектов;
изменяется лишь кратность увеличения вида на экране.
Приступить к операции масштабирования можно, выполнив
одно из следующих действий:
- нажать кнопку на ПИ Стандартная;
- выбрать в строке меню Вид → Зумирование → В реальном
времени.
После активации команды указатель мыши примет вид лупы.
Следует нажать левую кнопку мыши и, не отпуская ее, начать
двигать рукой. При движении вверх – чертеж увеличивается,
вниз - уменьшается. Если отпустить левую кнопку мыши, лупа не
исчезнет и ею можно воспользоваться еще раз. Чтобы вернуться
в режим черчения, следует нажать клавишу Enter или Esc.
56.
Для выбора дополнительных режимов масштабированияследует:
- нажать кнопку в строке состояния, затем в командной
строке выбрать нужную опцию;
- ввести в командную строку: Показать, затем выбрать
нужную опцию;
- из строки меню Вид → Зумирование выбрать нужный
режим;
- использовать панель инструментов Зумирование.
Опции команды Показать:
Все – при выборе этого режима изображение чертежа
масштабируется таким образом, чтобы границы (лимиты)
чертежа совпали с границами графической зоны.
Центр – в этом режиме потребуется указать точку на
чертеже, которая должна стать центром отображаемого
фрагмента, еще потребуется задать коэффициент увеличения
чертежа, либо высоту его видимой области.
57.
Динамика – этот режим позволяет одновременноосуществлять и панорамирование и масштабирование.
Границы – в этом режиме чертеж масштабируется таким
образом, чтобы в графическую зону попали все имеющиеся на
чертеже объекты.
Предыдущий – при выборе этого режима происходит
автоматический возврат к предыдущему изображению
(масштабу) чертежа.
Масштаб – в этом режиме потребуется указать коэффициент
масштаба, значение больше 1 увеличивает чертеж, меньше 1 –
уменьшает. Если просто ввести число в командную строку, то
масштаб будет установлен в некоторых абсолютных единицах.
Если после числового значения указать символ Х, то масштаб
изображения будет изменяться в указанное число раз
относительно текущего масштаба.
58.
Рамка – в этом режиме будет предложено указатьпрямоугольную рамку, которая станет новыми границами
видимой части чертежа; рамка задается двумя
противоположными углами либо с помощью мыши, либо
вводом координат в командную строку.
Объект – зумирование области чертежа, определяемой
границами выбранного объекта.
Увеличить – в этом режиме изображение чертежа на экране
увеличивается в два раза (дублируется режим Масштаб со
значением 2Х).
Уменьшить – в этом режиме изображение чертежа на
экране уменьшается в два раза (дублируется режим Масштаб со
значением 0.5Х).
59.
Основы работы• Работа пользователя с пакетом AutoCAD
происходит посредством команд. Выделяют
2 режима работы системы: режим
выполнения команды и режим ожидания
команды.
60.
ВИДЫ И ВИДОВЫЕ ЭКРАНЫ• Видовой экран - это прямоугольный
участок графического экрана,
отображающий определенную часть
пространства модели рисунка.
61.
• Видовой экран очень удобен, когда начертеже имеются участки, выполненные в
разных масштабах, и при этом, их нужно
оформить на одном листе.
62.
• Свойства видового экрана:• видовые экраны могут отображать
различные части двухмерного чертежа,
части и проекции трехмерного
изображения;
• на каждом видовом экране можно
использовать панорамирование и
зуммирование;
63.
64.
Отрезки и полосы;
Лучи(безграничные линии);
Точки(узлы);
Круги и дуги;
Сплайны;
Эллипсы и эллиптические дуги;
Кольца;
Однострочные текстовые элементы;
Прямоугольники и многоугольники.
65.
Мультилиния;
Полилиния;
Размерные блоки;
Области;
Блоки и внешние ссылки;
Многострочный текст.
66.
67.
• Лимиты рисунка -Установка ирегулирование границ отображения сетки в
текущей модели или на именованном
листе.
• Формат- Лимиты чертежа
68.
Редактированиеобъектов
69.
• Редактирование объектовпредусматривает возможность удаления,
копирования перемещения объектов,
изменения их свойств таких, как цвет, вес
линий, тип линий и ряда других свойств.
70.
Панель редактирования71.
72.
73.
74.
75.
• Основной панелью инструментов,позволяющей управлять свойствами,
является панель Свойства объектов (цвет,
слой, тип линии, масштаб типа линии,
стиль печати, вес линии, гиперссылка и
высота)
76.
22.12.202076
77.
22.12.202077
78.
• Каждый слой в AutoCAD представляетсобой прозрачный лист бумаги, на
котором начерчены определенные
объекты, например, только внешние или
внутренние несущие стены, перегородки,
окна и т.д.
• При наложении слоев друг на друга и
получается окончательный чертеж.
22.12.2020
78
79.
• Слой - это совокупность элементов чертежа,которые объединяются одинаковыми
свойствами (цвет, тип, толщина и т.д.)
22.12.2020
79
80.
Применение слоёв:• для быстрой установки типа, цвета и веса
линии;
• для выполнения различных работ в
отдельных слоях (электрика, водопровод,
отопление, стены);
• для облегчения редактирования чертежа.
22.12.2020
80
81.
22.12.202081
82.
Создание и настройка слоевДля работы со слоями следует использовать
панель инструментов Слои:
• Диспетчер свойств слоёв
• Текущий Слой
• Сделать слой объекта текущим
• Предыдущее состояние слоёв
22.12.2020
82
83.
• Все операции со слоями производятся вспециальном диалоговом окне "Диспетчер
свойств слоев".
• Вызвать его можно действиями, которые
показаны на рисунке.
22.12.2020
83
84.
22.12.202084
85.
22.12.202085
86.
Понятие слоя22.12.2020
86
87.
22.12.202087
88.
22.12.202088
89.
• По умолчанию для новых чертежейсоздается один слой под названием "0"
(нулевой).
• Все остальные слои в AutoCAD Вы создаете
и настраиваете сами.
22.12.2020
89
90.
Свойства слоя:• Статус слоя – текущий .
• Имя - название слоя
• Вкл. - режим видимости слоя. Объекты не отображаются
на экране, но доступны для редактирования.
• Заморозить - заморозка слоя. Объекты не отображаются
и не доступны для редактирования.
• Блокировать - блокировка. Объекты отображаются на
экране, но недоступны для редактирования.
• Цвет - изменение цвета объектов слоя
• Тип линии - выбор типа линий.
• Вес линии - толщина для линий объектов этого слоя.
• Стиль печати - выбор стиля печати слоя.
• Печать - вывод слоя на печать.
• Заморозка на текущем ВЭ - заморозить в видовом экране
22.12.2020
90
91.
22.12.202091
92.
22.12.202092
93.
Слой «0» всегда существует в AutoCAD, слойDefpoints также создается AutoCAD, остальные слои
– Пользовательские.
При удалении слоев удаляемые слои только
помечаются к удалению,
окончательное удаление производится кнопкой
Apply.
Завершать работу в менеджере следует кнопкой OK,
иначе изменения не сохранятся.
22.12.2020
93
94.
22.12.202094

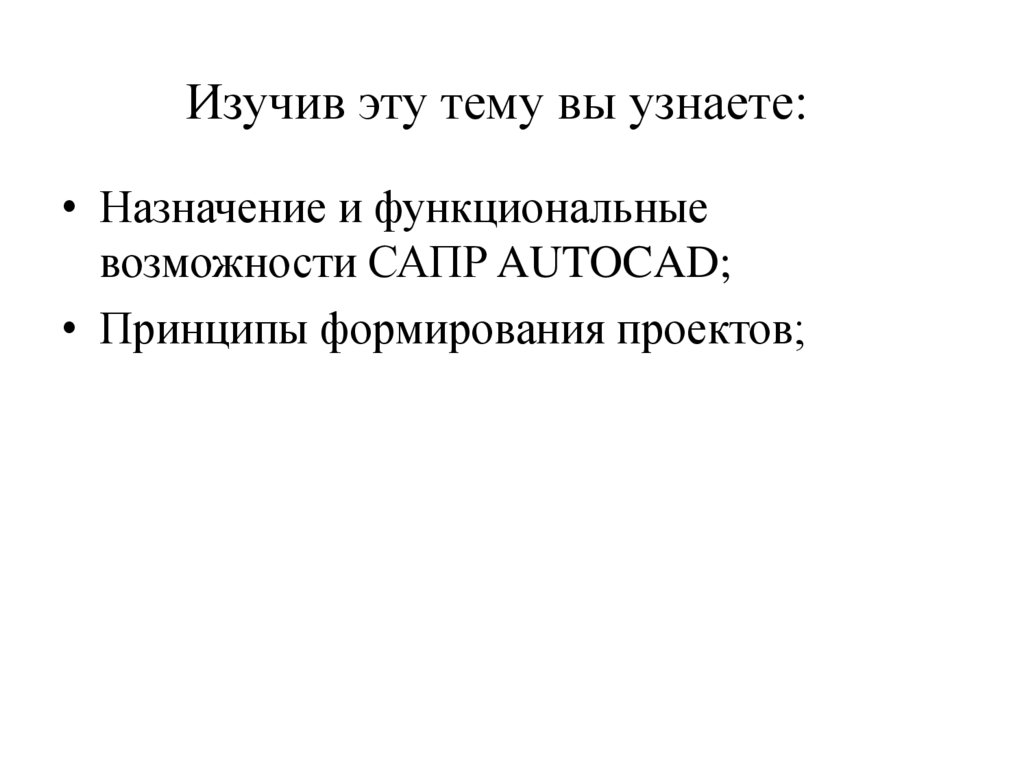


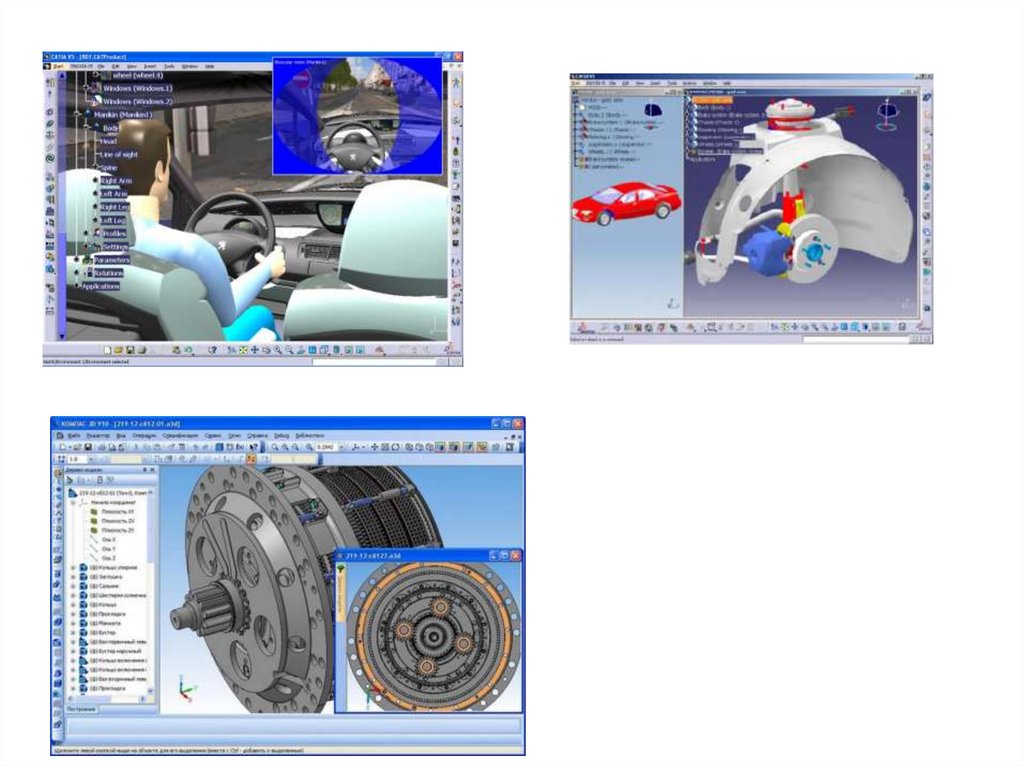

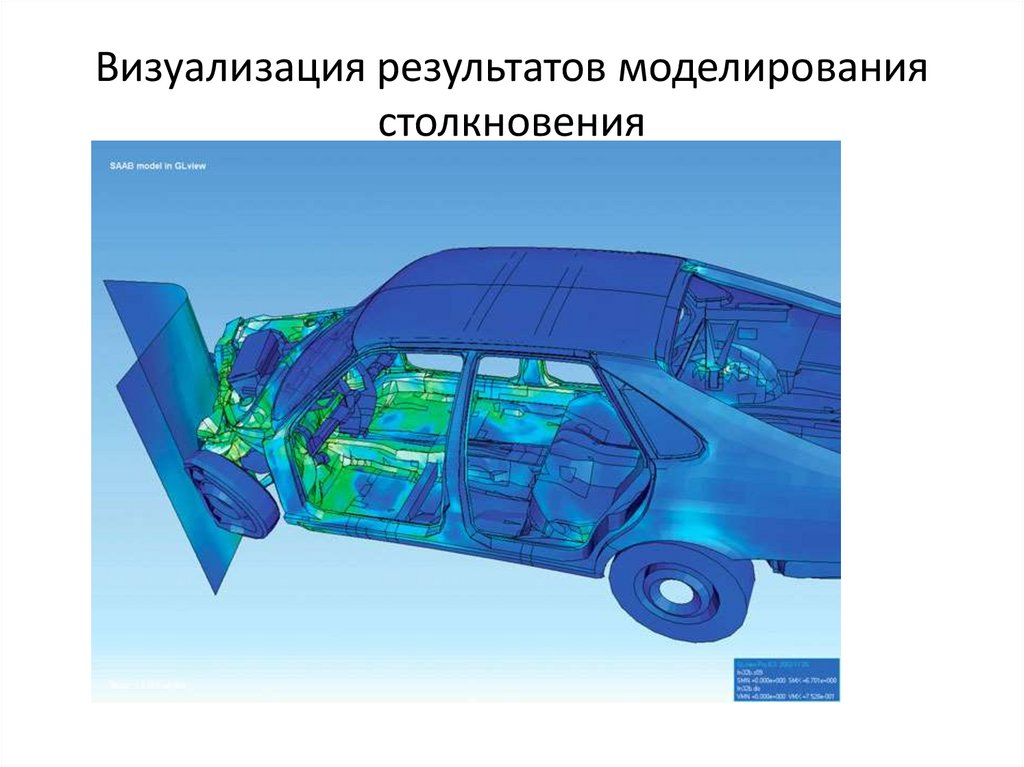


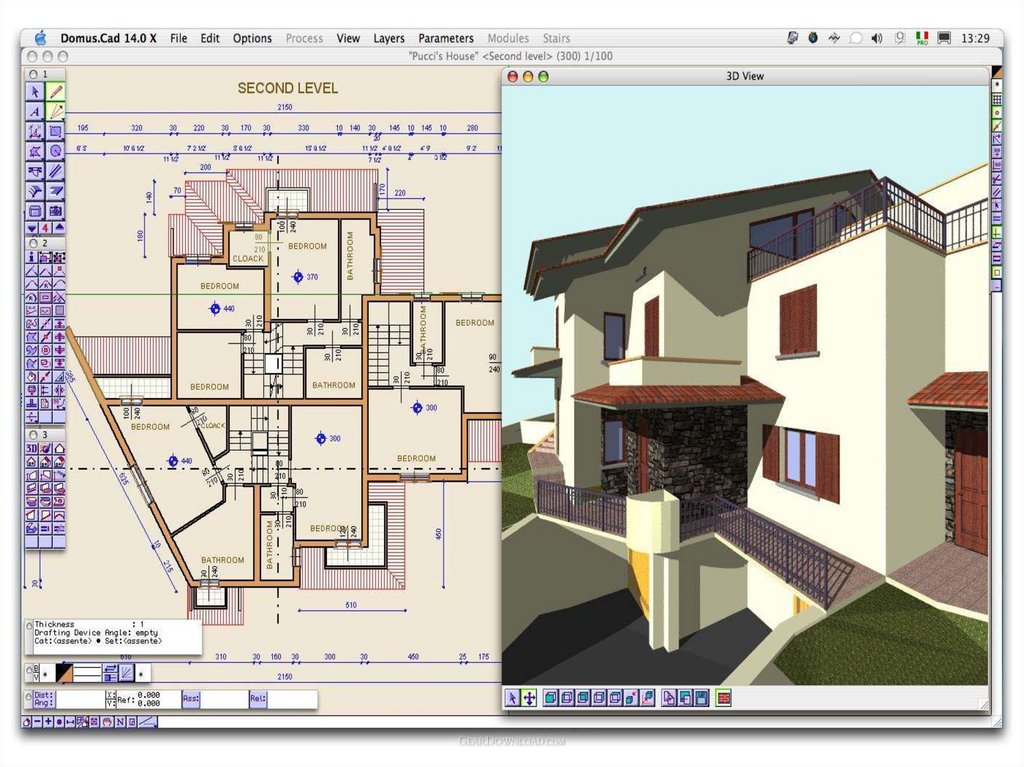
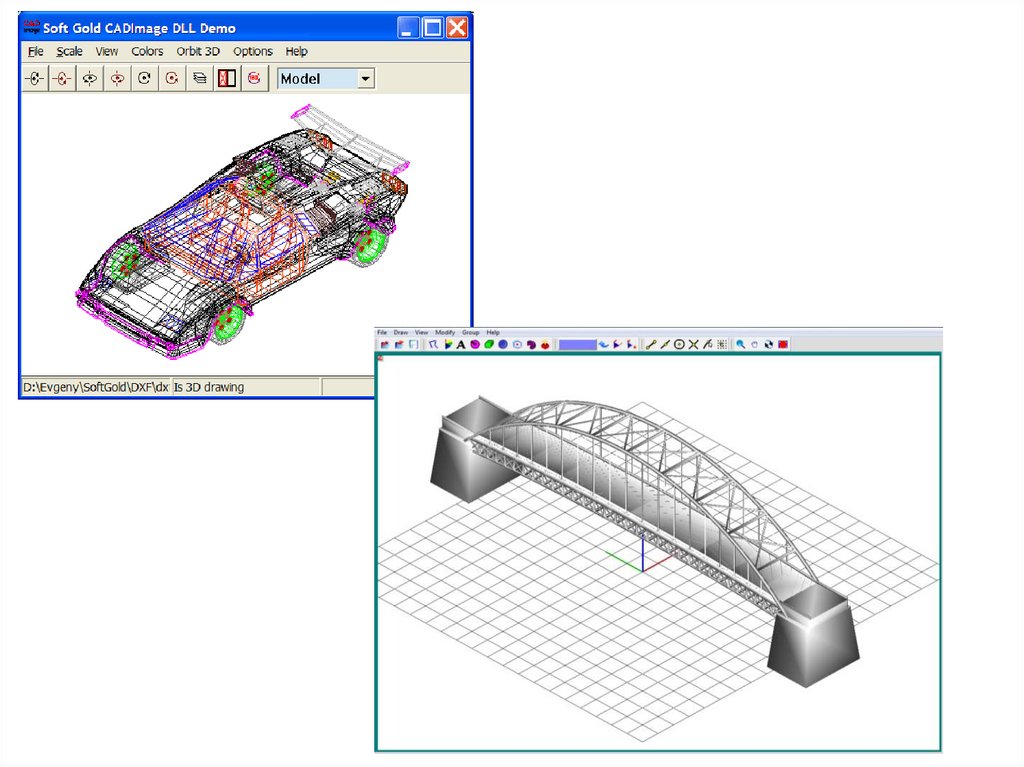


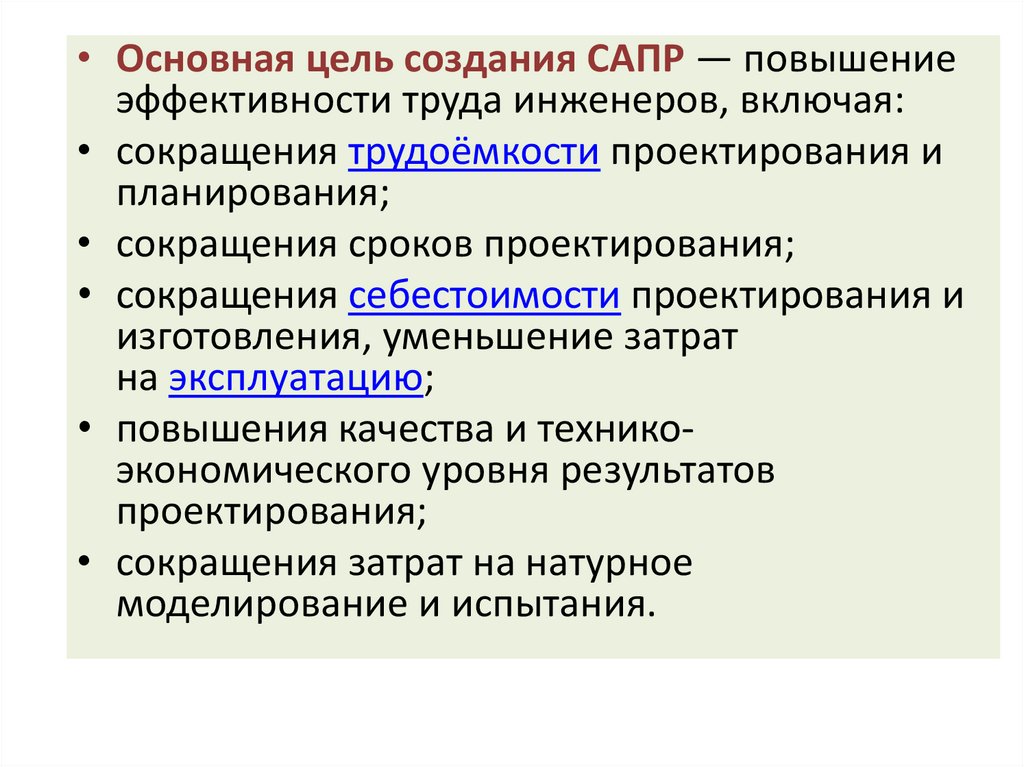
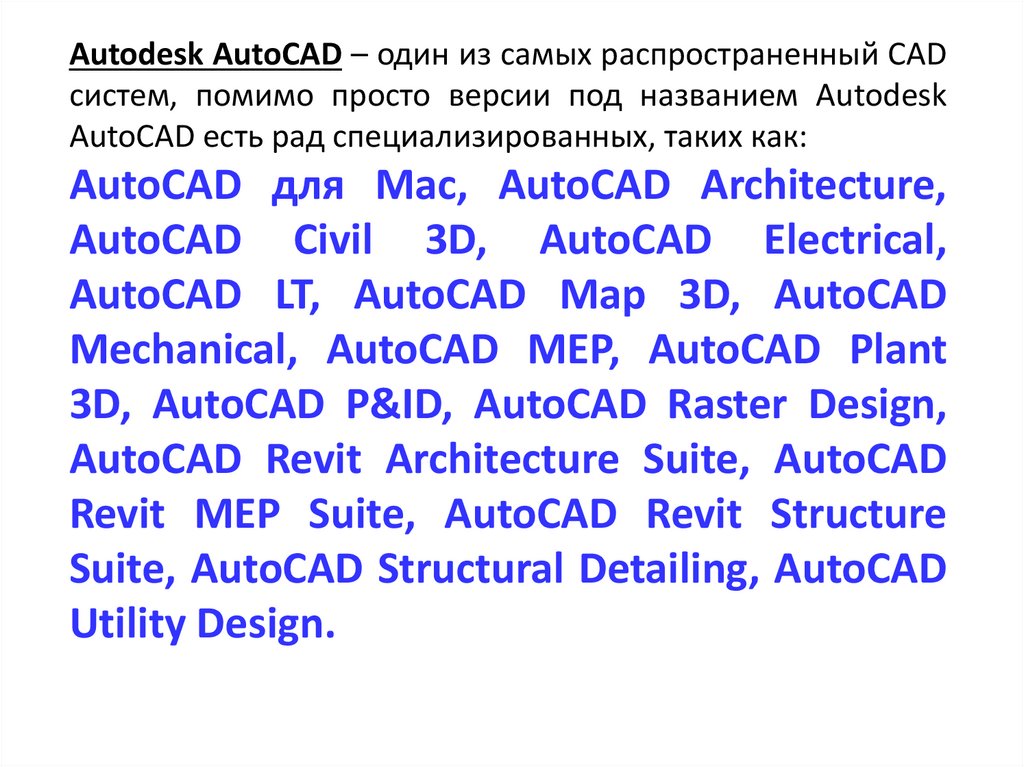
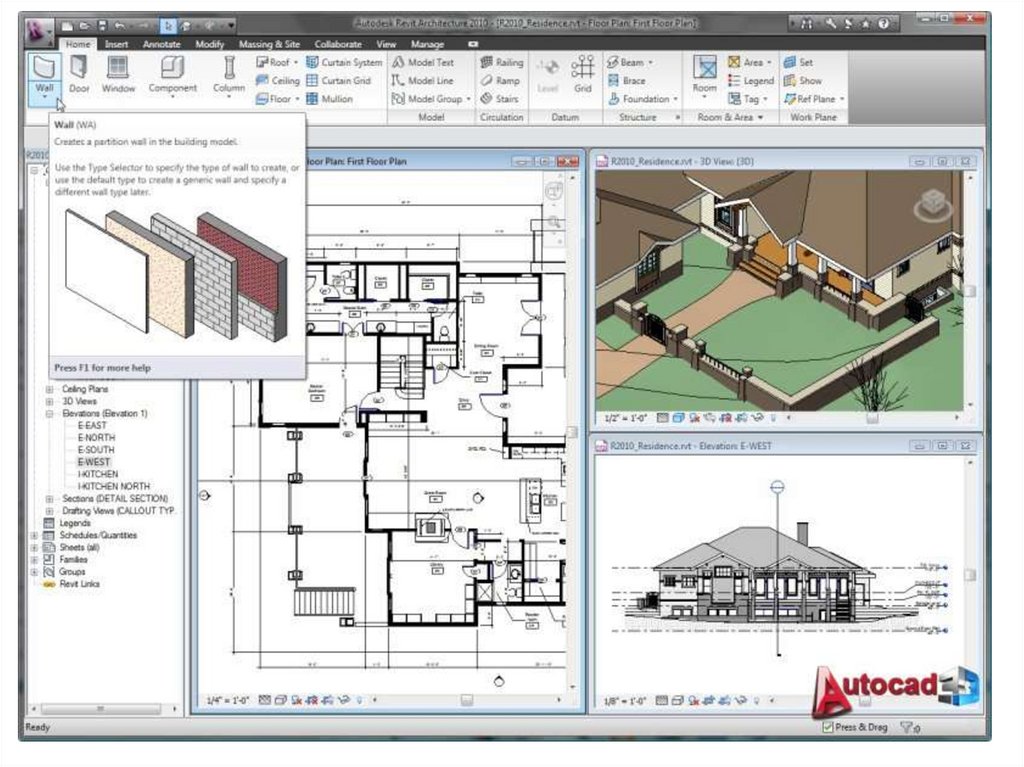






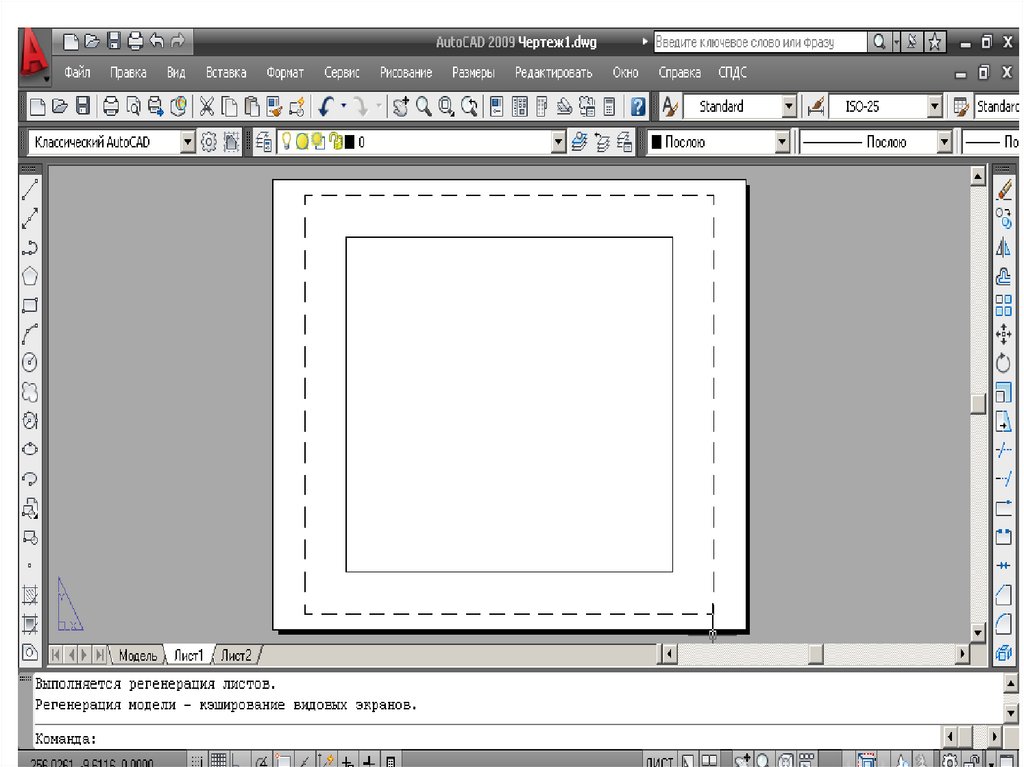
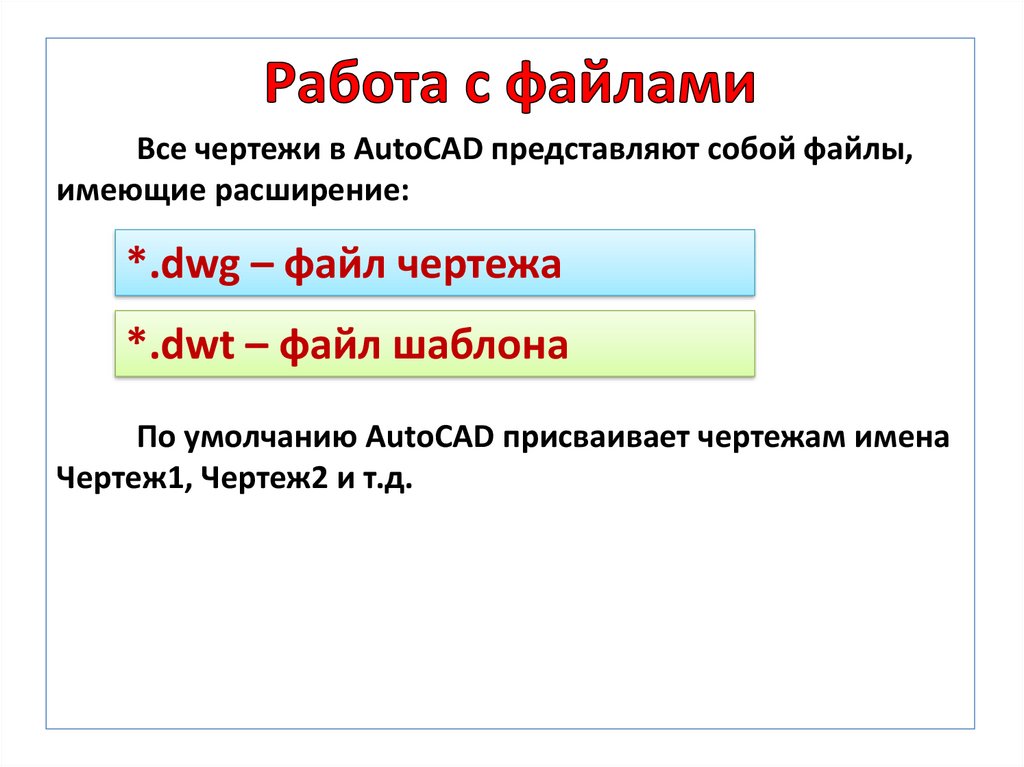


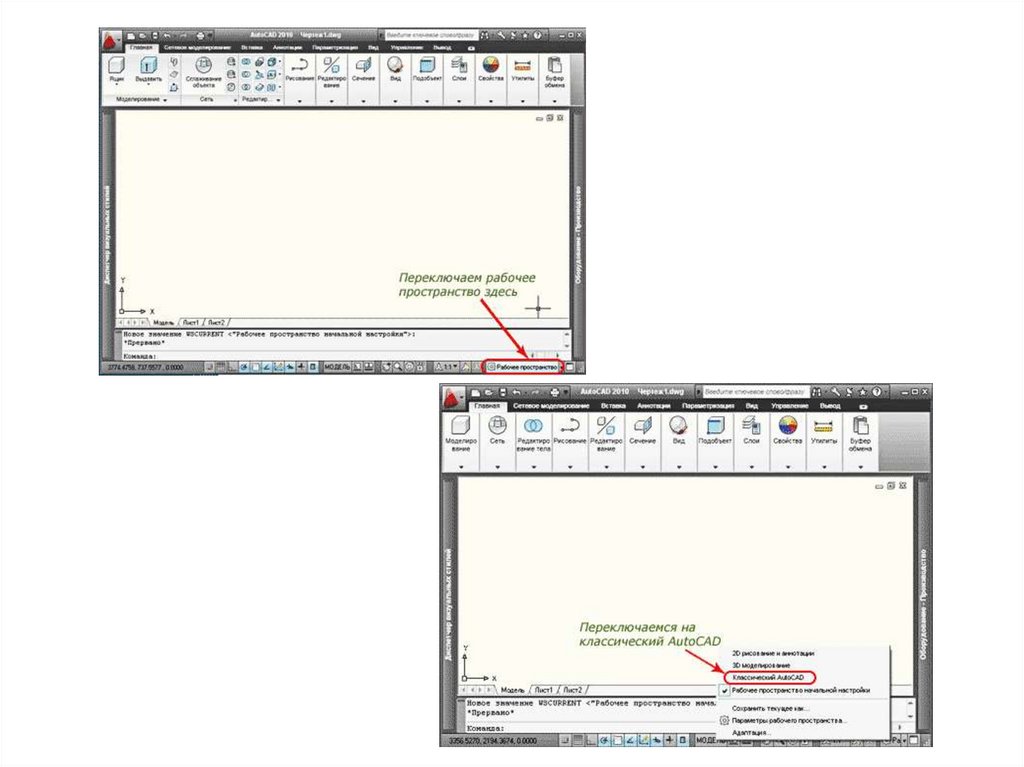

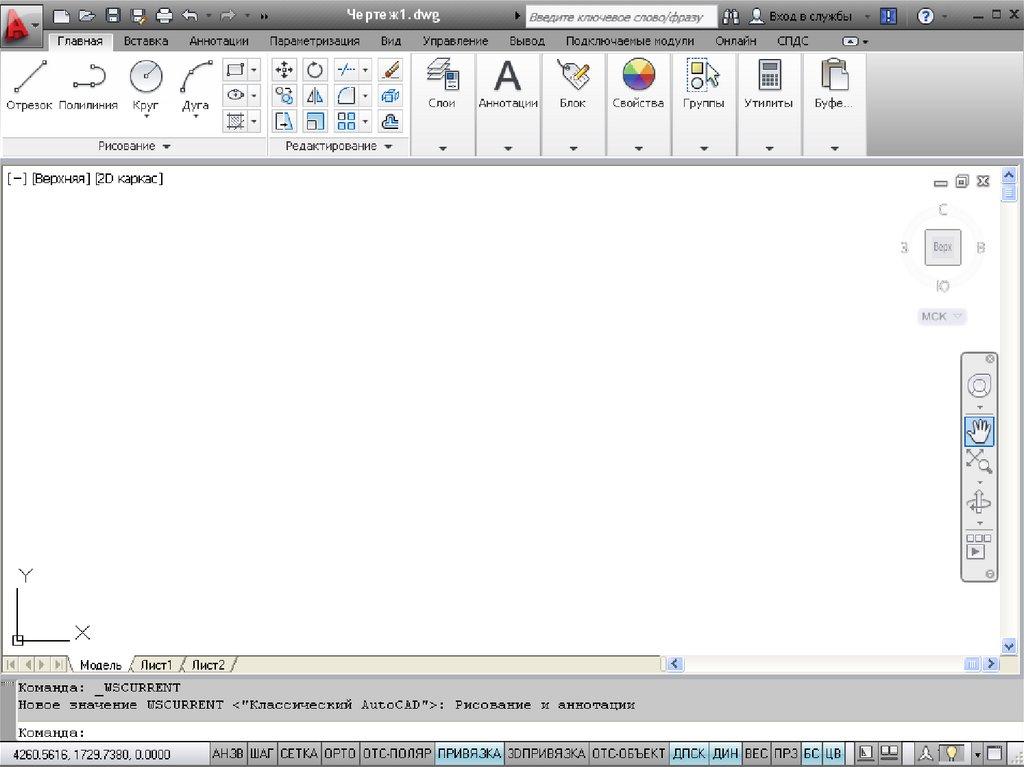

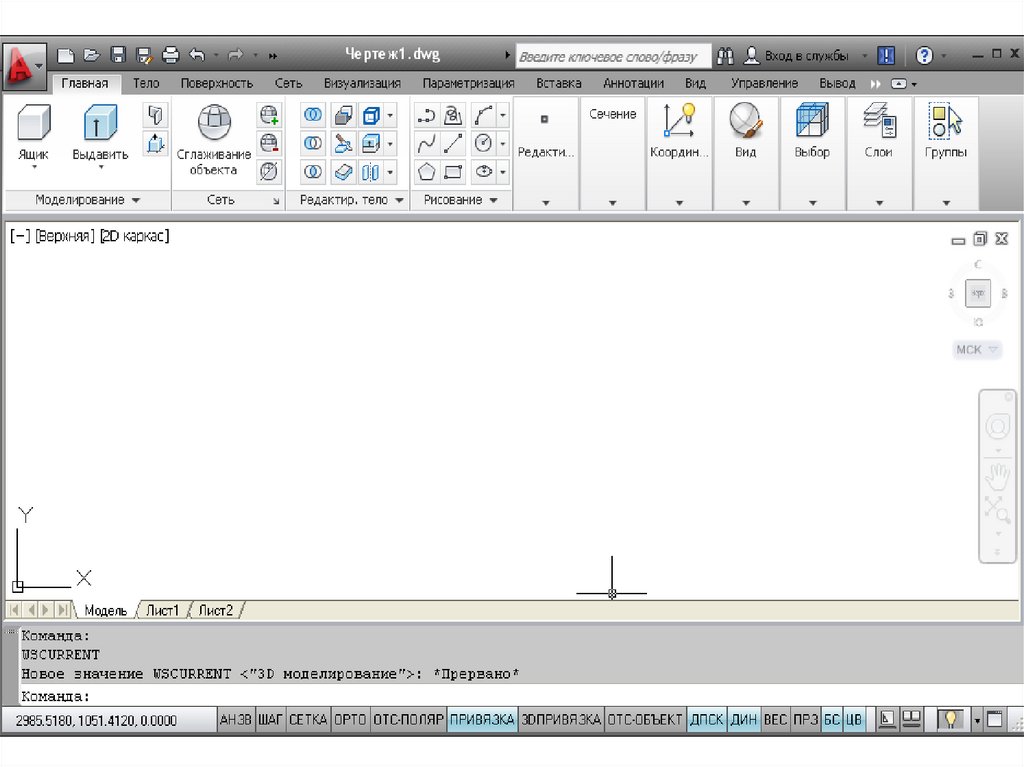


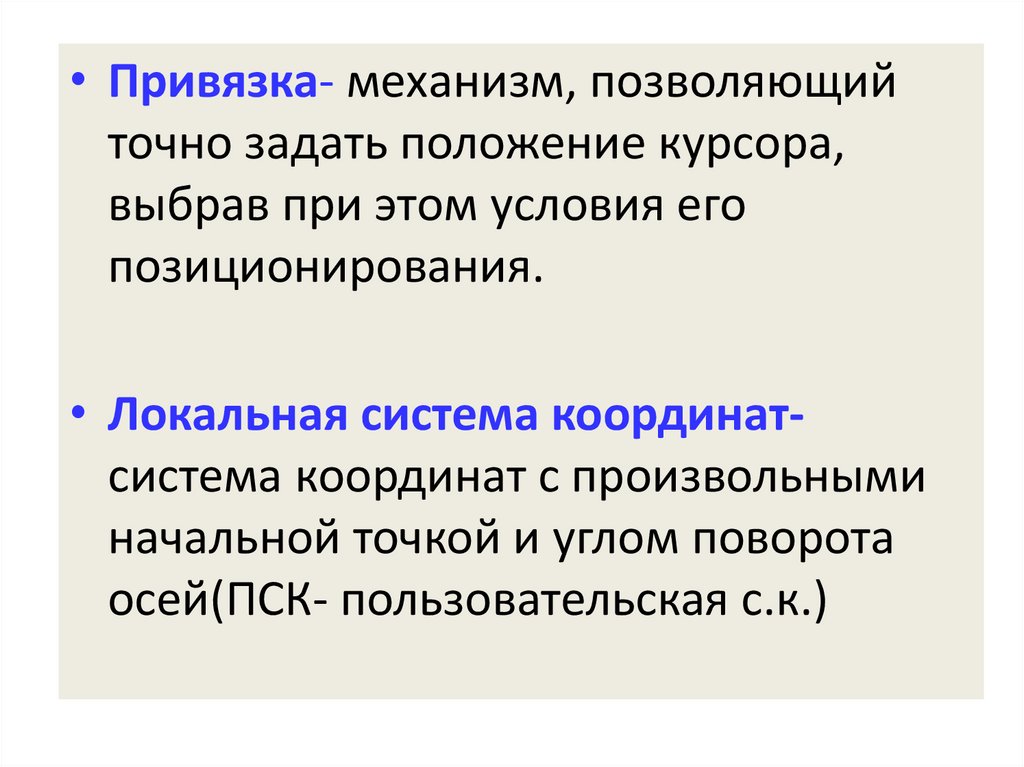

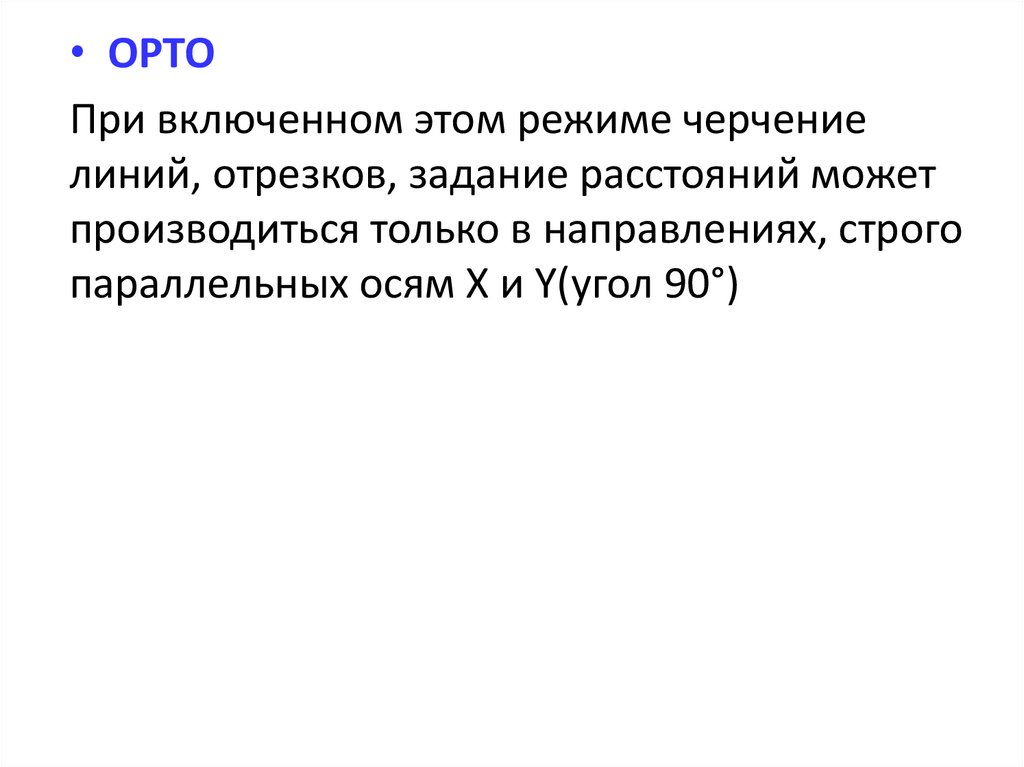


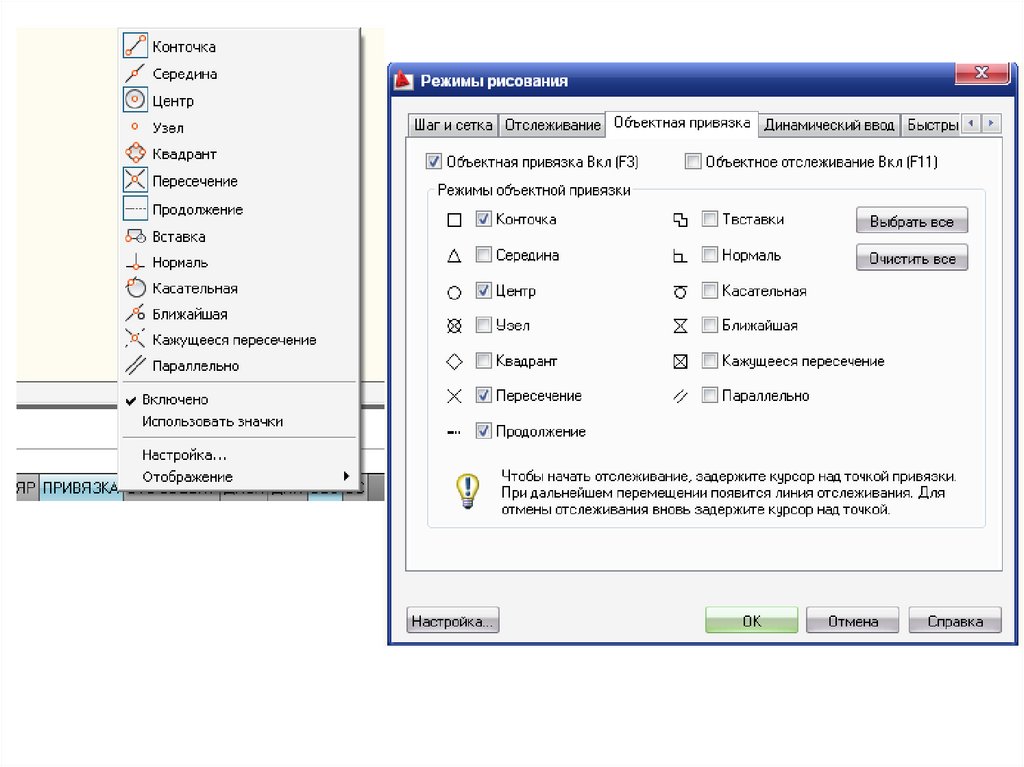
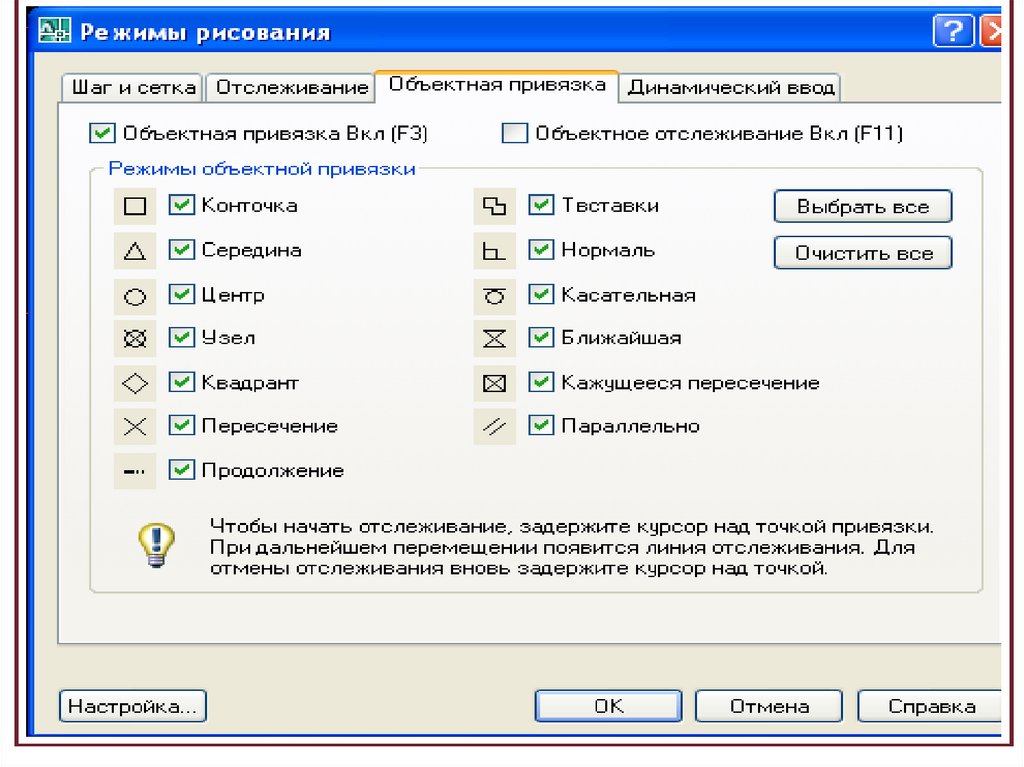




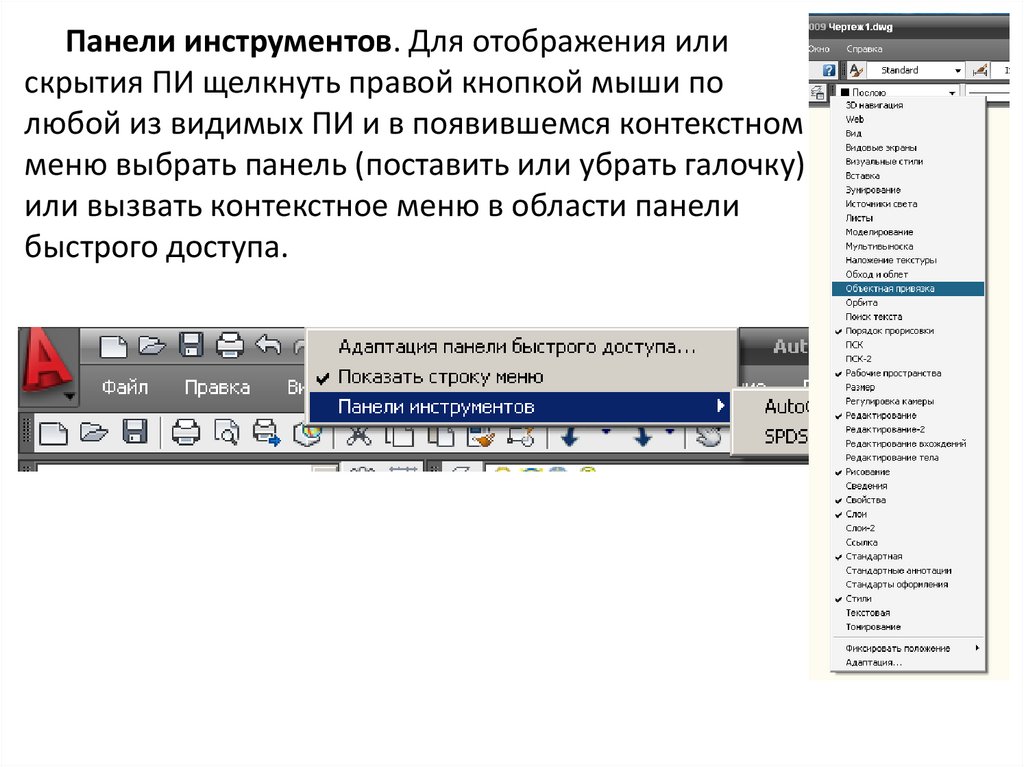
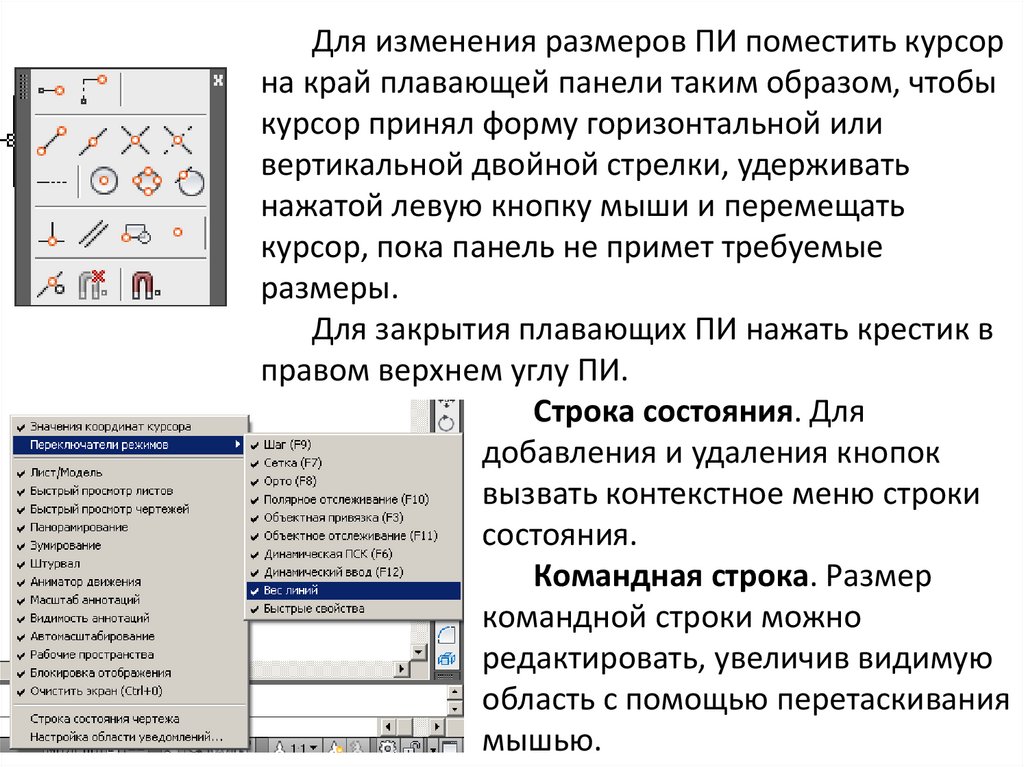

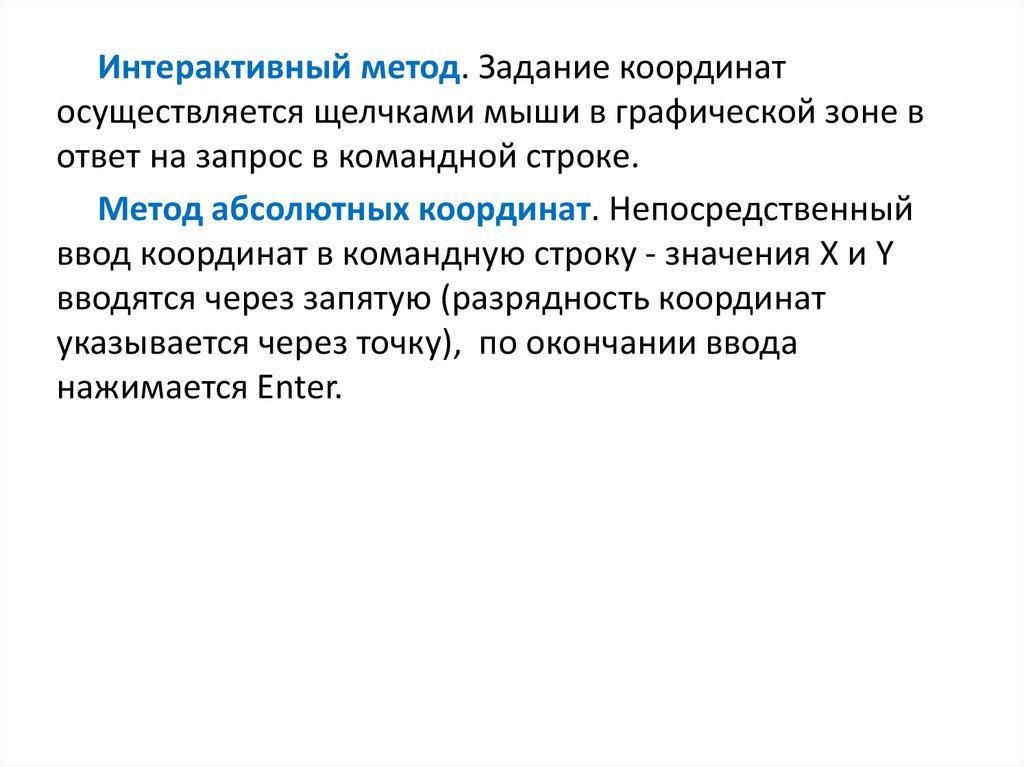

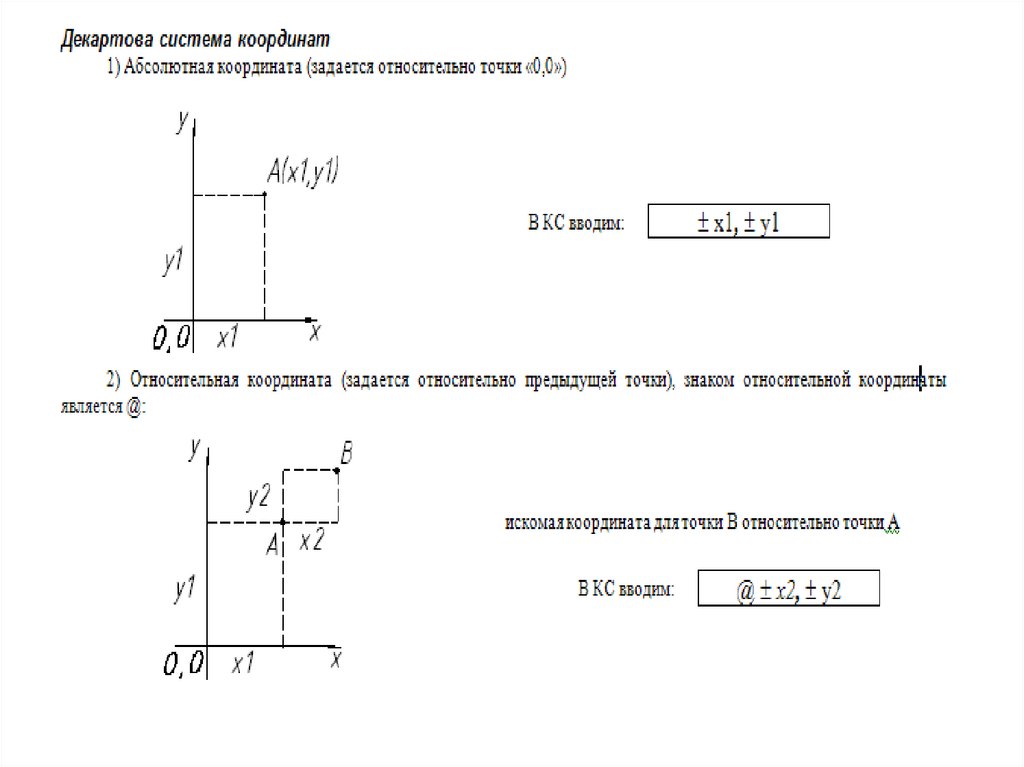
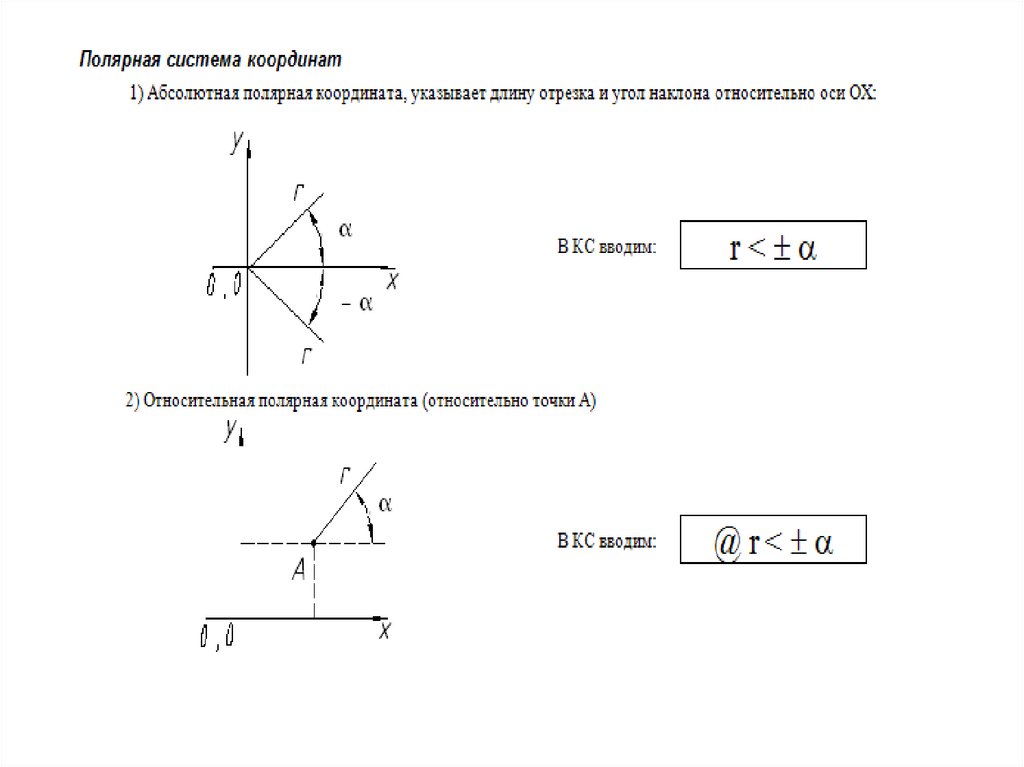






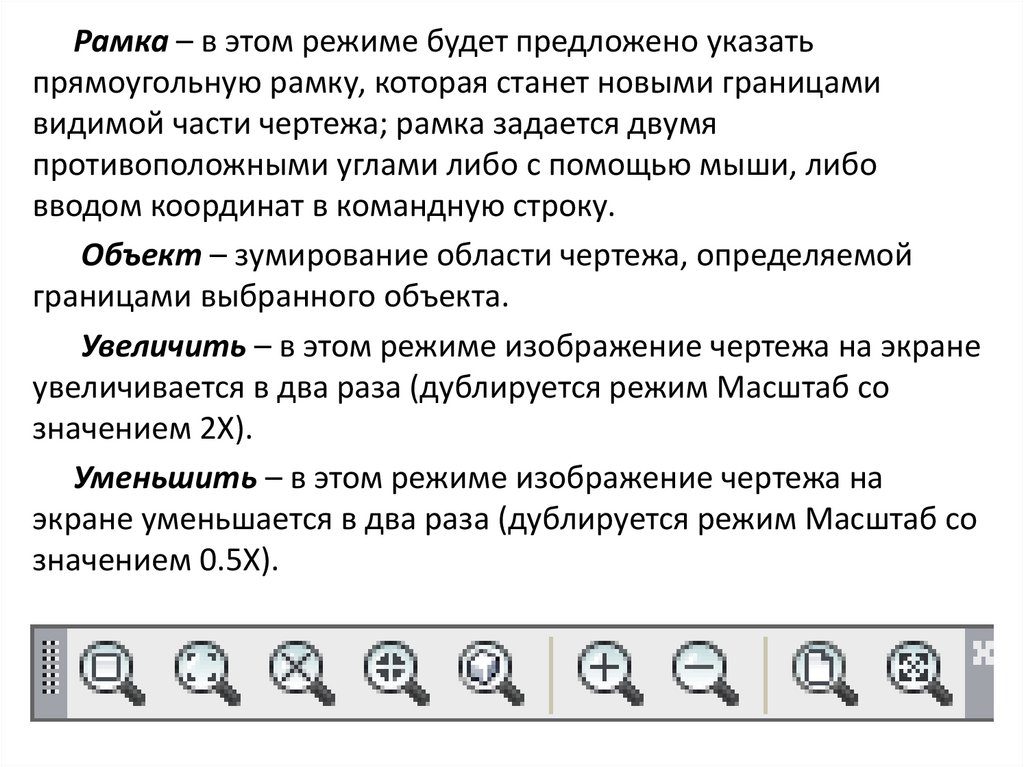













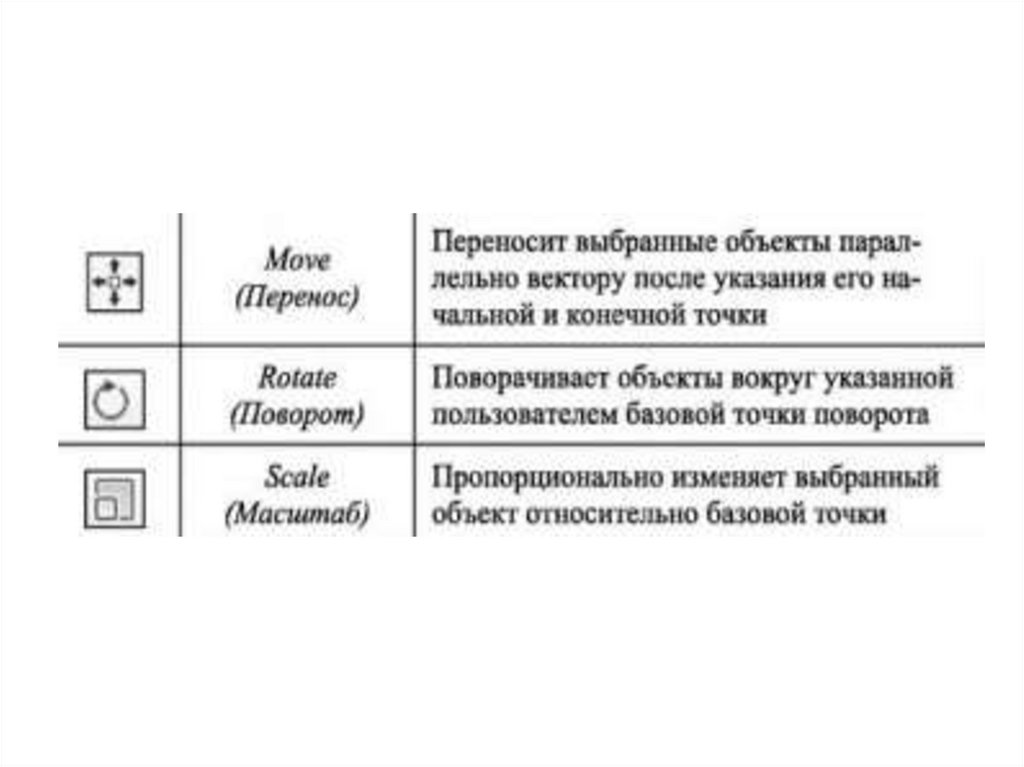
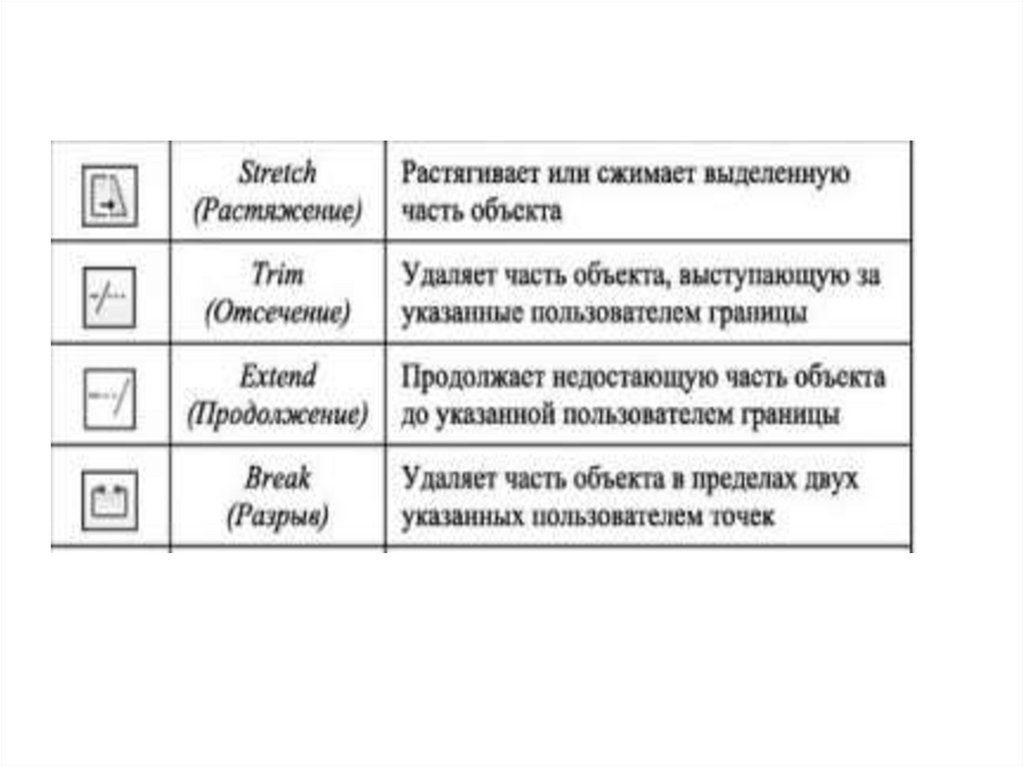


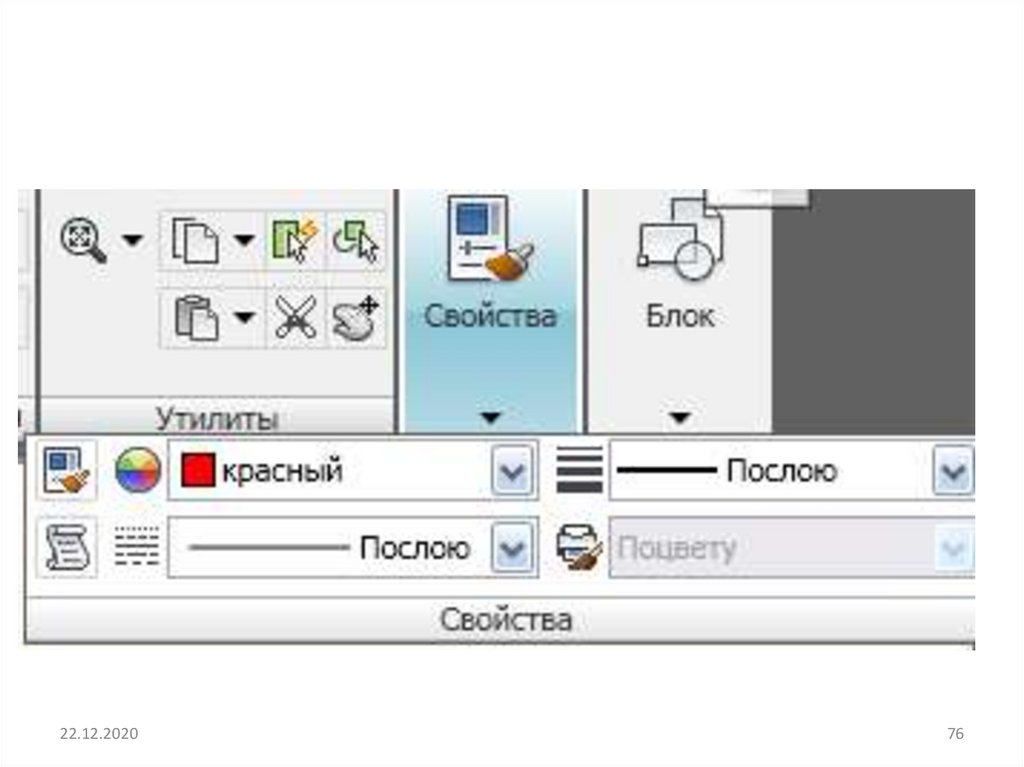




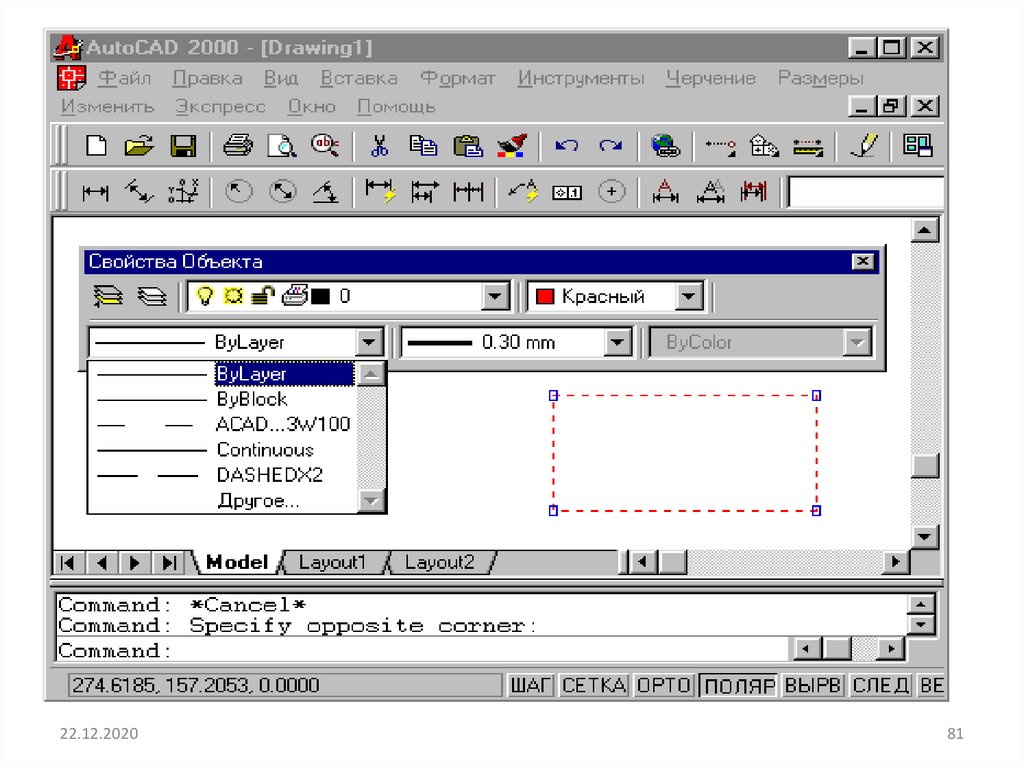


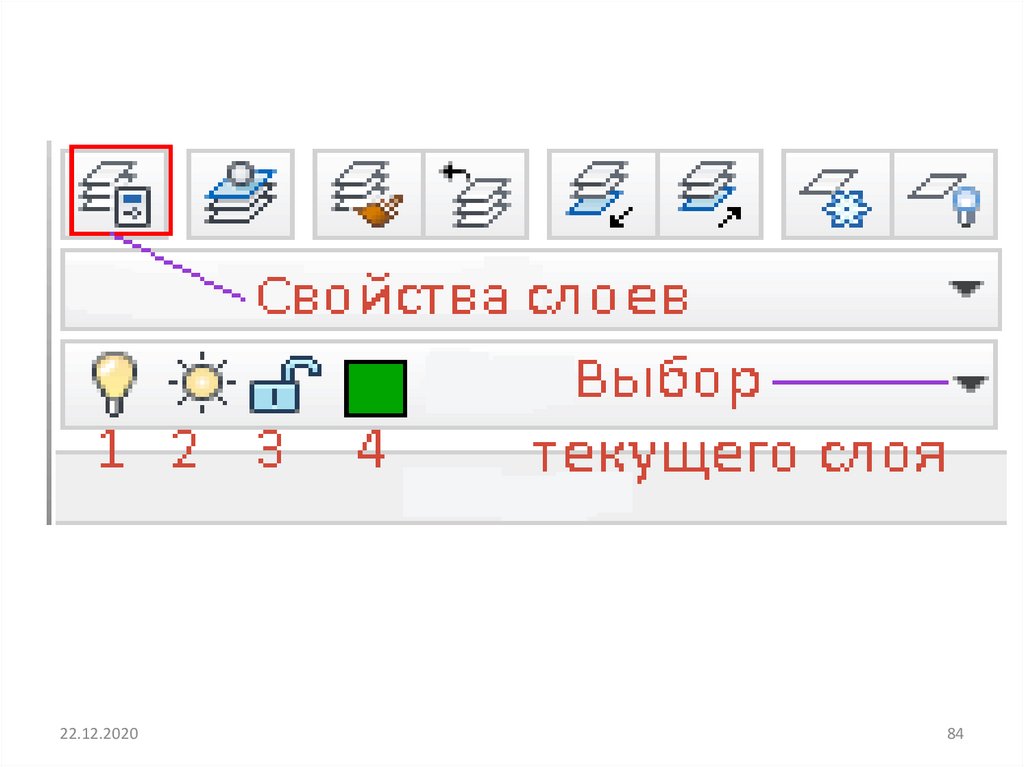
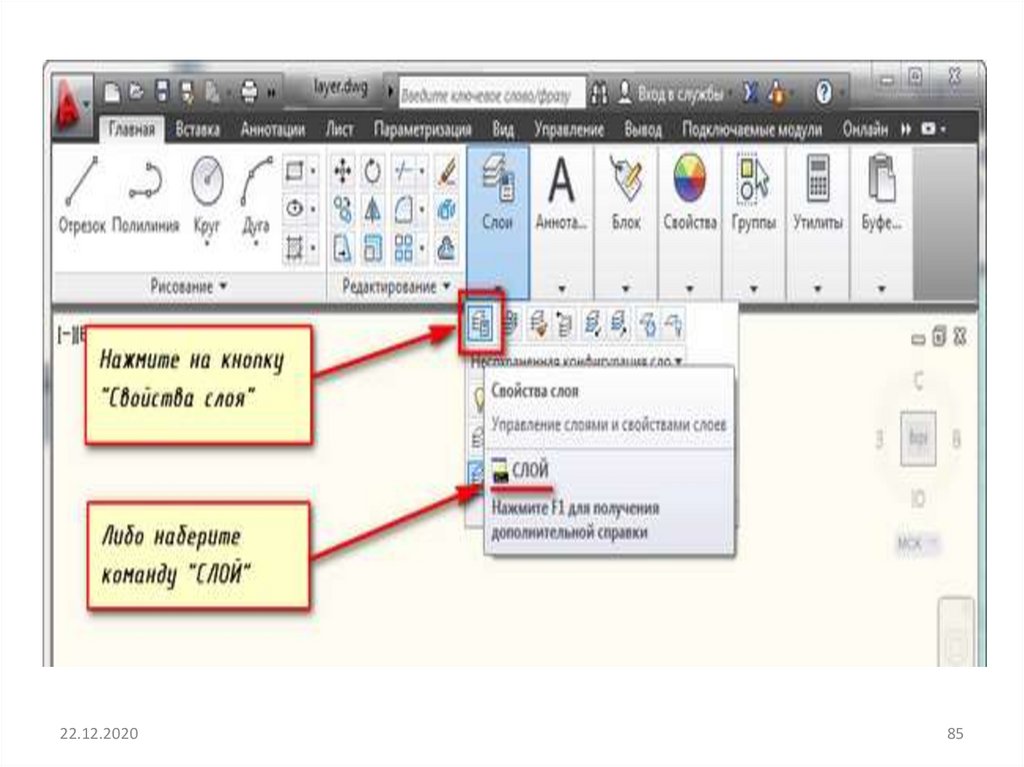

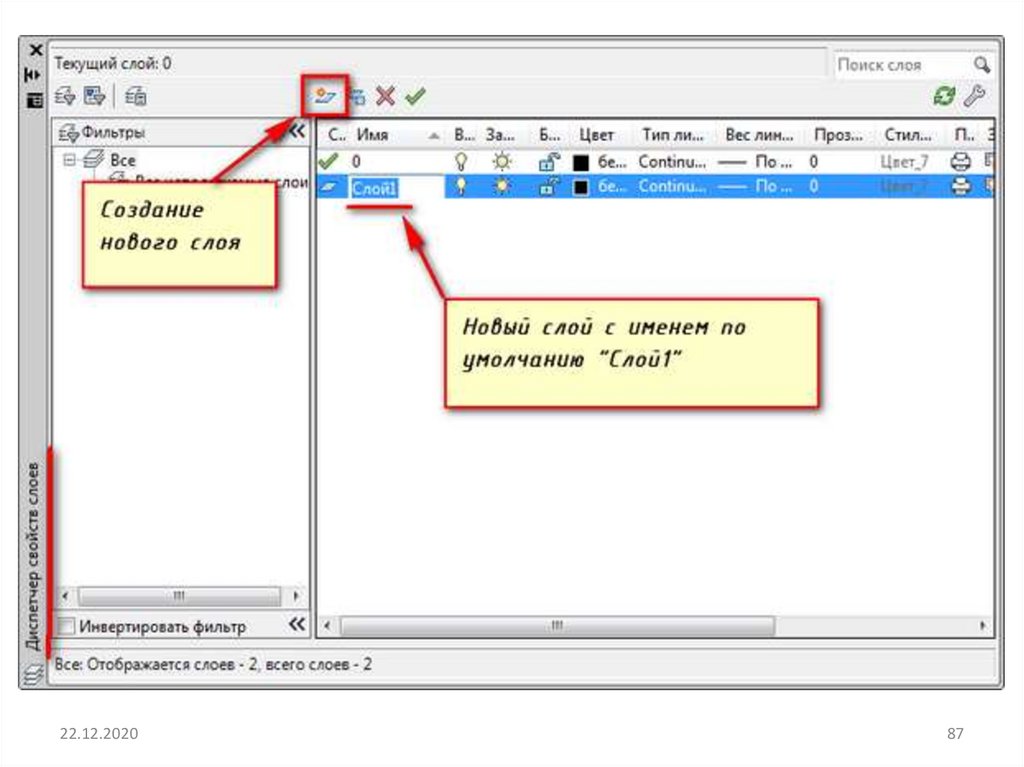
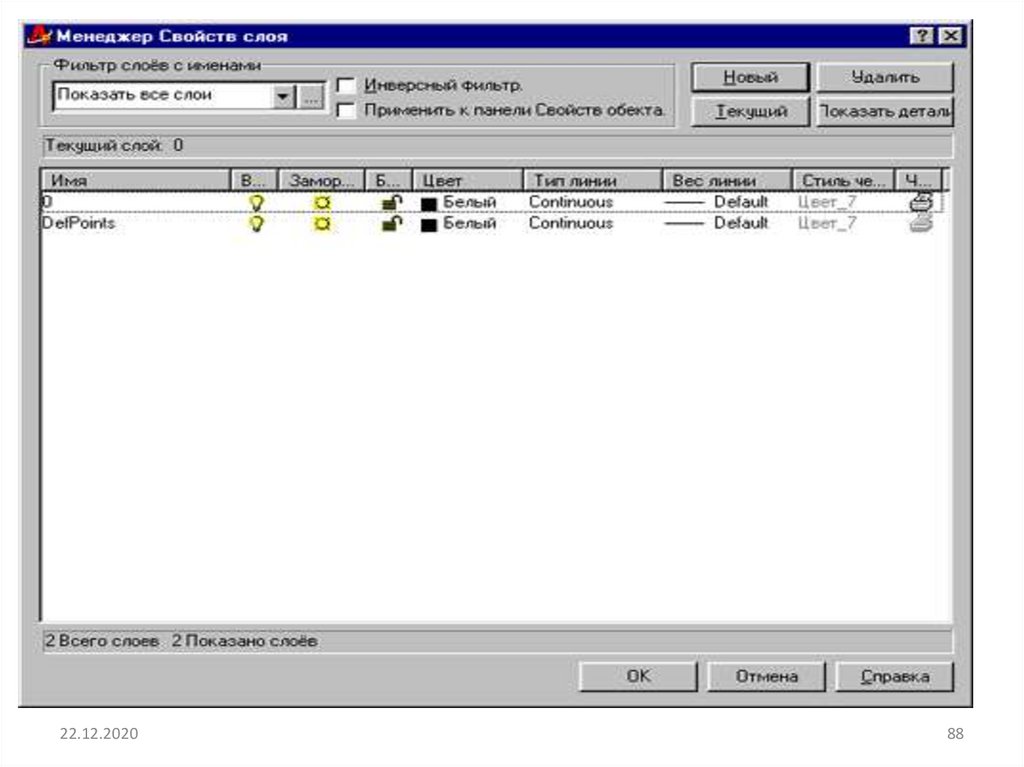






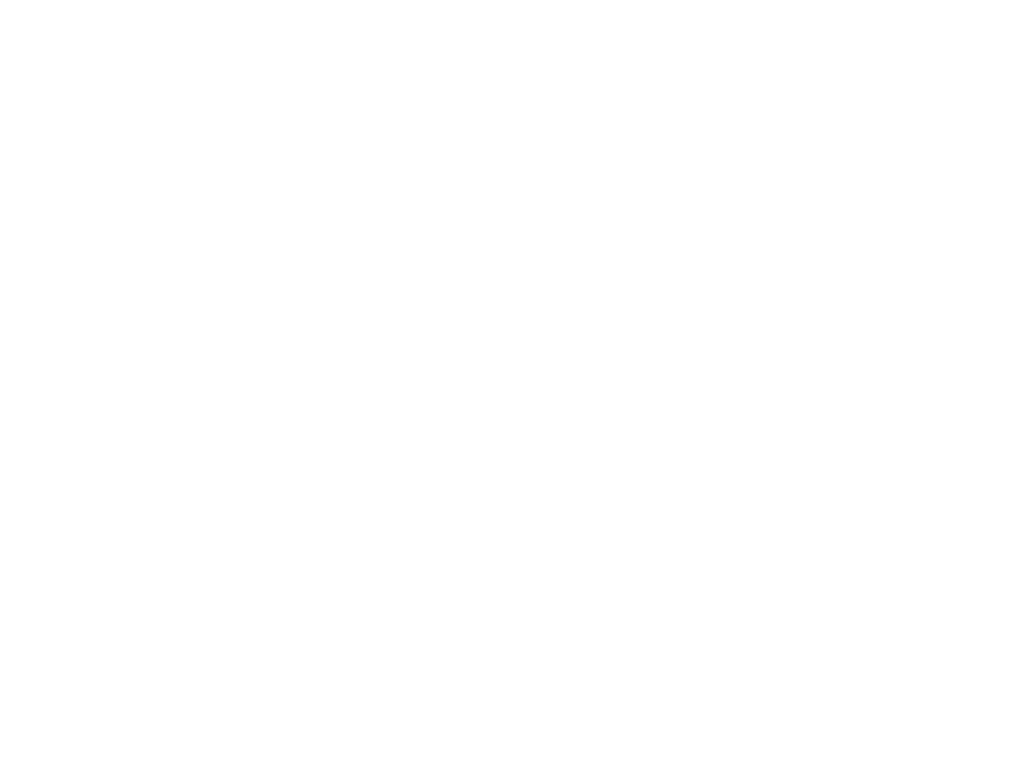
 Программное обеспечение
Программное обеспечение








