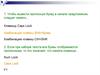Похожие презентации:
Текстовый редактор. Ввод и редактирование
1.
Текстовый редакторВвод и редактирование
2.
Текстовый редактор- это прикладная программа для создания и
обработки текстовых документов.
Основные функции любого
текстового редактора:
Создание документа;
Ввод текста;
Редактирование документа;
Форматирование документа
Сохранение документа
Печать (вывод на бумагу)
3.
Создание документа1) Открываем меню «Пуск»
2) Находим текстовый редактор
3) При запуске программы автоматически
создается новый документ
или (в процессе работы)
нажимаем кнопку «Office»
выбираем команду «Создать»
4.
Ввод текстаДля того, чтобы быстро и без ошибок вводить
текст нужно хорошо изучить клавиатуру:
5.
Ввод текста. КлавиатураКлавиша
Читается
Функциональные
F1-F12
Назначение
В зависимости от программы, но
F1 – чаще всего «Справка»
Клавиши управления курсором
PageUp
[Пейдж Ап]
Переместить на страницу вверх
PageDown
[Пейдж Даун]
Переместить на страницу вниз
Home
[Хоум]
В начало строки
End
[Энд]
В конец строки
Enter
Служебные для редактирования
BackSpace
[Бэк Спейс]
Удаляет символ перед курсором
Delete
[Делит]
Удаляет символ после курсора
Insert
[Инсёт]
Меняет режим ввода, с «режима вставки» на
«режим замены» и обратно
Пробел
Ставит пропуск (пробел) между словами
6.
Ввод текста. КлавиатураКлавиша
Читается
Назначение
Служебные
Esc
[Эскейп]
Отмена текущей команды
Tab
[Таб]
Отступ заданной длины
CapsLock
[Кэпс Лок]
Вкл/выкл режима заглавных букв (загорается
индикатор CapsLock). Не влияет на цифры и символы!
Shift
[Шифт]
В комбинации с алфавитно-цифровой клавиатурой
выводит заглавную букву или символ из верхнего ряда
Ctrl
[Контрль]
Alt
[Альт]
Меняет назначение клавиш
Alt+Shift или Ctrl+Shift - меняет язык (в зависимости от
настроек компьютера)
NumLock
[Нам Лок]
Вкл/выкл цифровой клавиатуры (загорается индикатор)
Алфавитно-цифровые
Выводят буквы, цифры и символы
Дополнительная
цифровая
В режиме «Вкл» (индикатор горит) – вводит цифры (удобно)
В режиме «Выкл» (индикатор не горит) – дублирует
клавиши управления курсором (для игр)
7.
Ввод текста. КлавиатураЗнак в верхней части клавиши
пишется с прижатым Shift
Все буквы пишутся только 1 раз,
так как с Shift получается
заглавная
Если какого-то символа нет, то
раскладка не имеет значения
В левой части пишется
символ, который
получится при
использовании
английской раскладки
клавиатуры (EN)
В правой части пишется
символ, который
получится при
использовании русской
раскладки клавиатуры
(RU)
8.
Ввод текста. ЗаданиеПопробуйте определить что выведется при
нажатии клавиш (не бегая к компьютеру):
RU
EN
нажатие
?
?
+Shift
?
?
RU
EN
нажатие
?
?
+Shift
?
?
RU
EN
нажатие
?
?
+Shift
?
?
Не забудьте проверить!
9.
Ввод текстаБыстрее всех тексты на клавиатуре набирают те, кто освоил «слепой метод», ну или хотя бы
пользуются всеми пальцами.
Установите руки над клавиатурой, указательные пальцы над буквами А и О (там даже есть
специальные рисочки, чтобы они не потерялись под пальцами).
Постарайтесь нажимать клавиши согласно схеме и при должной тренировке будете
печатать быстрее всех!
10.
Ввод текста. ПравилаЧто бы текст выглядел красиво и его было удобно читать, нужно
придерживаться следующих правил набора текста:
1) Никогда не ставьте 2 пробела подряд
2) Несколько знаков препинания пишутся без пробелов
3) Перед знаками препинания пробел не ставится, после ставится
обязательно: «Дети, выполняйте домашние задания!»
4) Исключения: тире выделяется пробелами с двух сторон (т.к.
заменяет слово «это»)
5) Исключения: дефис не выделяется пробелами (т.к. это часть
слова, например, темно-синий)
6) Кавычки и скобки не отделяются пробелами от слов внутри них
(см. пример из пункта 3 и скобки Вы тоже видите)
11.
Ввод текста. ПравилаЧто бы текст выглядел красиво и его было удобно читать,
нужно придерживаться следующих правил набора текста:
7) Enter ставится только в конце абзаца, при достижении конца
строки компьютер сам перенесет курсор на новую
8) Нумерация римскими цифрами используется в именах
правителей, веков и глав произведений (иногда и в других
местах встречаются, для красоты).
Римские цифры пишутся заглавными английскими буквами:
I – 1; V – 5; X – 10; L – 50; C – 100; D – 500; M – 1000
9) Фамилии с инициалами и числа с единицами измерения
пишутся через неразрывный пробел – комбинация клавиш
Ctrl+Shift+пробел
12.
Окно текстового редактораКнопка «Office»
Отменить действие
Строка заголовка
Кнопки управления размерами окна
Закрыть
Свернуть
Поля документа
На весь экран/
оконный режим
Курсор
Вкладки (все команды редактора)
Линейки
Полосы прокрутки
Рабочая область
Строка состояния
Масштаб
13.
Буфер обменаЧасто копировать или перемещать фрагменты текста удобнее, чем набирать заново. В
этом поможет буфер обмена (Вкладка «Главная»)
Алгоритм действий:
1) Выделить нужный фрагмент:
2) Нажать «Копировать» (для копирования) или «Вырезать» (для перемещения):
Скоро полугодия конец! (я вырезала)
3) Установить курсор в нужное место (обязательно!!!)
4) Нажать «Вставить»: Скоро первого полугодия конец!
Эти команды можно также найти в контекстном меню,
которое вызывается щелчком правой кнопки мыши
на выделенном фрагменте
Или воспользоваться «горячими клавишами»:
«Вырезать» - Ctrl+X
«Копировать» - Ctrl+C
«Вставить» - Ctrl+V (английская раскладка)
14.
Сохранение документаИли может быть, у Вам в строке заголовка есть маленькая картинка
Можно нажать ее
Нажимаем кнопку «Office»
Выбираем команду «Сохранить»
Если Вы сохраняете в первый раз, то нужно
выбрать куда (будьте внимательны!) и задать имя
Если уже сохраняли, то изменится существующий
файл и визуально ничего не случится
Если работа большая, то лучше эпизодически ее
сохранять, даже если она еще не доделана
15.
Сохранение документаПо умолчанию, документы
сохраняются в папке
«Документы» операционной
системы.
Но это не всегда удобно
(вообще-то для работы лучше
завести свою папку).
В этом окне мы выбираем
КУДА сохранить файл
А здесь пишем имя файла.
Помним, что лучше всего если
имя отражает содержание
(иначе будете потом долго
искать)
И еще в именах файлов
нельзя использовать
служебные символы:
\ / : *? “ < >
Нажимаем «Сохранить» и готово
16.
Ввод текста. Задание на оценку• Наберите правильно текст представленный на
картинке на следующем слайде. В нем нет
орфографических и пунктуационных ошибок,
но есть ошибки ввода.
• Внешний вид работы может отличаться от
образца – это не важно, если нет ошибок
• Будьте внимательны!
• Сохраните текст под на званием «Табели о
рангах_класс_фамилия»
• Пришлите файл на почту: kayanina@mail.ru






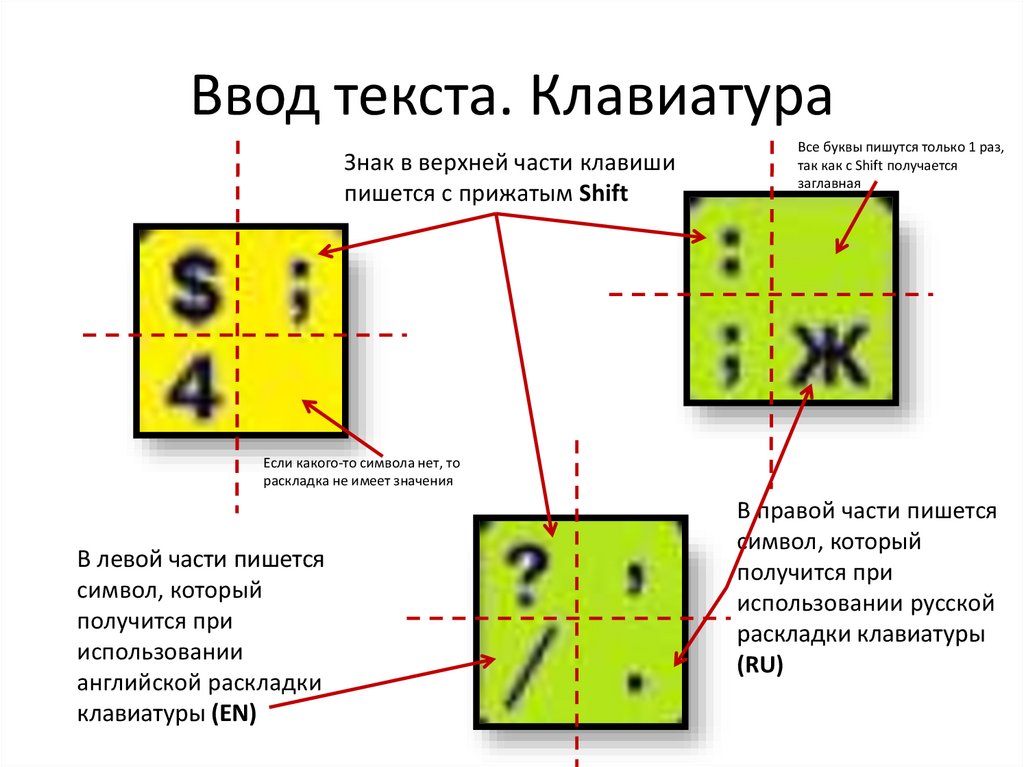




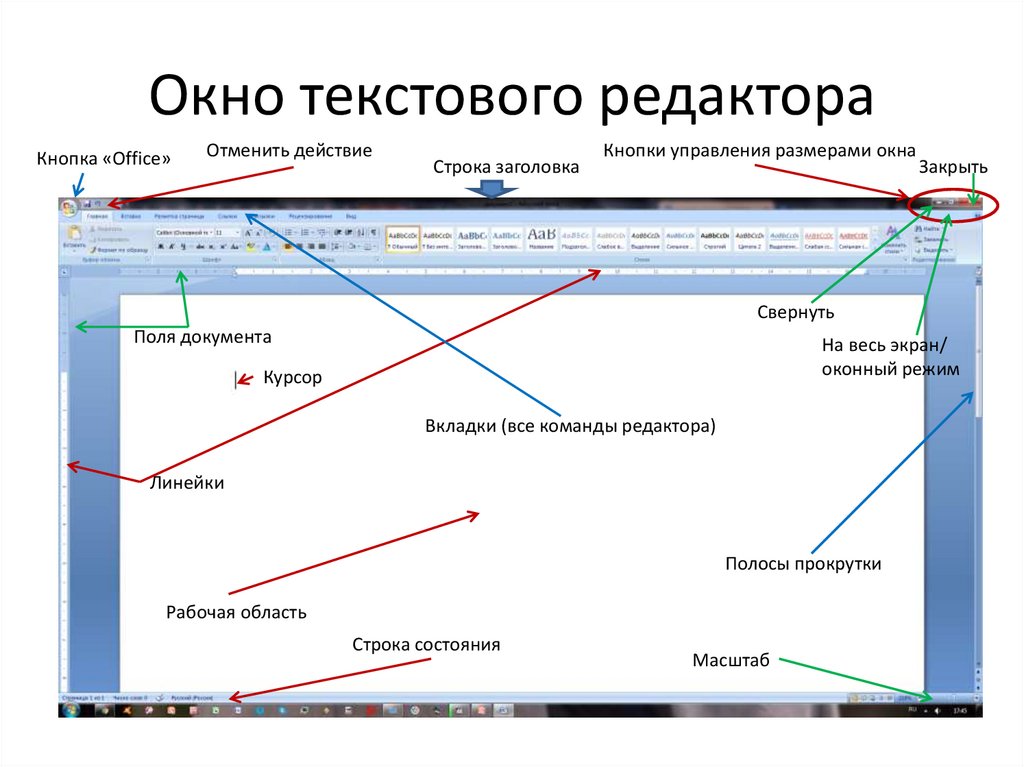

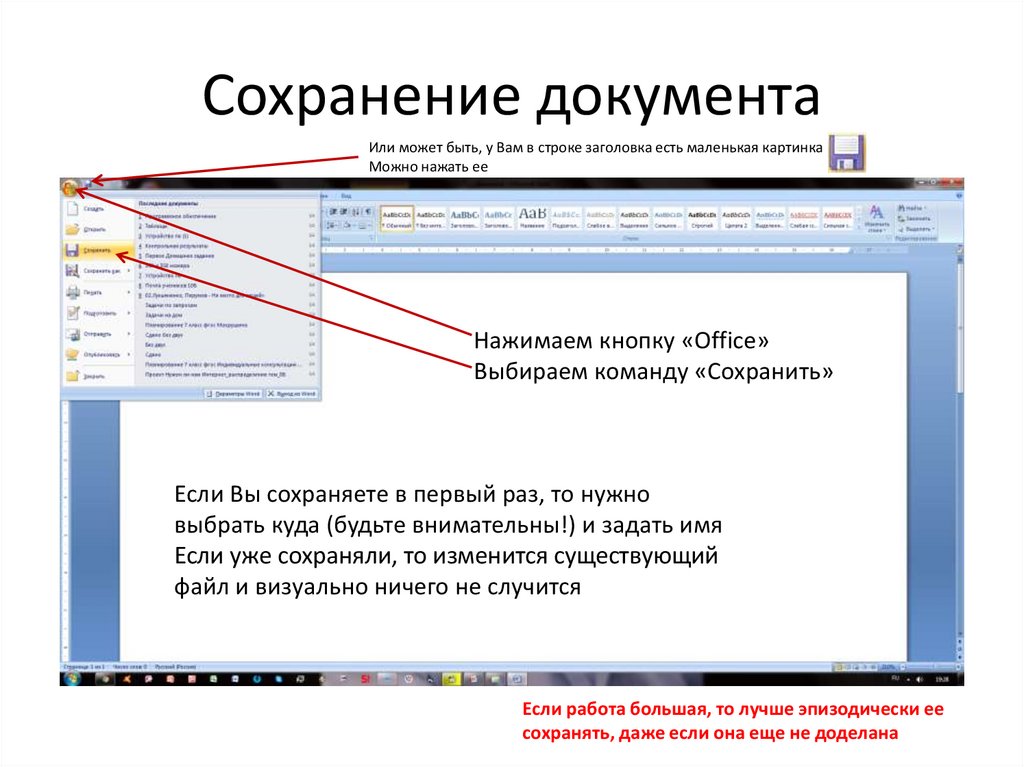
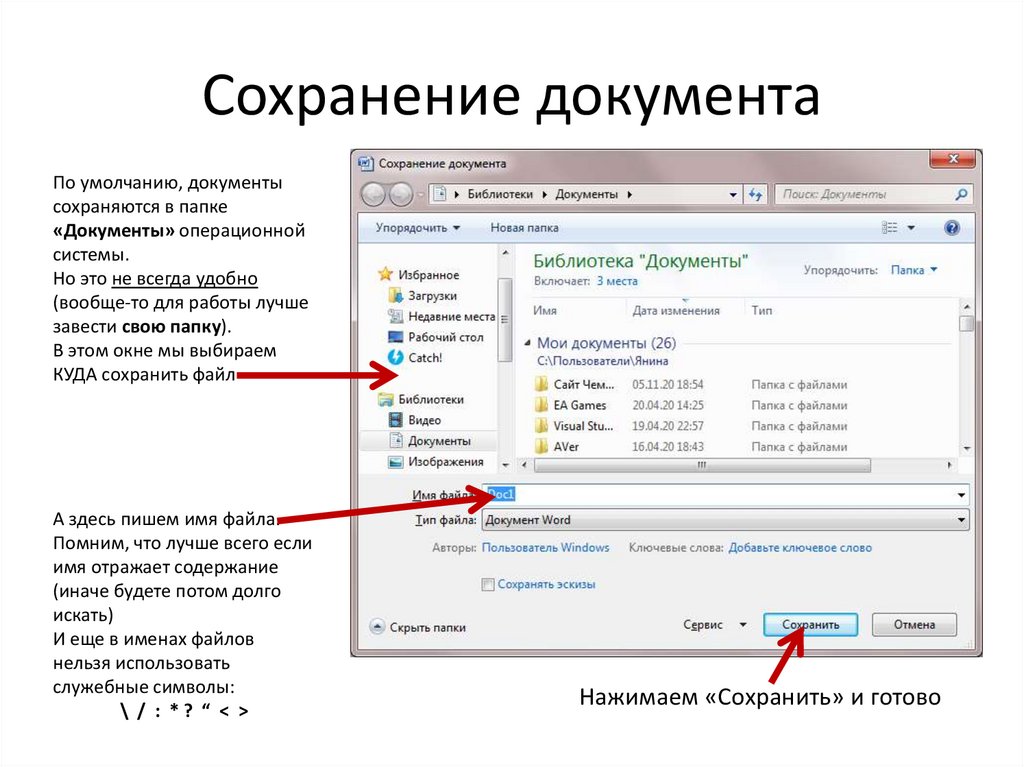


 Информатика
Информатика