Похожие презентации:
Редактирование параметров объектов
1.
Дата: 30.01.2021Тема: Редактирование
параметров объектов
2.
Кнопки-индикаторы прозрачных команд3.
4.
5.
6.
Команды в AutoCADОсновные принципы состоят в следующем:
1 Все действия в AutoCAD выполняются с помощью команд.
2 Каждая команда может быть вызвана, как правило, следующими способами:
– щелчком левой кнопкой мыши по нужной кнопке на соответствующей панели
инструментов;
– выбором из главного меню;
– вводом имени команды в командную строку и нажатием после этого клавиши
Enter;
– вводом псевдокода (краткого имени, установленного в системе) команды в
командную строку и нажатием после этого клавиши Enter.
3 Использование каждой последующей команды возможно только после
завершения предыдущей.
Начинать выполнение новой команды можно, только завершив выполнение
предыдущей команды или прервав ее нажатием Esc (возможно, неоднократным).
7.
Команды в AutoCADОбычно команды завершают свое выполнение сами собой.
Например, построил окружность – и команда построения окружности тут же
завершилась.
Но некоторые команды являются циклическими и сами по себе не
заканчиваются.
Например, циклической является команда построения отрезков Отрезок.
После того как вы построите первый отрезок, она не закончит свое выполнение,
а вам будет тут же предложено построить еще один отрезок. Затем еще один
отрезок, и так до бесконечности. Пока вы принудительно не закончите
выполнение этой команды, она будет предлагать вам строить все новые и новые
отрезки.
Завершить выполнение любой циклической команды можно нажатием на
клавишу Enter или Esc.
8.
Прерывание командДля отмены выполнения текущей команды следует нажать клавишу Esc.
Исправление ошибок
Действия последней или нескольких последних команд можно отменить
следующими способами:
1 Командой ОЙ можно восстановить только что стертые объекты.
2 Командой Отменить или комбинацией клавиш Ctrl-Z можно последовательно
отменить выполнение предыдущих команд. После выбора команды Отменить
можно ввести число, тогда отменится введенное количество ранее выполненных
команд.
Записи командной строки автоматически сохраняются в протоколе работы с
программой, их можно просмотреть в специальном текстовом окне, которое
вызывается клавишей F2. Перемещение по текстовому окну осуществляется теми
же клавишами, что и по командной строке.
9.
Настройка цвета окнаЧтобы изменить цвет фона, нужно вызвать диалоговое окно Параметры.
Сделать это можно несколькими способами:
– щелкнуть на пустом месте пространства чертежа правой кнопкой мыши и в
открывшемся меню выбрать Параметры;
– выбрать меню Приложение (в левом верхнем углу программы) и нажать
кнопку Параметры;
– ввести команду НАСТРОЙКА или ее псевдоним НА в командную строку, затем
нажать Enter; – выбрать в меню Сервис команду Настройка. После выполнения
одного из описанных действий откроется диалоговое окно Параметры. Чтобы
черный фон в AutoCAD (который стоит по умолчанию) изменить на другой цвет
фона, нужно перейти на вкладку Экран и нажать кнопку Цвета…. В открывшемся
окне Цветовая гамма окна чертежа выбрать нужный цвет. После завершения
настроек нажать кнопку Принять, а затем в окне Параметры кнопку ОК
10.
Настройка размеров перекрестья указателя мышиВо
время
работы
с
программой
на
экране
постоянно
находится
указатель мыши в виде
прицела
прямоугольной
формы
и
двух
линий,
параллельных
осям
координат.
Размер
перекрестья
задается в поле Размер
перекрестья
диалогового
окна Настройка…
на
вкладке Экран.
11.
Настройка шага и сетки чертежаВ пространстве листа сетка представляет
собой область на плоскости, покрытая
точками с равными интервалами между
ними.
Шаг - привязка графического курсора к
точкам воображаемой прямоугольной
сетки. Интервал сетки и размер шага
перемещения курсора можно регулировать
вызвав соответствующее окно настроек.
Привязка курсора к шагам сетки
осуществляется только при включенном
режиме "Шаг".
Клавиши активации и подавления этих
режимов находятся в строке состояния.
Видимая сетка не выводится на печать.
12.
Порядок выполнения работы1 Запустите AutoCAD, вызвав его с помощью главного меню или ярлыка на
рабочем столе.
2 Познакомьтесь с интерфейсом программы.
3 Введите в командной строке команду Справка. Просмотрите справку по работе
с программой. Закройте окно помощи.
4 Вызовите контекстное меню, щелкнув ПКМ по клавише ШАГ и выберите пункт
Настройки. В раскрывшемся окне Режимы рисования установите параметры
экранной сетки - 5 и шага – 5.
Активируйте режим ШАГ и СЕТКА
Переместите курсор по графическому полю. Откройте окно Режимы
рисования и измените параметры экранной сетки на 10.
Закройте окно настроек и переместите курсор по графическому полю.
Откройте окно Режимы рисования и измените параметры шага на 15. Закройте
окно настроек и переместите курсор по графическому полю.
13.
Порядок выполнения работы5 Настройка интерфейса пользователя.
Щелчком правой кнопкой мыши по пустой области возле панелей инструментов
вызовите контекстное меню и выберете пункт ACAD, в раскрывшемся списке
установите галочки возле наименования панелей: Размер, Редактирование,
Сведения, Текст.
Измените размер и вид пиктограммы ПСК выбрав (Вид) →(Экран, Отображение)
→ (Знак ПСК)→Свойства.
Измените цвет рабочей области чертежа выбрав: (Сервис)→ (Настройка)→ в
диалоговом окне выбрать вкладку (Экран) → (Цвета) → изменение цвета.
6 Отмените четыре последних выполненных команды. Указание: – Введите в
командную строку команду ОТМЕНИТЬ. – В ответ на запрос введите количество
отменяемых команд: 4. Обратите внимание на сообщение в окне команд.
14.
Порядок выполнения работы7 Используя команду (отрезок) и режимы ОРТО (ОRТHО) и ПРИВЯЗКА
(OSNAP) самостоятельно постройте прямоугольник со сторонами 50 и 60 мм. и
прямоугольник со сторонами 57,7 и 89,34 мм.
Используя команду (отрезок), режим ПРИВЯЗКА (OSNAP) и режимы
отслеживания POLAR (ОТС ПОЛЯР) и OTRACK (ОТС -ОБЪЕКТ) самостоятельно постройте прямоугольник
со сторонами 90 и 90 мм. и прямоугольник со сторонами 62,35 и 59,67 мм.
8 Выйдите из программы AutoCAD, не сохраняя изменений, произведенных в
процессе работы.









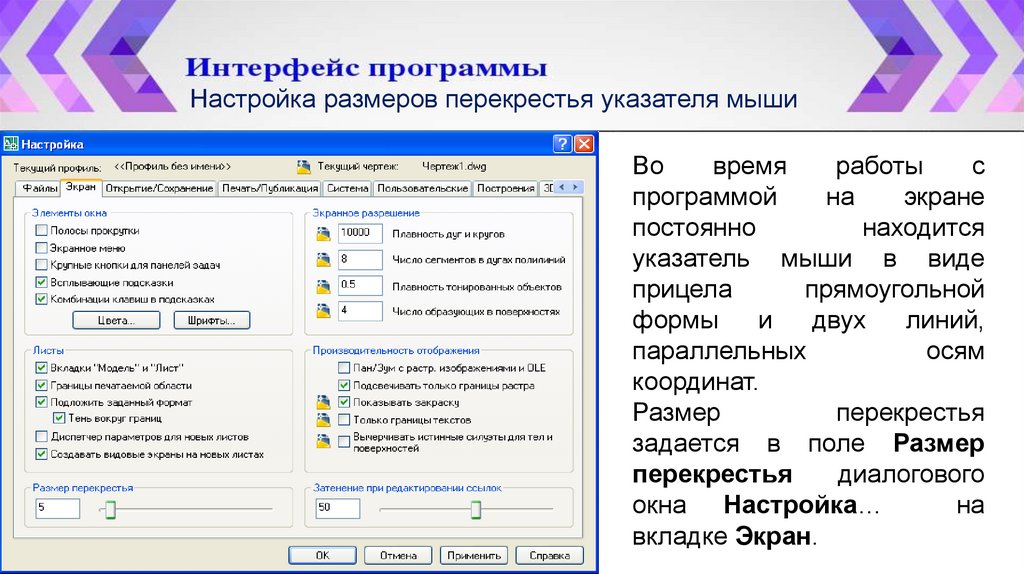




 Программное обеспечение
Программное обеспечение








