Похожие презентации:
Ввод координат. Средства обеспечения точности в AutoCAD
1.
ОСНОВЫ РАБОТЫ ВAutoCAD. Ввод
координат. Средства
обеспечения точности.
2.
AutoCAD – система автоматизированногопроектирования или система автоматизации проектных
работ (сокращенно - САПР).
________________________________________________
Система AutoCAD разработана американской фирмой
Autodesk в начале 80-х годов.
________________________________________________
AutoCAD представляет собой графический редактор, но
в отличие от художественных редакторов работает не с
изображением, а с геометрическим описанием объектов,
составляющих изображение. Такое описание называется
векторным.
3.
Работа в AutoCAD состоит из двух равнозначных процессов:Создание объектов;
Редактирование объектов.
Оба процесса поддерживаются средствами обеспечения
точности построений.
Любой графический объект AutoCAD, для создания которого
предусмотрена отдельная команда, называют графическим
примитивом.
Рисунок в AutoCAD при сохранении записывается в файл с
расширением dwg.
Система AutoCAD имеет три основных режима работы:
Режим создания и редактирования графических объектов;
Командный режим;
Режим помощи.
4.
Окно программы AutoCAD1. Строка заголовка программы – синяя
строка вверху окна программы, в которой
находятся пиктограмма программы,
название программы и текущего чертежа
и кнопки управления окном
;
2. Строка системного меню – содержит
списки команд в виде иерархических
выпадающих подменю;
3. Панели инструментов: Стандартная – содержит пиктограммы-кнопки
для быстрого вызова наиболее часто используемых команд; Свойства –
служит для быстрого изменения различных свойств объектов; Стили –
служит для работы со стилями объектов; Слои - служит для работы со
слоями;
4. Графическая зона – занимает основную часть экрана, в нем создаются и
редактируются чертежи;
5.
5. Командная строка (текстовое окно) – находится под рабочейграфической зоной. Дает возможность запустить любую команду AutoCAD.
Если команда запущена посредством пиктограммы панели инструментов
или пункта меню, то в командной строке отображается реакция системы на
соответствующую команду.Все, что вводится с клавиатуры, немедленно
отображается в командной строке. Если случайно вызвана не та команда
или необходимо отменить текущую команду, можно нажать клавишу Esc на
клавиатуре; командная строка разворачивается/сворачивается клавишей
F2.
6. Строка состояния – содержит текущие координаты перекрестия
(указателя мыши), сообщения системы и кнопки для
включения/отключения команд или режимов.
6.
СОЗДАНИЕ НОВОГО ЧЕРТЕЖА В AUTOCADДля создания нового чертежа необходимо:
1. Файл – Создать;
2. В открывшемся диалоговом окне Начало работы выбрать один из
предложенных вариантов создания чертежа (см.рис.)
7. НАСТРОЙКА ВИДА ЭКРАНА:
Цвет фона (диалоговое окно "Настройка", вкладка "Экран", "Цвета").Пользователь задает цвета фона для использования в пространстве
модели, на листах и в редакторе блоков.
Для очистки экрана и разворачивания области
отображения чертежа:
Меню Вид - Очистить экран
Кнопка очистки экрана находится в правом нижнем углу окна приложения.
8. ВЫДЕЛЕНИЕ ОБЪЕКТОВ
Существуют два способа:1-й способ: для выделения объекта следует подвести к
нему указатель мыши и щелкнуть левой кнопкой.
Выделенный объект будет помечен небольшими
квадратиками, так называемыми «ручками». Аналогично
помечаются другие объекты в группе. Завершение выбора
группы - нажатие клавиши Enter.
2-й способ: с помощью окна. В этом
случае прямоугольное окно задается с
помощью двух углов путем щелчков
левой кнопкой мыши в требуемых точках
чертежа.
При использовании окна необходимо иметь в виду следующее:
- если окно рисуется слева направо, то выбираются все объекты, полностью попавшие в
окно;
- если справа налево, то выбираются все объекты частично и полностью попавшие в рамку
окна.
9. УПРАВЛЕНИЕ ЭКРАНОМ В AUTOCAD
Для удобства работы с элементами чертежа вAutoCAD предусмотрены различные команды
управления изображением на экране. Все они
находятся в меню View (Вид).
Перемещение в реальном
панорамированием.
времени.
Опция
управляет
Масштаб в реальном времени. Опция управляет масштабом
изображения на экране;
Предыдущий масштаб. Опция восстанавливает предыдущие
параметры масштабирования;
Кнопка раскрывает список команд зуммирования
10.
СИСТЕМЫ ВВОДА КООРДИНАТКоординаты точки в AutoCAD можно вводить как в декартовой, так и в
полярной системе.
В декартовой системе координат положение точки на чертеже
определяется отрезками по осям Х и Y.
В полярной системе координат— длиной отрезка между началом
координат и данной точкой (радиусом), и углом между этим отрезком
и осью Х.
11.
АБСОЛЮТНЫЕ И ОТНОСИТЕЛЬНЫЕКООРДИНАТЫ
Абсолютными называют координаты, которые отсчитывают от
начала координат — от точки (0, 0). Например, (10, 20) или (50<45)
показывают расстояние от точки (0, 0).
Относительными называют координаты, которые отсчитывают от
последней введенной точки.
Рассмотрим порядок отрисовки горизонтального отрезка длиной 17
(координаты начала и конца не даны). Для этого достаточно указать любые
координаты начала отрезка (например, (3, 1)), а затем ввести @17,0. Знак
"@" указывает программе на то, что за ним расположены относительные
координаты. Выражение "@17,0" AutoCAD воспринимает как координаты
точки, отстоящей от последней введенной точки, на 17 единиц по оси X и 0
единиц по оси Y.
12.
ВСПОМОГАТЕЛЬНЫЕ РЕЖИМЫ РИСОВАНИЯ1) Режим ОРТО;
Ограничивает перемещение курсора в вертикальном или горизонтальном
направлении.
Метод «Направление – расстояние» - после ввода координат первой
точки, мышкой указываем направление и задаем длину отрезка с
клавиатуры. Метод "Направление — расстояние" особенно эффективен в
режиме ОРТО, т.к. исключает ошибки в значениях углов.
2) Привязка;
(настраивается в ниспадающем меню Сервис – Режимы рисования –
Объектная привязка);
3) Сетка;
4) Привязка к сетке (шаговая привязка);
(режимы Сетка и Шаговая привязка настраиваются в меню Сервис –
Режимы рисования – вкладка шаг и сетка)
5) Полярное отслеживание
Полярное отслеживание — это процесс отслеживания фиксированного
направления от текущей точки привязки. Направления отслеживаются также
в относительных полярных координатах, при этом выдается подсказка о
том, какое направление отслеживается (рис).
13.
При нахождении графического курсора в точке привязки, через некотороевремя появляется маленький желтый крестик, отмечающий начало
процесса полярного отслеживания.
6) Объектное отслеживание
Режим объектного отслеживания (ОТС-ОБЪЕКТ) позволяет рисовать
объекты, расположенные под заданным углом и в заданной позиции
относительно других объектов. Он используется совместно с другими
режимами привязки, и в процессе работы с ним так же отображаются
временные пунктирные направляющие, называемые линиями
отслеживания.
14.
СРЕДСТВА ОБЕСПЕЧЕНИЯ ТОЧНОСТИОбъектная привязка – наиболее быстрый способ точного
указания точки на объекте без необходимости знания ее
координат, а так же для построения вспомогательных линий.
Действие объектной привязки состоит в том, что в режиме ожидания
точки, когда указатель мышки располагается вблизи характерной точки
объекта (например, конца отрезка или центра окружности), эта точка
выделяется специальным знаком - маркером.
Маркер – геометрический символ, обозначающий положение точек
привязки при перемещении курсора по объекту.
Подсказка - всплывающий флажок с названием используемого режима
приняли.
Магнит - автоматическое перемещение курсора в сторону точки
Прицел - рамка, появляющаяся в центре перекрестья курсора при
выборе одного или более режимов объектной привязки.
15. Режимы объектной привязки
1. "Конточка".В данном режиме AutoCAD привязывается к концам
линейных объектов.
2. "Середина "
позволяет автоматически находить и вводить
координаты центральной точки отрезка, дуги, сегмента ломанной,
стороны прямоугольника или многоугольника.
3. "Центр"
привязывает к центру окружности, дуги, эллипса.
4. "Узел "
работает только по отношению к точкам. Точка (Point) —
это один из базовых примитивов AutoCAD, такой же как линия или
окружность. Для того чтобы продемонстрировать привязку к Узлу,
сначала нужно поставить на чертеж объект Точка.
5. "Квадрант"
привязывает к одной из четырех характерных
точек окружности, дуги или эллипса. Эти точки лежат на линии
объекта и обозначают углы 0, 90, 180 или 270°.
16. Режимы объектной привязки
6. "Пересечение"дает возможность привязаться к точке
пересечения (касания) любых двух или более объектов.
7. "Продолжение"
объекта.
привязывает к воображаемому продолжению
8. "Перпендикуляр "
привязывает к точке пересечения
перпендикуляра из последней введенной точки на выбранный объект.
9. "Касательная"
привязывает к точке касания отрезка
проведенного из последней введенной точки к окружности, эллипсу
или дуге.
10. "Ближайшая "
помогает привязаться к точке, ближайшей в
данный момент к указателю мышки.
11. "Параллель "
существующему.
позволяет провести новый отрезок параллельно
17. Выполните задание:
Используя метод «направление-расстояние»начертите лестницу из 10 ступенек. Высота
ступеньки 150 мм, длинна 300 мм.
1. Включите режим ОРТО и начертите
первую ступеньку;
2. Если ступенька получилась очень
большой – уменьшите экран при
помощи скроллинга (колесико в
мышке);
3. Если ступенька все еще большая,
можно уменьшить экран
воспользовавшись кнопкой,
показанной на рис.
4. После чего вычертите еще 9 ступенек.
18.
ЛИТЕРАТУРААббасов И.Б. Создаем чертежи на компьютере в
AutoCAD 2007/2008: Учебное пособие. – М.:
ДМК Пресс 2007. – 136с.
Соколова Т.Ю. AutoCAD 2004. Англоязычная и
русская версии / Соколова Т.Ю. – М.: ДМК
Пресс, 2004. – 600 с.: ил. – (Серия
«Проектирование»).
Ткачев Д. А. AutoCAD 2005. Самоучитель. -СПб.:
Питер; Киев: Издательская группа BHV, 2005. –
462 с.: ил.









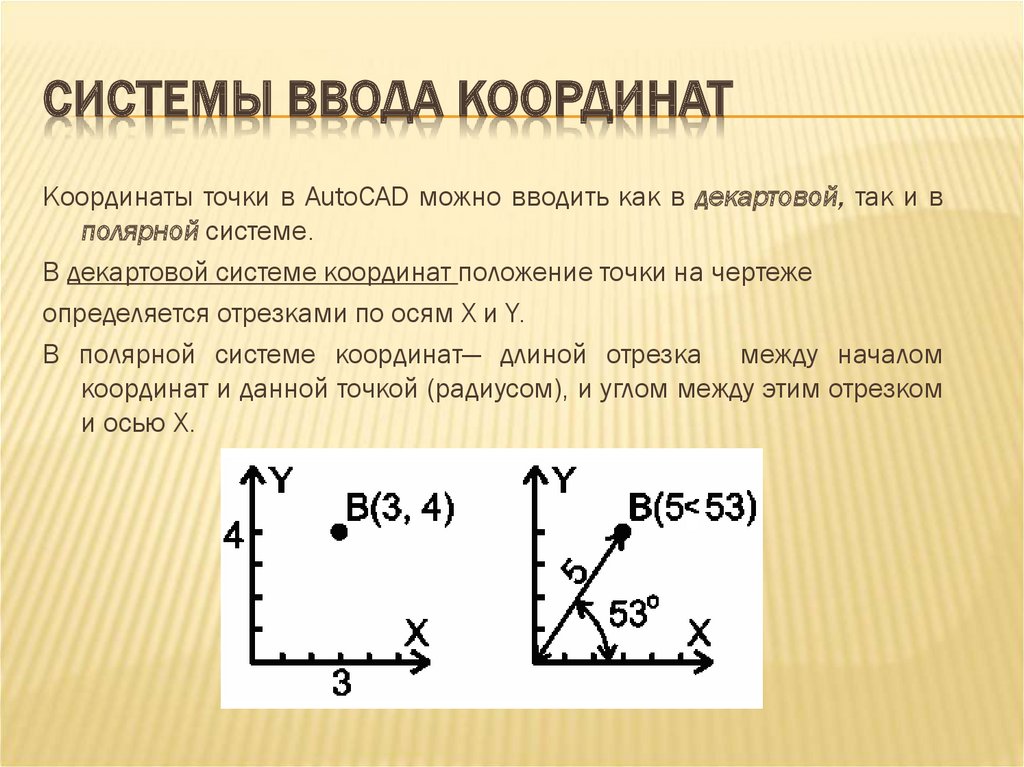


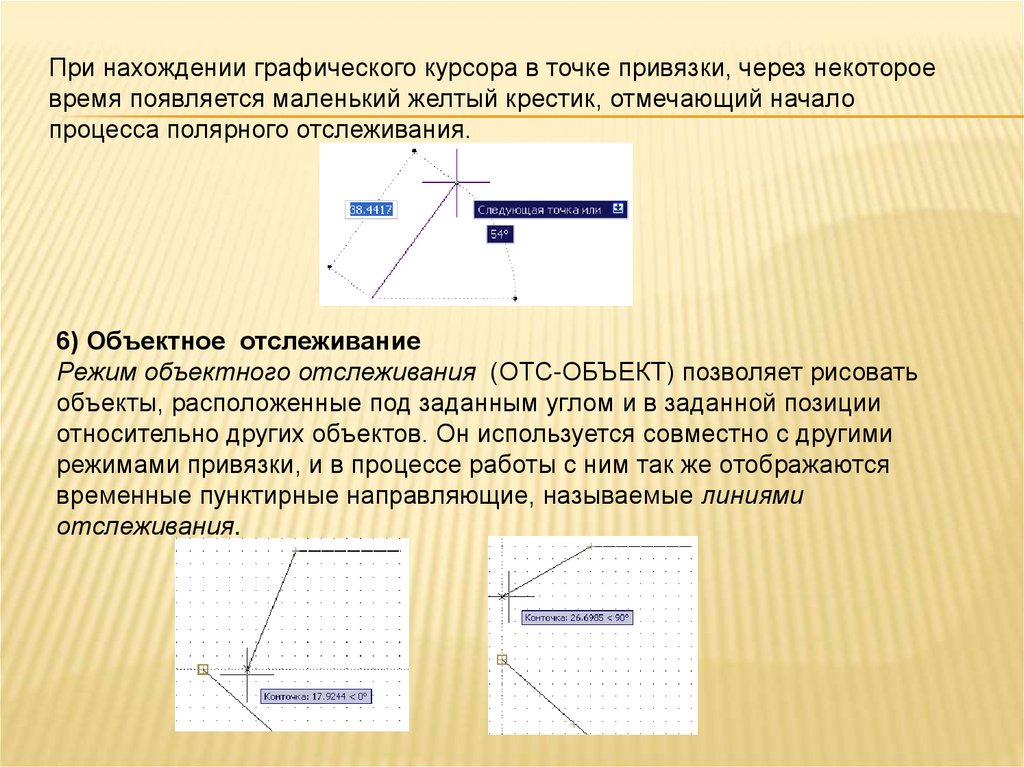


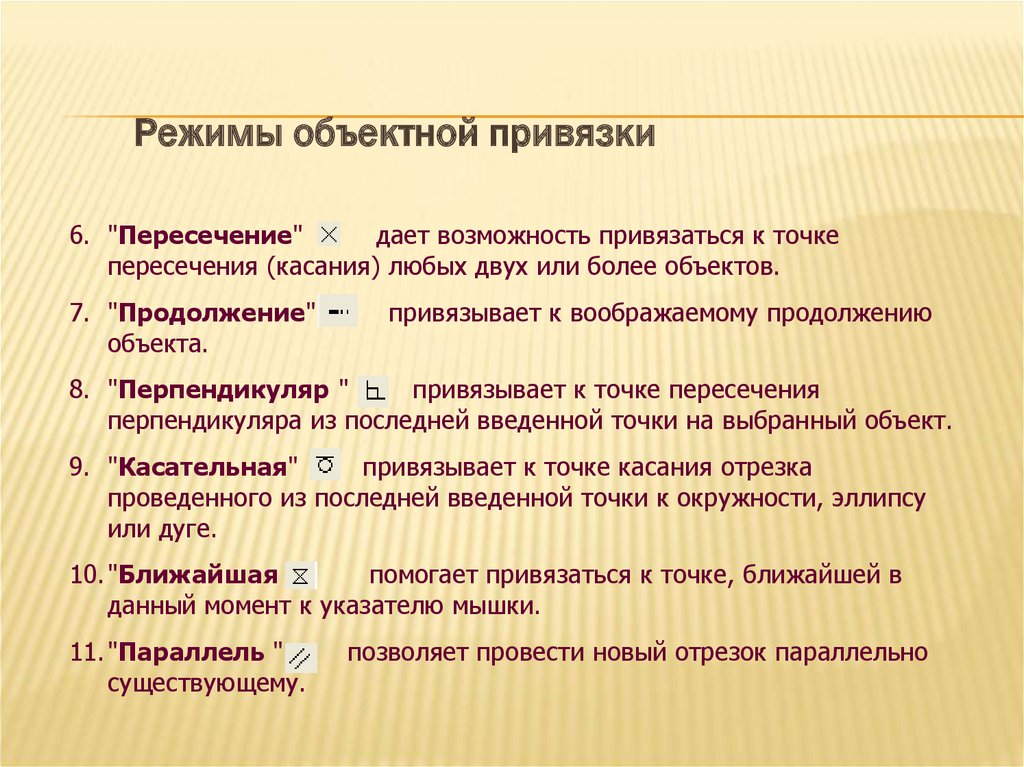


 Программное обеспечение
Программное обеспечение








