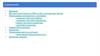Похожие презентации:
SketchUp. Знакомство с интерфейсом
1.
Слайд 11
SketchUp
Знакомство с интерфейсом
1 Урок
Слайд 2
Начнем!
2
Выходим в интернет и заходим по данной ссылке:
https://www.sketchup.com/ru/products/sketchupfree
Теперь необходимо нажать «Приступить к
моделированию»
Слайд 3
Перед вами появится вот такая страница, на которой
требуется авторизоваться или создать аккаунт
3
Заметка для тьютора: заранее перед уроком
создайте аккаунты для детей!
Перед вами появится вот такая страница, на
которой требуется авторизоваться или создать
аккаунт.
2.
Слайд 4Наше рабочее поле
4
Теперь мы видим наше рабочее поле.
Панель инструментов, которая в основном
понадобится на уроке.
Панель
инструментов
Слайд 5
Панель инструментов
5
Инструмент «Вращение» изменяет угол, под
которым вы просматриваете свой дизайн.
Инструмент «Вращение»
Вы также можете использовать среднее колесо
мыши, удерживая его нажатым.
Инструмент «Панорама»
Инструмент «Масштаб»
Инструмент «Панорама» позволяет захватывать и
перемещать объекты по экрану.
Вы также можете передвигаться, нажав клавишу
Shift и удерживая среднее колесо мыши.
Инструмент «Масштаб» позволяет увеличивать или
уменьшать изображение.
Вы также можете использовать среднее колесо
мыши, прокручивая колесо
Слайд 6
Удаляем человека с поля
6
Для удобства удалим человека с поля. Для этого
нажимаем на человека ПКМ, выбираем «Вырезать»
или «Стереть»
3.
Слайд 77
Брелок
Навыки, которые вы изучите в этом уроке:
Рисование кругов.
Использовать текстовый инструмент.
Перемещение сгруппированных объектов.
Масштабирование объектов.
Слайд 8
8
Рисуем круг
Для того, чтобы нарисовать основание (круг),
нужно выбрать инструмент “КРУГ”.
1
Используя мышь, щелкните, чтобы начать центр
круга, где встречаются все линии, начало
координат.
2
После того, как вы нажали на точку пересечения
координат. Вам нужно обратить внимание на
правый нижний угол (рис.2), ничего не трогая,
написать на клавиатуре 15 и нажать Enter, чтобы
сделать его радиус 15 мм или 30 мм в диаметре.
Слайд 9
Рисуем круг с радиусом 10 мм
9
После увеличения вы можете нарисовать еще один
круг с радиусом 10 мм. Не забудьте нарисовать
ввести 10 в нижней правой панели размеров.
4.
Слайд 10Стираем лишнее
10
Мы собираемся сделать кольцо. Используя
инструмент “выбрать”, щелкните по центру круга,
затем щелкните правой кнопкой мыши и выберите
«Стереть».
Слайд 11
Делаем кольцо объемным
11
Для того, чтобы сделать кольцо объемным, нужно
выбрать инструмент “ВДАВИТЬ/ВЫТЯНУТЬ”. И
выбрать нужную высоту.
Щелкните мышью на кольцо. Переместите его на
желаемую высоту и нажмите, чтобы закончить
Слайд 12
Результат
12
Результат.
5.
Слайд 13Напишите свои инициалы
13
Напишите свои инициалы
Для того, чтобы написать нужный нам текст, нужно
выбрать инструмент “3D ТЕКСТ”.
Задаем все параметры как на картинке
Слайд 14
Расположите буквы
14
Вы можете использовать инструмент
«Перемещение», чтобы расположить надписи
примерно в нужном месте.
Важно, чтобы нижняя часть текста и нижняя часть
кольца находились на одном уровне.
Используя инструменты «Масштаб» и
«Перемещение», теперь вы можете настроить
размер надписи. Старайтесь делать не слишком
мелкие надписи, поскольку принтер будет плохо
работать с очень мелкими деталями.
Слайд 15
Рисуем крючок
15
1) Для того, чтобы сделать крючок для брелка,
нужно выбрать инструмент “ДУГА ПО 2 ТОЧКАМ”.
2) Отметить 2 точки
3) Затем растягиваем
6.
Слайд 16Рисуем крючок
16
После чего делаем еще одну дугу, но уже меньшего
размера, таким же способом. Потом с помощью
инструмента “Выбрать” удаляем внутреннюю
фигуру
Слайд 17
Стираем лишнее
17
Стираем лишнюю плоскость.
Слайд 18
Делаем объемным крючок
18
Для того, чтобы сделать крючок для брелка
объемным, нужно выбрать инструмент
“ВДАВИТЬ/ВЫТЯНУТЬ”. И выбрать высоту, как у
кольца (при выборе высоты, переместите мышь на
кольцо, чтобы высота
была одинаковая)
7.
Слайд 19Раскрасим брелок
19
Давайте раскрасим наш брелок. Для этого
выберите инструмент «Окраска». После выбора
цвета щелкните ЛКМ на то место, которое
необходимо перекрасить.
Слайд 20
Результат окраски
20
Вот так может выглядеть готовый брелок.
21
Теперь сохраним нашу 3D модель. Для этого
нажмите «Сохранить».
Слайд 21
Сохранение
8.
Слайд 22Сохранение
Слайд 23
Сохранение
Слайд 24
Экспортирование как изображение
22
Нажмите на «SketchUp», как показано на слайде.
23
Теперь внизу напишите название «Брелок». После
этого нажмите «Сохранить здесь».
24
Можно экспортировать модель. Для этого нажмите
папку, «Export», «PNG».
9.
Слайд 25Слайд 26
Экспортирование как 3D-модель
Слайд 27
Результат
25
Нажмите «ОК»
26
Можно экспортировать модель. Для этого нажмите
папку, «Export», «STL».
27
Ваше изображение можно найти в Загрузках
10.
Слайд 28Башня
28
Слайд 29
Рисуем основание замка
29
Для того, чтобы создать основание замка, нужно
выбрать инструмент “Прямоугольник”
Курсором выбираем начальную точку координат
(кликаем), затем выбираем вторую точку
координат (кликаем). Получаем квадрат.
Слайд 30
Вытягиваем башню
30
Для того, чтобы квадрат превратить в объемную
фигуру, нужно выбрать инструмент
“ВДАВИТЬ/ВЫТЯНУТЬ”. И выбрать нужную высоту.
Перед тем , как это сделать ( нажмите и удалите его
с помощью delete)
11.
Слайд 31Вытягиваем башню
31
Для того, чтобы квадрат превратить в объемную
фигуру, нужно выбрать инструмент
“ВДАВИТЬ/ВЫТЯНУТЬ”. И выбрать нужную высоту.
Перед тем , как это сделать ( нажмите и удалите его
с помощью delete)
Слайд 32
Основание зубцов на башне
32
Для того, чтобы нарисовать ровный прямоугольник
внутри
Нажмите на верхнюю поверхность, и появится
новый прямоугольник. Переместите указатель
мыши прямо внутрь края верхней поверхности,
чтобы создать прямоугольник немного меньшего
размера.
Слайд 33
Основание зубцов на башне
33
Для того, чтобы поделить квадрат на равные части,
для дальнейшего моделирования, нужно выбрать
инструмент “ЛИНИЯ” (Инструмент для рисования
легко найдет середину!)
Разделите верх, чтобы сделать сетку, используя
инструмент линии.
Используя инструмент выбора.
Нажмите на внутренние линии и удалите их.
(Лайфхак: можно зажать shift и выделять мышкой
нужные линии, а затем удалить кнопкой delete)
Будьте осторожны, чтобы не удалить поверхность!
12.
Слайд 34Стираем лишние линии
34
Используя инструмент выбора или .
Нажмите на внутренние линии и удалите их.
(Лайфхак: можно зажать shift и выделять мышкой
нужные линии, а затем удалить кнопкой delete)
Будьте осторожны, чтобы не удалить поверхность!
Слайд 35
Вытягиваем зубцы
35
Для того, чтобы сделать крышу объемную, нужно
выбрать инструмент “ВДАВИТЬ/ВЫТЯНУТЬ”. И
выбрать нужную высоту. Как мы делали раньше
Щелкните мышью в одном углу, Переместите его
на желаемую высоту и нажмите, чтобы закончить.
Сделайте то же самое со следующим поворотом.
Убедитесь, что он имеет ту же высоту, что и
последний угол, переместив мышь в другой угол по
мере его растяжения. (Когда поднимаете второй
угол, нужно мышку переместить на первый, чтобы
появилась линия)
Сделайте так, чтобы все углы были одинаковой
высоты.
Слайд 36
Вытягиваем зубцы
36
Выберите сегменты поверхности между ними и
выберите желаемую высоту.
13.
Слайд 37Рисуем дверь
37
Для того, чтобы сделать дверь, нужно выбрать
инструмент “Прямоугольник”
Нарисуйте прямоугольник на одной стороне
башни, начиная с основания.
Слайд 38
Рисуем дверь
38
Для того, чтобы сделать дверь (полукруглую),
нужно выбрать инструмент “Дуга по 2 точкам”
1) Нажмите одну сторону
2) Нажмите другую сторону
(Постарайтесь сделать его одинаковой высоты)
3) Нажмите в середине, чтобы сделать дугу.
Слайд 39
Стираем лишние линии
39
Удалить верхние линии (с помощью инструмента
выбрать, как в прошлых шагах с крышей), чтобы
получить красивую дверь.
14.
Слайд 40Выдавливаем дверь
40
Для того, чтобы сделать арку из двери, нужно
выбрать инструмент “ВДАВИТЬ/ВЫТЯНУТЬ”. И
выбрать нужную глубину. Как мы делали раньше
Выберите поверхность с дугой.
С помощью мыши перетащите поверхность в
башню. Нажмите, чтобы закончить.
Слайд 41
Рисуем окно
41
Для того, чтобы сделать окно, нужно выбрать
инструмент “Прямоугольник”
Слайд 42
Рисуем окно
42
Используйте инструмент линии, чтобы сделать
окно
15.
Слайд 43Рисуем окно
43
Выбираем инструмент “СДВИГ”, чтобы сделать
дополнительные прямоугольники, чтобы все
получились ровно (перетягивайте на предыдущий
квадратик до появления линии и отпускаем)
Слайд 44
Рисуем окно
44
Для того, чтобы сделать окно объемным, нужно
выбрать инструмент “ВДАВИТЬ/ВЫТЯНУТЬ”. И
выбрать нужную глубину. Как мы делали раньше
Выберите окно и вытащите.
Затем нажмите, чтобы закончить.
Слайд 45
Рисуем колонну
45
Для того, чтобы сделать колонну, нужно выбрать
инструмент “Круг”. И выбрать нужную ширину
круга. Как мы делали раньше
Круг автоматически становится поверхностью.
16.
Слайд 46Рисуем окно
46
Выбираем инструмент “Выбрать” и выбираем эту
грань потом, выбираем инструмент “Ведение” и
нажимаем на круг.
Слайд 47
Раскрасим башню
47
Для того, чтобы сделать замок цветным, нужно
выбрать инструмент “Окраска”. И выбрать нужные
цвета. Которые вам больше нравятся.
Справа появится окно, где вы можете выбрать
материал и нужный вам цвет.
Слайд 48
Сохранение
48
Теперь сохраним нашу 3D модель. Для этого
нажмите «Сохранить».
17.
Слайд 49Сохранение
Слайд 50
Сохранение
Слайд 51
Молодцы!
49
Нажмите на «SketchUp», как показано на слайде.
50
Теперь внизу напишите название «Башня». После
этого нажмите «Сохранить здесь».
51
Молодцы!
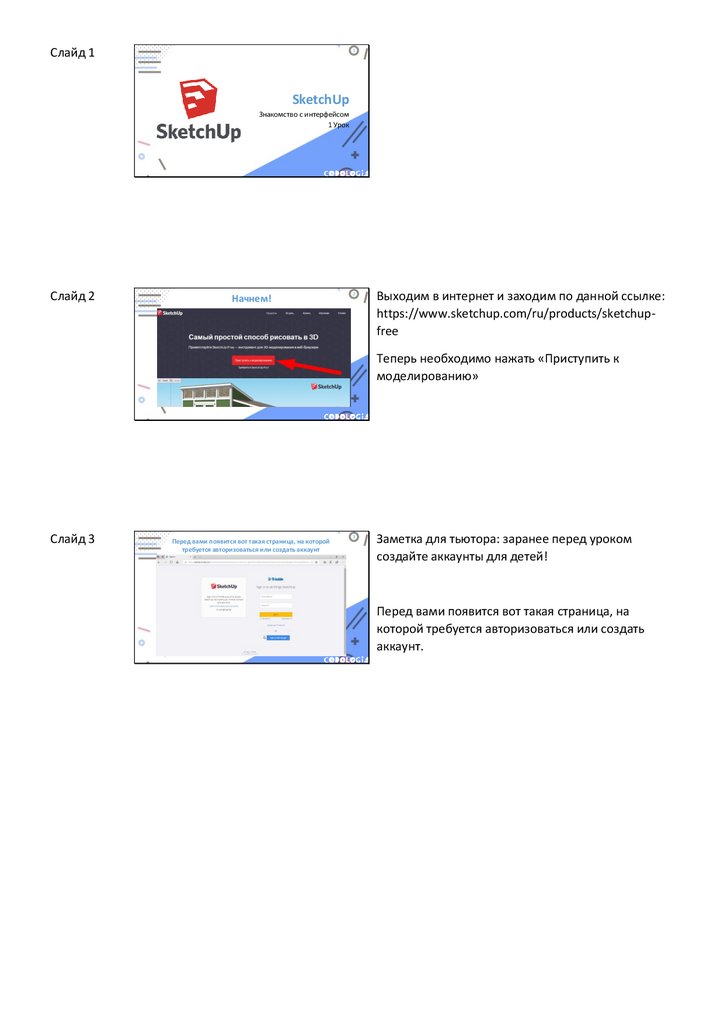
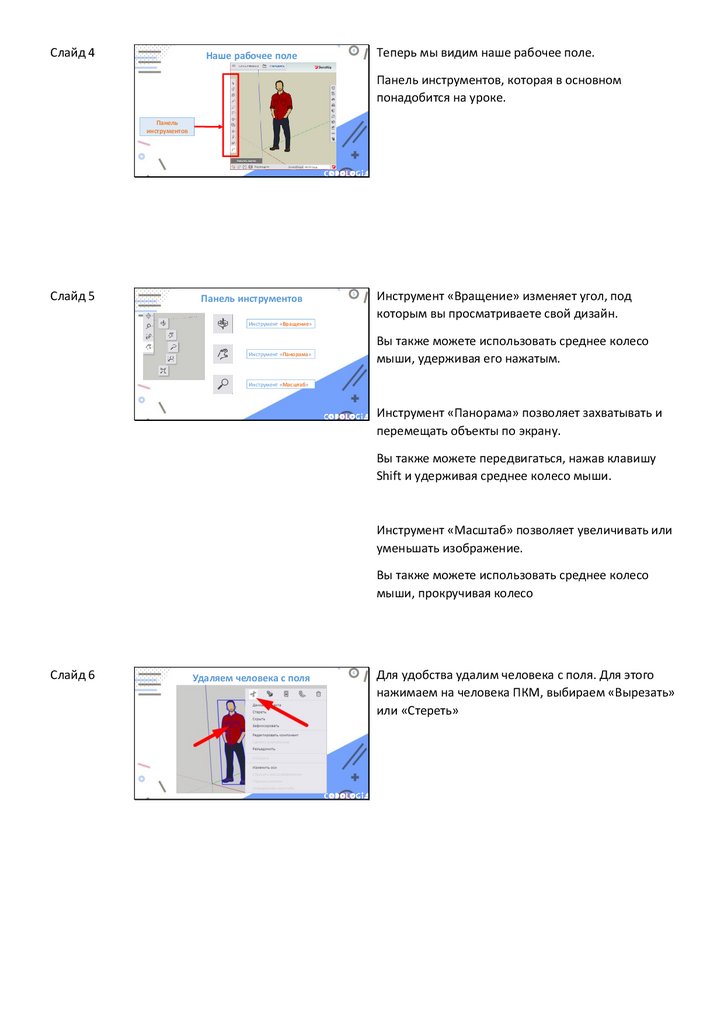
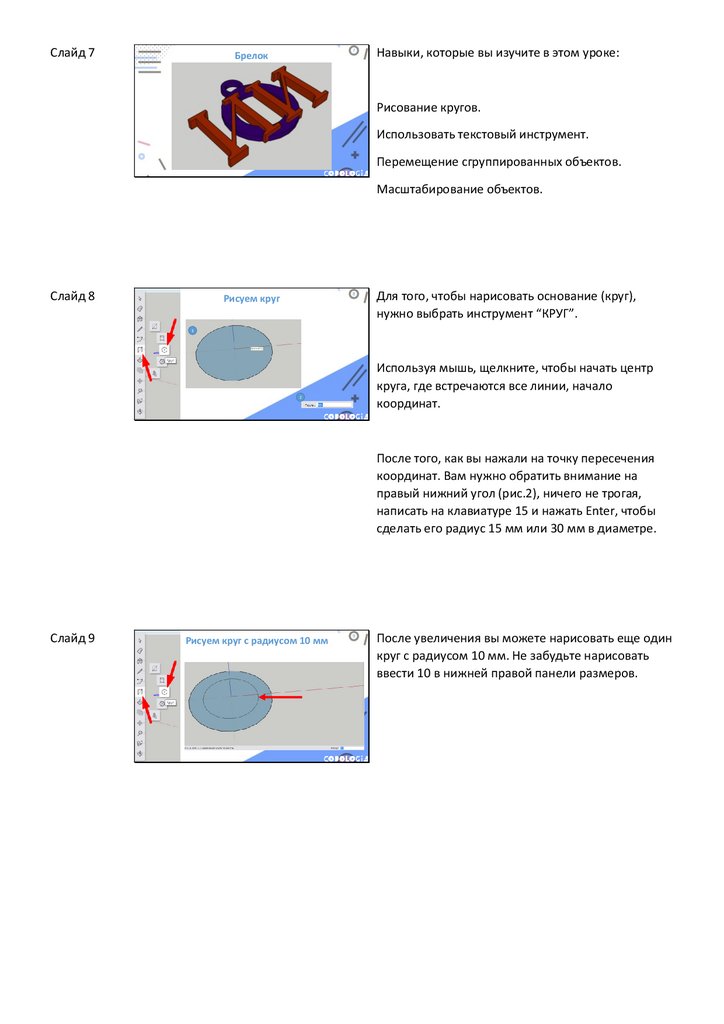
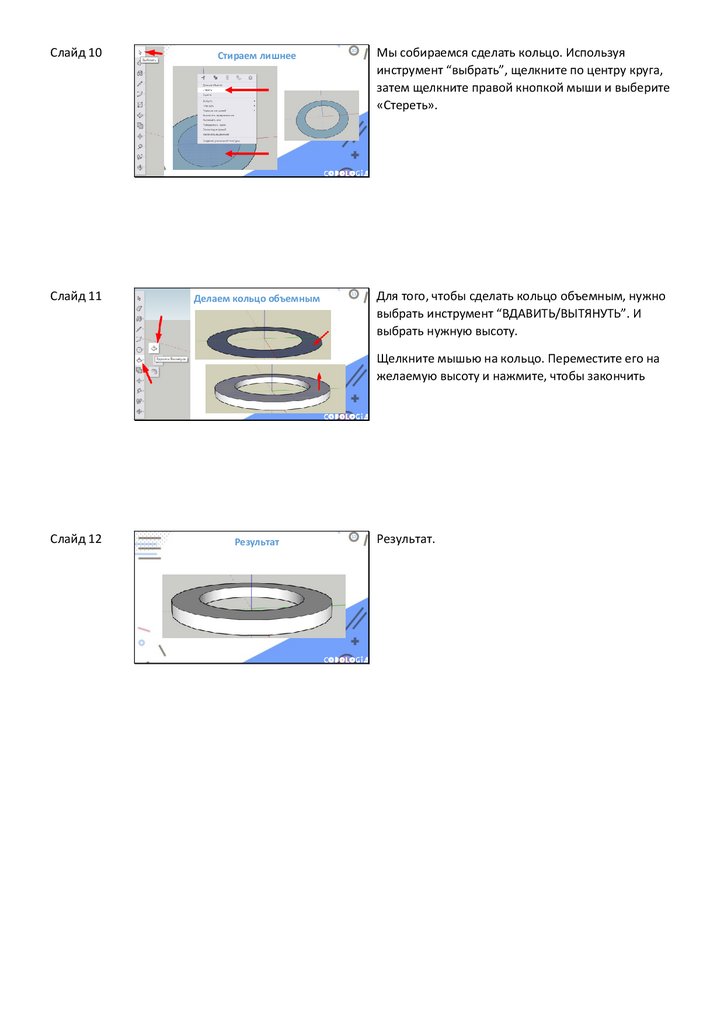
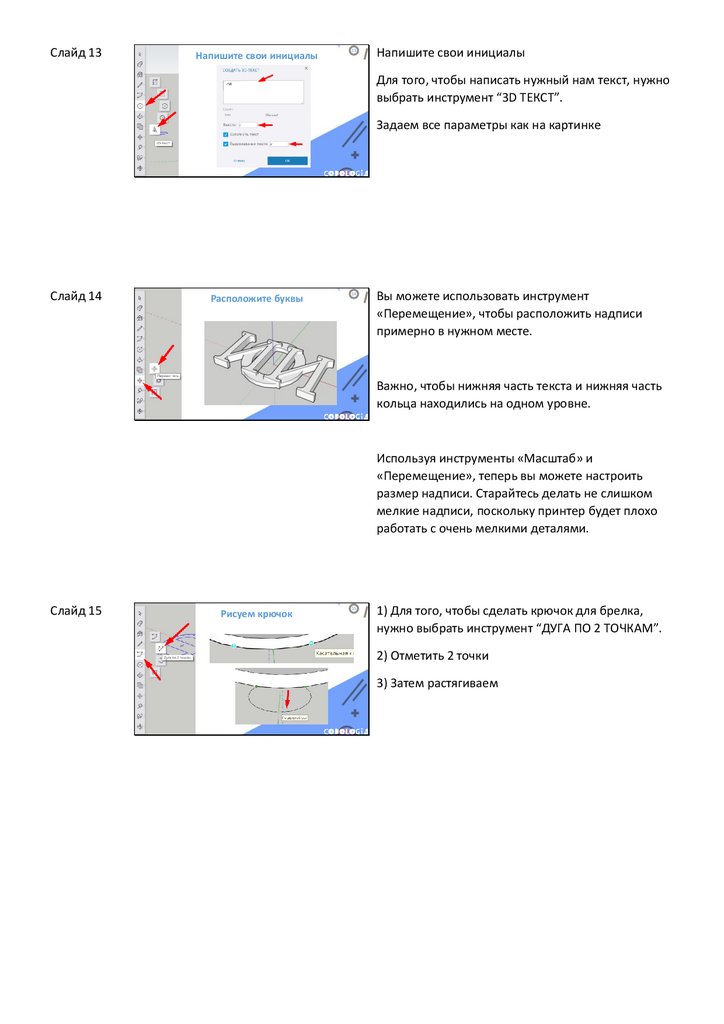
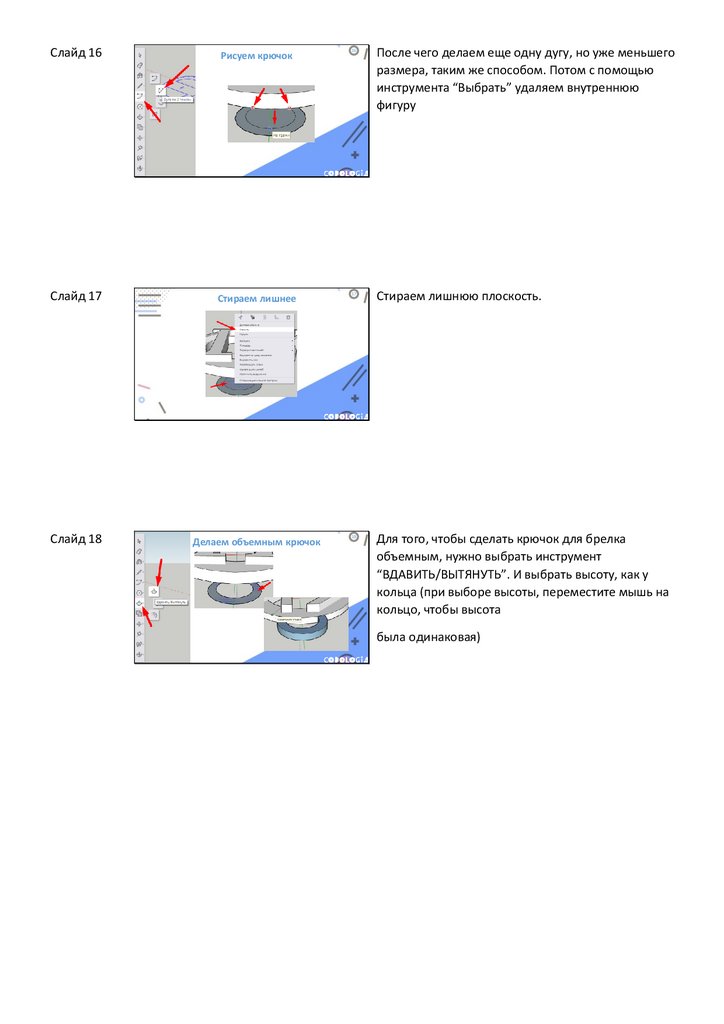
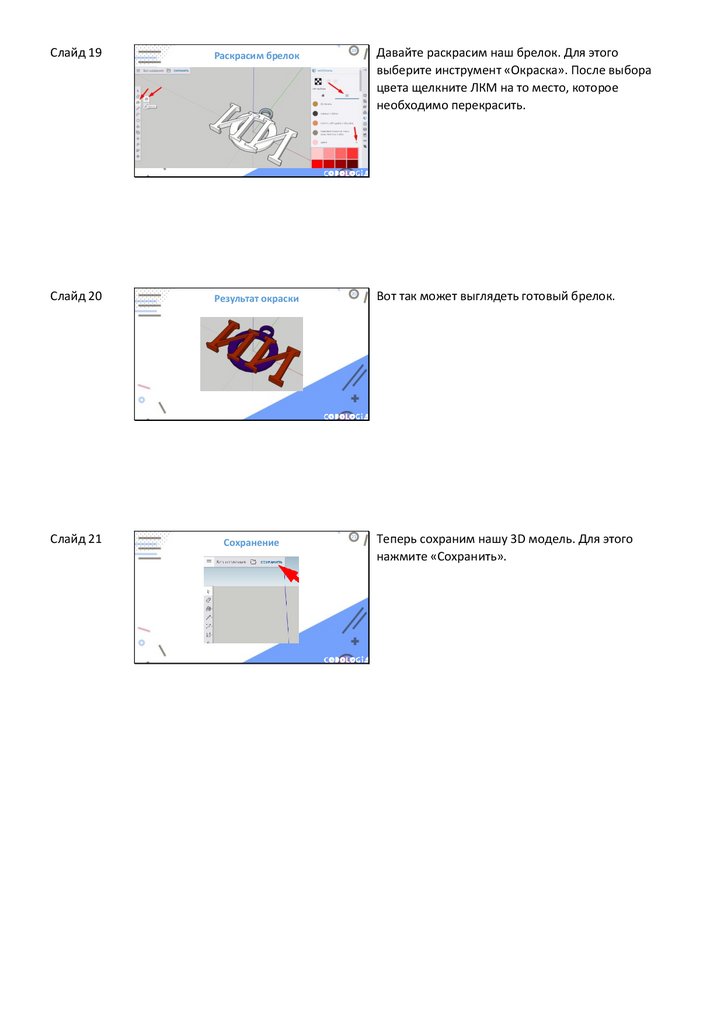
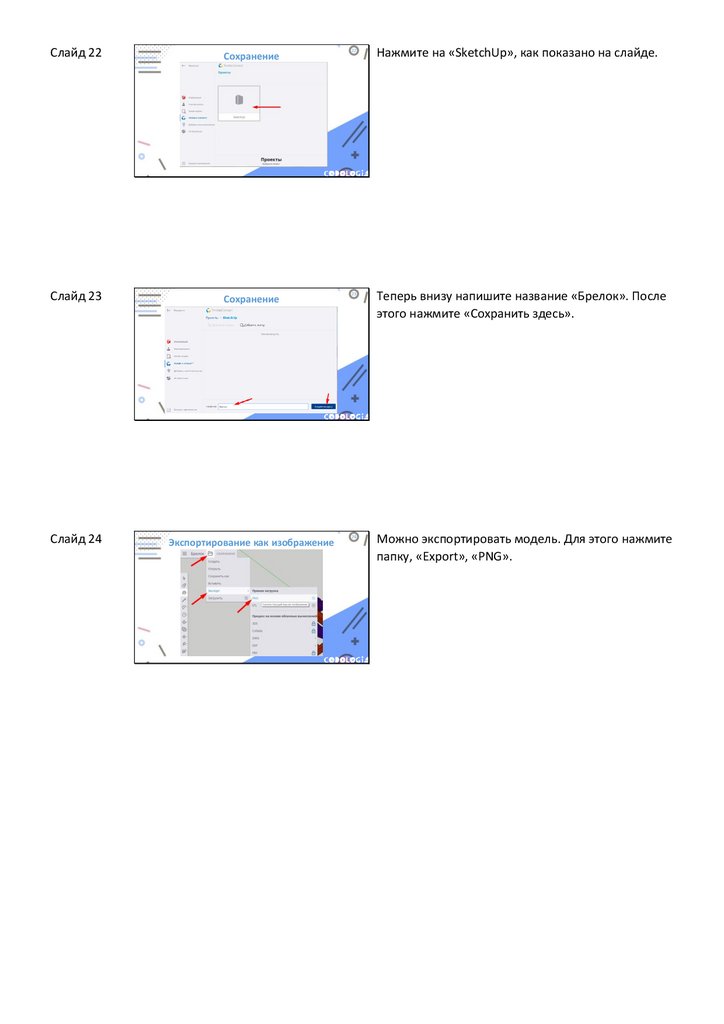
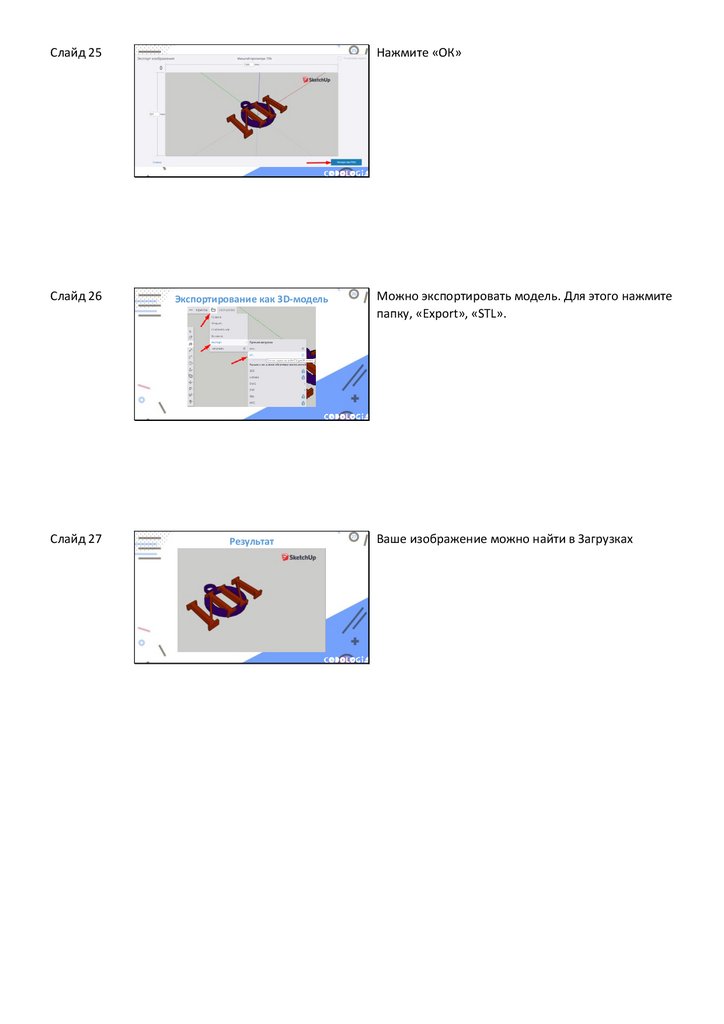
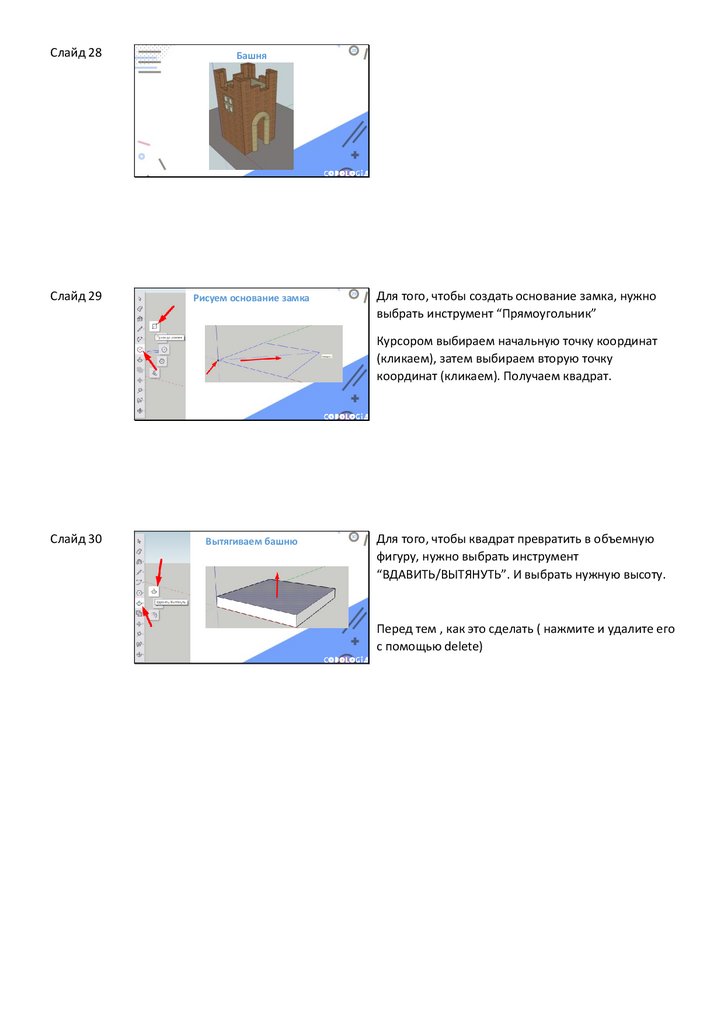
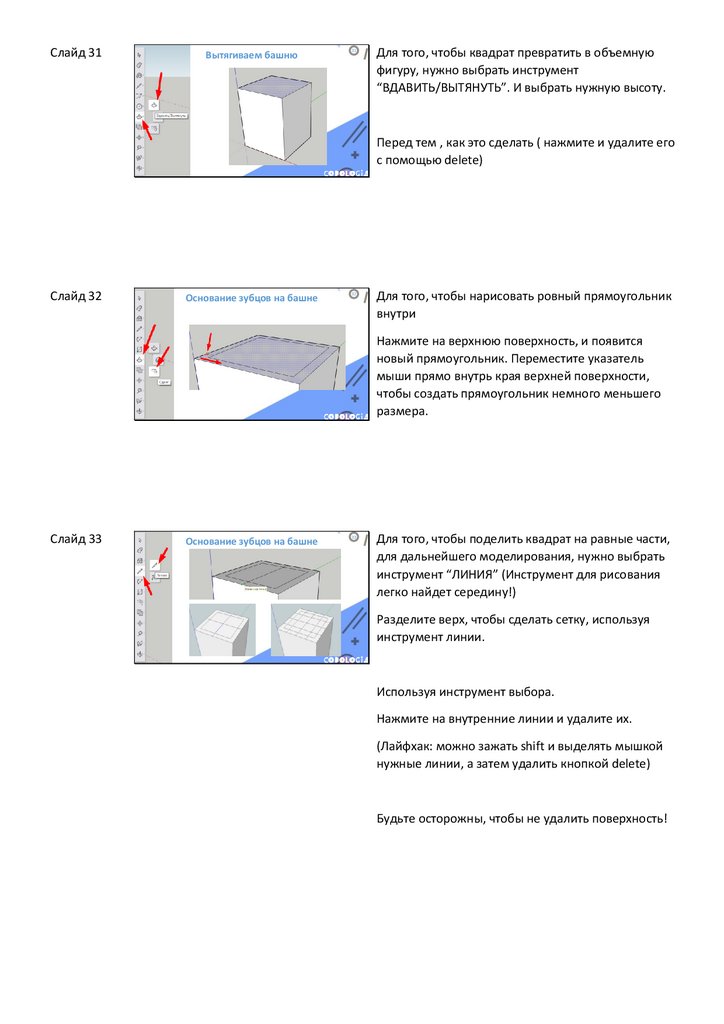
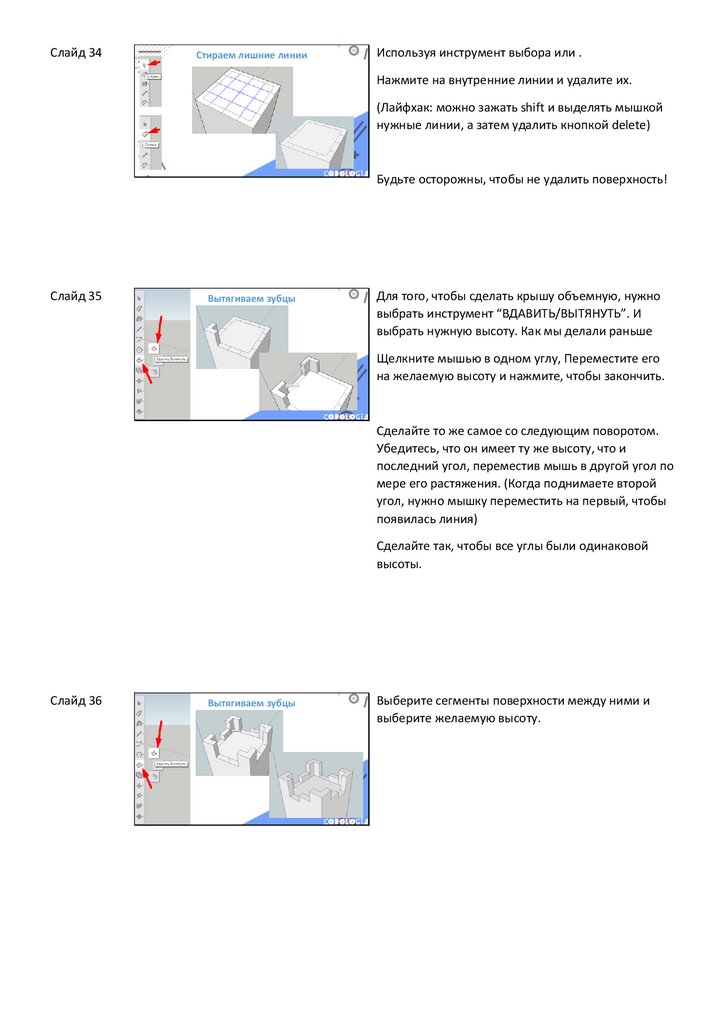
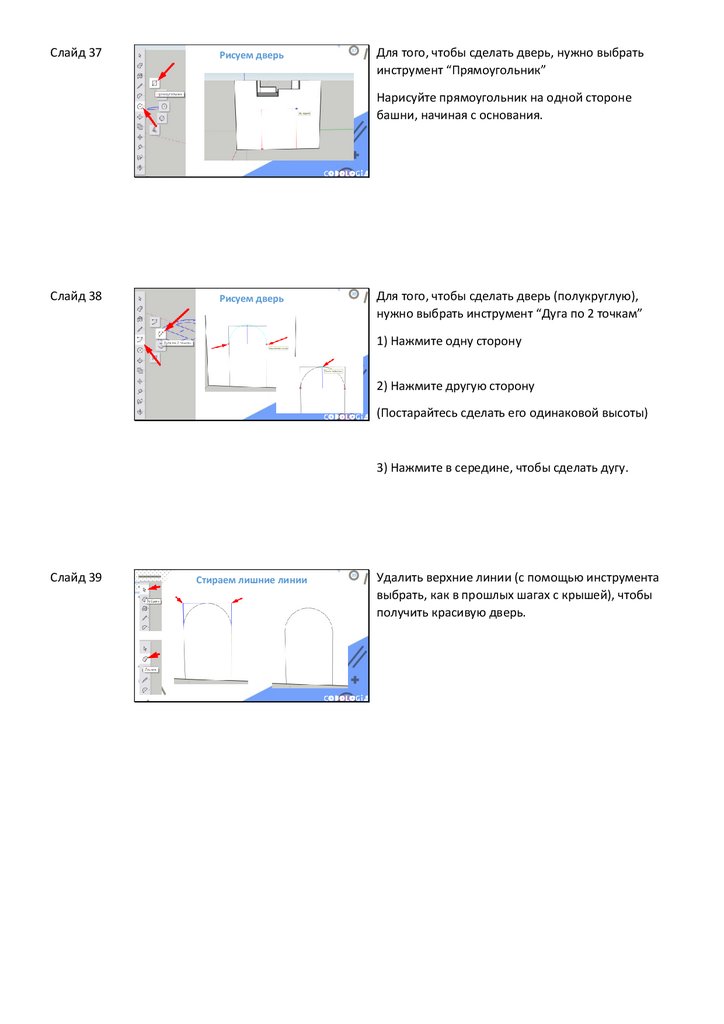
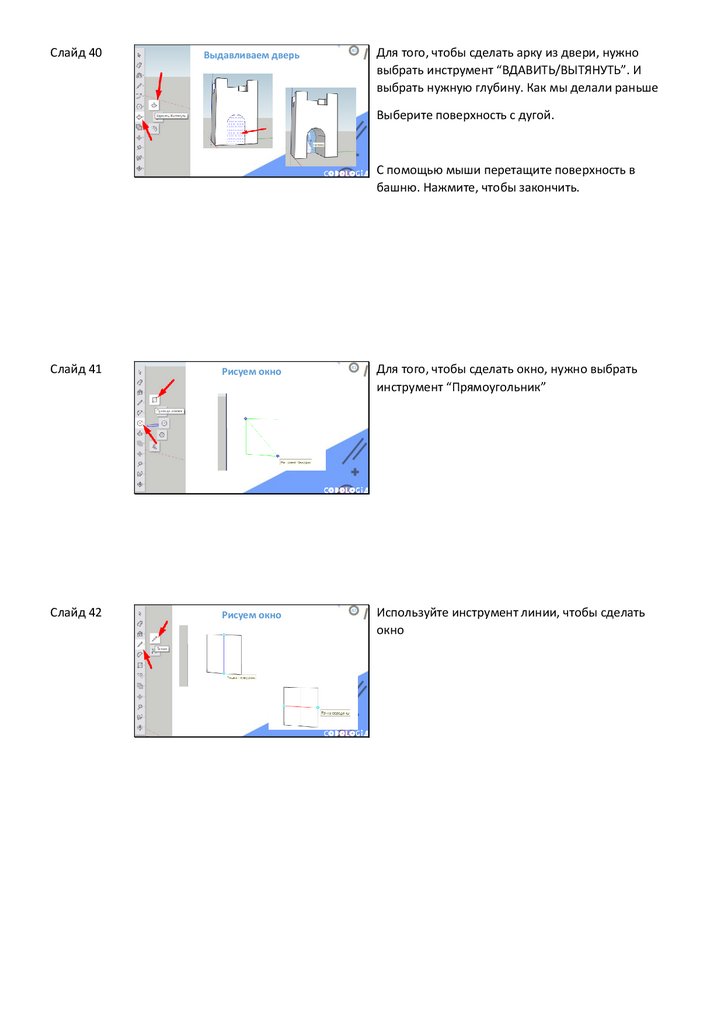
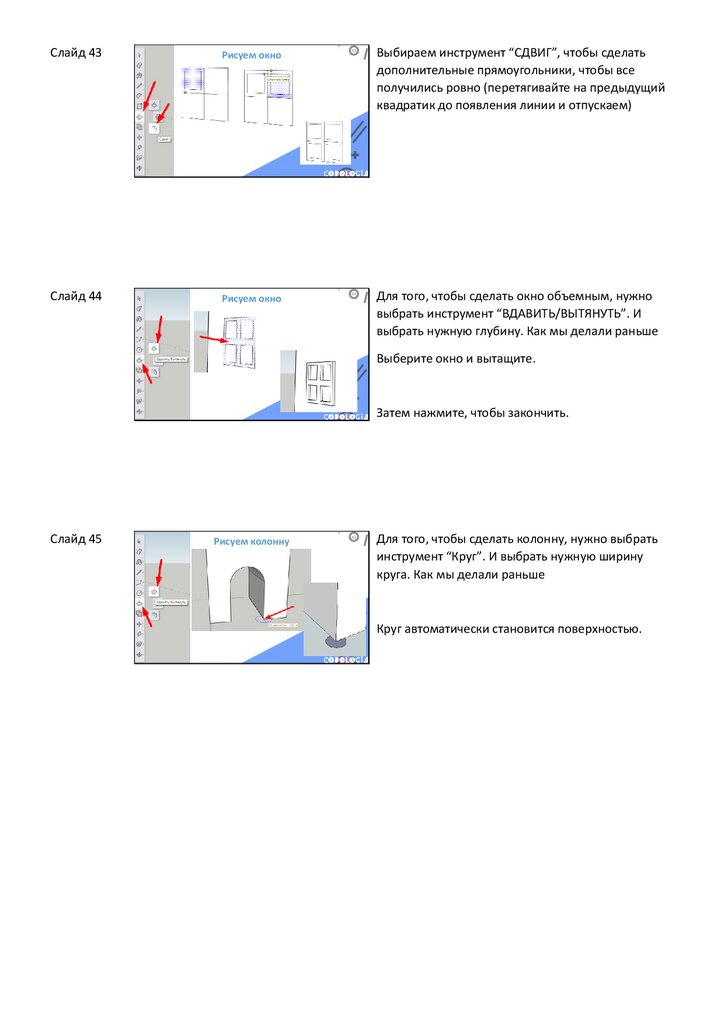
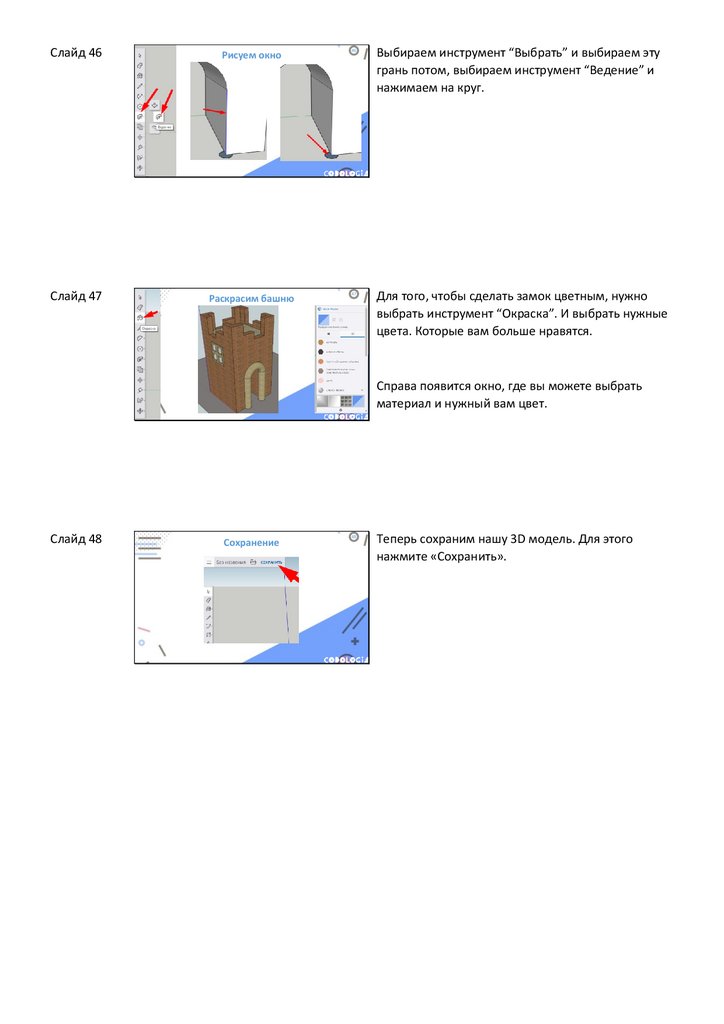
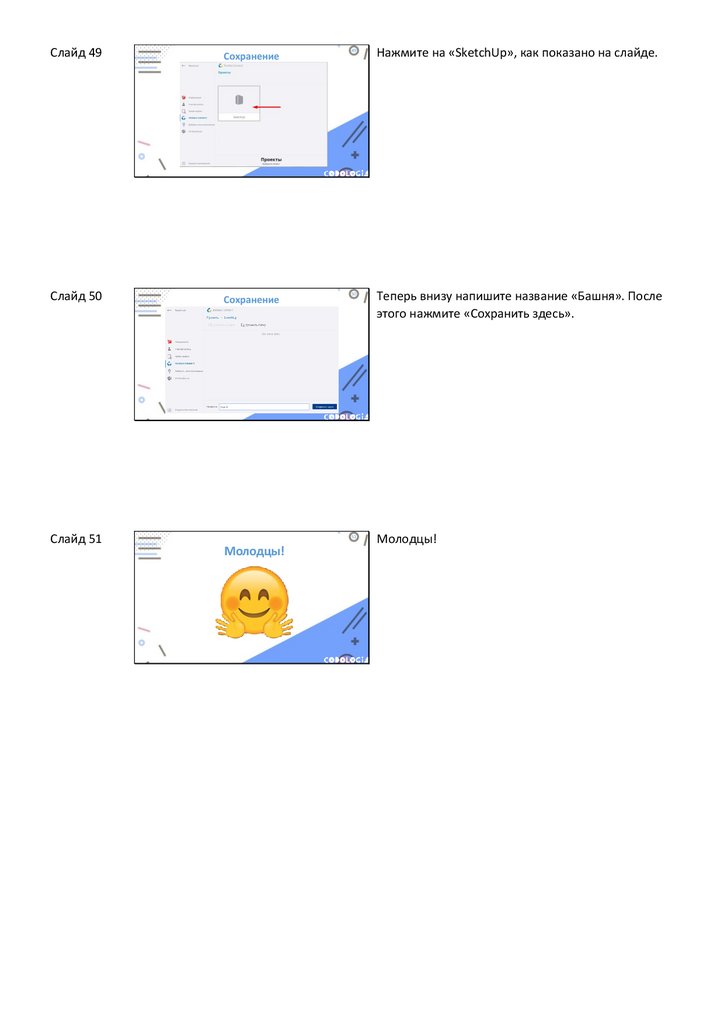
 Интернет
Интернет