Похожие презентации:
Бази даних. Створення звіту за допомогою конструктора звітів
1.
10(11)
Урок 26
Створення звіту
за допомогою
конструктора
звітів
За навчальною програмою 2018 року
2.
Розділ 5§ 5.2
Створення звіту за допомогою
конструктора звітів
10
(11)
Розглянемо загальний порядок створення звіту за
допомогою Конструктора звітів.
1. Вибираємо імена таблиць (або запиту), на основі яких
буде створюватися звіт. Створюємо порожній звіт і
вводимо текст його заголовка.
2. Вибираємо необхідні поля з таблиць (або запиту) і
групуємо записи за призначенням певного поля. За
необхідності вставляємо ознаки сортування записів у
групах.
3. Розміщуємо у звіті додаткові елементи керування.
Переглядаємо звіт, надаємо йому необхідного вигляду й
зберігаємо зі вказаним іменем.
3.
Розділ 5§ 5.2
Створення звіту за допомогою
конструктора звітів
10
(11)
Розглянемо порядок створення звіту на прикладі.
Приклад. Створити звіт на основі таблиць МАГАЗИНИ
та КАДРИ.
Із таблиці МАГАЗИНИ у звіт
включити поля:
З таблиці КАДРИ у звіт
включити поля:
Номер магазина та
Директор
Прізвище, Освіта та Стаж
Згрупувати записи за значенням поля
подати їх у порядку зменшення стажу.
Посада
й
4.
Розділ 5§ 5.2
Створення звіту за допомогою
конструктора звітів
10
(11)
Порядок створення звіту може бути таким.
1. Відкриваємо базу даних atb, виділяємо таблиці
МАГАЗИНИ
та
КАДРИ
й
виконуємо
команду
Створення Конструктор звітів.
5.
Розділ 5§ 5.2
Створення звіту за допомогою
конструктора звітів
10
(11)
Продовження…
1. На екрані з'явиться порожній бланк звіту, структура
якого за замовчуванням зображена на рисунку.
6.
Розділ 5§ 5.2
Створення звіту за допомогою
конструктора звітів
Продовження…
1. Якщо бланк звіту на вашому
комп'ютері має іншу структуру,
відкрийте аркуш властивостей звіту
й установіть необхідні властивості.
Можна також відкрити контекстне
меню звіту й виконати в ньому
необхідні
команди.
Наприклад,
якщо
відсутній
розділ
Верхній
колонтитул звіту, то в контекстному
меню звіту слід виконати команду
Заголовок/примітка звіту.
10
(11)
7.
Розділ 5§ 5.2
Створення звіту за допомогою
конструктора звітів
10
(11)
Продовження…
2. Уводимо заголовок звіту. Для цього активуємо
вкладку Конструктор, відкриваємо меню кнопки
Елементи керування та натискаємо кнопку Підпис.
Установлюємо курсор в
область
верхнього
колонтитула
звіту,
натискаємо кнопку миші
й
уводимо
заголовок
звіту,
наприклад,
Працівники магазинів, і
натискаємо кнопку Enter.
8.
Розділ 5§ 5.2
Створення звіту за допомогою
конструктора звітів
10
(11)
Продовження…
3. Відкриваємо розділ Список полів (якщо він не
відкритий у цей момент). Для цього на вкладці
Конструктор у групі Знаряддя виконуємо команду
Додавання наявних полів.
9.
Розділ 5§ 5.2
Створення звіту за допомогою
конструктора звітів
Продовження…
3. У розділі списку полів натискаємо
кнопку Відображати таблиці (якщо
вони відсутні в списку). Відкриваємо
список полів таблиць МАГАЗИНИ й
КАДРИ, для чого перед іменем цих
таблиць установлюємо перемикач у
положення (-).
10
(11)
10.
Розділ 5§ 5.2
Створення звіту за допомогою
конструктора звітів
10
(11)
Продовження…
4. Перетягуємо в розділ Подробиці з таблиці МАГАЗИНИ
поля Номер магазина та Директор, а з таблиці КАДРИ —
поля Прізвище, Посада, Освіта та Стаж. Звернемо увагу,
що в процесі перенесення полів з'являється група з
двох зв'язаних полів: ліворуч — назва поля, праворуч —
поле для відображення даних.
Маркери переміщення
11.
Розділ 5§ 5.2
Створення звіту за допомогою
конструктора звітів
10
(11)
Продовження…
4. Ці поля в області Подробиці можна за допомогою
маркерів переміщувати як завгодно. Можна також
стандартними засобами змінювати їх розміри. Поле
відображення даних можна видалити з області
Подробиці тільки разом із полем назви (лівим), а поле
назви можна видалити окремо.
Для видалення поля слід установити на ньому
курсор миші й натиснути кнопку Delete. Але для
поставленого завдання поля назв необхідні,
тому видаляти їх не потрібно.
12.
Розділ 5§ 5.2
Створення звіту за допомогою
конструктора звітів
Продовження…
5. Переміщуємо з розділу Подробиці в
розділ Верхній колонтитул сторінки
всі поля назв (ліві поля), окрім
поля Посада. Для цього можна
скористатися
буфером
обміну:
відкриваємо
контекстне
меню
поля,
яке
слід
перемістити,
виконуємо команду Вирізати, потім
відкриваємо
контекстне
меню
Верхнього колонтитула сторінки й
виконуємо команду Вставити.
10
(11)
13.
Розділ 5§ 5.2
Створення звіту за допомогою
конструктора звітів
10
(11)
Продовження…
6. Згрупуємо записи, які будуть включені до звіту,
посадою, тобто за значенням поля Посада. Для цього
вкладці Конструктор натискаємо кнопку Групування
сортування, яка міститься в розділі Групування
підсумки.
за
на
та
та
14.
Розділ 5§ 5.2
Створення звіту за допомогою
конструктора звітів
10
(11)
Продовження…
6. У результаті на екрані в нижній частині звіту з'явиться
розділ Групування, сортування й підсумок, у якому
виконуємо команду Додати групу. Висвітяться всі імена
полів, що перенесені в розділ Подробиці. Обираємо
поле Посада, за яким виконується групування записів.
15.
Розділ 5§ 5.2
Створення звіту за допомогою
конструктора звітів
10
(11)
Продовження…
6. В області звіту з'явиться новий розділ Групувати за
Посада. Установлюємо сортування згрупованих записів
за значенням поля Стаж, для чого спочатку натискаємо
кнопку Додати сортування, а потім — поле Стаж.
Виконані
налаштування
відобразяться
так,
як
зображено на рисунку. Закриваємо розділ Групування,
сортування й підсумок.
16.
Розділ 5§ 5.2
Створення звіту за допомогою
конструктора звітів
10
(11)
Продовження…
7. Переміщуємо обидва поля Посада в розділ Верхній
колонтитул Посада. У поле назви Посада вводимо текст
Посада працівників.
17.
Розділ 5§ 5.2
Створення звіту за допомогою
конструктора звітів
Продовження…
10
(11)
8. У розділах Верхній колонтитул сторінки й Подробиці
вирівнюємо
в
одну
лінію
всі
поля.
Остаточно
вміст
звіту,
створеного
в
режимі
Конструктор, який
відповідає
завданню,
зображено
на
рисунку.
18.
Розділ 5§ 5.2
Створення звіту за допомогою
конструктора звітів
10
(11)
Продовження…
9. Зберігаємо Звіт_3 і відкриємо його в режимі Подання
звіту. Переконаємося, що його вміст відповідає вмісту,
зображеному на рисунку.
19.
Розділ 5§ 5.2
Створення звіту за допомогою
конструктора звітів
10
(11)
До звіту можна:
додати
необхідні
елементи
керування
розмістити їх у
певному
порядку
виділити окремі
елементи кольором,
товщиною ліній,
змінити гарнітуру й
розмір шрифту тощо
Усі ці операції принципово не відрізняються від
аналогічних операцій, які виконувалися в процесі
розробки форм.
20.
Розділ 5§ 5.2
Створення звіту за допомогою
конструктора звітів
Розглянемо
такий
варіант
налаштування звіту. Відкриємо
звіт у режимі Розмічування.
Виділимо будь-яке поле й на
вкладці Формат відкриємо меню
кнопки Форматування елементів
керування.
Потім
відкриємо
меню кнопки Заливка фігури.
Відкриється вікно кольорів, у
якому слід вибрати необхідний.
Цим кольором буде виділено все
поле.
10
(11)
21.
Розділ 5§ 5.2
Створення звіту за допомогою
конструктора звітів
10
(11)
Можна також підрахувати кількість записів у кожній
групі. Для цього на вкладці Конструктор у групі
Групування та підсумки відкриємо меню кнопки
Підсумки й виконаємо команду Кількість значень.
У результаті під кожним
записом
з'являться
відповідні числа.
22.
Розділ 5§ 5.2
Запитання для самоперевірки знань
10
(11)
1. Що розміщується у верхньому колонтитулі звіту?
2. Як уводиться заголовок звіту?
3. Поясніть порядок відкриття списку полів.
4. Сформулюйте загальний порядок створення звіту за
допомогою Конструктора звіту.
5. Поясніть порядок групування звіту.
6. Як переміщуються поля назв із розділу
Подробиці у верхній колонтитул сторінки?
7. Як можна підрахувати кількість записів у
групах?
23.
Розділ 5§ 5.2
Домашнє завдання
10
(11)
Проаналізувати
§ 5.2, ст. 86-91
24.
Розділ 5§ 5.2
Працюємо за комп’ютером
10
(11)
Сторінка
90-91
25.
Дякую за увагу!10
(11)
Урок 26
За навчальною програмою 2018 року




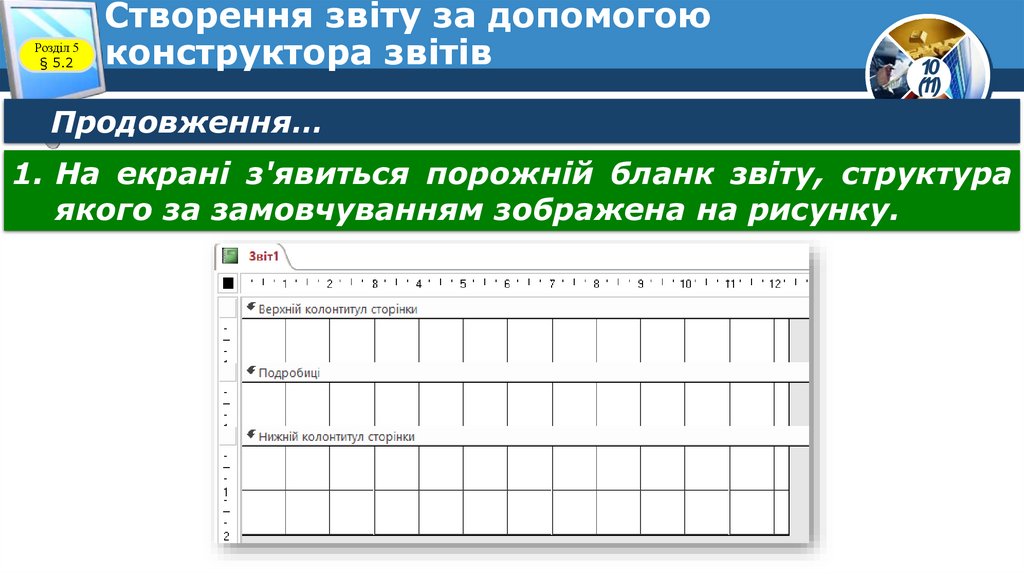
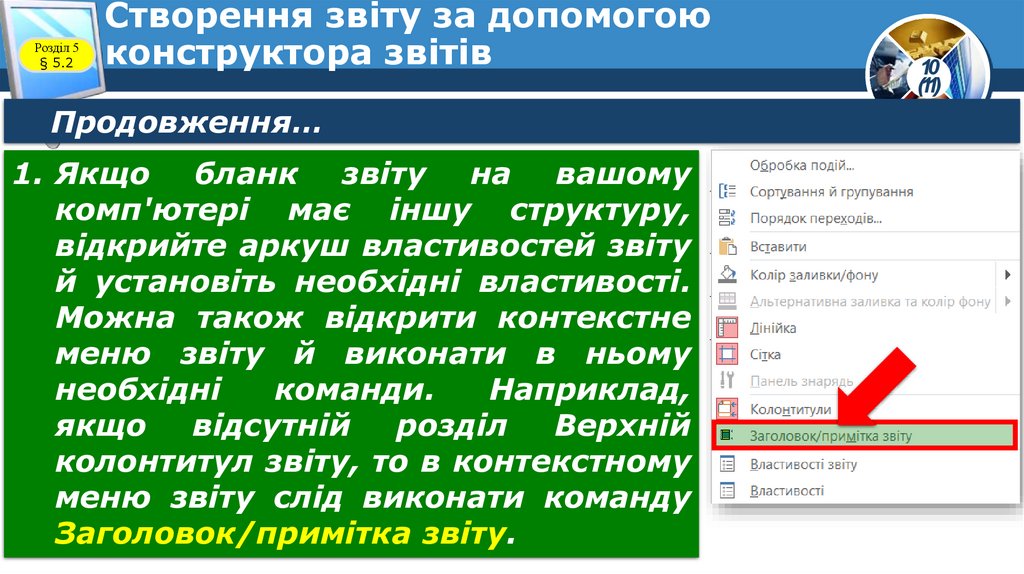

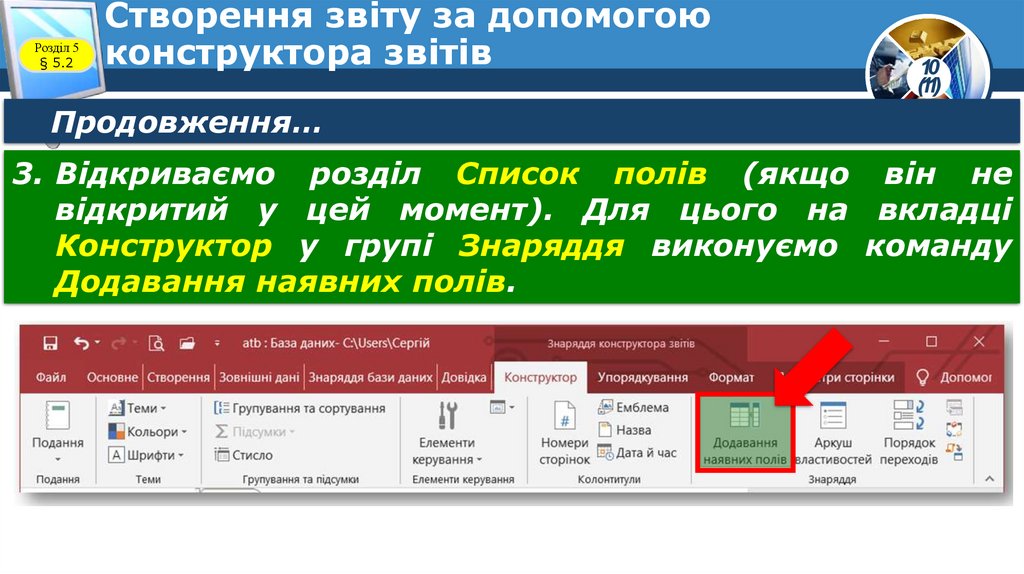
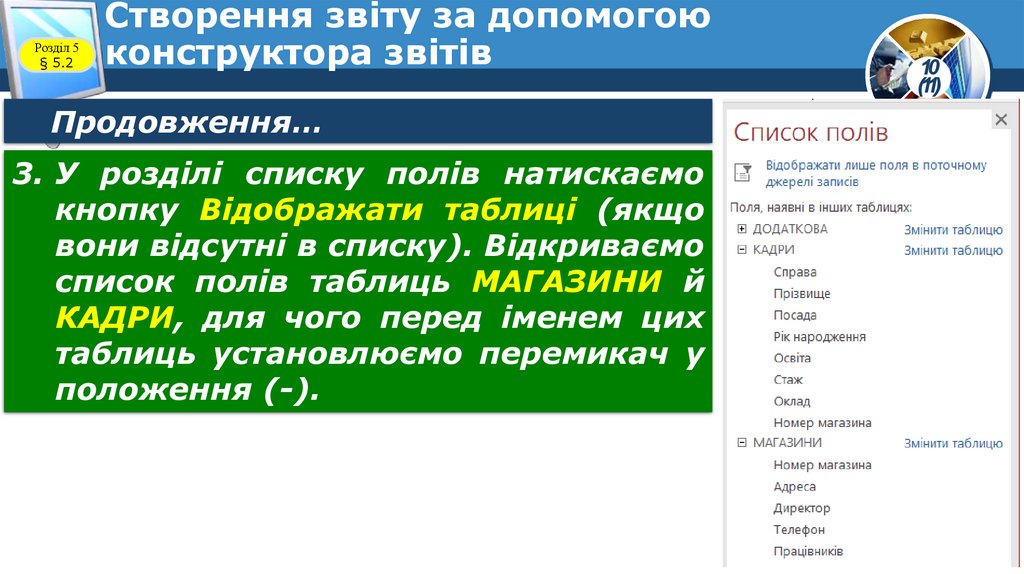


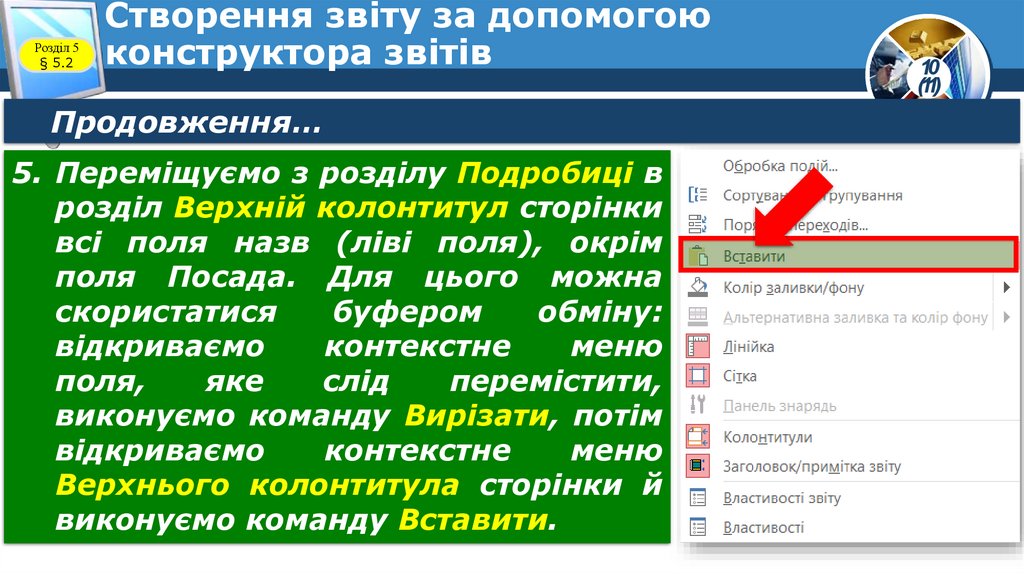
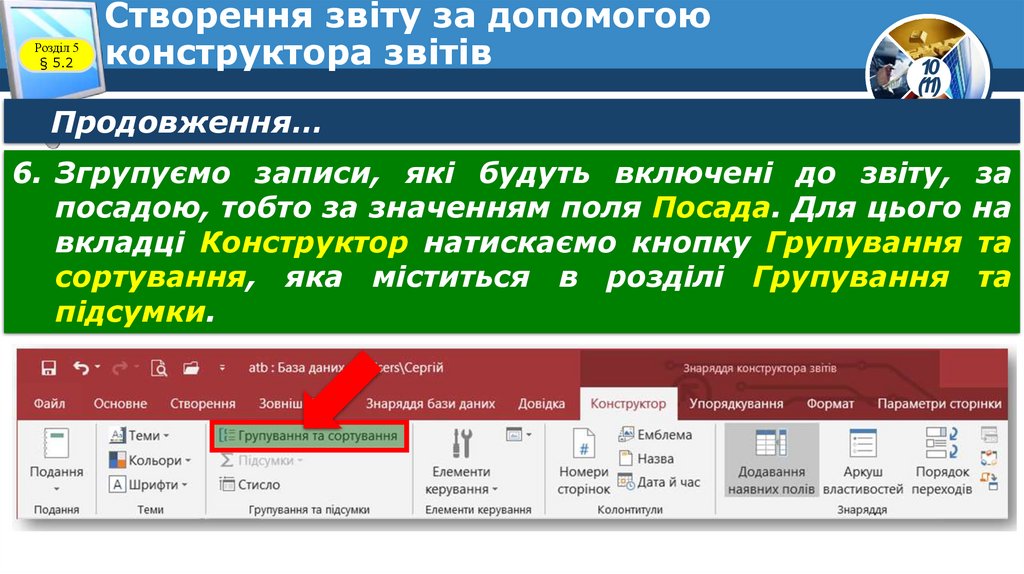




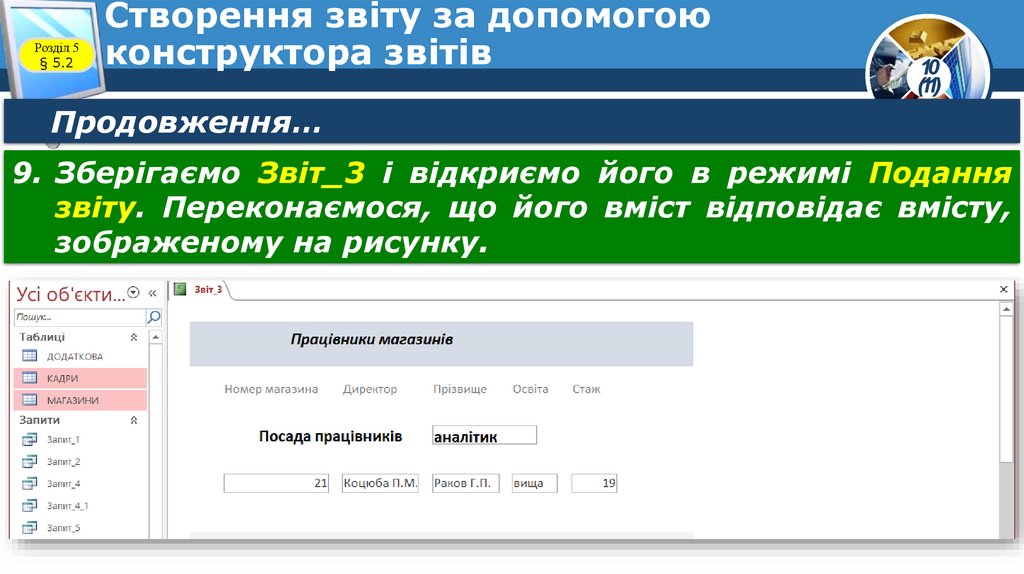

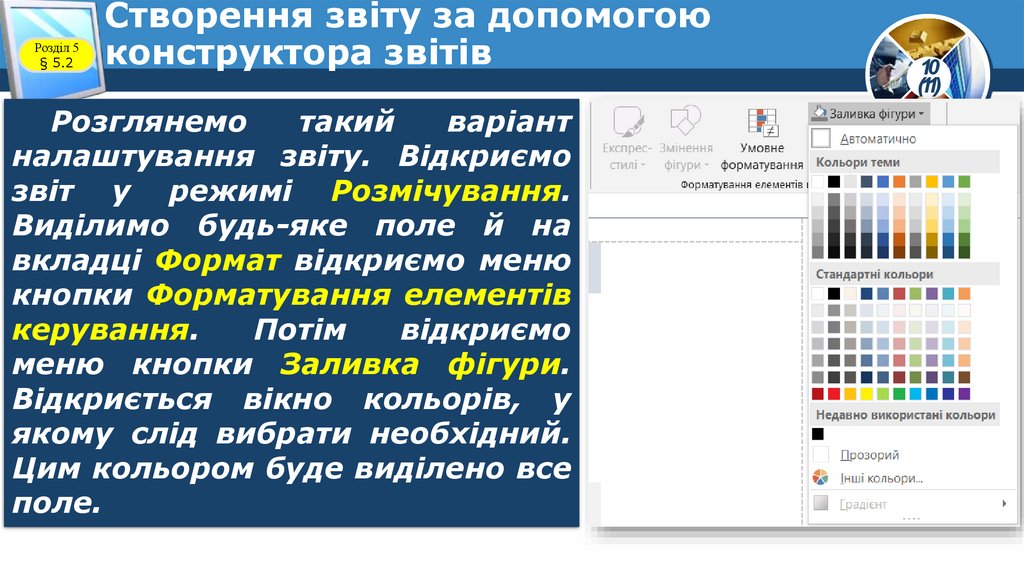





 Информатика
Информатика Базы данных
Базы данных








