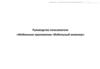Похожие презентации:
Разработка приложения для автоматизации управления взаимоотношения с поставщиками
1. Разработка приложения для автоматизации управления взаимоотношения с поставщиками
РАЗРАБОТКА ПРИЛОЖЕНИЯ ДЛЯАВТОМАТИЗАЦИИ УПРАВЛЕНИЯ
ВЗАИМООТНОШЕНИЯ С
ПОСТАВЩИКАМИ
Выполнил: студент гр. 42П
Утинов Евгений
2. Постановка задачи
ПОСТАНОВКА ЗАДАЧИПредметной областью является магазин «У Утина». Магазин
занимается продажей продуктов питания.
Программа должна автоматизировать процесс закупки товара для
магазина у поставщиков, тем самым облегчая работу и поставщиков, и
работников магазина.
Программа должна предоставлять выбор поставщика, с его
поставляемой продукцией, также должна выводить картинку данной
продукции, показывать цену продукции и предоставлять выбор
количества закупаемых товаров.
Магазин способен расплатиться с поставщиками наличными или
банковской картой, закреплённой за магазином.
Программа должна производить необходимые вычисления, чтобы
ознакомить сотрудников магазина с итоговой стоимостью закупки
товаров, и с помощью кнопки «Записать» должна записывать все
данные из программы на лист MS Excel, для последующей распечатки
или хранения данной информации.
3. Граф-схема
ГРАФ-СХЕМАГраф-схема работы программы отражает графическую реализацию взаимосвязи
программных модулей. Она представляет наглядное отражение работы компонентов
программы и их связь в единое целое.
4. Интерфейс программы
ИНТЕРФЕЙС ПРОГРАММЫДанная программа представляет собой набор взаимосвязанных объектов. Для выбора
поставщика создан объект ComboBox1, связанный с объектом ListBox1, который создан для вывода
товаров, ведь при выборе поставщика в ComboBox1, в ListBox1 сразу же выводится список товаров
данного поставщика.
В свою очередь ListBox1, в который выводится список товаров поставщика, связан с объектом
TextBox1, куда выводится цена за штуку товара поставщика.
TextBox1 связан с объектами TextBox2 и TextBox3, так как в TextBox2 с помощью клавиатуры
или счётчика SpinButton1 вводится количество товара, а в TextBox3 выводится результат
умножения цены и количества, которые записаны в объектах TextBox1 и TextBox2.
Кнопка CommandButton3 («Рассчитать итог») связана с объектами TextBox1, TextBox2 и
TextBox3 таким образом, что все вычисления, которые происходят между этими текстбоксами,
начинаются после нажатия на эту кнопку.
Кнопка CommandButton1 («Записать») связана со всеми объектами, находящимися на форме,
так как после нажатия на неё, происходит запись всех данных из формы в таблицу, находящуюся
MS Excel на Листе 1.
Кнопка CommandButton2 («Очистить») очищает всю информацию из объектов TextBox1,
TextBox2 и TextBox3.
Кнопка CommandButton4 Связана со всей формой в целом, так как после нажатия на неё,
форма закрывается.
Кнопка CommandButton5 выводит на экран сообщение с информацией о создателе и о
предназначении программы.
Далее представлен скриншот кода программы.
5. Код программы программы
КОД ПРОГРАММЫПРОГРАММЫ
6. Инструкция
ИНСТРУКЦИЯДля начала работы в программе необходимо открыть MS Office Excel. На листе находится таблица для вывода
информации из программы, также здесь расположены две кнопки: «Закупиться» и «Очистить». Необходимо нажать на
кнопку «Закупиться», после чего откроется форма.
Для того, чтобы узнать информацию о создателе и о самой программе, необходимо нажать на кнопку «О
программе» в верхнем правом углу окна приложения.
Для того, чтобы выбрать производителя необходимо нажать на треугольник справа от названия первого
производителя. После нажатия на треугольник откроется выпадающий список, в котором прописаны все производители,
предоставляющие товары магазину. Для выбора поставщика, надо нажать левой кнопкой мыши на название нужного
поставщика.
Ниже в окне «Товар» приведены все товары данного поставщика. При нажатии на название товар появляется его
картинка и цена. С помощью счётчика или ввода с клавиатуры в поле ввода, расположенное ниже поля ввода для цены,
надо выбрать необходимое количество товара. После всех вышеперечисленных действий необходимо нажать на кнопку
«Рассчитать итог» для подсчёта итоговой стоимости товара в зависимости от количества.
Далее справа от кнопки «Рассчитать итог» надо выбрать способ оплаты. Способов оплаты доступно два:
1) Наличными;
2) Банковской картой;
Для выбора способа оплаты необходимо нажать левой кнопкой мыши на название способа или на кружочек слева
от названия способа.
Далее для того, чтобы вывести информацию в таблицу на лист MS Excel надо нажать кнопку «Записать». Если же
информация о выбранном товаре не нуждается в записи на лист MS Excel, надо нажать на кнопку «Очистить», и все поля
программы очистятся.
Для выхода из программы необходимо нажать на кнопку «Выход».
Если информация, хранящаяся в таблице на листе MS Excel, больше не является актуальной и не нуждается в
дальнейшем хранении, её можно удалить, нажав на кнопку «Очистить», которая расположена справа от таблицы на листе
MS Excel.
Во время программы могут выходить некоторые предупреждения. Связанные с отсутствием той или иной
информации, в полях, которые должны быть заполнены, например: поле «Итог» или поле «Количество товара».
7. Вид программы
ВИД ПРОГРАММЫПрограмма выполнена в двух цветах: серым и фиолетовым. Сверху в окне
программы расположено название магазина, а под ним слоган: «Покупатели
доверяют нам свой аппетит». Справа от названия и слогана расположена кнопка
«О программе».
Под слоганом находится выпадающий список с заголовком «Поставщики».
Ниже выпадающего списка «Поставщики» находится поле с названиями
товаров. Справа от него находится изображение товара.
Под полем с названиями товаров находятся поля для подсчёта итоговой
стоимости товара с помощью нажатия на кнопку «Рассчитать итог».
Справа от полей рассчёта стоимости находится поле с выбором одного из двух
способов оплаты:
1)Наличными
2)Банковской картой
В правом нижнем углу находятся кнопки управления программой
«Записать», «Очистить» и «Выход».
Все кнопки программы выполнены в фиолетовом цвете с белым текстом.
Далее представлен скриншот программы.
8. Скриншот программы
СКРИНШОТ ПРОГРАММЫ9. Вывод
ВЫВОДВо время разработки данного приложения были изучены
методы и способы написания программ на объектноориентированном языке программирования Visual Basic for
Application.
Все цели и задачи, которые ставились перед программой,
во время составления постановки задачи, были достигнуты и
реализованы.
Данная программа автоматизировала закупку продуктов
питания у поставщиков магазином «У Утина». Она на много
облегчила работу, как персоналу магазина, так и работникам
поставщика.
В ходе создания и разработки были некоторые проблемы,
но их удалось вовремя заметить и исправить.
В ходе тестирования программы ошибок не выявлено.










 Программное обеспечение
Программное обеспечение