Похожие презентации:
Графический интерфейс пользователя. Модуль tkinter
1. Графический интерфейс пользователя
12.
Модуль tkintertkinter – графический модуль, который входит в стандартный
комплект языка программирования Питон и позволяет
программировать не только в объектном, но и в процедурном
стиле.
>>> import tkinter
>>> tk = tkinter.Tk()
>>> from tkinter import *
>>> tk = Tk()
http://younglinux.info/tkinter.php - для начала
http://ru.wikiversity.org/wiki/Курс_по_библиотеке_Tkinter_языка_Python
2
3.
Tcl/TkСкриптовый язык Tcl (от англ. Tool
Command Language) разработан в 1988
году Джоном Оустерхаутом, который в
то время работал в университете
Бэркли.
«тикль-ток»
Области применения языка:
1)быстрое прототипирование,
2)создание графических интерфейсов для консольных программ,
3)встраивание в прикладные программы,
4)тестирование,
5)системная интеграция.
Язык состоит из команд и их параметров, разделенных
пробелами. Все данные – текстовые. Ключевых слов нет.
Tk – графическая библиотека, написанная для Tcl.
3
4.
Главное окноfrom tkinter import *
root = Tk()
root.mainloop()
Конструктор – функция, которая создает и возвращает объект.
Объект – то, что имеет методы.
tk – объект главного окна.
Вместе с созданием главного окна запускается цикл обработки
сообщений. Сообщения поступают в программу от
пользователя и от операционной системы.
4
5.
Виджеты — «кирпичи»графической программы
Виджеты –
это базовые блоки для создания графического
интерфейса программы.
Основные виджеты:
Toplevel — главное окно
Button — кнопка
Label — метка, текст
Entry — поле ввода строки текста
Text — поле ввода л.бого количества текста
Listbox - это список с выбором.
Frame — рамка
Checkbutton - отметить „галочкой“ пункт в окне
5
6.
Алгоритм создания программы:1. Создание окна приложения
2. Создание виджета
3. Изменение атрибутов виджета
4. «Сборка» виджета
…
2-4 повторить необходимое число раз
5. Сборка окна.
6
7.
Toplevel - окно верхнего уровня.Обычно используется для создания многооконных программ, а также
для диалоговых окон.
Методы виджета. Эти же методы могут быть использованы для
корневого (root) окна.
title - заголовок окна
пример: root.title(`Заголовок окна`)
resizable - может ли пользователь изменять размер окна. Принимает
два аргумента - возможность изменения размера по горизонтали и по
вертикали. Без аргументов возвращает текущее значение.
geometry - устанавливает геометрию окна в формате
ширинаxвысота+x+y (пример: geometry("600x400+40+80") - поместить
окно в точку с координатам 40,80 и установить размер в 600x400).
Размер или координаты могут быть опущены:
(geometry("600x400") - только изменить размер,
geometry("+40+80") - только переместить окно).
8.
Button — кнопка.Label - это виджет, предназначенный для отображения какой-либо
надписи без возможности редактирования пользователем.
Методы виджетов Button и Label
text - какой текст будет отображён на кнопке (в примере - ок)
width,height - соответственно, ширина и длина кнопки.
bg - цвет кнопки (сокращенно от background, в примере цвет - чёрный)
fg - цвет текста на кнопке (сокращённо от foreground, в примере цвет красный)
font - шрифт и его размер (в примере - arial, размер - 14)
from tkinter import *
root=Tk()
bt1=Button(root,text='ok',width=25,height=5,
bg='black',fg='red',)
bt1.pack()
root.mainloop()
9.
Задание свойств виджетаЗадавать свойства виджета можно тремя способами.
1. Во время создания объекта с помощью именованных параметров:
btn1 = Button(root, text='Медвед', bg='blue', fg='white')
2. После создания объекта, рассматривая объекты как словари, а название
опции как ключ:
btn1["text"] = 'Медвед'
btn1["bg"] = 'blue'
btn1["fg"] = 'white'
3. После создания объекта при помощи его метода config():
btn1.config(text='Медвед', bg='blue', fg='white')
9
10.
Окно с кнопкойimport tkinter
from tkinter import *
root = Tk()
root.geometry("300x200+40+80")
btn1 = Button(root)
btn1["text"] = 'Левая'
btn1["bg"] = 'blue'
btn1["fg"] = 'white'
btn1.place(x = 50, y = 50)
btn2 = Button(root, text='Правая', bg='green', fg='white')
btn2.place(x = 150, y = 50)
root.mainloop()
10
11.
Связывание действийimport tkinter
from tkinter import
root = Tk()
btn1 = Button(root,
btn2 = Button(root,
btn1.place(x = 100,
btn2.place(x = 200,
*
text='Привет', bg='blue', fg='white')
text='Медвед', bg='blue', fg='white')
y = 50)
y = 50)
def f1():
root.title(btn1["text"])
def f2():
root.title(btn2["text"])
btn1['command'] = f1
btn2['command'] = f2
root.mainloop()
# здесь можно присвоить только
# ф-цию без параметров
11
12.
Правильное проектированиеПринцип проектирования "Разделение ответственности":
один модуль решает одну задачу.
Есть две задачи:
1)построение GUI,
2)выполнение расчетов.
Вывод: должно быть два модуля.
12
13.
Ответственность разделенаdef f(b, r):
r.title(b["text"])
#####################################################
import tkinter
from tkinter import *
root = Tk()
btn1 = Button(root, text='Привет', bg='blue', fg='white')
btn2 = Button(root, text='Медвед', bg='blue', fg='white')
btn1.place(x = 100, y = 50)
btn2.place(x = 200, y = 50)
btn1['command'] = lambda: f(btn1, root)
btn2['command'] = lambda: f(btn2, root)
root.mainloop()
13
14.
КалькуляторEntry
Button
Label
=10
1+2+4+3
Вычислить
14
15.
def calc(s):lst = s.split('+')
summa = 0
for x in lst:
summa += int(x)
return summa
#-------------------------------------------import tkinter
from tkinter import *
root = Tk()
root['width'] = 400
root['height'] = 200
Код
калькуля
тора
entry = Entry(root, width = 25)
entry.place(x = 20, y = 20)
btn = Button(root, text='Вычислить')
btn.place(x = 20, y = 50)
lbl = Label(root)
lbl.place(x = 200, y = 20)
def btn_command():
res = calc(entry.get())
lbl['text'] = '= ' + str(res)
btn['command'] = btn_command
root.mainloop()
15
16.
Самостоятельно1. В первой программе (Превед-Медвед)
сделать так, чтобы при нажатии на любую из
двух кнопок надписи на них менялись
местами. Разделение ответственности
сохранить.
1. Спроектировать пользовательский интерфейс
и написать программу для перевода чисел в
p-ичную систему счисления. Число и
основание системы вводит пользователь.
16
17.
Виджеты и переменные17
18.
МеткиВиджеты (управляющие элементы) – видимые объекты,
воспринимающие действия пользователя, и передающие
информацию ему.
Метки (или надписи) — содержат строку (или несколько строк) текста и
служат для информирования пользователя.
label1 = Label(root, text = "Это метка!\nИз двух строк.",
font = "Arial 18")
label1.place(x = 0, y = 0)
18
19.
Текстовое полеВ него пользователь может ввести только одну строку текста.
entry = Entry(root, width=20, bd=3)
width – ширина поля в символах
bd – ширина границы
19
20.
Многострочное текстовое полеПозволяет ввести несколько строк текста.
text = Text(root, width=30, height=5,
font="Verdana 12",
wrap=WORD)
Свойство wrap в зависимости от своего значения позволяет
переносить текст, вводимый пользователем, либо по символам,
либо по словам, либо вообще не переносить, пока пользователь
не нажмет Enter.
20
21.
"Переменные" библиотеки tkinterПеременные – это объекты, которые дают дополнительные
возможности для управления виджетами.
Переменные бывают четырех типов:
StringVar() – строковые;
IntVar() – целые;
DoubleVar() – вещественные;
BooleanVar() – логические.
Переменные имеют методы set() и get() для установки и получения их
значений.
Связываются переменные с виджетами через свойство виджета
variable или textvariable.
v = StringVar()
v.set("Привет!")
ent = Entry(root, width=20, bd=3, textvariable = v)
Одну переменную можно связать с несколькими виджетами.
21
22.
Радиокнопки (переключатели)Радиокнопка никогда не используется в одиночку. Их используют группами, при
этом в одной группе может быть «включена» лишь одна кнопка.
var1 = IntVar()
var1.set(1)
var2 = IntVar()
var2.set(0)
# эти кнопоки объединяет в группу переменная var1
r1 = Radiobutton(root,text="Первая", variable=var1,value=0)
r2 = Radiobutton(root,text="Вторая", variable=var1,value=1)
r3 = Radiobutton(root,text="Третья",
variable=var1,value=2)
r4 = Radiobutton(root,text="Четвертая",variable=var1,value=3)
for i in r1,r2,r3,r4: i.pack()
Сколько переменных, столько и групп. Внутри группы кнопки различаются
по значению переменной.
22
23.
Радиокнопки (переключатели)def change():
label['text'] = var1.get()
#-------------------------------------------from tkinter import *
root = Tk()
var1 = IntVar()
var1.set(1)
# эти кнопоки объединяет в группу переменная var1
r1 = Radiobutton(root,text="Первая", variable=var1,value=0)
r2 = Radiobutton(root,text="Вторая", variable=var1,value=1)
r3 = Radiobutton(root,text="Третья", variable=var1,value=2)
r4 = Radiobutton(root,text="Четвертая",variable=var1,value=3)
button = Button(text="Изменить", command=change)
label = Label(width=20, height=5, font = 18)
for i in r1,r2,r3,r4: i.pack()
button.pack()
label.pack()
root.mainloop()
23
24.
ФлажкиОбъект checkbutton предназначен для выбора одного и более не
взаимоисключающих пунктов.
В отличие от радиокнопок, каждый флажок привязывается к отдельной
переменной, значение которой определяется свойствами onvalue (включено)
и offvalue (выключено).
v1 = IntVar()
v2 = IntVar()
check1 = Checkbutton(root, text="Первый флажок",
variable=v1, onvalue=1, offvalue=0)
check2 = Checkbutton(root, text="Второй флажок",
variable=v2, onvalue=5, offvalue=0)
24
25.
СпискиListbox – это объект, в котором пользователь может выбрать один или
несколько пунктов в зависимости от значения опции selectmode.
Значение selectmode = SINGLE позволяет выбирать лишь один пункт из
списка.
words = ['Linux','Python','Tk','Tkinter']
listbox = Listbox(root, selectmode=SINGLE, height=4)
# заполнение списка пунктами
for i in words:
listbox.insert(END,i)
Получить выбранную в списке строку можно методом listbox.selection_get()
25
26.
Менеджеры расположенияПри изменении размеров главного окна все его дочерние виджеты
должны подстроиться под новые размеры родителя.
Объект, который меняет расстановку виджетов, называется
менеджером расположения.
В библиотеке tkinter их три: grid, pack и place.
import tkinter
from tkinter import *
root = Tk()
import tkinter
from tkinter import *
root = Tk()
entry = Entry(root, width = 25)
entry.place(x = 20, y = 20)
entry = Entry(root, width = 25)
entry.pack()
lbl = Label(root, text= '= 1000')
lbl.place(x = 200, y = 20)
lbl = Label(root, text= '= 1000')
lbl.pack()
btn = Button(root, text='Вычислить')
btn.place(x = 20, y = 50)
btn = Button(root, text='Вычислить')
btn.pack()
root.mainloop()
root.mainloop()
26
27.
Менеджер packAргументы:
side ("left" / "right" / "top" / "bottom") - к какой стороне должен примыкать
размещаемый виджет. "top" – по умолчанию.
import tkinter
from tkinter import *
root = Tk()
entry = Entry(root, width = 25)
S = TOP
entry.pack(side=S)
lbl = Label(root, text='= 1000', bg='gray')
lbl.pack(side=S)
btn = Button(root, text='Вычислить')
btn.pack(side=S)
root.mainloop()
27
28.
pack + Framefrom tkinter import *
root = Tk()
f1=Frame(root,bg='gray', bd=5)
f2=Frame(root,bg='gray', bd=5)
f1.pack()
f2.pack()
entry = Entry(f1, width = 25)
entry.pack(side=LEFT)
lbl = Label(f1, text='= 1000',
bg='gray')
lbl.pack(side=LEFT)
btn = Button(f2, text='Вычислить')
btn.pack()
root.mainloop()
28
29.
Менеджер gridrow - номер строки, в который помещаем виджет.
rowspan - сколько строк занимает виджет
column - номер столбца, в который помещаем виджет.
columnspan - сколько столбцов занимает виджет.
padx / pady - размер внешней границы (бордюра) по горизонтали и
вертикали.
ipadx / ipady - размер внутренней границы (бордюра) по горизонтали и
вертикали. Разница между pad и ipad в том, что при указании pad
расширяется свободное пространство, а при ipad расширяется
помещаемый виджет.
sticky ("n", "s", "e", "w" или их комбинация) - указывает к какой границе
"приклеивать" виджет. Позволяет расширять виджет в указанном
направлении.
29
30.
Применение менеджера gridimport tkinter
from tkinter import *
root = Tk()
entry = Entry(root, width = 25)
entry.grid(row = 0, column = 0, padx=5, pady=5)
lbl = Label(root, text='= 1000', bg='gray')
lbl.grid(row = 0, column = 1, padx=5, pady=5)
entry
lbl
btn
btn = Button(root, text='Вычислить')
btn.grid(row = 1, column = 0, columnspan = 2)
root.mainloop()
30
31.
Менеджер placeАргументы:
anchor ("n", "s", "e", "w", "ne", "nw", "se", "sw" или "center") – какой угол или
сторона размещаемого виджета будет указана в аргументах x/y/relx/rely. По
умолчанию "nw" - левый верхний угол.
bordermode ("inside", "outside", "ignore") – определяет, каким образом будут
учитываться границы при размещении виджета.
x и y – абсолютные координаты виджета в пикселях.
width и height – абсолютные ширина и высота виджета.
relx и rely – относительные координаты (от 0.0 до 1.0) размещения виджета.
relwidth и relheight – относительные ширина и высота виджета.
31
32.
place - резиновые координатыimport tkinter
from tkinter import *
root = Tk()
entry = Entry(root, width = 25)
entry.place(relx = 0.1, rely = 0.1)
lbl = Label(root, text='= 1000',
bg='gray')
lbl.place(relx = 0.7, rely = 0.1)
btn = Button(root, text='Вычислить')
btn.place(relx = 0.4, rely = 0.5)
root.mainloop()
32
33.
Самостоятельно1. Расположить в окне три кнопки с надписями
"Красный", "Зеленый", "Синий". При нажатии
на кнопку окно должно окрашиваться в
соответствующий цвет.
1. Сделать игру "крестики-нолики" на поле 3x3.
Использовать 9 кнопок. Два игрока ходят по
очереди, программа объявляет победителя
или ничью.
1. Второй вариант того же – игра одного игрока
против компьютера.
33
34.
Три кнопки – вариант 1from tkinter import *
tk = Tk()
def paintRed():
tk.config(bg="red")
def paintGreen(): tk.config(bg="green")
def paintBlue(): tk.config(bg="blue")
r = Button(tk, text="Red", command=paintRed)
r.pack(side=LEFT)
g = Button(tk, text="Green", command=paintGreen)
g.pack(side=LEFT)
b = Button(tk, text="Blue", command=paintBlue)
b.pack(side=LEFT)
tk.mainloop()
34
35.
Три кнопки – вариант 2from tkinter import *
tk = Tk()
def paint(color): tk.config(bg=color)
buttons = [
Button(tk, text="Red",
command=lambda: paint("red")),
Button(tk, text="Green", command=lambda: paint("green")),
Button(tk, text="Blue", command=lambda: paint("blue")),]
for b in buttons:
b.pack(side=LEFT)
tk.mainloop()
35
36.
Крестики-ноликиsend(r, c, back)
back(r, c, what)
Главный модуль – GUI
Модель
36
37.
Крестики-ноликиfrom model import *
from tkinter import *
tk = Tk()
# квадратный массив кнопок с индивидуальными командами
b = [[ Button(tk, command=lambda: send(0, 0, back)),
Button(tk, command=lambda: send(0, 1, back)),
Button(tk, command=lambda: send(0, 2, back))],
[ Button(tk, command=lambda: send(1, 0, back)),
Button(tk, command=lambda: send(1, 1, back)),
Button(tk, command=lambda: send(1, 2, back))],
[ Button(tk, command=lambda: send(2, 0, back)),
Button(tk, command=lambda: send(2, 1, back)),
Button(tk, command=lambda: send(2, 2, back))],]
# настройка внешнего вида кнопок
for r in range(3):
for c in range(3):
b[r][c].config(font="Consolas 44", width=4, text=" ")
b[r][c].grid(row=r, column=c)
# функция обратного вызова - ставит значки на кнопках,
сообщает о победе
def back(r, c, what, winner):
global b
if winner != 2:
tk.title("Победил " + ("нолик", "крестик")[winner])
disableButtons()
b[r][c]["text"] = "0X"[what]
def disableButtons():
for r in range(3):
for c in range(3):
b[r][c]["command"] = ''
tk.mainloop()
# Модель в виде числовой таблицы с числами: 0-нолик, 1крестик, 2-пусто
S=2
X=1
field = [ [S,S,S], [S,S,S], [S,S,S], ]
# Что ставить на очередном ходе - крестик или нолик
# Начинаем с крестика
current = X
# Команда, которую модуль main подает модели
def send(r, c, back):
global current, field
if field[r][c] == S:
field[r][c] = current
current = (current + 1) % 2
back(r, c, field[r][c], getWinner(field))
def getWinner(m):
# по гризонтали
if m[0][0] == m[0][1] == m[0][2] != S: return m[0][0]
if m[1][0] == m[1][1] == m[1][2] != S: return m[1][0]
if m[2][0] == m[2][1] == m[2][2] != S: return m[2][0]
# по вертикали
if m[0][0] == m[1][0] == m[2][0] != S: return m[0][0]
if m[0][1] == m[1][1] == m[2][1] != S: return m[0][1]
if m[0][2] == m[1][2] == m[2][2] != S: return m[0][2]
# по диагонали
if m[0][0] == m[1][1] == m[2][2] != S: return m[0][0]
if m[2][0] == m[1][1] == m[0][2] != S: return m[2][0]
return 2
37
38.
События38
39.
Что такое событиеТиповой сценарий события
1. Пользователь совершил действие (кликнул мышкой по кнопке).
1. Операционная система получила информацию об этом.
1. ОС вычислила программу и кнопку, по которой кликнул пользователь.
1. ОС отправила сообщение программе с информацией о действии
пользователя (т.е. вызвала какую-то закрытую функцию программы).
1. Внутри этой закрытой функции находится проверка, есть ли функция,
которую программист связал с этим событием.
1. Если функция есть, она вызывается и ей передается параметр –
информация о событии.
39
40.
Метод bind()Метод bind() привязывает функцию к какому-либо действию пользователя
(нажатие кнопки мыши, нажатие клавиши на клавиатуре и т.д.).
Метод bind() принимает три аргумента:
1) название события
2) функцию, которая будет вызвана при наступлении события
3) третий аргумент необязательный – строка "+" - означает, что эта
привязка добавляется к уже существующим.
from tkinter import *
root = Tk()
frm = Frame(root, width=400, height=400, bg="pink")
frm.pack()
def my(e):
b = Button(frm, text="XXX")
b.place(x = e.x, y = e.y)
frm.bind("<Button-1>", my)
root.mainloop()
40
41.
Виды событийMouseWheel - прокрутка колесом мыши
KeyPress, KeyRelease - нажатие и отпускание клавиши на клавиатуре
ButtonPress, ButtonRelease, Motion - нажатие, отпускание клавиши мыши,
движение мышью
Configure - изменение положения или размера окна
Map, Unmap - показывание или сокрытие окна (например, в случае
сворачивания/разворачивания окна пользователем)
Expose - событие генерируется, когда необходимо всё окно или его часть
перерисовать
FocusIn, FocusOut - получение или лишение фокуса ввода виджетом
Enter, Leave - курсор мыши "входит" в виджет, или "уходит" из виджета
41
42.
Пример: визуализациякоординат курсора
def show(ev):
"""выводит координаты мыши в заголовок окна"""
str = "x = {0} y = {1}".format(ev.x, ev.y)
root = ev.widget.master
root.title(str)
from tkinter import *
root = Tk()
f1 = Frame(root, bg="yellow", width = 400, height = 400)
f1.pack()
f1.bind("<Motion>", show)
root.mainloop()
42
43.
Рисование на холстеСначала нужно создать холст (род виджета, как кнопка или окно)
canvas = Canvas(root, width = 500, height = 500, bg =
"lightblue", cursor = "pencil")
На холсте можно рисовать линии
canvas.create_line(200,50,300,50,width=3,fill="blue")
canvas.create_line(0,0,100,100,width=2,arrow=LAST)
прямоугольники
x = 75
y = 110
canvas.create_rectangle(x,y,x+80,y+50,fill="white",
outline="blue")
многоугольники
canvas.create_polygon([250,100],[200,150],[300,150],
fill="yellow")
canvas.create_polygon([300,80],[400,80],[450,75],[450,200],
[300,180],[330,160],outline="white",smooth=1)
эллипсы
canvas.create_oval([20,200],[150,300],fill="gray50")
43
44.
Самостоятельно1. Решить задачу с тремя кнопками, используя обработку
событий.
1. Переписать игру в крестики нолики, используя обработку
событий.
44
45.
Три кнопки – вариант 3from tkinter import *
tk = Tk()
def click(e):
tk.config(bg = e.widget.color)
for color in ["Red", "Green", "Blue"]:
b = Button(tk, text = color)
b.bind("<Button-1>", click)
b.color = color
b.pack(side = LEFT)
tk.mainloop()
45



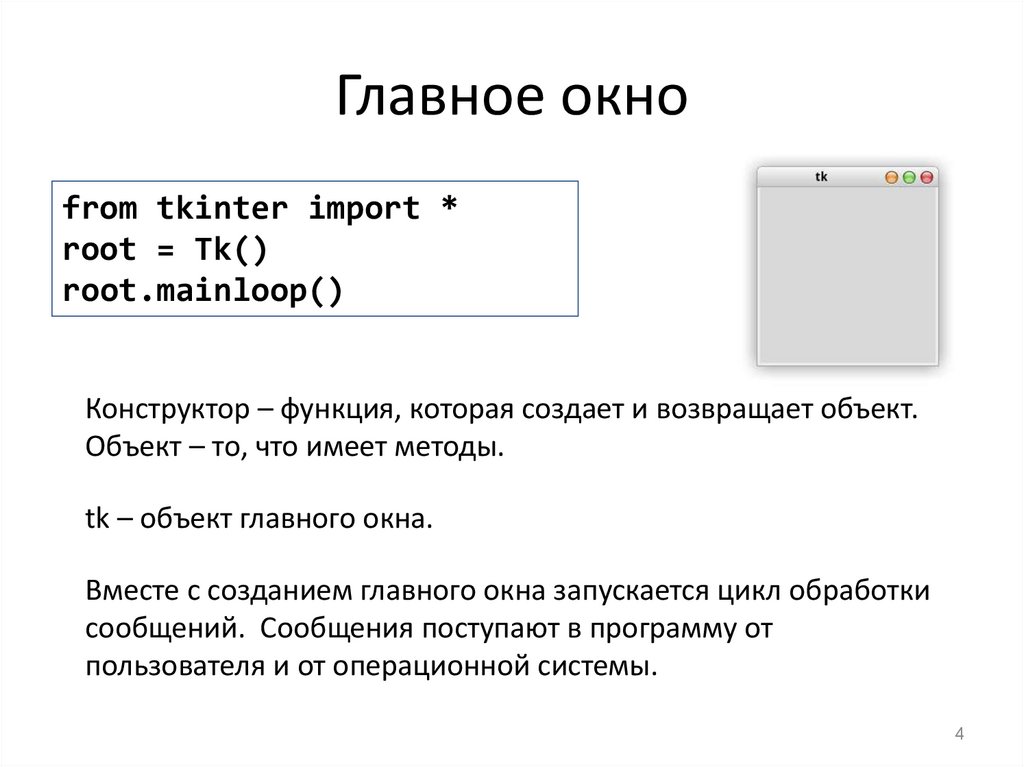



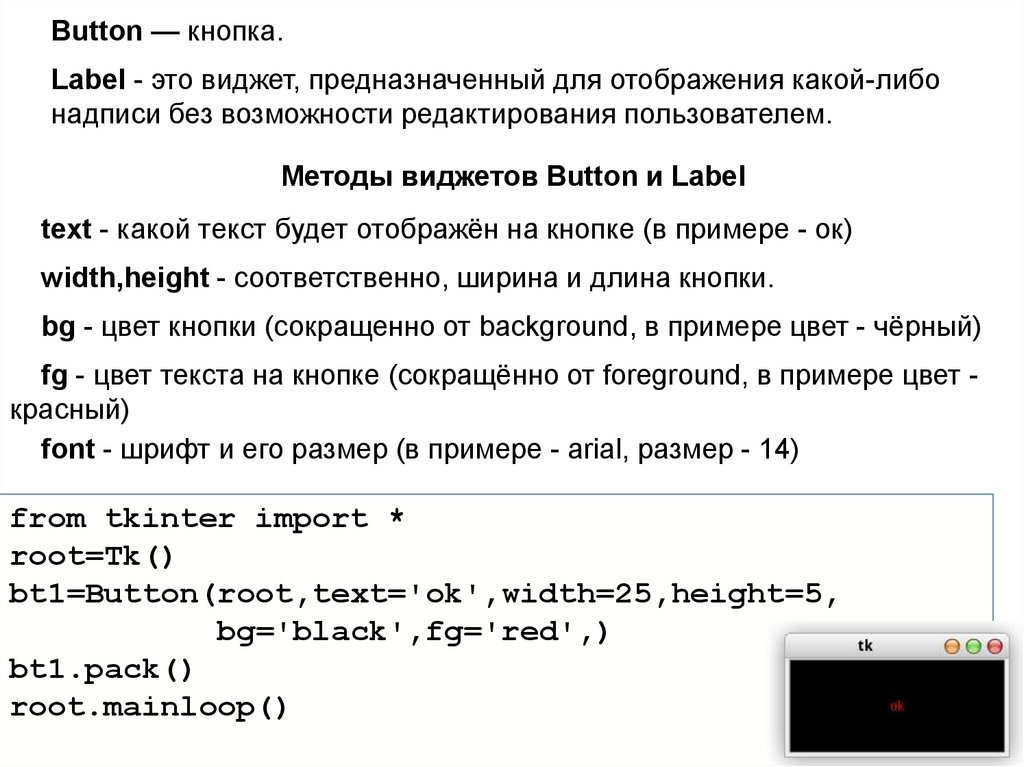




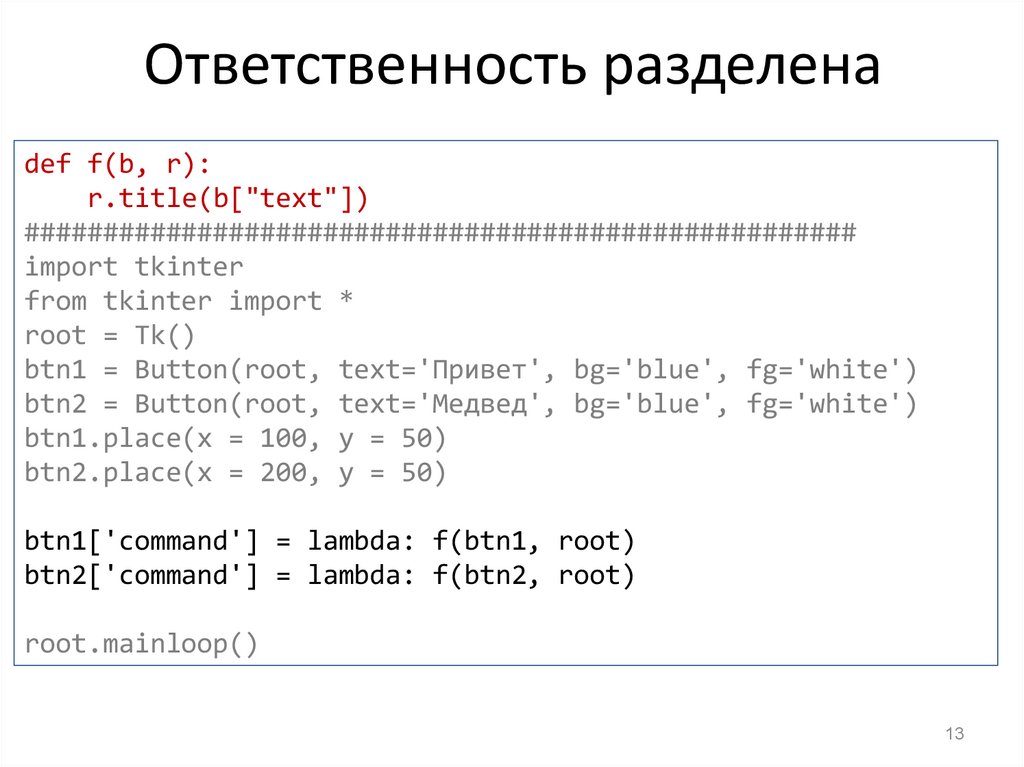



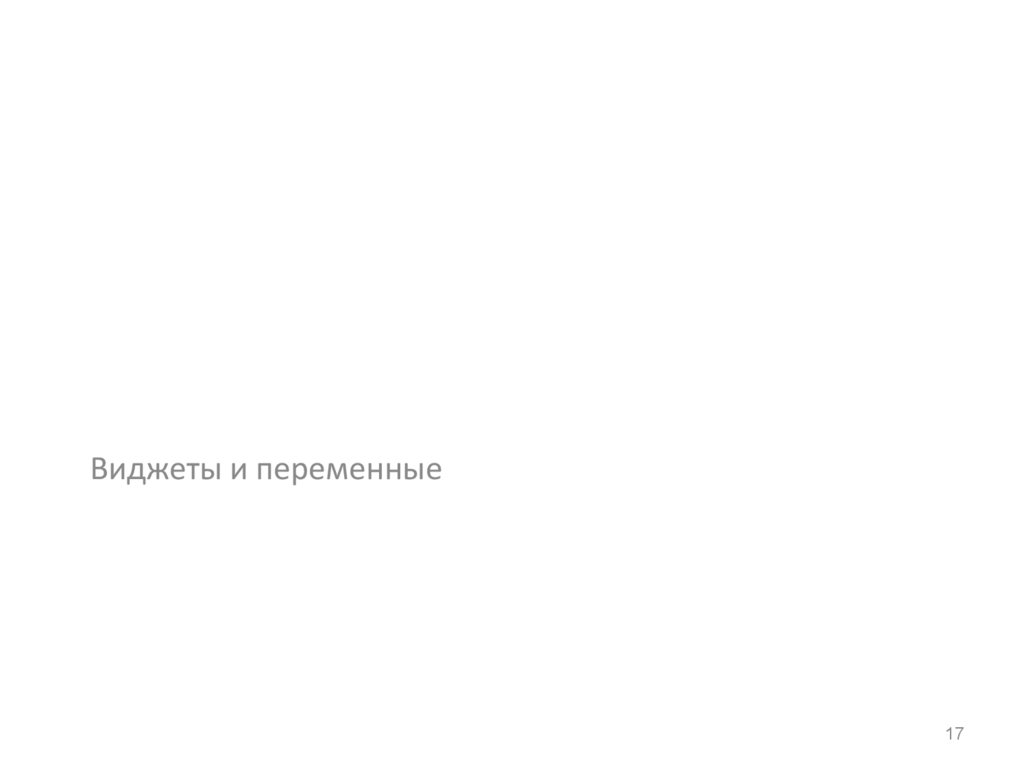
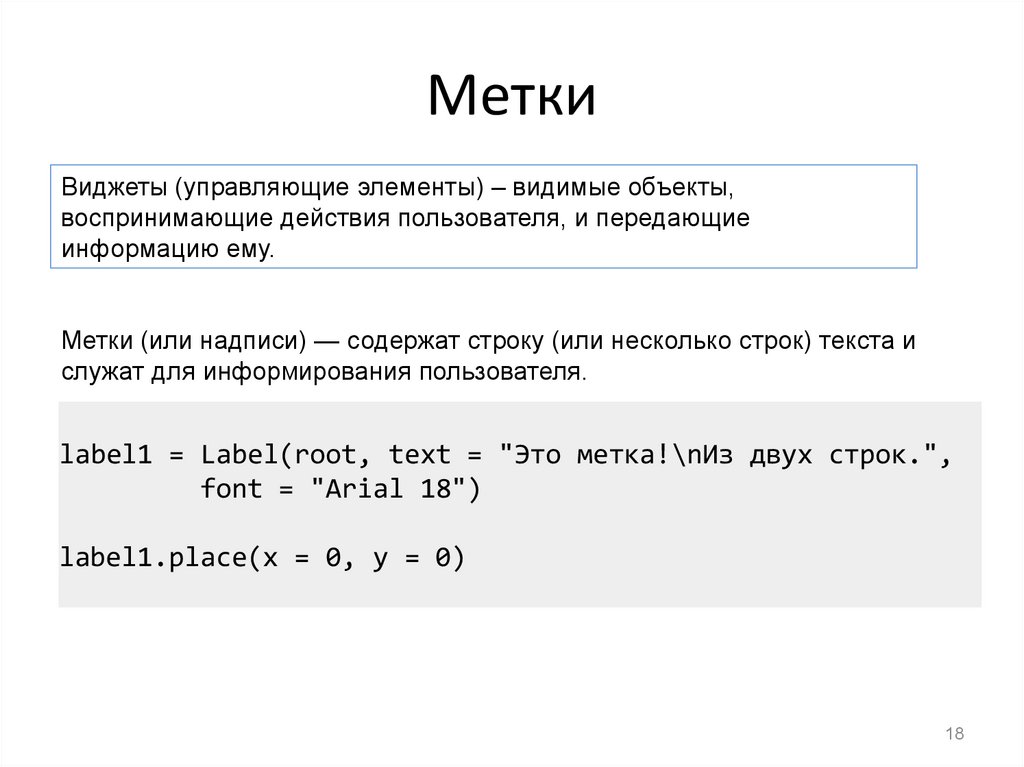
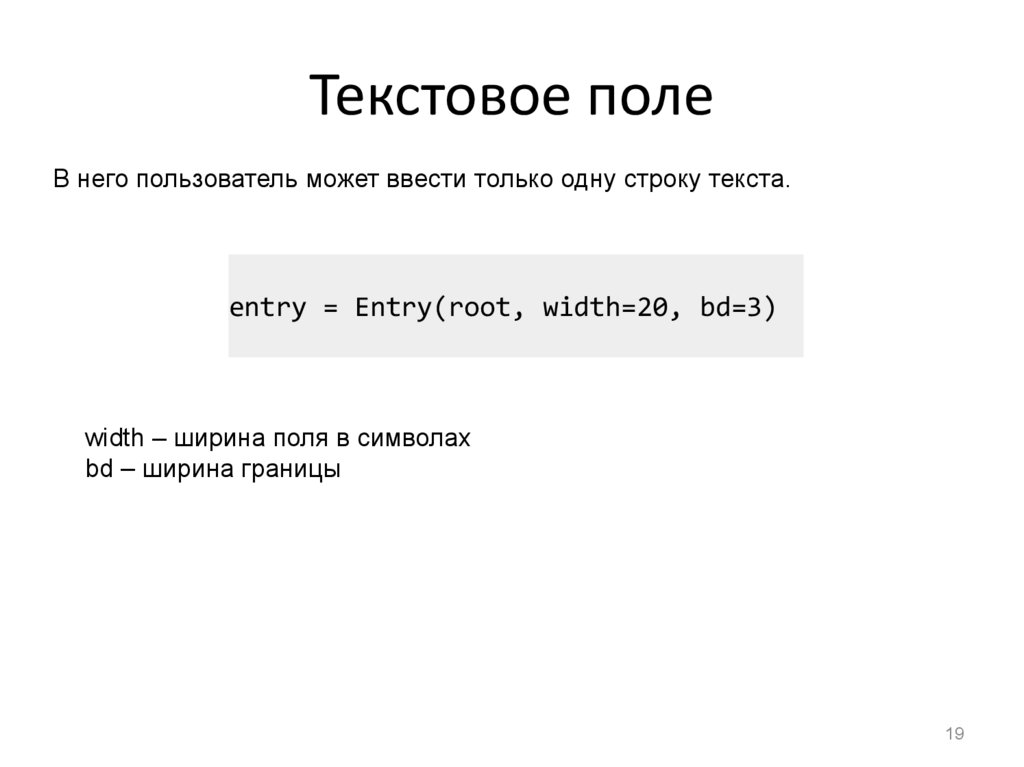
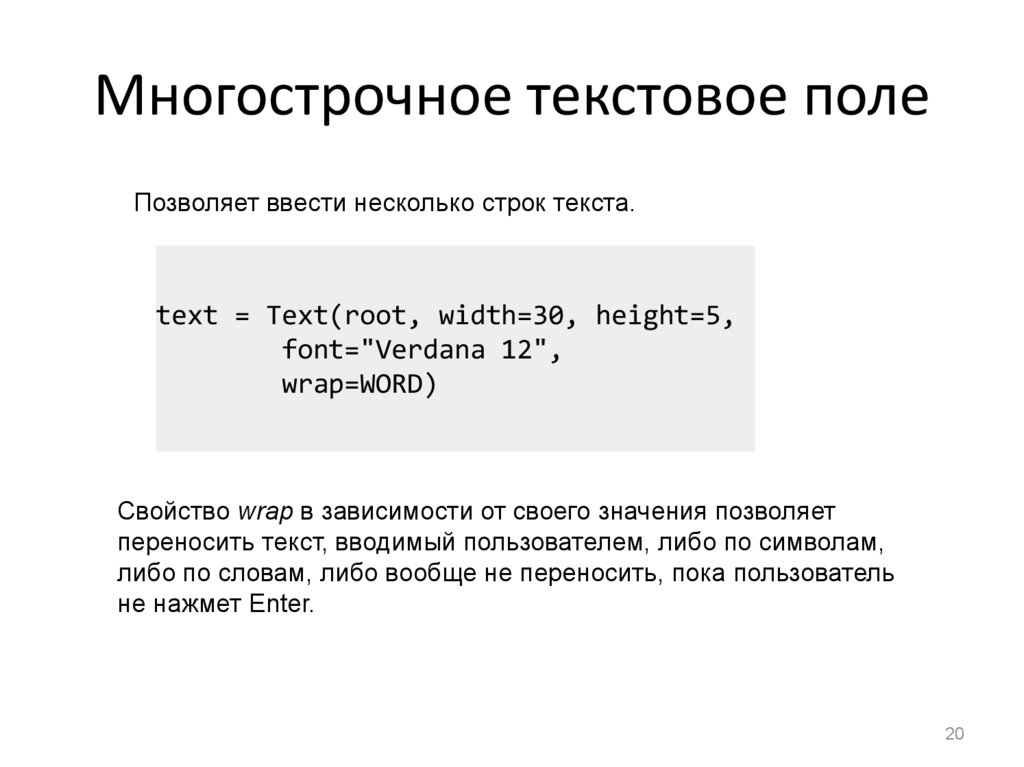


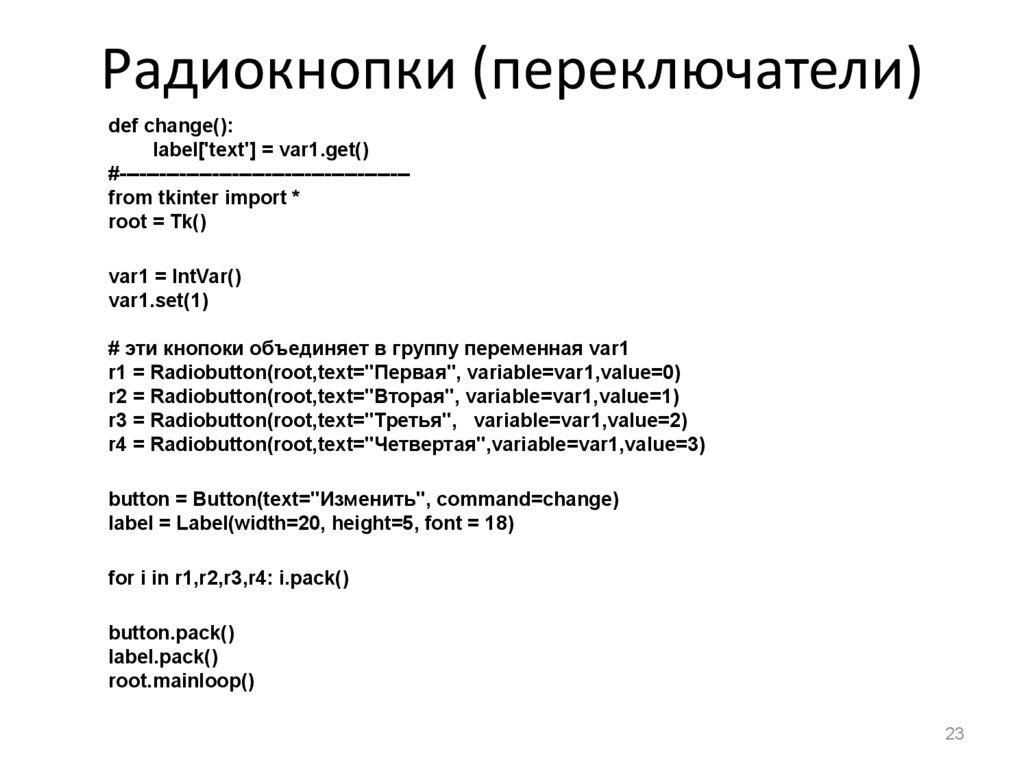
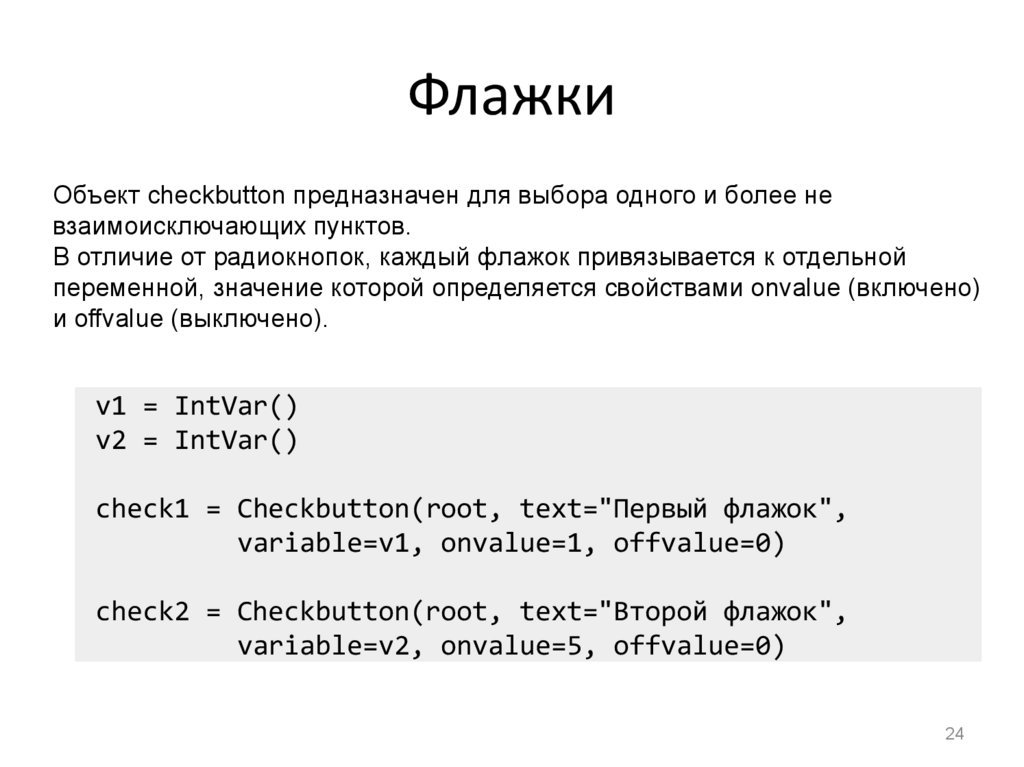







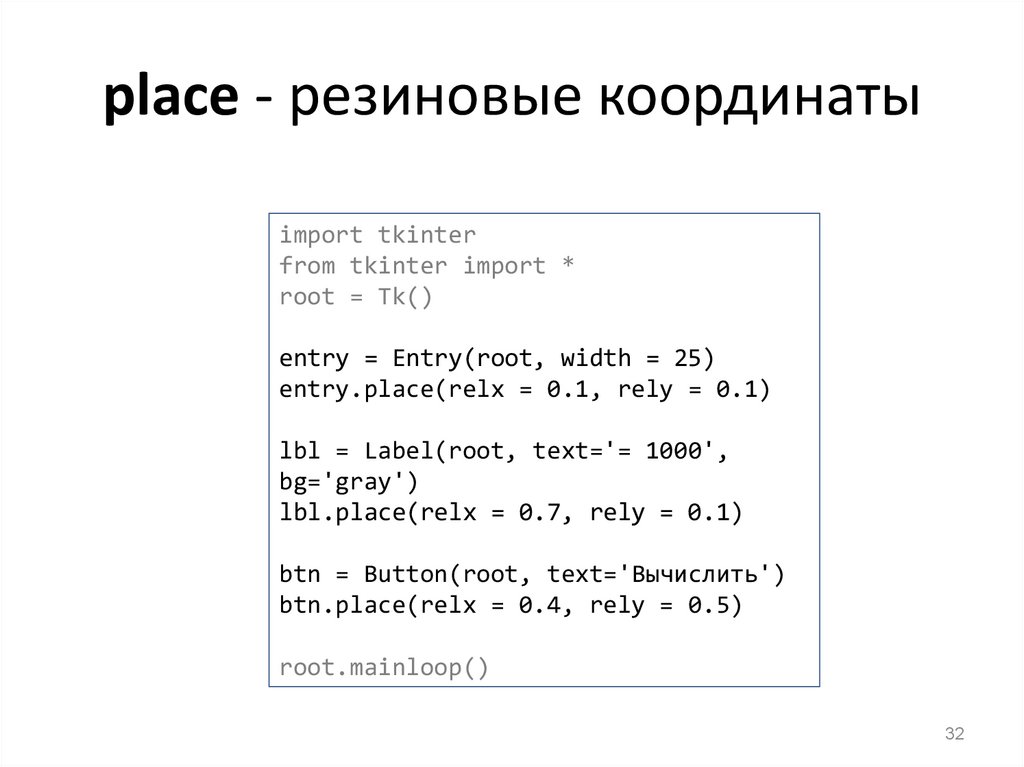



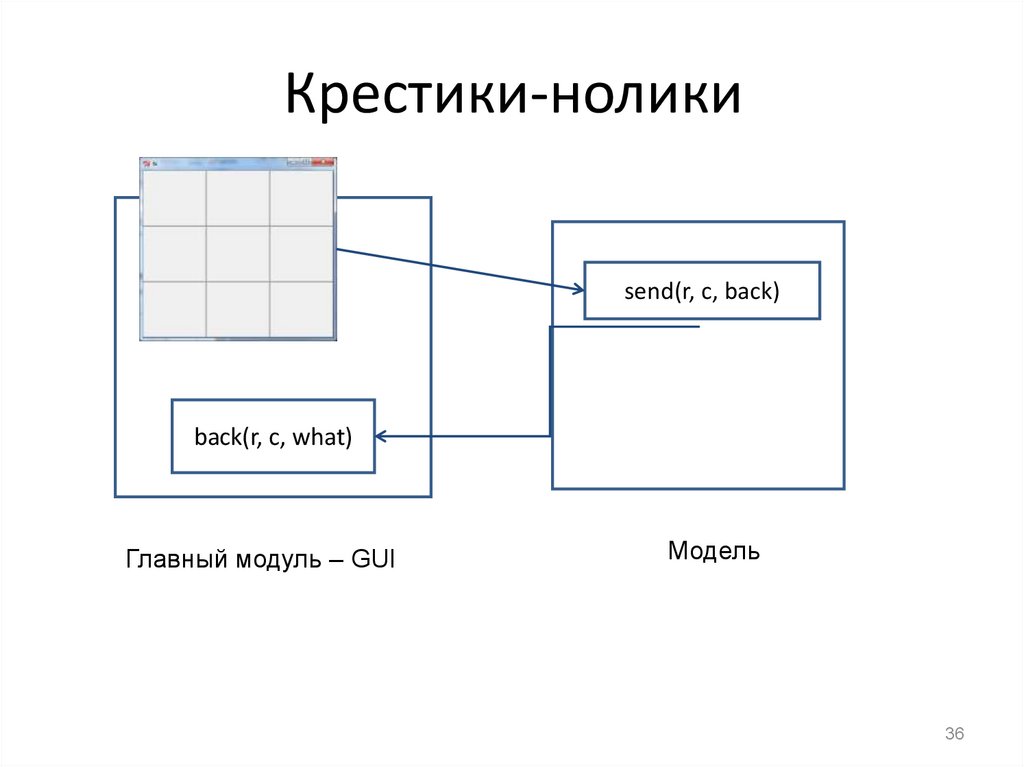



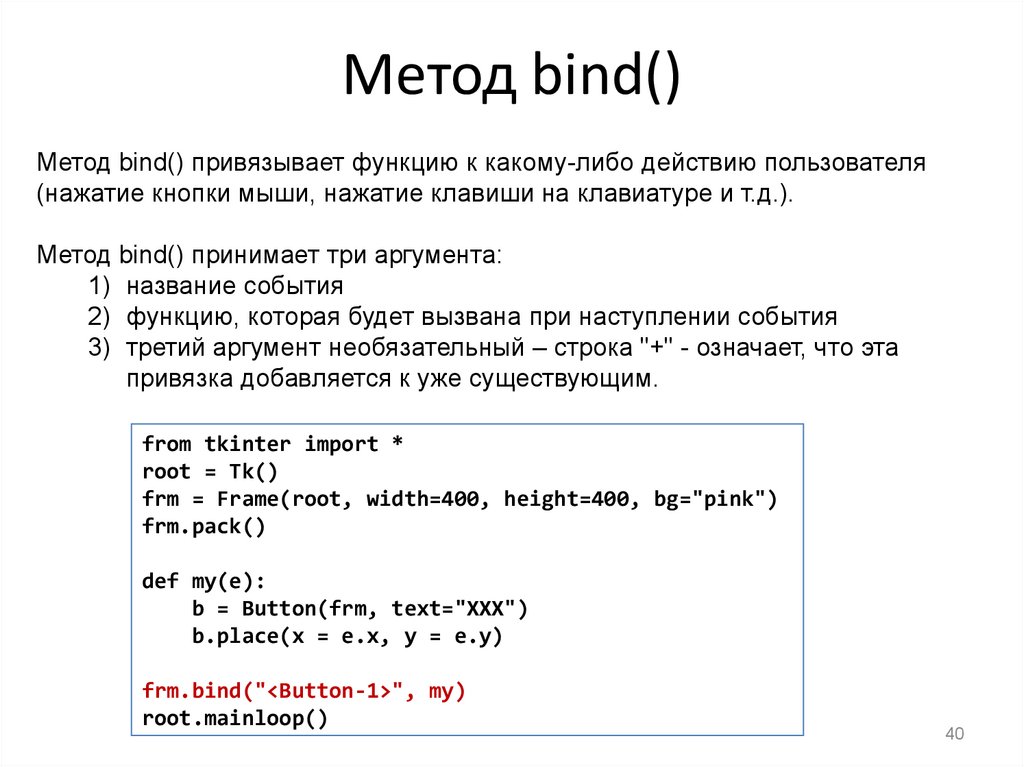

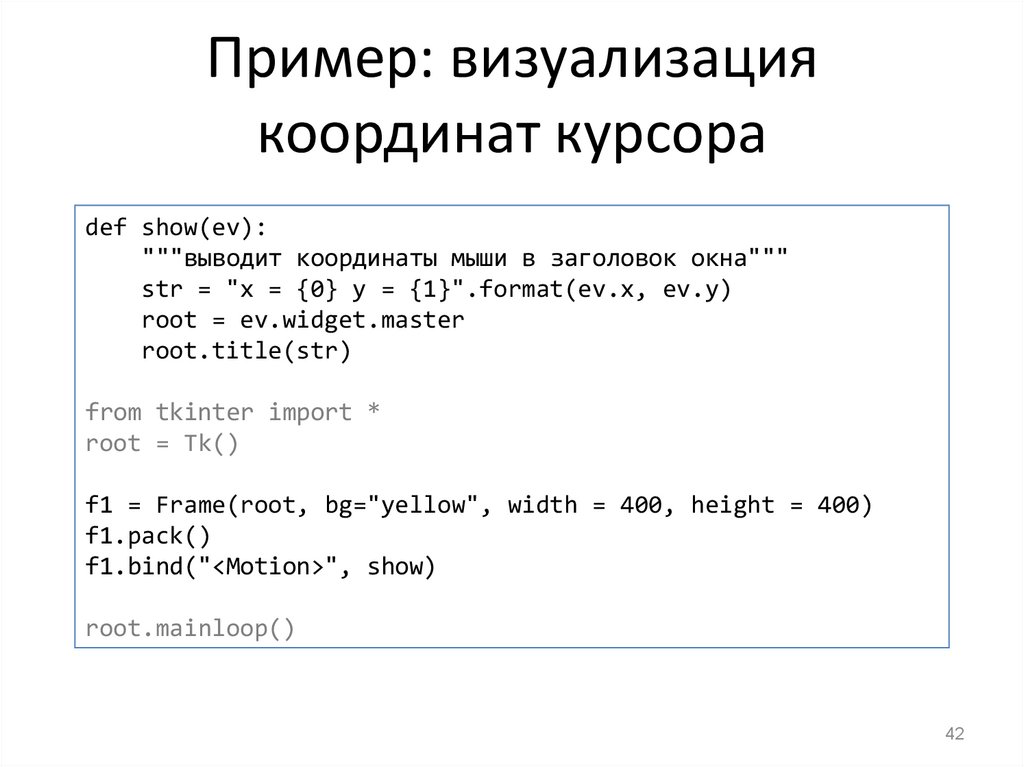
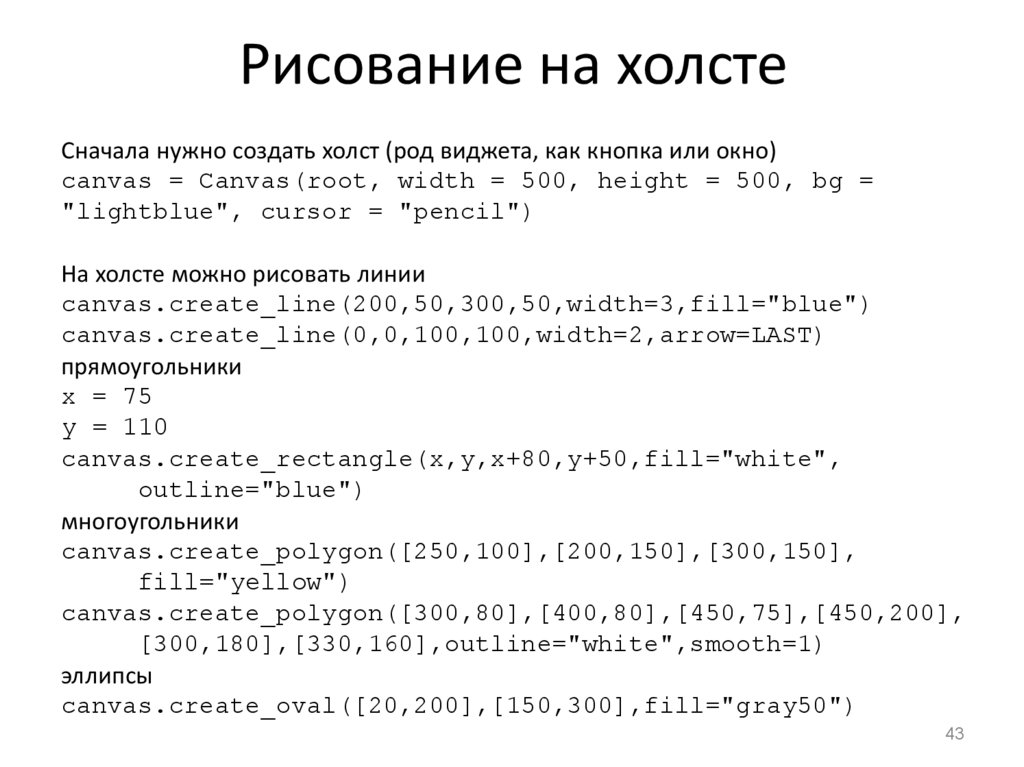

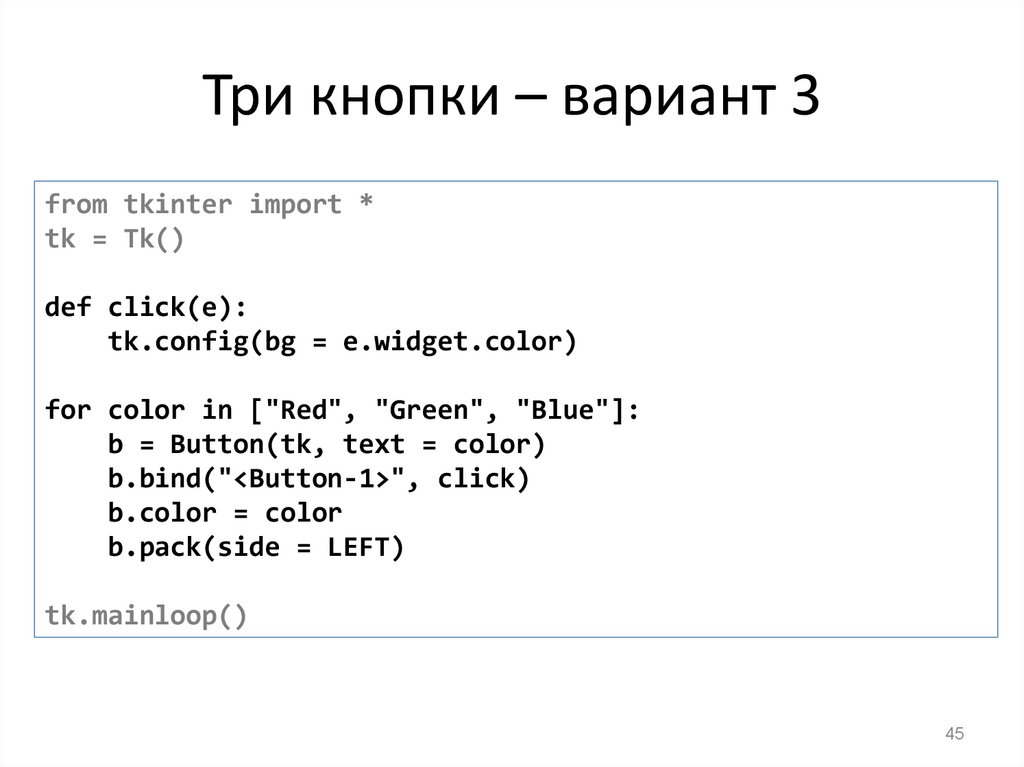
 Программирование
Программирование








