Похожие презентации:
Графический интерфейс. Библиотека Tkinter
1.
Графический интерфейсБиблиотека Tkinter
с использованием иллюстраций и материалов, подготовленных Кондюриной А.А.
2.
Что это?Графический интерфейс пользователя (англ. graphical user
interface, GUI) — разновидность пользовательского интерфейса,
в котором его элементы (меню, кнопки, значки, списки и т. п.),
выполнены в виде графических изображений.
Интерфейс - совокупность средств, методов и правил взаимодействия
(управления, контроля и т.д.) между элементами системы.
3.
Как работает?Событийно-ориентированное программирование (eventdriven programming) — это парадигма программирования, в
которой выполнение программы определяется событиями действиями пользователя (клавиатура, мышь), сообщениями
других программ и потоков, событиями операционной системы
(например, поступлением сетевого пакета).
4.
Как работает?Примеры событий: ввод с клавиатуры, перемещение
указателя или нажатие кнопки мыши и т.д.
Примеры элементов графического интерфейса: кнопка,
поле ввода, полоса прокрутки, меню, чекбокс, выпадающий
список и т.д.
Общая схема включает:
1. Главный цикл приложения (Main loop) - ожидает
события (events).
2. Обработчик событий (Event handler) – реагирует на
события от главного цикла и определяет, есть ли
действие для события.
3. Функция обратного вызова (callback function) вызывается обработчиком событий, выполняя заданные
действия.
5.
Как работает?6.
Графические библиотекиTkinter - стандартная кроссплатформенная библиотека для
создания объектно-ориентированного интерфейса на языке
Python (является интерфейсом к популярному языку
программирования и инструменту создания графических
приложений tcl/tk).
PyQT - набор Python библиотек для создания графического
интерфейса на базе платформы Qt, считается одним из
мощнейших инструментов для GUI.
wxPython - обертка над кроссплатформенной библиотекой
виджетов wxWidgets.
PyGTK - набор Python-привязок для библиотеки графического
интерфейса GTK+.
Какие существуют еще?
https://docs.python.org/3/faq/gui.html#general-gui-questions
7.
Компоненты библиотекСостав GUI-инструментов
1) Набор графических компонентов
(виджетов – widget)
2) Средства расположения виджетов
3) Для
каждого
компонента
–
специфический набор событий
Виджет - примитив графического
интерфейса с определенным
набором свойств и действий, с
которым
взаимодействует
пользователь (например, кнопки,
поля для ввода, метки, флажки,
переключатели , списки и т. д.).
8.
Создание приложения# подключение библиотеки
import tkinter
# любое gui-приложение заключено в окно, которое можно назвать главным, т.к.
# в нем располагаются все остальные виджеты.
# Объект окна верхнего уровня создается при обращении к классу Тк модуля tkinter.
# Переменную связанную с объектом-окном принято называть root.
root = tkinter.Тк()
# Окно приложения не появится, пока не запустится главный цикл обработки событий.
root.mainloop()
# или так
from tkinter import *
root = Тк()
root.mainloop()
9.
Создание приложения• Главный цикл запускается методом mainloop().
• Для явного выхода из интерпретатора и завершения цикла
обработки событий используется метод quit().
• После вызова метода mainloop дальнейшие команды python
исполняться не будут до выхода из цикла обработки
событий.
root.mainloop()
print('Пока mainloop работает, я ожидаю.')
Описание
виджетов
происходит
между
родительского окна и запуском главного цикла.
созданием
Имя_виджета=тип_виджета(родитель, параметры)
Имя_виджета.способ_размещения()
Например:
button1=Button(root, text=“Push me”)
button1.pack()
10.
Типы виджетов• Button (Кнопка). Простая кнопка для вызова
некоторых
действий
(выполнения
определенной команды).
• Checkbutton (Флажок). Кнопка, которая
умеет
переключаться
между
двумя
состояниями при нажатии на нее.
• Label (Надпись). Может показывать текст
или графическое изображение.
• Entry (Однострочное текстовое поле ввода).
Горизонтальное поле, в которое можно
ввести строку текста.
• Text (Многострочное текстовое поле).
Позволяет редактировать и форматировать
текст с использованием различных стилей,
внедрять в текст рисунки и даже окна.
11.
Типы виджетов• Radiobutton (Селекторная кнопка). Кнопка
для
представления
одного
из
альтернативных значений.
• Scrollbar (Полоса прокрутки). Служит для
отображения
величины
прокрутки
(вертикальной, горизонтальной) в других
виджетах.
• Scale (Шкала). Служит для задания
числового значения путем перемещения
«бегунка» в определенном диапазоне.
• Listbox (Список). Прямоугольная рамка со
списком, из которого пользователь может
выделить один или несколько элементов.
• Canvas (Рисунок). Основа для вывода
графических примитивов.
12.
Типы виджетов• Frame (Рамка). Виджет, который содержит
в себе другие визуальные компоненты.
• Menu (Меню). Элемент, с помощью
которого можно создавать всплывающие
(popup) и ниспадающие (pulldown) меню.
• Menubutton (Кнопка-меню). Кнопка с
ниспадающим меню.
• Message
(Сообщение).
Аналогично
надписи, но позволяет переносить
длинные строки и менять размер по
требованию менеджера расположения.
• Toplevel
(Окно
верхнего
уровня).
Показывается как отдельное окно и
содержит внутри другие виджеты.
13.
Пример создания виджетаСвойство command вызывает функцию-обработчик виджета.
Метод pack() размещает виджет в окне.
14.
Работа с виджетамиМетод
configure()
позволяет
конфигурировать
(изменять настройки) параметры виджетов.
Также можно использовать квадратные скобки
(widget['option'] = new_value).
15.
Работа с виджетамиМетод cget() - предназначен для получения
информации о конфигурации виджета. Здесь как и в
случае с configure можно использовать квадратные
скобки (value = widget['option']).
16.
Работа с виджетамиМетод destroy() позволяет удалить виджет.
Но, если необходимо только скрыть виджет, то лучше
пользоваться упаковщиком grid() и методом grid_remove().
Использование grid_remove() позволяет сохранять взаимное
расположение виджетов.
17.
Работа с виджетамиМенеджер расположения (упаковщик, менеджер
геометрии) - это специальный механизм, который
размещает (упаковывает) виджеты в окне.
Виды:
• pack(),
• place(),
• grid().
В одном виджете можно использовать только один
тип упаковки, при смешивании разных типов
упаковки программа, скорее всего, не будет работать.
18.
СобытияСобытие - внешнее воздействие на графический
компонент.
Типы событий
19.
СобытияДля привязки событий к виджетам используются:
• Свойство command (для Button, Checkbutton,
Radiobutton, Spinbox, Scrollbar, Scale):
button1 = Button(command=callback)
• Метод bind() → widget.bind(modifier, callback):
button.bind("<Control-Shift-KeyPress-q>", callback)
#callback - имя функции обработки события
(принимает аргумент event)
Для
описания
событий
используются
модификаторы: Control, Shift, Lock, Button1-Button5
(или B1-B5), Meta, Alt, Double, Triple и др.
20.
Пример21.
Виджеты22.
Что это?Виджет - примитив графического интерфейса с определенным
набором свойств и действий, с которым взаимодействует
пользователь (например, кнопки, поля для ввода, метки,
флажки, переключатели , списки и т. д.).
Группы виджетов:
выбора (действия): Radiobutton,
Menu, Checkbutton, Menubutton,
Button.
отображения
текста:
Label,
Message.
ввода текста: Entry, Text, Listbox.
управления: Scale, Scrollbar.
графики: Canvas.
контейнеры: Frame.
И др…
23.
Параметры виджетовИзменить конфигурацию виджета можно, используя метод
configure(). Также можно использовать квадратные скобки
(widget['option'] = new_value).
Получить значение атрибута можно методом cget().
Общие параметры:
background - фон
activebackground – фон при наведении курсора
cursor - тип курсора при наведении
image – вставить изображение
font - настроить шрифт текста
takefocus - определяет, получает ли элемент фокус
Подробный список
24.
Buttonbg / background - основной цвет кнопки.
fg / foreground - основной цвет текста.
text - текст кнопки.
font - настройка шрифта (подробнее...)
activebackground - цвет кнопки при наведении курсора.
activeforeground - цвет текста при наведении курсора.
image - изображение, которое будет изображено вместо
текста.
height - высота кнопки в строках (текст) или пикселях
(картинка).
width - ширина в символах (текст) или пикселях
(картинка).
Другие свойства
25.
Пример26.
RadiobuttonПредставляет одно из альтернативных значений некоторой
переменной. Обычно действует в группе.
Когда пользователь выбирает какую-либо опцию, с ранее
выбранного в этой же группе элемента выбор снимается.
27.
EntryПоле ввода
bg / background - цвет фона (по умолчанию “light gray”).
bd / borderwidth - ширина рамки (по умолчанию 2
пикселя).
cursor - тип курсора при наведении (подробнее...)
justify - выравнивание текста.
show - символы, которые будут видны вместо
вводимого текста (show=”*”), например, если поле
ввода типа password.
28.
Listboxсписок, из которого пользователь может выделить
один или несколько элементов
29.
ScaleШкала. Позволяет задать числовое значение путем
перемещения «бегунка».
Представляет собой горизонтальную или вертикальную полосу
с разметкой, по которой пользователь может передвигать
«бегунок», осуществляя тем самым выбор значения.
30.
ScrollbarПозволяет прокручивать содержимое другого виджета
(например, текстового поля или списка).
Прокрутка может быть как по горизонтали, так и по вертикали.
В примере сначала создается текстовое поле (text), затем полоса прокрутки
(scroll), которая привязывается с помощью опции command к полю text по
вертикальной оси (yview). Далее поле text изменяется с помощью метода
configure: устанавливается значение опции yscrollcommand.
31.
Менеджерырасположения
32.
Менеджеры расположенияМенеджер расположения (упаковщик, менеджер
геометрии) - это специальный механизм, который
размещает (упаковывает) виджеты в окне.
Виды:
• pack(),
• place(),
• grid().
В одном виджете можно использовать только один
тип упаковки, при смешивании разных типов
упаковки программа, скорее всего, не будет работать.
33.
PackВыполняет простейшее расположение без детальной
привязки к месту в окне.
Когда использовать:
• Поместить несколько виджетов в ряд.
• Поместить несколько виджетов друг на друга.
• Поместить виджет внутри фрейма (или любого
другого виджета-контейнера) и заполнить им весь
фрейм.
Для создания более сложных размещений можно использовать
несколько Frame виджетов или перейти к grid() менеджеру.
34.
PackПараметры
• side ("left" / "right" / "top" / "bottom") – сторона размещения.
• fill (None / "x" / "y" / "both") – расширение поля виджета.
• expand (True / False) – расширение виджета на всё
предоставляемое пространство.
• in_ - явное указание родительского виджета.
Методы
• pack_slaves() - возвращает список всех дочерних виджетов.
• pack_info() - возвращает информацию о конфигурации упаковки.
• pack_propagate()
(True/False)
включает/отключает
распространении информации о геометрии дочерних виджетов. По
умолчанию виджет изменяет свой размер в соответствии с размером
потомков. Используется когда необходимо, чтобы виджет имел
фиксированный размер и не изменял его по прихоти потомков.
pack_forget() - удаляет виджет и всю информацию о его
расположении из упаковщика. Позднее этот виджет может быть
снова размещён.
35.
Pack36.
Pack37.
GridПредставляет собой таблицу с ячейками, в которые
помещаются виджеты.
Для каждого виджета указывается в какой строке
(row) и в каком столбце (column) он находится.
Удобен в случае сложного расположения виджетов.
38.
GridПараметры
• row - номер строки.
• rowspan - сколько строк занимает виджет
• column - номер столбца.
• columnspan - сколько столбцов занимает виджет.
• padx / pady - размер внешней границы по горизонтали и вертикали.
• ipadx / ipady - размер внутренней границы по горизонтали и
вертикали.
Разница между pad и ipad в том, что при указании pad расширяется
свободное пространство, а при ipad расширяется помещаемый виджет.
• sticky ("n", "s", "e", "w" или их комбинация) - указывает к какой
границе "приклеивать" виджет. Позволяет расширять виджет в
указанном направлении. Границы названы в соответствии со
сторонами света. "n" (север) - верхняя граница, "s" (юг) - нижняя,
"w" (запад) - левая, "e" (восток) - правая.
• in_ - явное указание родительского виджета.
39.
Grid40.
Grid41.
GridМетоды
grid_slaves() - возвращает список всех дочерних виджетов.
grid_info() - возвращает информацию о конфигурации упаковки.
grid_propagate()
(True/False)
включает/отключает
распространении информации о геометрии дочерних виджетов.
grid_remove() - удаляет виджет из-под управления упаковщиком,
но сохраняет информацию об упаковке.
grid_bbox() - возвращает координаты (в пикселях) указанных
столбцов и строк.
grid_location(x, y) - принимает два аргумента: x и y (в пикселях).
Возвращает номер строки и столбца в которые попадают
указанные координаты, либо -1 если координаты попали вне
виджета.
grid_size()- возвращает размер таблицы в строках и столбцах.
42.
Gridgrid_columnconfigure() и grid_rowconfigure() - функции
конфигурирования параметров сетки. Принимают номер
строки/столбца и аргументы конфигурации.
Список возможных аргументов:
• minsize - минимальная ширина/высота строки/столбца.
• weight - "вес" строки/столбца при увеличении размера
виджета. 0 означает, что строка/столбец не будет расширяться.
• uniform - объединение строк/столбцов в группы.
Строки/столбцы имеющие одинаковый параметр uniform
будут расширяться строго в соответствии со своим весом.
• pad - размер рамки. Указывает, сколько пространства будет
добавлено к самому большому виджету в строке/столбце.
43.
PlaceИспользуется для сложной геометрии размещения
виджетов.
Позволяет
располагать
виджет
в
фиксированном месте с фиксированным размером.
Необходимо указывать координаты каждого виджета.
Возможно указывать координаты размещения в
относительных единицах для реализации "резинового
макета".
Относительные и абсолютные координаты (а также ширину и
высоту) можно комбинировать.
Так например, relx=0.5, x=-2 означает размещение виджета в двух
пикселях слева от центра родительского виджета, relheight=1.0,
height=-2 - высота виджета на два пикселя меньше высоты
родительского виджета.
44.
PlaceПараметры
• anchor ("n", "s", "e", "w", "ne", "nw", "se", "sw" или "center") какой угол или сторона размещаемого виджета будет
указана в аргументах x/y/relx/rely. По умолчанию "nw" левый верхний
• bordermode ("inside", "outside", "ignore") – параметры рамок.
• in_ - явное указание родительского виджета.
• x и y - абсолютные координаты (в пикселях) размещения
виджета.
• width и height - абсолютные ширина и высота виджета.
• relx и rely - относительные координаты (от 0.0 до 1.0)
размещения виджета.
• relwidth и relheight - относительные ширина и высота
виджета.
45.
Place46.
Обработкасобытий
47.
СобытияСобытие - внешнее воздействие на графический
компонент.
Типы событий
48.
СобытияДля привязки событий к виджетам используются:
• Свойство command (для Button, Checkbutton,
Radiobutton, Spinbox, Scrollbar, Scale):
button1 = Button(command=callback)
• Метод bind() → widget.bind(modifier, callback):
button.bind("<Control-Shift-KeyPress-q>", callback)
#callback - имя функции обработки события
(принимает аргумент event)
При привязке методом bind обязательным для callback
функции является аргумент event, содержащий параметры
события, активировавшего функцию
49.
МодификаторыМодификатор – строка-описание события:
Control, Shift, Lock, Button1-Button5 (или B1-B5), Meta, Alt,
Double, Triple и др.
Модификатор нажатия клавиши, например, ввод символа "k" это событие "<KeyPress-k>".
Модификаторы спецклавиш: Cancel, BackSpace, Tab, Return,
Shift_L, Control_L, Alt_L, Pause, Caps_Lock, Escape, End, Home,
Left, Up, Right, Down, Print, Delete, Insert, F1-F12, Num_Lock,
space
50.
События51.
События52.
События53.
Описание события. EventАргумент Event предназначен
наступившего события.
для
описания
Атрибуты Event:
• serial - серийный номер события (все события)
• num - номер кнопки мыши (ButtonPress, ButtonRelease)
• focus - имеет ли окно фокус (Enter, Leave)
• height и width - ширина и высота окна (Configure, Expose)
• keycode - код нажатой клавиши (KeyPress, KeyRelease)
• state - состояние события (для ButtonPress, ButtonRelease,
Enter, KeyPress, КeyRelease, Leave, Motion - в виде числа; для
Visibility - в виде строки)
• time - время наступления события (все события)
• x и y - координаты мыши
54.
Описание события. EventАтрибуты Event:
• x_root и y_root - координаты мыши на экране (ButtonPress,
ButtonRelease, KeyPress, KeyRelease, Motion)
•keysym - набранный на клавиатуре символ (KeyPress,
KeyRelease)
• keysym_num - набранный на клавиатуре символ в виде числа
(KeyPress, KeyRelease)
• type - тип события в виде числа (все события)
• widget - виджет, который получил событие (все события)
• delta - изменение при вращении колеса мыши (MouseWheel)
55.
Описание события. Eventfrom Tkinter import *
# функция обработки события
def event_info(event):
txt.delete("1.0", END) # удаляется с начала до конца текста
for k in dir(event): # цикл по атрибутам события
if k[0] != "_": # берутся только неслужебные атрибуты
ev = "%15s: %s\n" % (k, repr(getattr(event, k)))
txt.insert(END, ev) # добавляется в конец текста
root = Tk()
txt = Text(root) # текстовый виджет
txt.pack()
txt.bind("<KeyPress>", event_info)
root.mainloop()
56.
Привязка событийДополнительные методы
• bind_all() - создаёт привязку для всех виджетов приложения.
Отличие от привязки к окну верхнего уровня заключается в
том, что в случае привязки к окну привязываются все виджеты
этого окна, а этот метод привязывает все виджеты приложения
(у приложения может быть несколько окон).
• bind_class() - создаёт привязку для всех виджетов данного
класса. Например, привязка валидации ввода validate() для всех
Entry полей.
• unbind() - отвязать виджет от события. В качестве аргумента
принимает идентификатор, полученный от метода bind.
• unbind_all() - то же, что и unbind, только для метода bind_all.
• unbind_class() - то же, что и unbind, только для метода
bind_class.

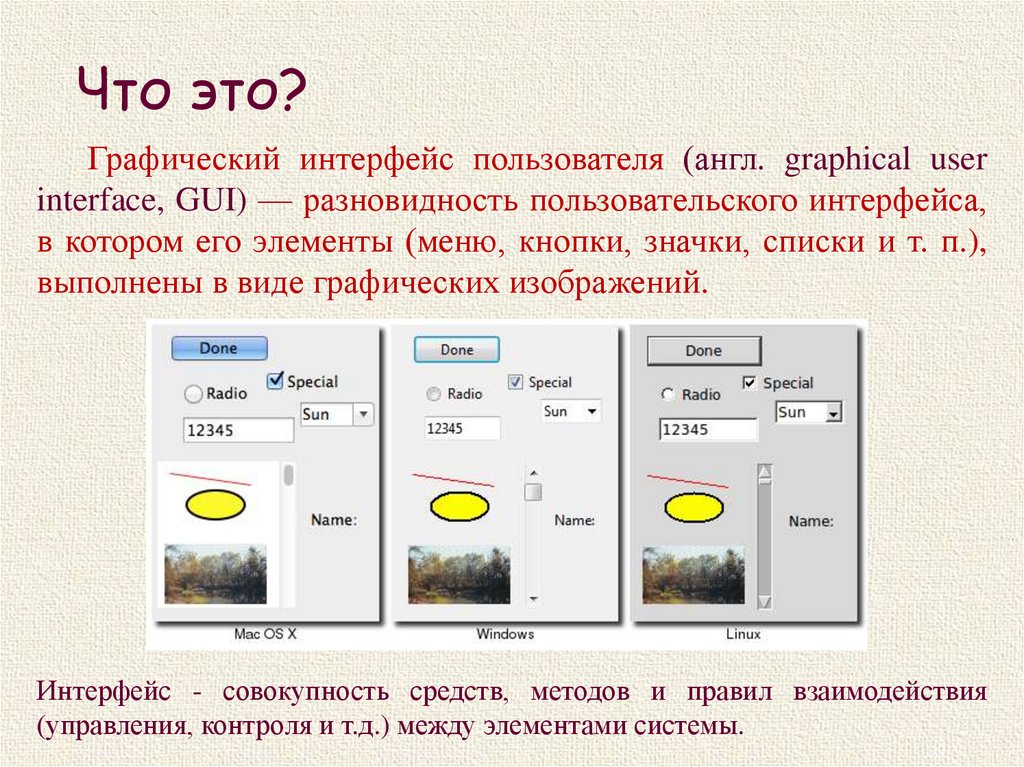


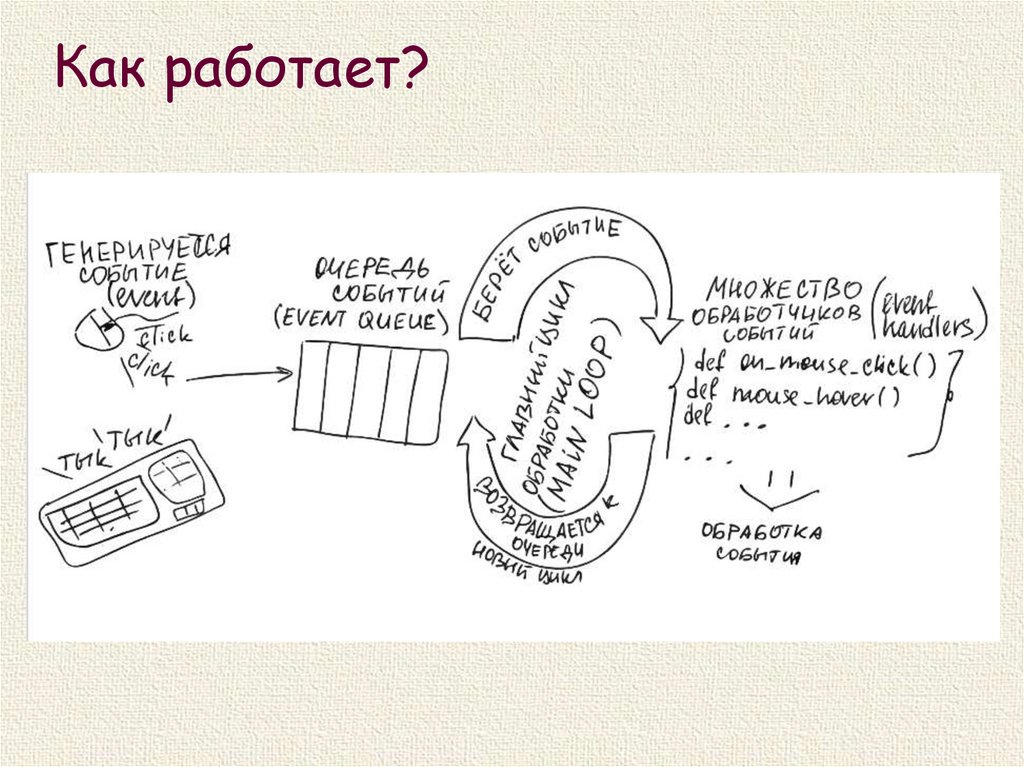




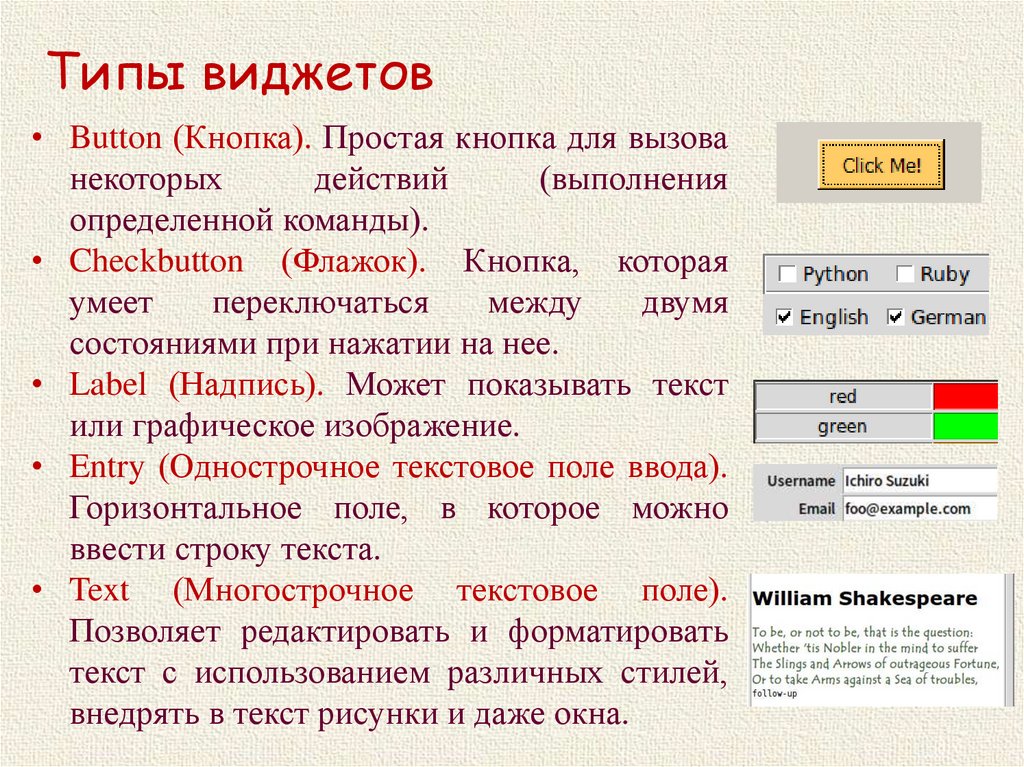
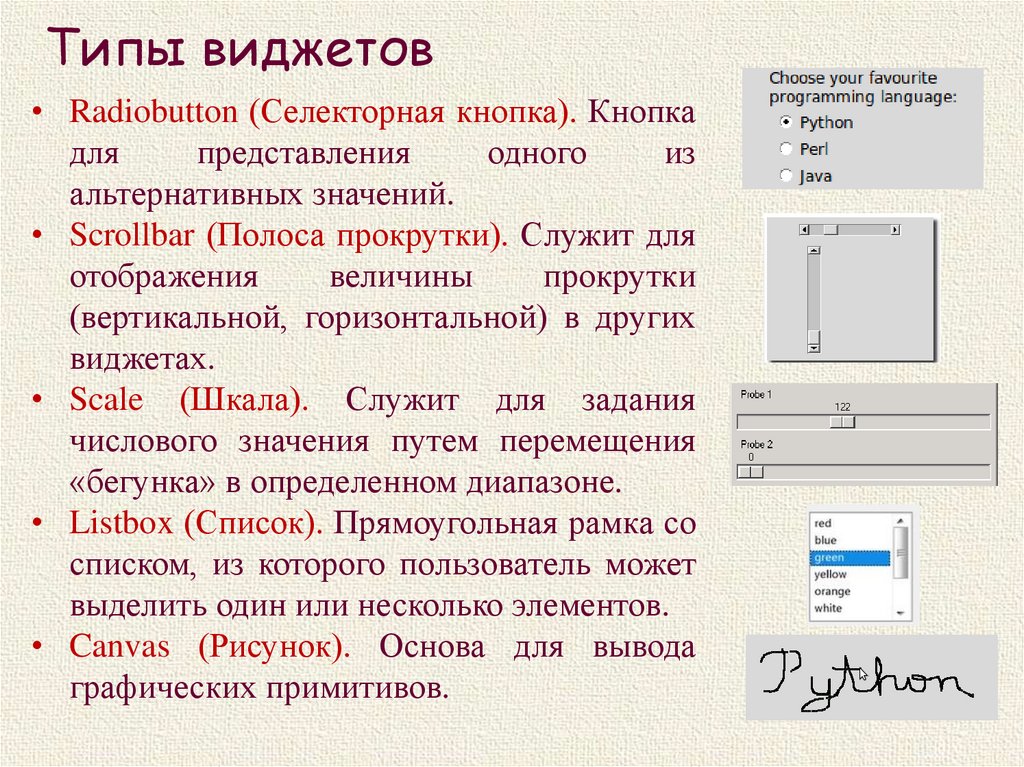
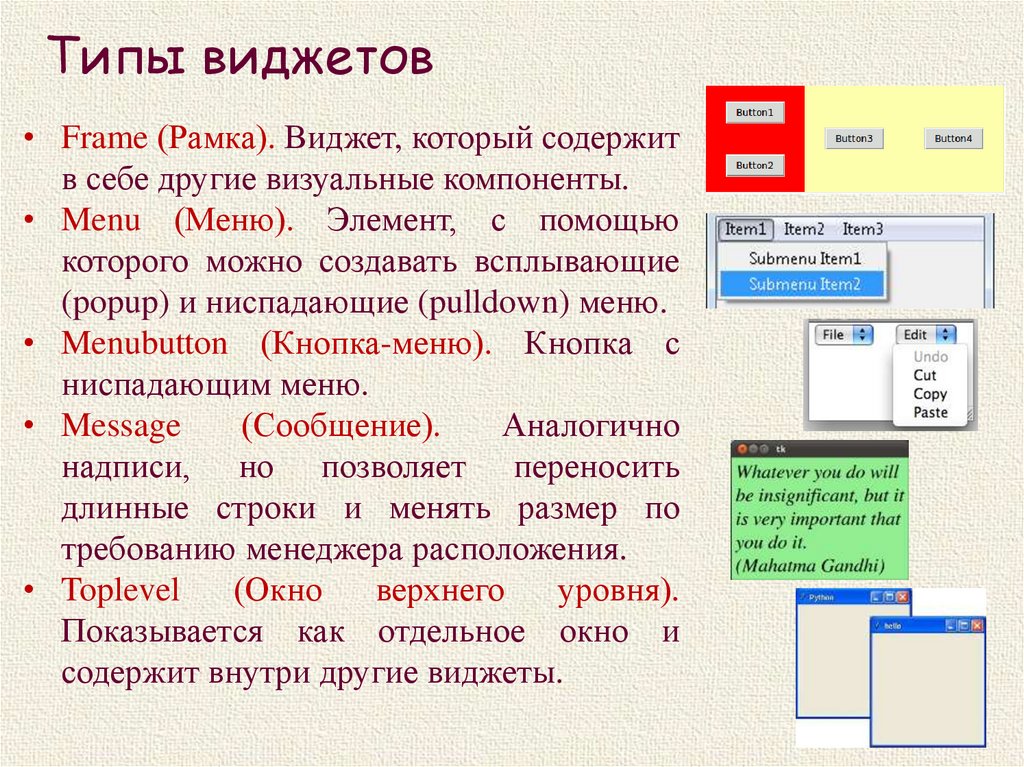
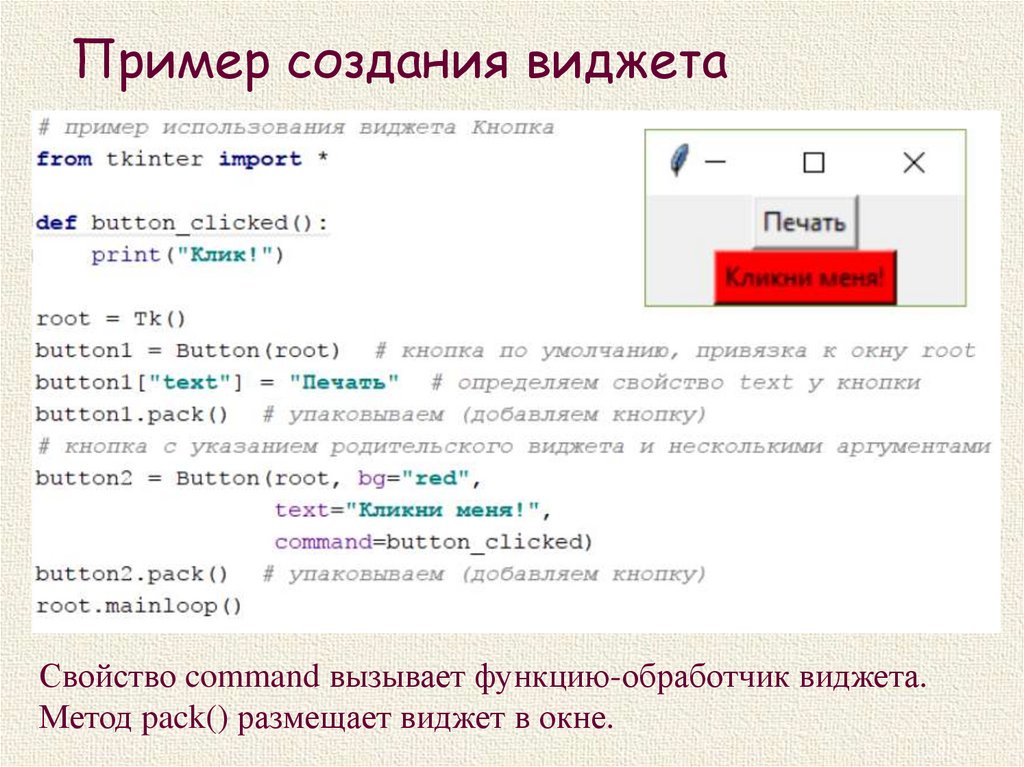
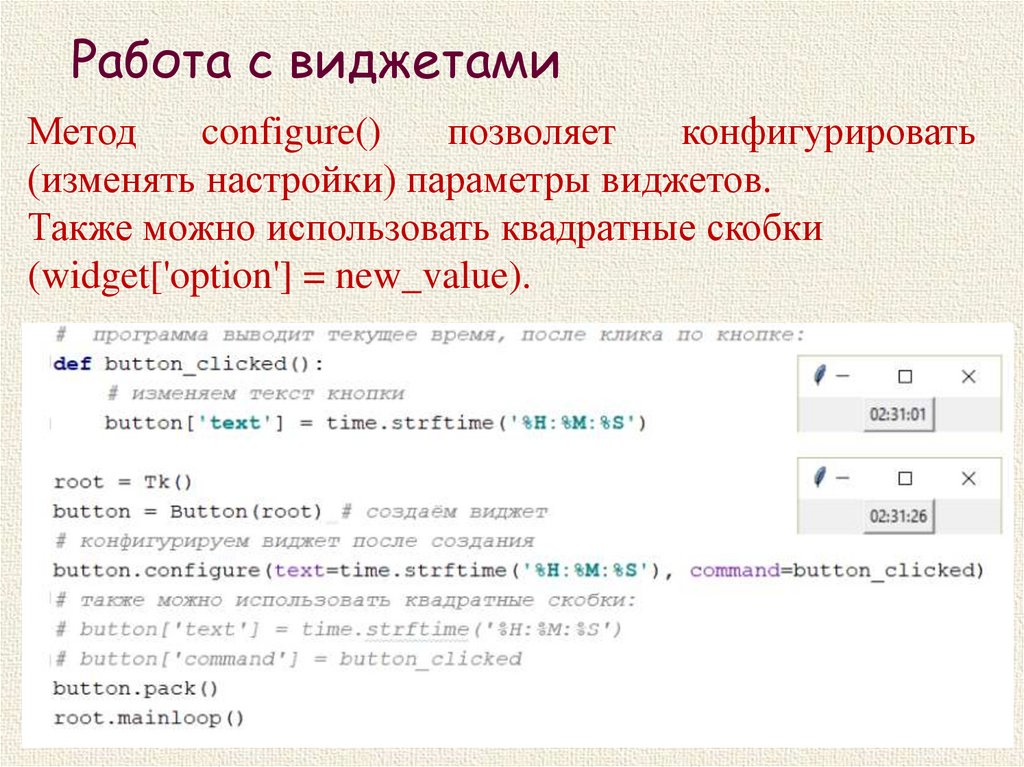

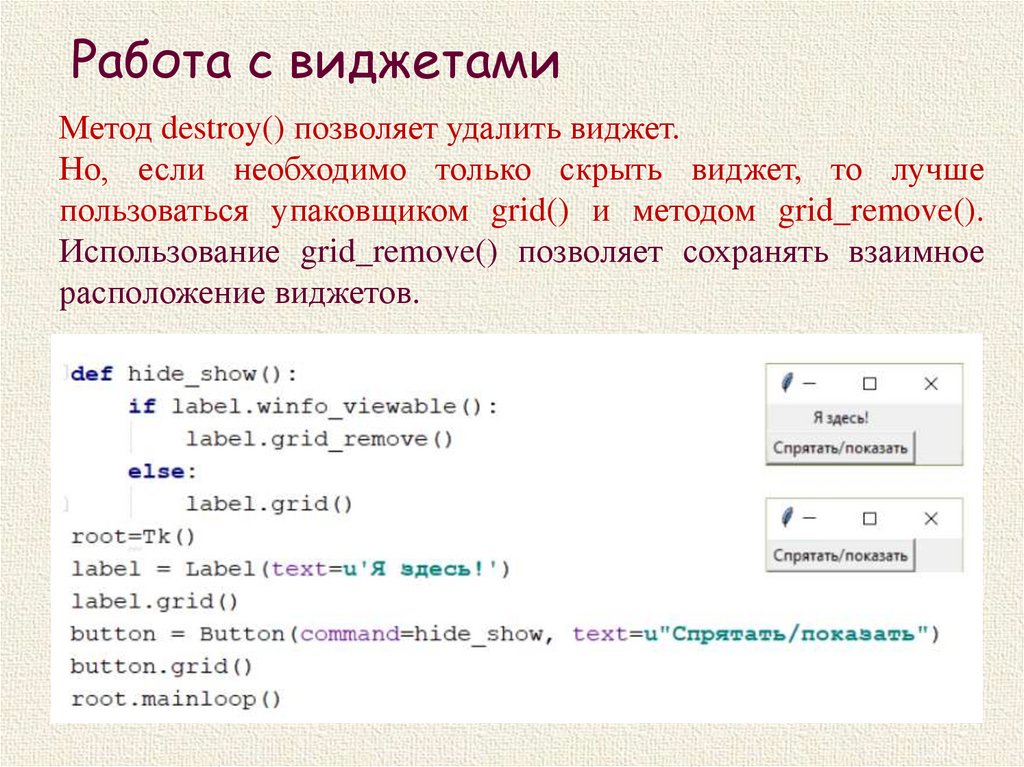

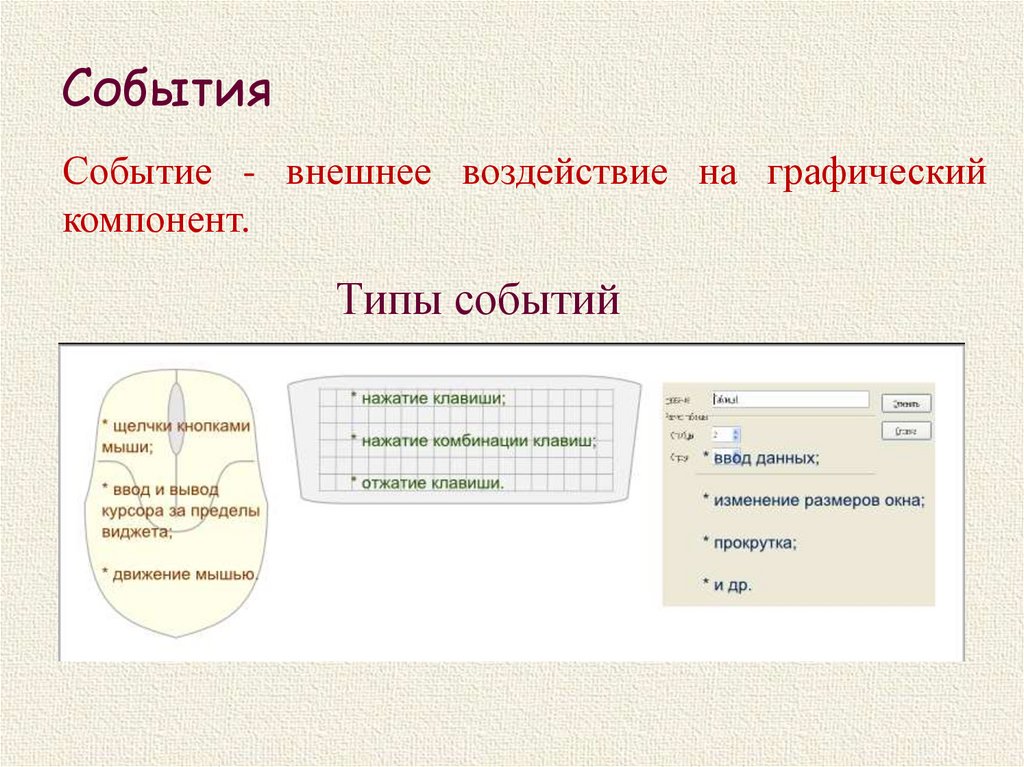
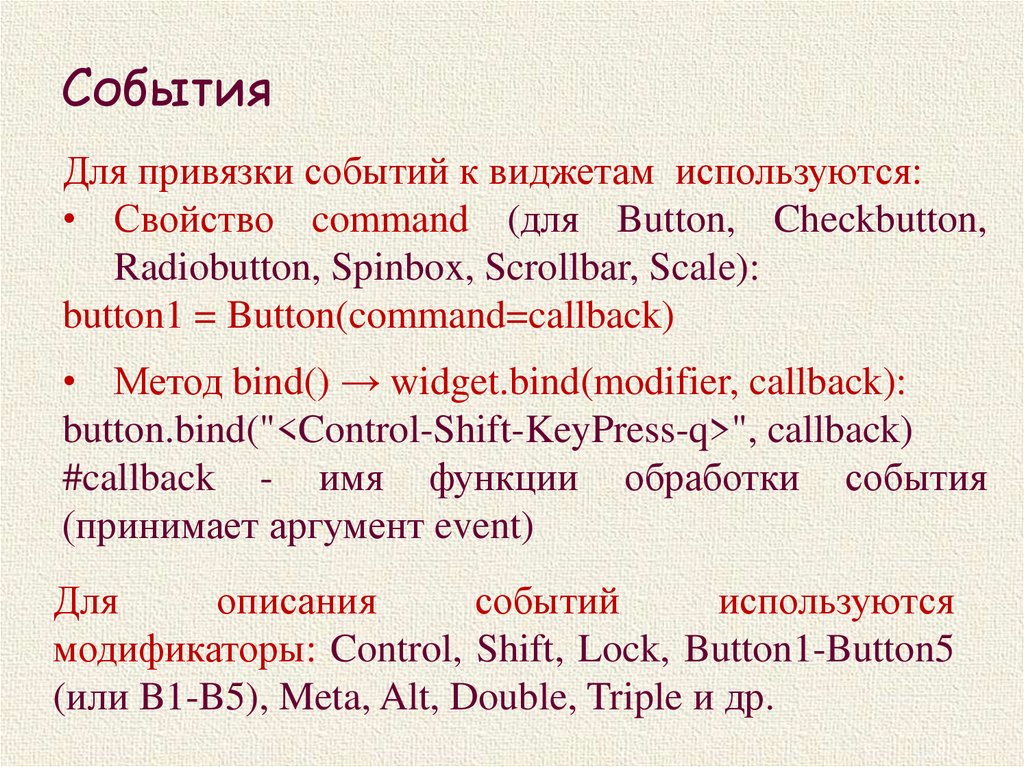
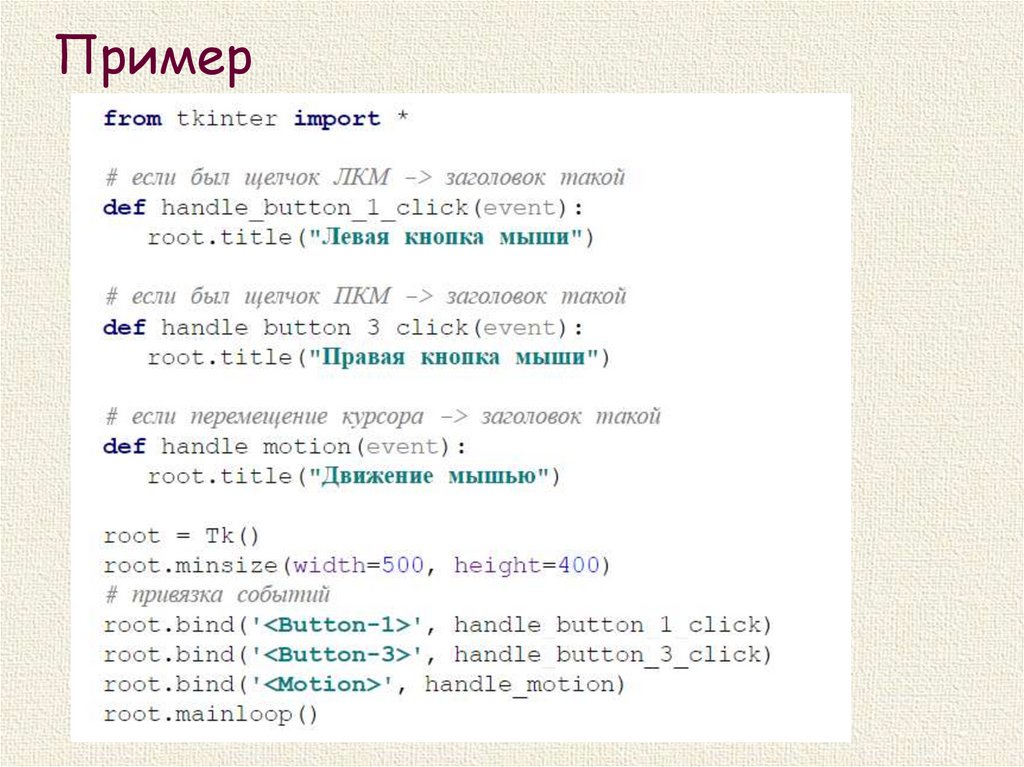

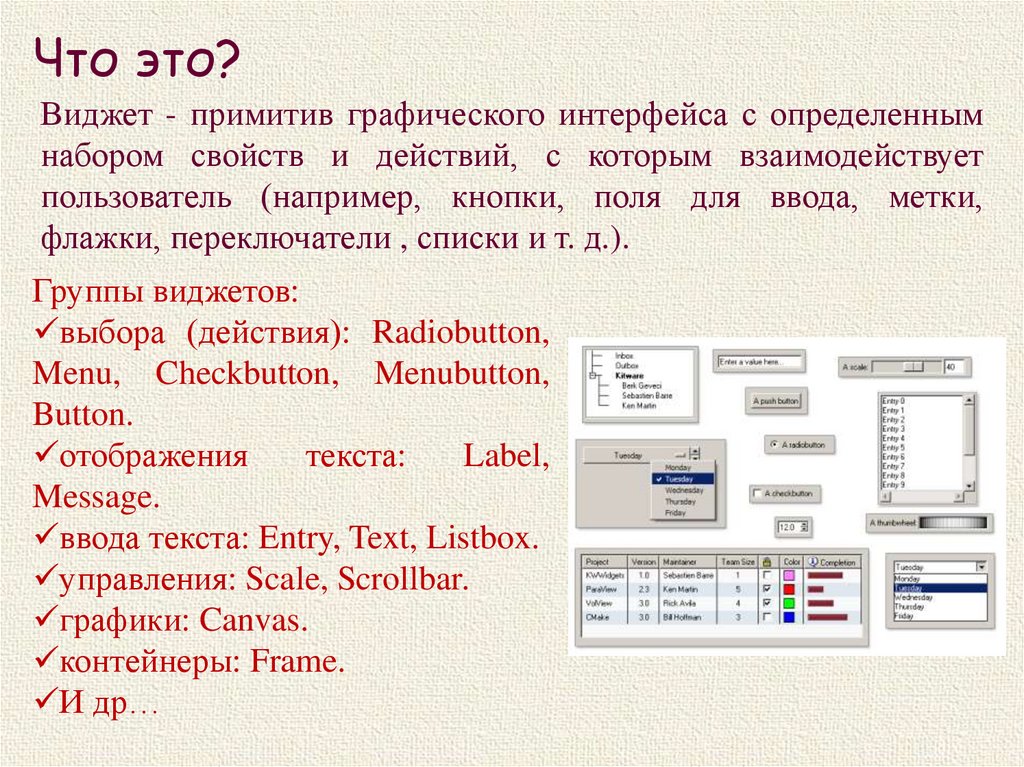




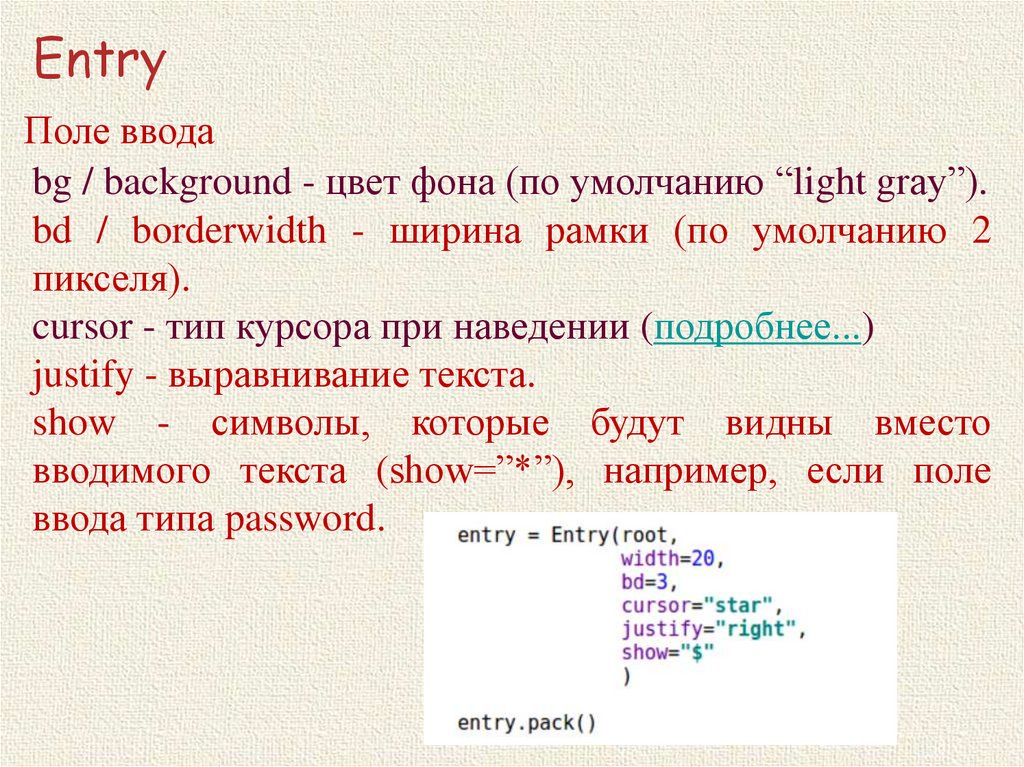
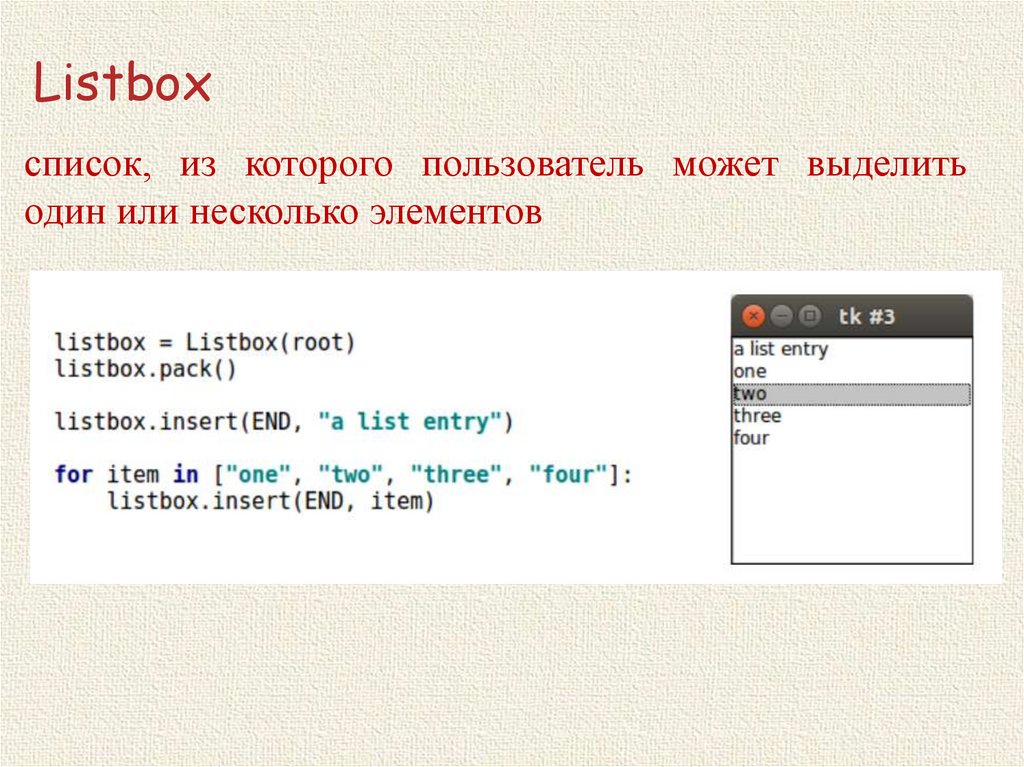

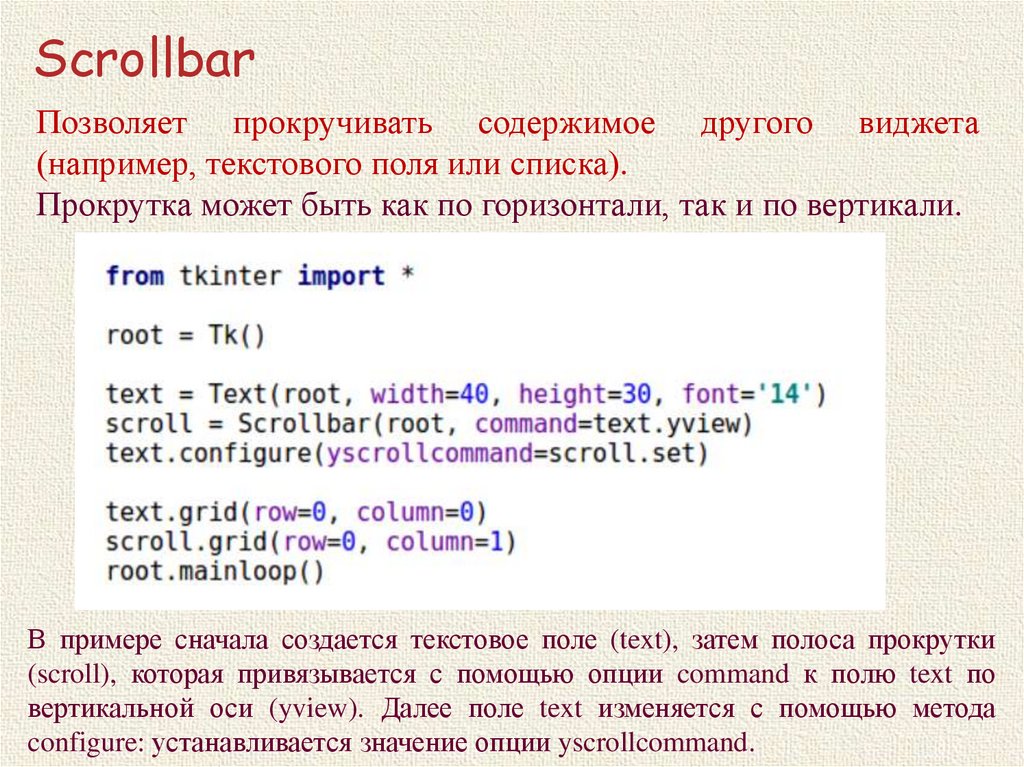




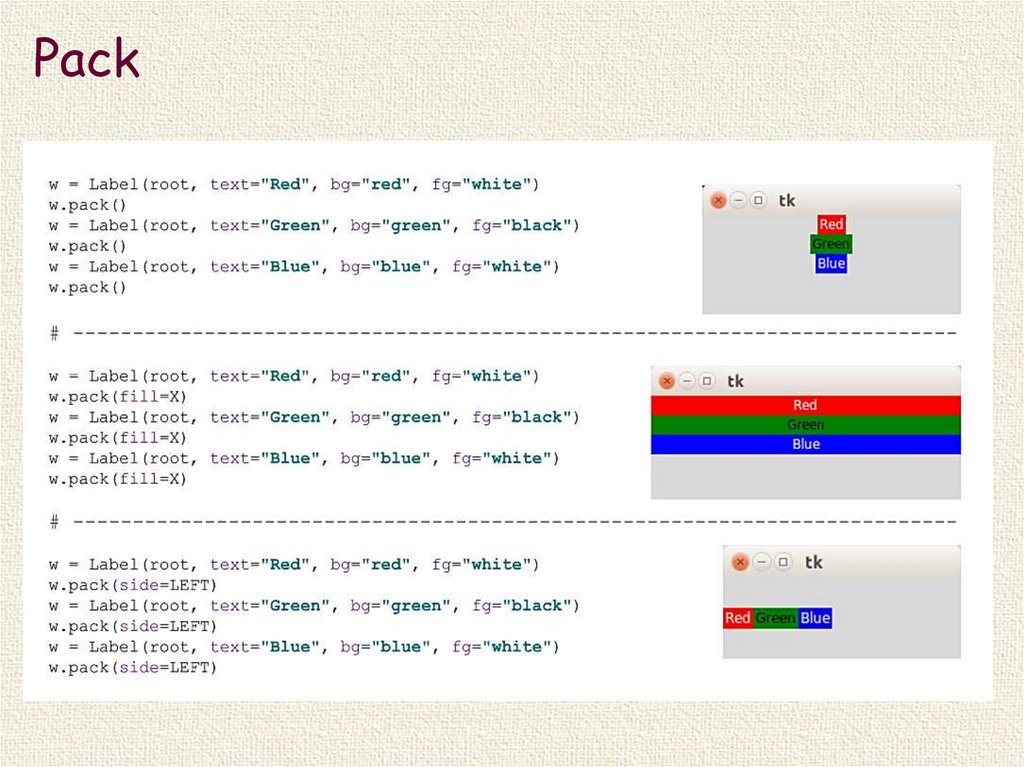
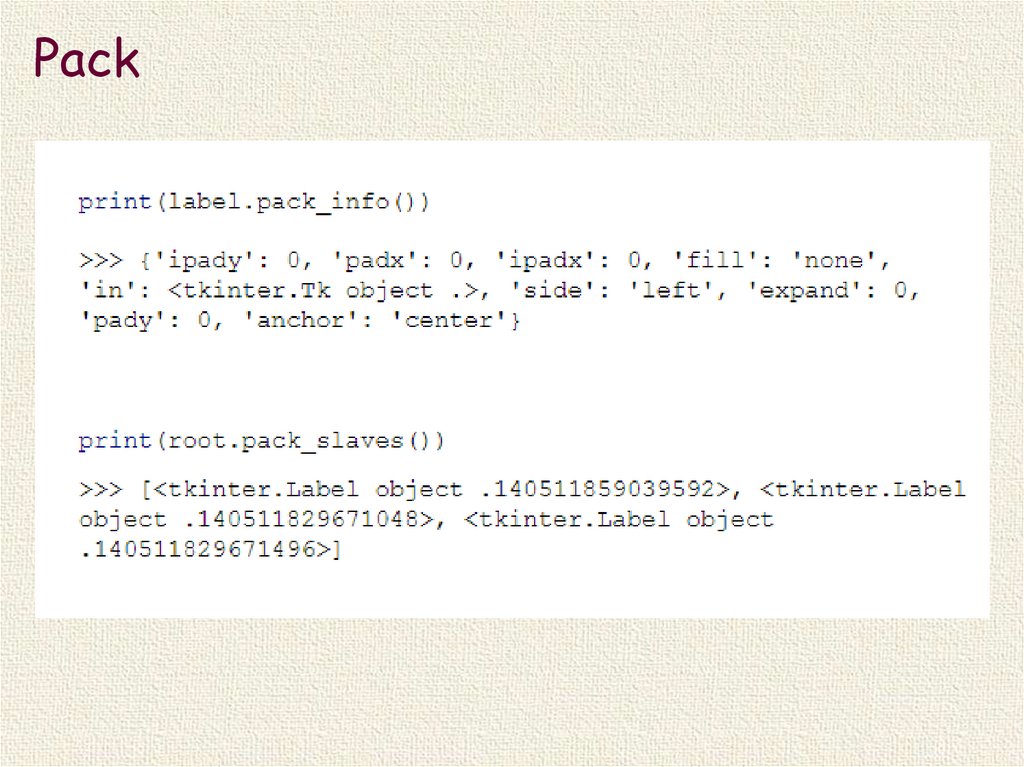



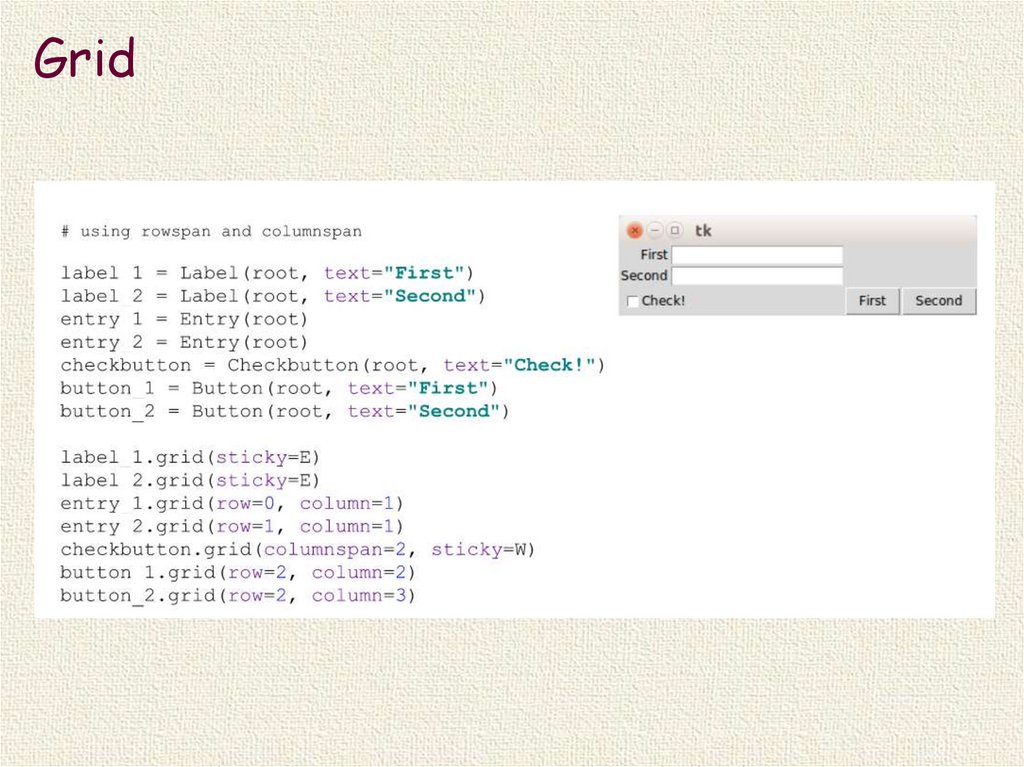

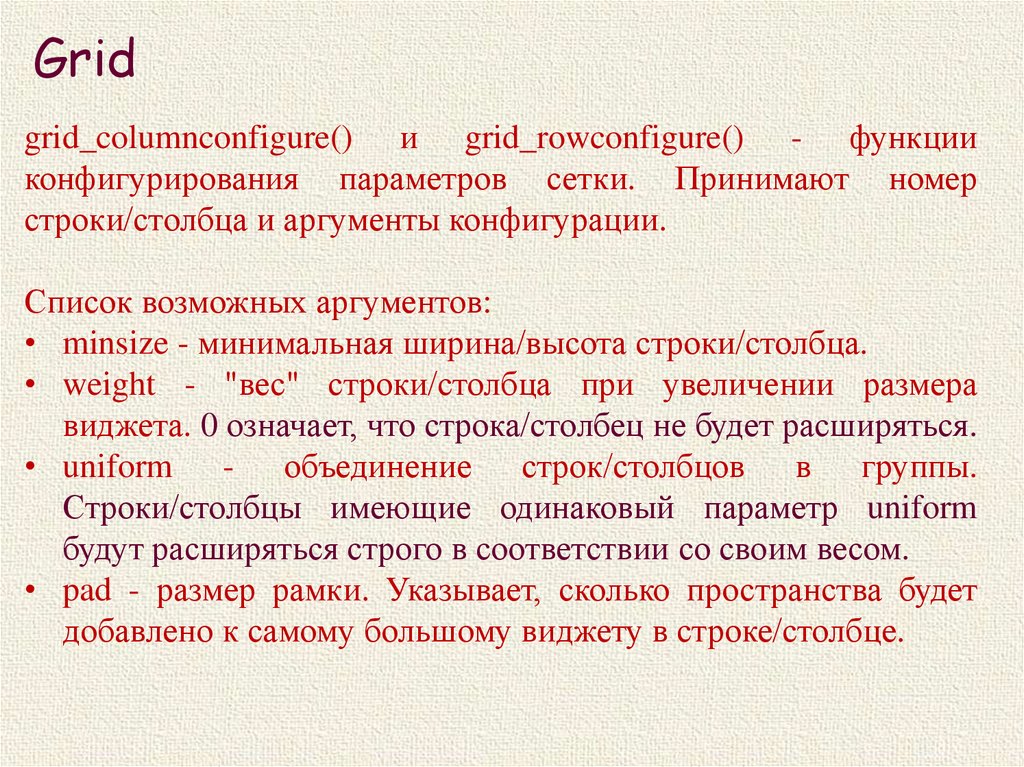




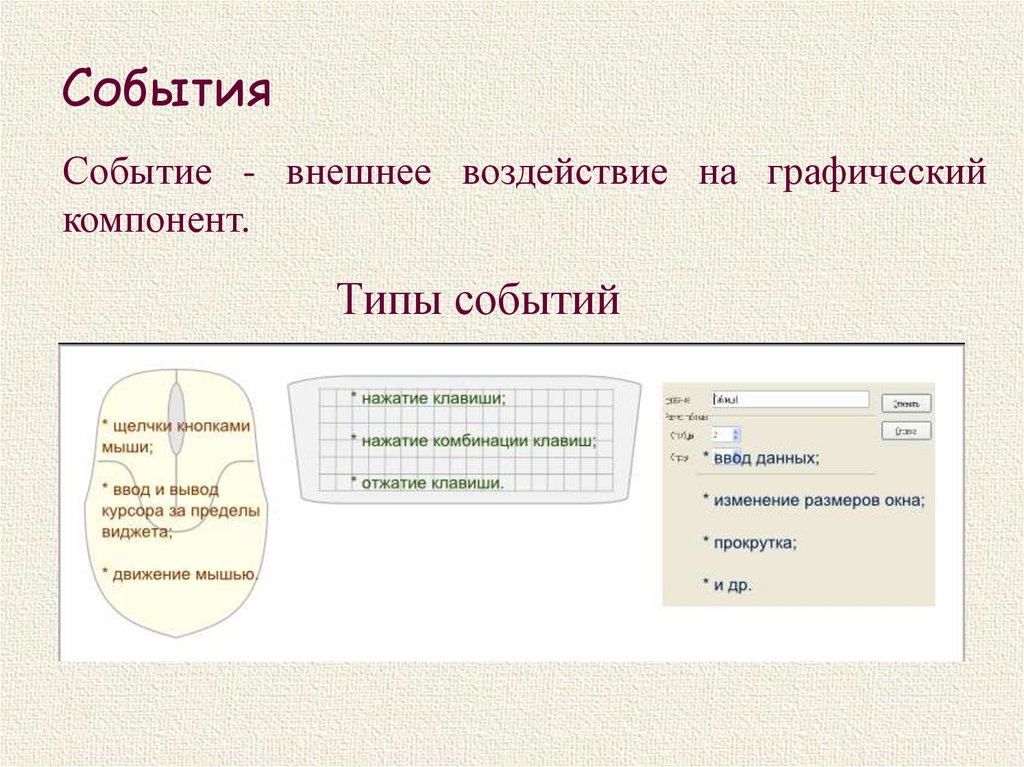


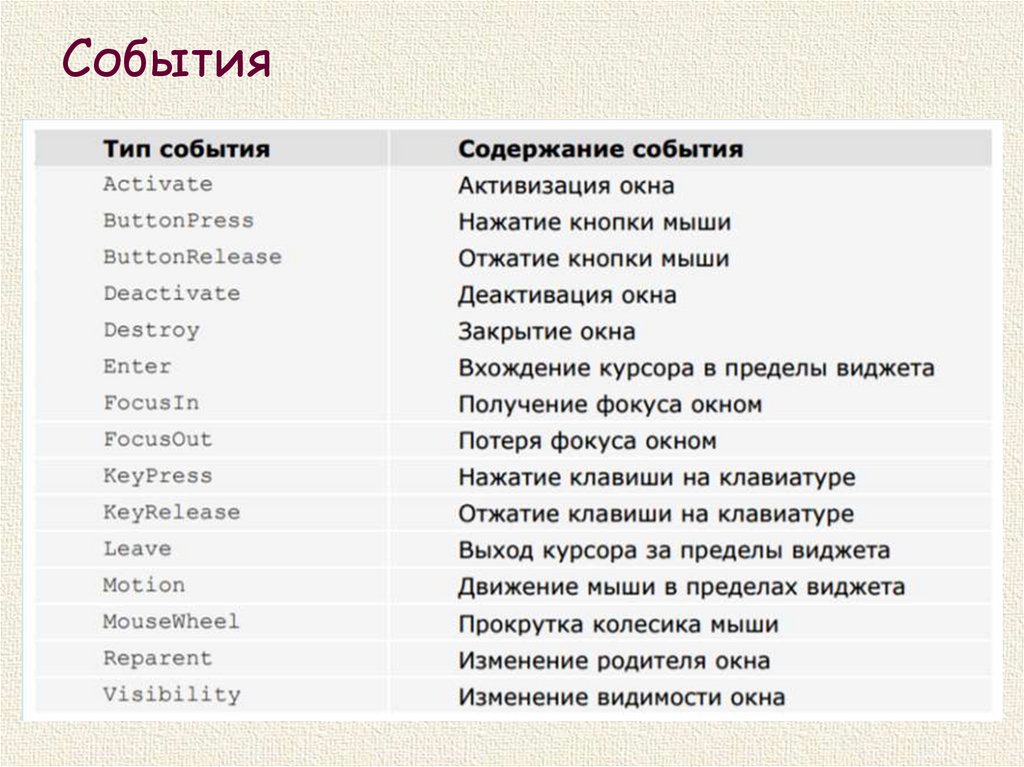






 Программирование
Программирование Информатика
Информатика








