Похожие презентации:
Панели инструментов Solid Editing в AutoCAD
1.
МИНИСТЕРСТВО ВЫСШЕГО И СРЕДНЕГО СПЕЦИАЛЬНОГО ОБРАЗОВАНИЯРЕСПУБЛИКИ УЗБЕКИСТАН
ТАШКЕНТСКИЙ АРХИТЕКТУРНО-СТРОИТЕЛЬНЫЙ ИНСТИТУТ
Факультет: “Управление строительством”
Кафедра: “Информационные технологии”
Предмет: «Информационные технологии в строительстве»
САМОСТОЯТЕЛЬНАЯ
РАБОТА
На тему: «ПАНЕЛИ ИНСТРУМЕНТОВ SOLID EDITING В AUTOCAD».
Проверила: Исламова Ф.С.
Выполнил(а): студентка ФСЗиС
Группы 103b-20 СЗиС
Штурбабин В.А.
ТАШКЕНТ – 2020-2021 уч. г.
2.
ПЛАН:Введение
1. Как работать с панелями инструментов
2. Команды в панели инструментов Solid Editing
3. Операции в панели инструментов Solid Editing
Заключение
Литература
3.
Введение4.
Панели инструментовПанели инструментов являются графическим интерфейсом команд. Визуально это графические
кнопки, вызывающие соответствующие им команды. Помимо графического изображения, о
назначении кнопки вы можете узнать, подведя к ней указатель мыши. На экране появится
всплывающая подсказка с кратким описанием команды. Если для команды назначено сочетание
клавиш быстрого вызова, оно также будет показано во всплывающей подсказке.
Многие кнопки на панелях инструментов
дублируют команды на ленте или в меню.
Пользователь может выбрать более удобный
для него способ вызова команды.
В нижнем правом углу некоторых кнопок
имеется маленькая черная стрелка. Если
некоторое время удерживать на ней нажатой
левую кнопку мыши, на экране появится
меню с дополнительными элементами.
5.
Панели инструментовПанели инструментов могут быть закрепленными и плавающими. Название плавающей панели
инструментов можно увидеть во всплывающей подсказке при наведении указателя мыши на
панель. Для закрытия плавающей панели инструментов предназначена кнопка с крестиком,
расположенная в правой части. Кнопки плавающей панели инструментов могут располагаться как в
один ряд, так и в несколько. Чтобы сделать панель плавающей, достаточно перетащить ее с
помощью мыши на некоторое расстояние от края графического экрана.
6.
Как работать с панелямиинструментов
7.
Как включить скрытую панельинструментов (Классические панели инструментов)
Чтобы отобразить скрытую
панель инструментов,
необходимо щелкнуть правой
кнопкой мыши по любой
видимой панели. В
раскрывающемся списке панелей
инструментов щелчком мыши
установите флажок напротив
панели, которую требуется
отобразить. Соответственно
панели инструментов, которые
отображены в интерфейсе, в
этом списке отмечены
галочками, а скрытие панели
инструментов не отмечены
галочками.
8.
Как включить скрытую панельинструментов (Панели инструментов в ленте)
Чтобы отобразить
скрытую панель
инструментов в ленте
инструментов,
необходимо также
щелкнуть правой кнопкой
мыши по любой видимой
панели инструментов в
ленте. Появится список, в
котором нужно выбрать
строку "Показать
панели". Установив, или
убрав галку напротив
названия панели,
соответственно, вы
будете скрывать или
добавлять панель
инструментов в ленту.
9.
Как включить скрытую панельинструментов (Панели инструментов в ленте) Примечание
В панели инструментов в ленте можно переместить в любое удобное место, а также вытащить
панель на рабочую зону чертежа. Просто зажмите левую кнопку мыши внизу панели и переместите
в нужное место. Если переместить панель инструментов на рабочую зону чертежа, то она
приобретет статус плавающей панели.
10.
Как открыть панель инструментовПанели инструментов содержат много команд, поэтому для компактности отображения панелей в
ленте инструментов часть их скрывают. Следовательно скрываются и некоторые команды.
11.
Как закрепить панельинструментов
12.
Пропали панели инструментов"Пропали все панели инструментов!" - возможно вы изменили внешний вид ленты инструментов.
Панели инструментов в ленте можно сворачивать до кнопок панелей, названии, а можно оставить в
ленте только названия вкладок, поэтому просто щелкните по кнопке в крайнем правом положении
названий вкладок ленты инструментов. Либо перебором, либо выберите из списка нужное
представление ленты инструментов "Перебор всех вариантов".
13.
Как вернуть панель инструментовс помощью команды Панель
Самый универсальный и простой способ вернуть
панель инструментов - это воспользоваться
командой Панель.
Вызовите команду Панель из командной строки.
Выдаст запрос:
Имя панели или [ВСЕ]:
Введите в командную строку имя той скрытой
панели, которую требуется вернуть в интерфейс.
Нажмите Enter. Появится следующий запрос в
командной строке:
Задайте параметр [пОказать, Скрыть, сЛева, сПрава,
сВерху, сНизу, плАвающая]:
То есть если вы хотите вызвать панель
инструментов, то выбирайте опцию Показать панель.
Если скрыть панель, то выбирайте опцию Скрыть
панель.
Для того чтобы позиционировать панель
инструментов в окне программы, выбирайте
оставшиеся опции команды.
14.
Команды в панелиинструментов Solid Editing
15.
КомандыПанели инструментов Solid Editing имеют 26 команд
16.
Операции в панелиинструментов Solid Editing
17.
Операции Тело, Объединение и Тело, Вычитание18.
Операции Тело, Пересечение и Взаимодействие19.
Операции Сечение и Толщина20.
Операции Извлечь ребра и Клеймить21.
Операции Изменить цвет реберИзменение цвета выбранных ребер 3D-тела
Цветные ребра можно использовать для выделения пересечений, взаимодействий или критических
зазоров
22.
Операции Копировать ребраСоздание копий ребер 3D-тела в виде 2D-дуг, окружностей эллипсов, отрезков или сплайнов
Эта команда предоставляет способ внесения изменений, растяжений и создания новых 3D тел на
основе отдельного ребра.
23.
Операции Выдавить грани и Свести грани на конус24.
Операции Перенести грани и Копировать граниСоздание копий граней 3D-тела в виде областей или
твердых тел
Создание нового объекта, ориентация и профиль
которого повторяют ориентацию и профиль исходной
грани. Получившуюся в результате фигуру можно
использовать в качестве основы для создания нового
3D тела.
25.
Операции Сместить граниСмещение граней 3D-тела на заданное расстояние с изменением формы тела
Положительное значение приводит к увеличению размера 3D тела, а отрицательное значение – к его
уменьшению. При растягивании смежных граней сохраняются углы между ними гранью смещения.
26.
Операции Удалить граниУдаление выбранных граней 3D-тела вместе с сопряжениями и фасками
Этот параметр используется для удаления и последующего изменения ребер, имеющих фаски и
сопряжения. Грань не удаляется, если в результате такого удаления образуется недопустимое 3D
тело.
27.
Операции Повернуть граниПоворот выбранных граней 3D-тела вокруг заданной оси
Форму объекта можно изменить путем поворота его граней. Этот параметр рекомендуется
использовать для незначительной регулировки.
28.
Операции Изменить цвет гранейИзменение цвета выбранных граней 3D-тела
Цветные грани можно использовать для выделения отдельных деталей сложной модели,
представленной 3D телом.
29.
Операции Разделить и УпроситьУпростить
Удаление лишних ребер и вершин 3D-тела
В необычных обстоятельствах этот параметр
выполняет слияние смежных ребер или вершин,
лежащих на одной поверхности или кривой
30.
Операции ОболочкаПреобразование 3D-тела в полую оболочку со стенкой заданной толщины
Рекомендуется перед преобразованием 3D тела в оболочку создать копию этого тела. Таким
образом, если необходимо внести значительные изменения, можно взять исходную версию тела и
снова преобразовать его в оболочку.
31.
Операции ПроверкаПроверка геометрических данных 3D-тела
Этот параметр используется как отладочный инструмент, позволяющий сравнивать стадии в
высокосложной модели 3D тела.
32.
Операции Преобразовать в тело и Преобразовать в поверхность33.
Операции Сопряжение кромок и Фаски кромок34.
ЛитератураAutodesk AutoCAD 2020 - Справка
https://drawing-portal.com/autocad-settings/autocad-panel.html
https://it.wikireading.ru/39125
https://knowledge.autodesk.com/ru/support/autocad/learnexplore/caas/CloudHelp/cloudhelp/2017/RUS/AutoCAD-Core/files/GUID-700FDB9E-1C9C-4CC09D7C-FC1F753EF464-htm.html
5. https://3d-prosto.com/ru/learn/65-obolochka
6. https://knowledge.autodesk.com/ru/support/autocad/learnexplore/caas/sfdcarticles/sfdcarticles/RUS/How-to-simplify-polylines-with-many-vertices.html
7. https://3d-prosto.com/ru/learn/63-redaktirovanie-instrumentami-3d-grafiki
1.
2.
3.
4.

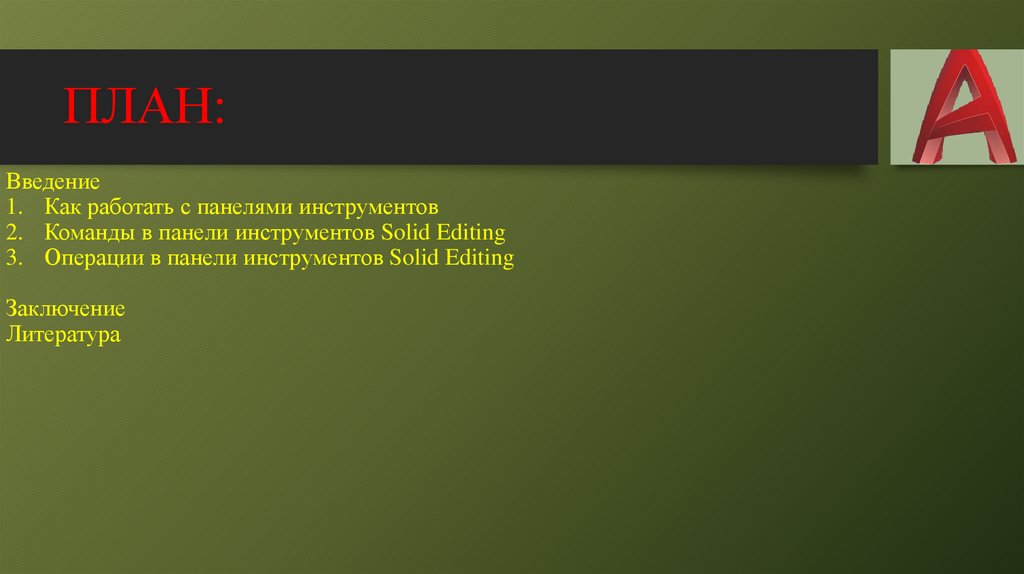


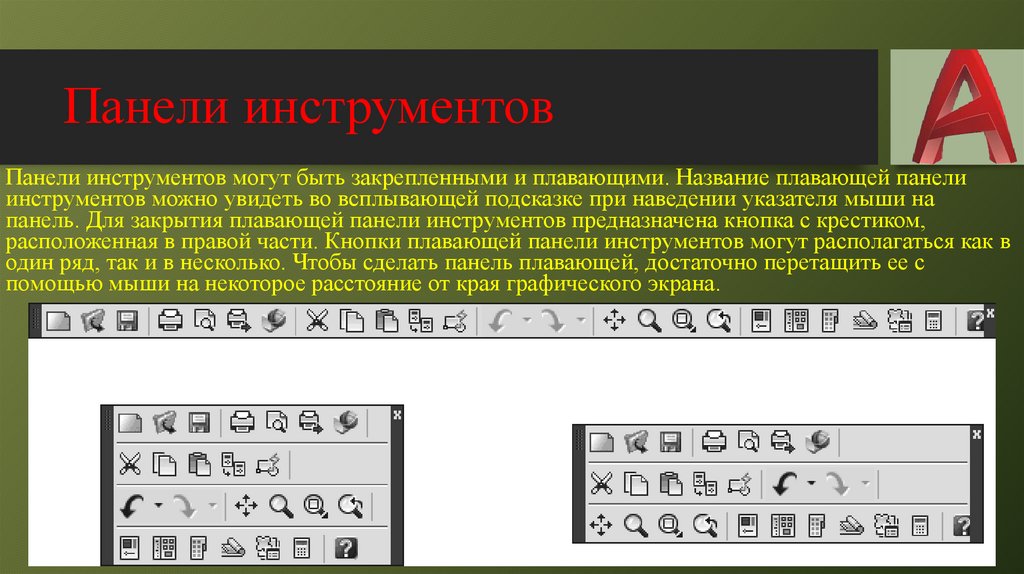

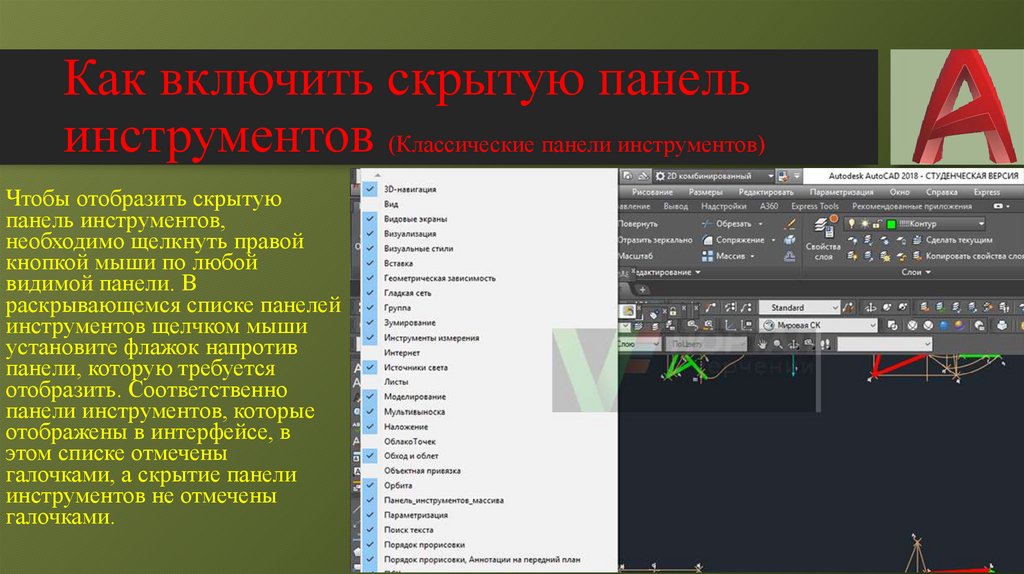







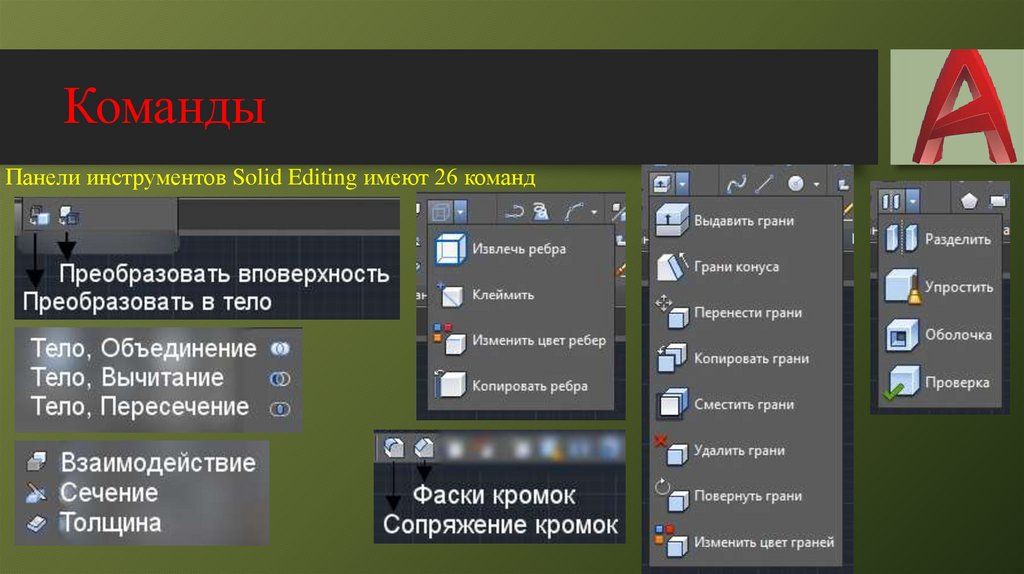

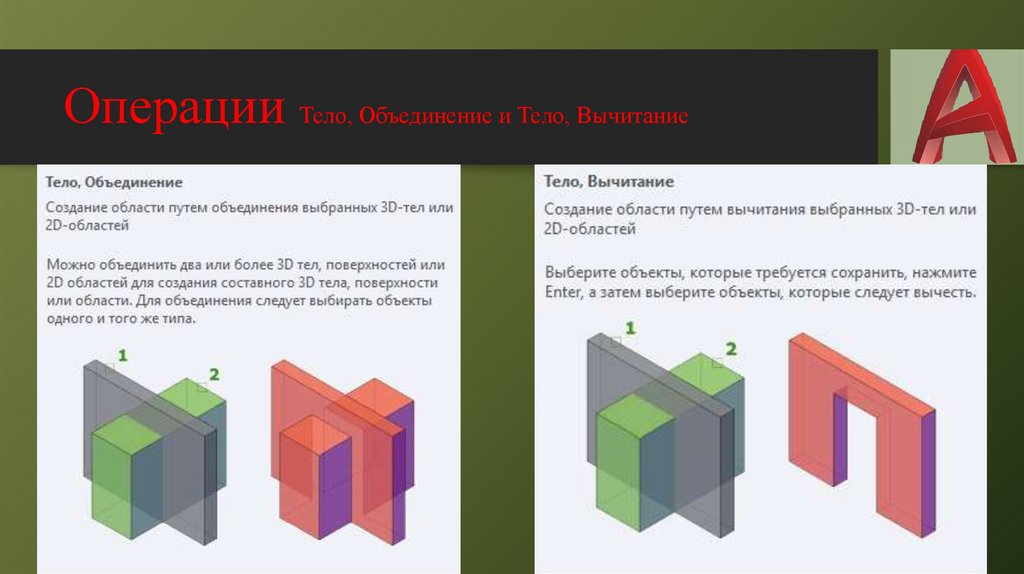

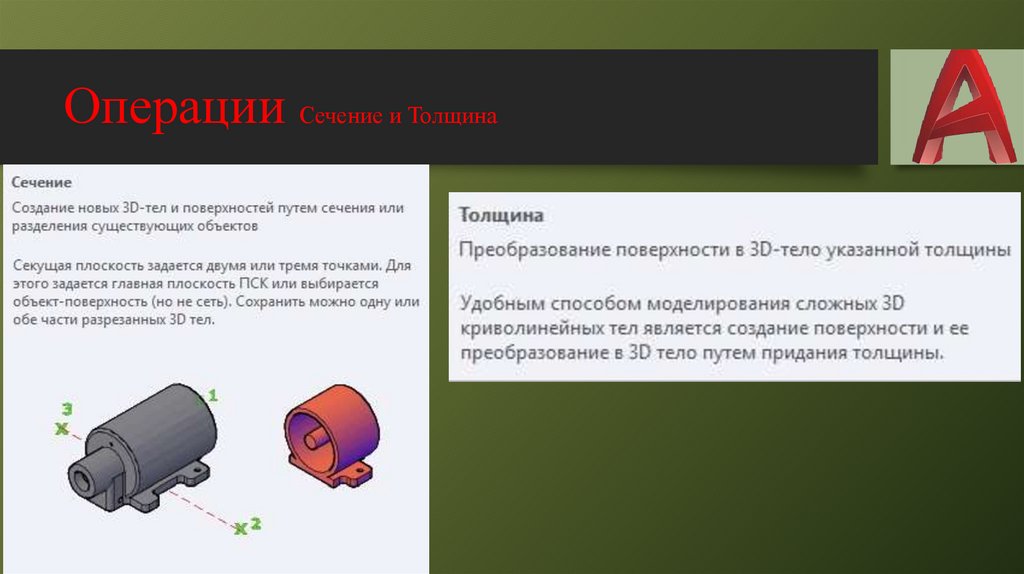
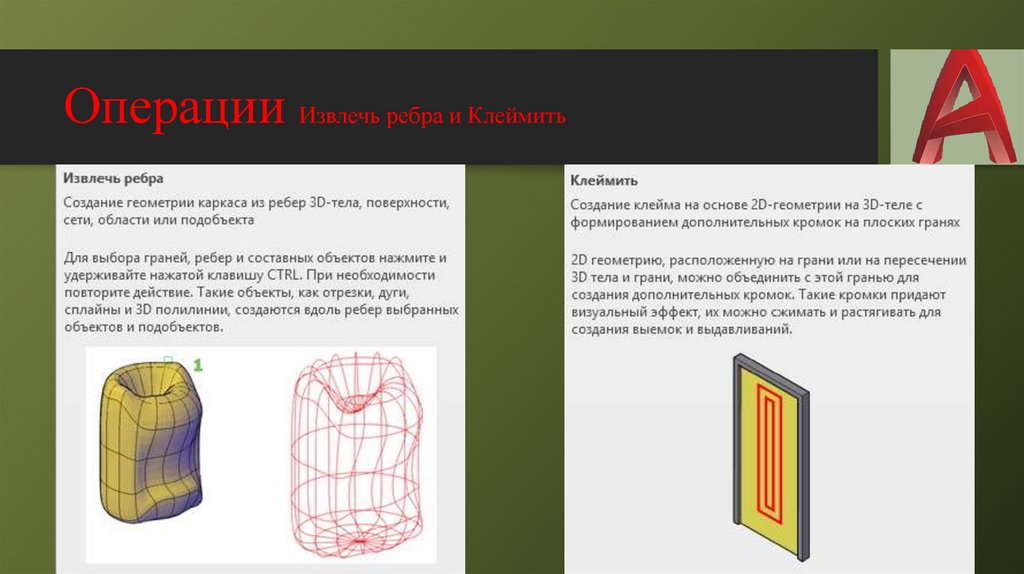


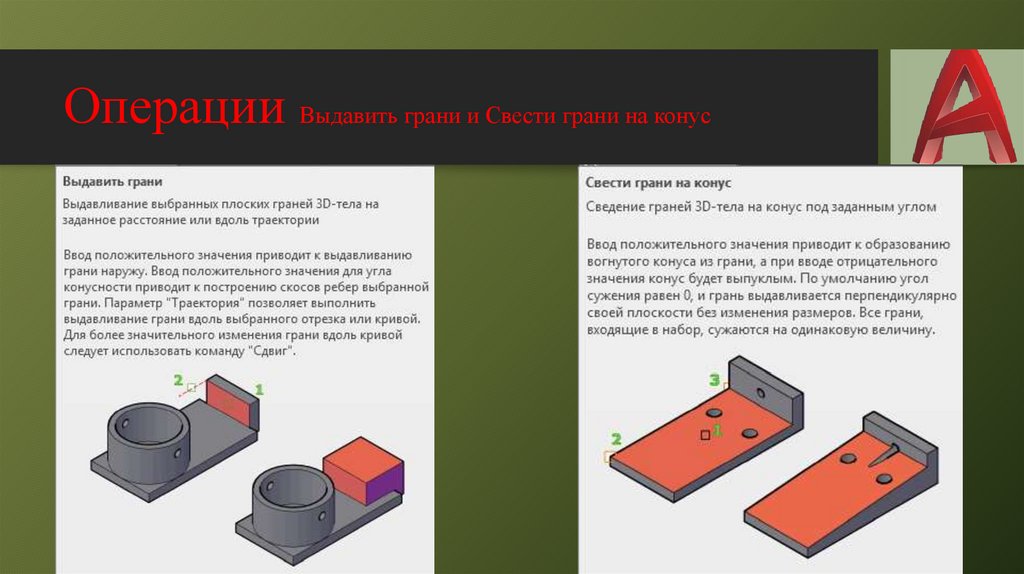





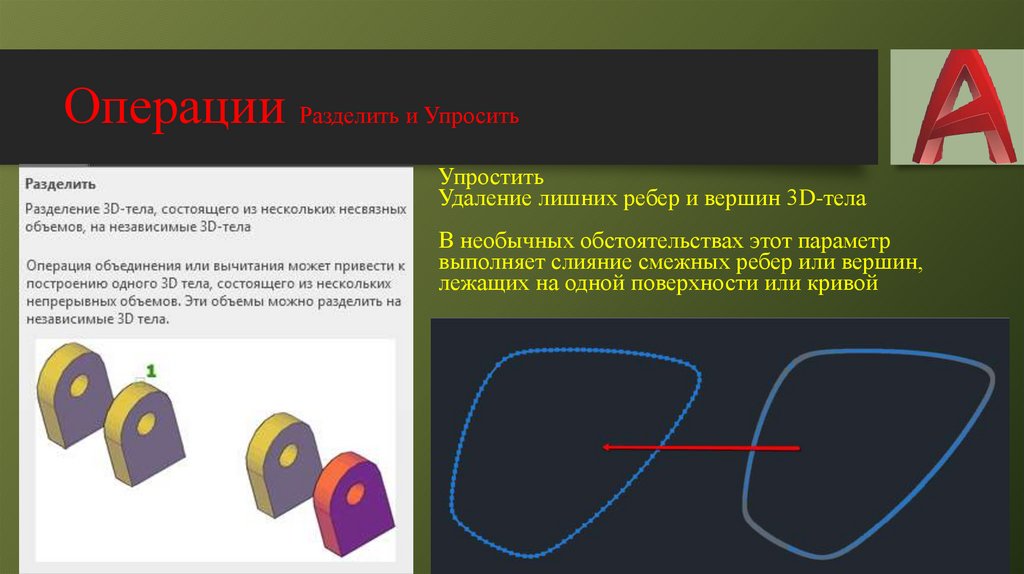


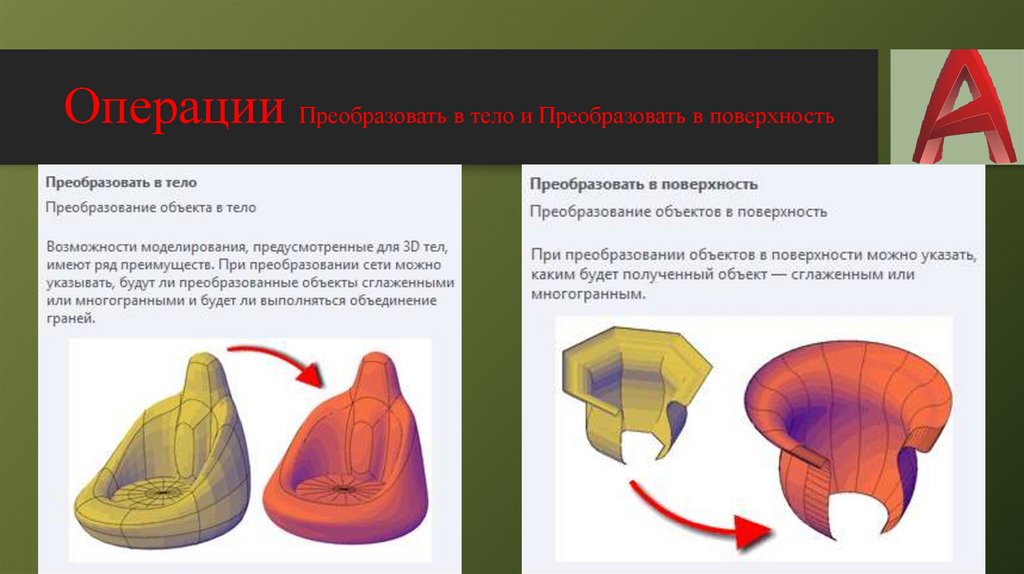
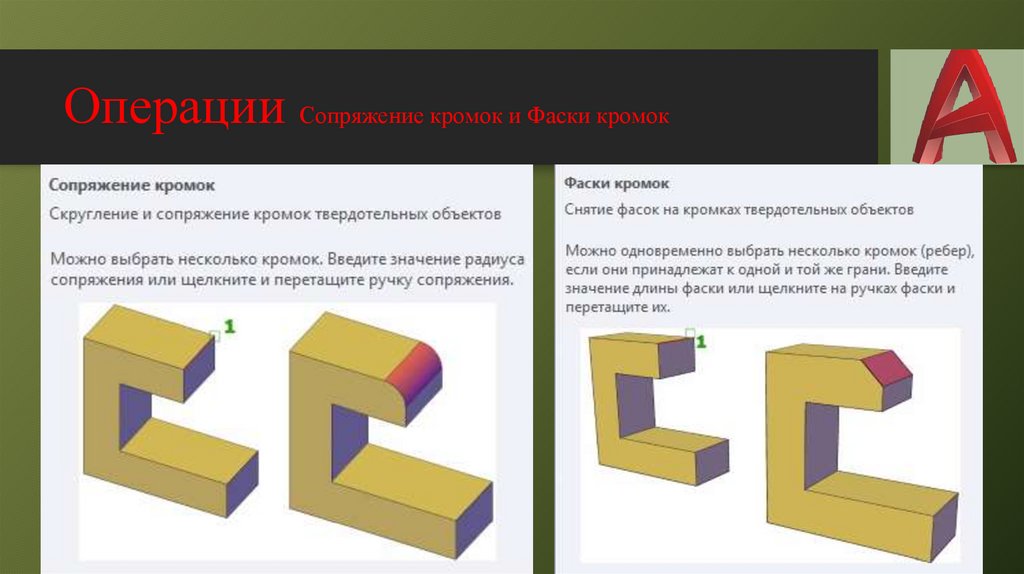
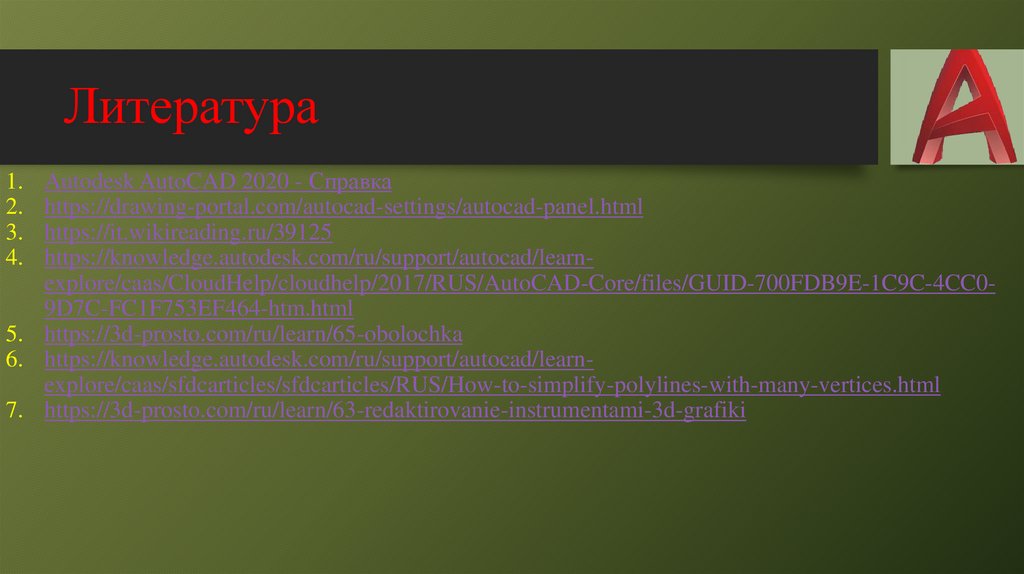
 Программное обеспечение
Программное обеспечение








