Похожие презентации:
Понятие модуль. Модульная сетка в программе InDesign
1.
zПонятие модуль.
Модульная сетка в
программе InDesign.
2.
zПонятия
Модуль - прямоугольник с аданной высотой и шириной,
который лежит в основе композиции страницы.
Модульная сетка. На основе модулей строится сетка -
вертикальные и горизонтальные линии, разделяющие
страницу на прчмоугольники. Сетка определяет как в
целом будет выглядеть макет и где будут
расположены отдельные элементы: заголовки,
тексты, изображения.
3.
Зачемнужна модульная сетка?
z
Сетка задает стандарт расположения элементов: это облегчает
выравнивание элементов, добавление новых и поддержку страницы в
дальнейшем. Позволяет работать быстрее.
Снижает вероятность ошибок при переносе элементов с одной страницы
на другую.
Помогает странице выглядеть более эстетично за счет того, что элементы
пропорциональны и структурированы.
Помогает быстрее разобраться в макете, так как в сетке всегда есть
логика.
Адаптативный дизайн на основе сетки сделать проще.
Помогает быстро считывать информацию, так как сетка создает
визуальный порядок и ориентироваться становится легче.
4.
Использование сетокz
Существует два вида непечатаемых сеток: сетка из базовых линий для
выравнивания колонок текста и сетка документа для выравнивания объектов.
На экране сетка из базовых линий напоминает разлинованную страницу
блокнота, а сетка документа – миллиметровую бумагу. Сетки обоих видов можно
настраивать.
5.
Использование сетокz
При отображении на экране видны следующие особенности сеток.
Сетка из базовых линий покрывает все развороты, а сетка
документа – весь монтажный стол.
Сетки из базовых линий и сетки документа отображаются на каждом
развороте; их нельзя связывать с шаблонами.
Сетка документа может отображаться поверх всех направляющих,
слоев и объектов либо под ними, однако ее нельзя связывать со
слоями.
6.
Настройкасетки из базовых линий
z
1.
Выберите меню «Редактирование» > «Установки» > «Сетки» .
2.
Выберите цвет базовой сетки в меню «Цвет». В этом меню можно
также выбрать «Заказной».
3.
В параметре «Относительно» укажите положение начала сетки верхний край страницы или верхнее поле.
4.
В поле «Начало» введите значение, на которое следует сдвинуть
сетку относительно верхнего края страницы или верхнего поля
страницы (в зависимости от параметра, выбранного в меню
«Относительно»). При возникновении проблем с выравниванием
вертикальной линейки по этой сетке попробуйте начать с нулевого
значения.
5.
В поле «Линия через каждые» введите значение интервала между
линиями сетки. В большинстве случаев это значение будет
соответствовать интерлиньяжу основного текста, чтобы строки
текста было легко выровнять по этой сетке.
6.
В поле «Показывать в масштабе от» введите значение,
соответствующее минимальному масштабу,
для которого сетка будет отображаться.
Во избежание отображения слишком густой сетки
это значение должно быть достаточно большим.
7.
Нажмите кнопку «ОК».
7.
Настройкасетки документа
z
1.
Выберите меню «Редактирование» > «Установки» > «Сетки».
2.
Выберите цвет сетки документа в меню «Цвет». В этом меню можно также
выбрать «Заказной».
3.
Чтобы задать горизонтальный интервал сетки, укажите значение в поле
«Линия через каждые» в группе «По горизонтали», а затем укажите значение
для параметра «Внутреннее деление на» между соседними линиями сетки.
4.
Чтобы задать вертикальный интервал сетки, укажите значение в поле
«Линия через каждые» в группе «По вертикали», а затем укажите значение
для параметра «Внутреннее деление на» между соседними линиями сетки.
5.
Выполните одно из следующих действий и нажмите кнопку «ОК»:
6.
Чтобы расположить сетку из базовых линий и сетку документа под
остальными объектами, установите флажок «Сетки на заднем плане».
7.
Чтобы расположить сетку из базовых линий и сетку документа над
остальными объектами, снимите флажок «Сетки на заднем плане».
8.
Отображение и скрытие сетокz
Чтобы показать или скрыть базовую сетку, выберите меню
«Просмотр» > «Сетки и направляющие» > «Показать/Скрыть
базовую сетку».
Чтобы показать или скрыть сетку документа, выберите меню
«Просмотр» > «Сетки и направляющие» > «Показать/Скрыть сетку
документа».
9.
Привязкаобъектов
к
сетке
z
1.
Выберите меню «Просмотр» > «Сетки и направляющие» и
убедитесь, что флажок «Привязать к сетке документа» установлен.
В противном случае установите его.
2.
Чтобы задать область привязки, выберите меню
«Редактирование» > «Установки» > «Направляющие и монтажный
стол», введите значение в поле «Активная зона» и нажмите
кнопку «ОК». Значение в поле «Активная зона» всегда вводится в
пикселах.
Чтобы привязать объект к сетке, перетаскивайте его по направлению к
сетке, пока один или несколько краев не окажутся в области привязки.
10.
Выводz
Благодаря модульным сеткам в программе InDesign, можно
достаточно быстро и эффективно проработать макет будущей
книги, журнала, газеты и др., чтобы работа смотрелась
довольно эстетично и могла привлечь внимание людей, как-то
заинтересовать их, помимо того, какая информация там
содержится.



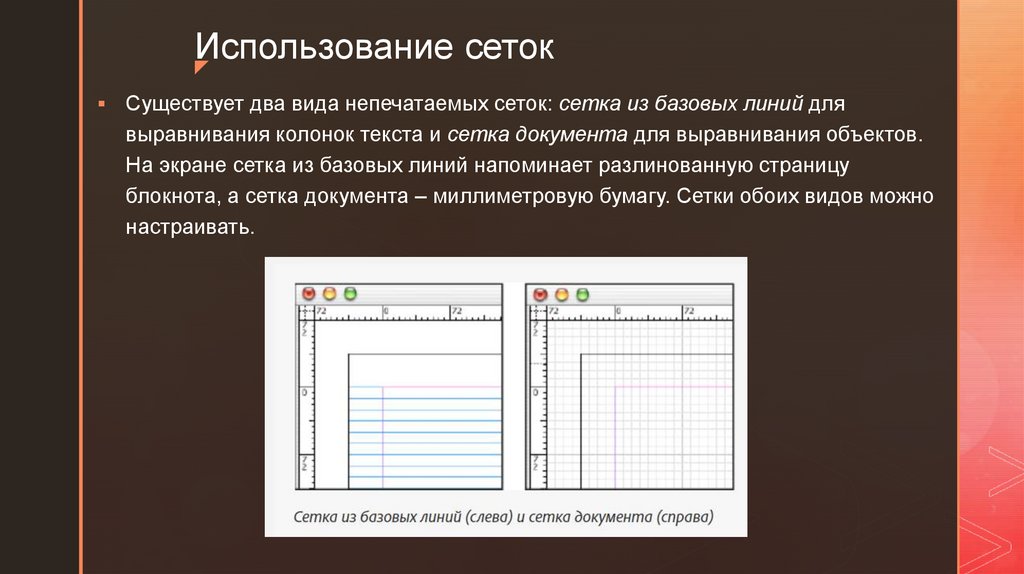



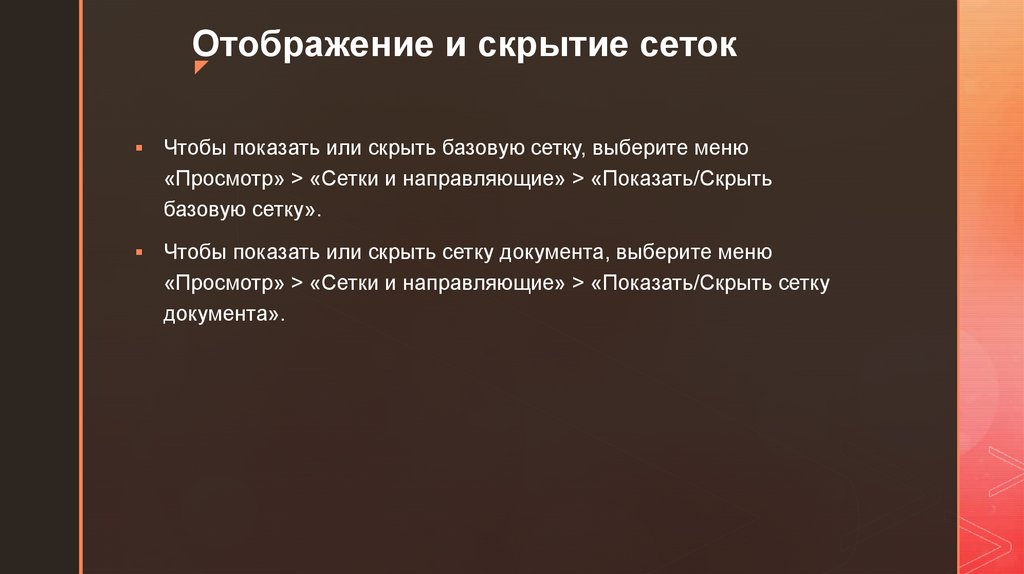

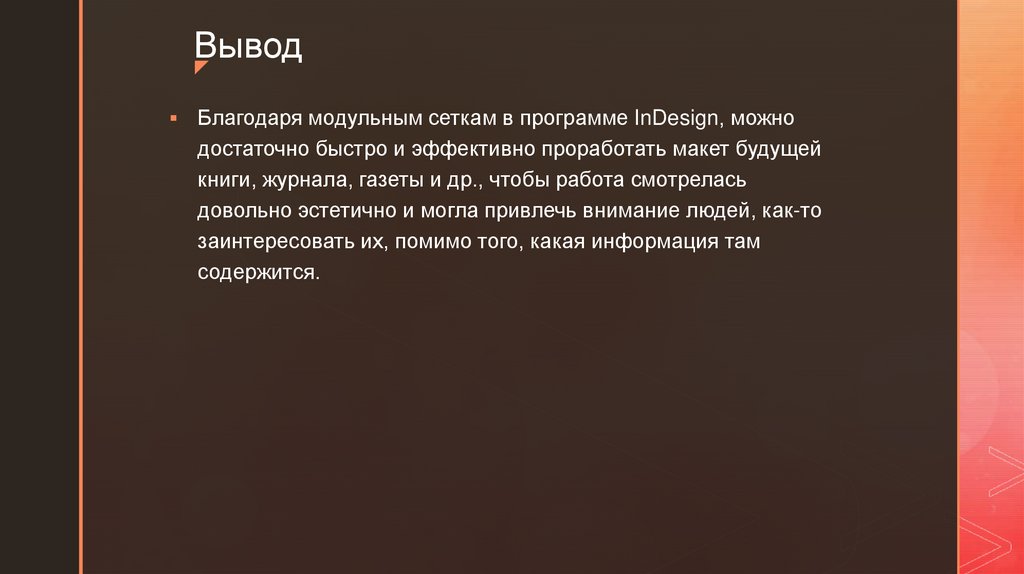
 Информатика
Информатика








