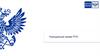Похожие презентации:
ЕАС ОПС. Курс обучения
1.
ЕАС ОПСКурс обучения –
О системе ЕАС ОПС и Почтовые услуги
2020 год
2.
Уважаемые коллеги!Мы разработали для Вас курс обучения. Как результат Вы получите:
Знания функциональности системы
Полезные советы в работе
Инструмент для обучения Основных пользователей
Основные правила обучения:
Открытость -
Вы можете задавать любые вопросы
Совместимость теории и практики показ системы сопровождается практическими заданиями
3.
О Системе ЕАС ОПС и Блок Почтовые услугиИз текущего курса Вы узнаете:
Как ЕАС сможет помочь Вам в достижении целей
Кто такие Ключевые пользователи и какова их роль
Как открыть операционный день в системе
Как принять, обработать, вручить РПО
Как выдать РПО почтальону в доставку и как принять от него отчет
Как закрыть операционный день
Желаем интересного обучения!
4.
СОДЕРЖАНИЕЕАС ОПС – ВАШ ИСТРУМЕНТ ДЛЯ ДОСТИЖЕНИЯ ЦЕЛЕЙ
ФУНКЦИИ КЛЮЧЕВЫХ ПОЛЬЗОВАТЕЛЕЙ
РАБОТА В СИСТЕМЕ ЕАС ОПС:
ВХОД В СИСТЕМУ И ОТКРЫТИЕ ОПЕРАЦИОННОГО ДНЯ
ПРИЁМ РПО (УПРОЩЕННЫЙ ПРИЁМ, ПРИЁМ ПРЕДЗАПОЛНЕННЫХ И ПРЕДОПЛАЧЕННЫХ РПО)
ОБРАБОТКА ИСХОДЯЩЕЙ ПОЧТЫ
ОБРАБОТКА ВХОДЯЩЕЙ ПОЧТЫ
ВРУЧЕНИЕ РПО
ЗАДАНИЕ ПОЧТАЛЬОНА
РАБОТА С РПО
ЗАКРЫТИЕ ОПЕРАЦИОННОЙ СМЕНЫ
СОВЕТЫ ДНЯ И ИТОГИ ТЕКУЩЕГО КУРСА ОБУЧЕНИЯ
5.
1. ЕАС ОПС – Ваш инструмент длядостижения целей
6.
Как ЕАС ОПС сможет помочь вдостижении целей?
7.
ЕАС ОПС – ВАШ ИНСТРУМЕНТ ДЛЯ ДОСТИЖЕНИЯ ЦЕЛЕЙС внедрением ЕАС Вы получите:
Одинаковые процессы работы ОПС
Максимально автоматизированные процессы
ЕАС поможет Вам:
Сократить время на:
- производственные операции
- обслуживание клиентов
8.
ЕАС ОПС – ВАШ ИНСТРУМЕНТ ДЛЯ ДОСТИЖЕНИЯ ЦЕЛЕЙС помощью ЕАС ОПС Вы сможете:
Получать отчеты ОПС с уровня Почтамта/Филиала
Контролировать работу:
- ОПС
- каждого сотрудника ОПС
Унификация
Автоматизация
Прозрачность
9.
ЕАС ОПС – ЕДИНОЕ ОКНО ДЛЯ ВСЕХ УСЛУГВСЕ ОПЕРАЦИОННЫЕ ОКНА ЕАС ОПС - УНИВЕРСАЛЬНЫЕ
В ЕАС ОПС возможно на каждом окне оператора :
Принимать и выдавать почтовые отправления
Принимать и оплачивать переводы
Принимать все виды коммунальных платежей
Выплачивать пенсию и пособия
Реализовывать любой товар
ЕАС ОПС фиксирует все проведенные операции сотрудников ОПС и
автоматизирует отчетность
10.
КЛЮЧЕВОЙ ПОЛЬЗОВАТЕЛЬКто такой Ключевой пользователь?
Основная движущая сила при запуске ЕАС ОПС
Способствует успешному функционированию ЕАС ОПС
ТЕХНОЛОГИ ПОЧТАМТА
СПЕЦИАЛИСТЫ ПОДРАЗДЕЛЕНИЯ
ЭКСПЛУАТАЦИИ ПОЧТАМТА
ТЕХНОЛОГИ УФПС
СПЕЦИАЛИСТЫ ПОДРАЗДЕЛЕНИЯ
ЭКСПЛУАТАЦИИ УФПС
11.
РОЛЬ КЛЮЧЕВЫХ ПОЛЬЗОВАТЕЛЕЙКакова Ваша Роль?
Вы центр коммуникаций проекта
Вы работник структурного подразделения по организации эксплуатации сети
почтовой связи Общества и производственных процессов, назначенный
ответственным за сопровождение ЕАС ОПС в подразделениях Общества
Хорошие возможности для карьерного роста
12.
2. Функции Ключевых пользователей13.
КЛЮЧЕВЫЕ ПОЛЬЗОВАТЕЛИ – ОСНОВНЫЕ ФУНКЦИОбучение работников ОПС работе в ЕАС ОПС
Консультирование и поддержка работников ОПС по работе ЕАС ОПС
Устранение, разрешение ошибок/замечаний
Регистрация заявок в системе АСУИП (Naumen) по самостоятельно
выявленным сбоям и ошибкам
Контроль статуса решения инцидентов, реализация мер по ускорению
решения просроченных инцидентов
Внедрение изменений по производственным процессам и технологиям
ОПС должны знать ФИО и контактные данные
своего Ключевого пользователя. Телефон КП
должен находиться в ОПС на видном месте.
Ключевой пользователь должен снимать 80%
вопросов Основных пользователей
14.
КЛЮЧЕВЫЕ ПОЛЬЗОВАТЕЛИ – ОСНОВНЫЕ ФУНКЦИРабота в системе Naumen
Запрос, отражающий инцидент, возникший в системе ЕАС ОПС, должен
быть заведен в системе регистрации запросов Naumen
Заявка на неработоспособность должна заводиться в Naumen не позднее
1 часа с момента возникновения/обнаружения неисправности.
-
Регистрация нерешенных ошибок/замечаний
Отслеживание статуса решения ошибок
Внедрение изменений
Не вовремя предоставленный ответ на запрос
может увеличить время решения проблемного
вопроса
Единая точка
системе
входа
всех
обращений
по
15.
3. Вход в систему иоткрытие операционного дня
16.
ВХОД В СИСТЕМУ ЕАС ОПСРабочее место начальника ОПС всегда включайте первым
оно является сервером, на котором хранятся
все данные ОПС
17.
ВХОД В СИСТЕМУ ЕАС ОПС1. Запустите приложение
ЕАС ОПС
2. В списке пользователей
выберете свое ФИО и
введите пароль
При
открытии
смены
необходимо
проконтролировать печать стартового чека на
фискальном регистраторе
Сотрудники мобильной группы могут выбрать себя из
списка сотрудников и войти под своим логином и
паролем
18.
Открытие операционного дня на АРМ Начальника ОПСФорма Открытие дня Начальника ОПС:
итоги по обмену с главным пунктом почтовых
переводов
разноска журналов прихода ТМЦ
печать ценников
наличие РПО с электронным уведомлением
о вручении без загруженного изображения
Форма «Открытие дня» на АРМ Оператора:
19.
ЕАС ОПС – УСПЕШНЫЙ ВХОДЕсли у Вас такое меню – значит Вы успешно зашли в систему!
20.
НАЧАЛО ОПЕРАЦИОННОГО ДНЯ. ОТРЫТИЕ СМЕНЫПоявились диагностические сообщения о проблемах подключения
кассового оборудования?
Почему?
оборудование не соответствует
заявленному в Опросном листе
самостоятельно сменили
оборудование
не подключено к эл. питанию
почтово-
Что делать?
проверьте подключение к эл. питанию
начать работу в системе прибегая к вводу данных с клавиатуры
начать работу в системе без фискального регистратора если не
будут оформляться услуги, требующие печати чеков клиентам
обратитесь IT – специалисту
21.
НАЧАЛО ОПЕРАЦИОННОГО ДНЯ. ОТРЫТИЕ СМЕНЫПоявилось сообщение о неверно введенном пароле?
Что делать?
- убедитесь, что в списке пользователей выбран именно Ваш идентификатор (ФИО)
- проверьте раскладку клавиатуры и клавишу Caps Lосk
Передача паролей третьим лицам запрещена
Если необходимо покинуть рабочее место - выйдите из
системы, Ваша учетная запись будет заблокирована
22.
ОТКРЫТИЕ СМЕНЫ – ПОПОЛНЕНИЕ ДЕНЕЖНЫМИ СРЕДСТВАМИПеред началом операционного дня начальник ОПС должен:
Произвести Подкрепление кассы (пополнение ОПС)
Подкрепить операционные окна денежными средствами:
- по статьям «Прочие» и «Пенсионные средства»
Контроль текущего состояния денежных средств в кассах ОПС
Перемещение между статьями не допускается
Передача между операционными окнами возможна только через начальника ОПС
23.
ВХОД В СИСТЕМУ ЕАС ОПСПосле того, как сделали подкрепление касс
можете начинать оказывать услуги клиентам!
24.
4. Прием РПО25.
ПРИЕМ РПОДля приема РПО осуществите переход по меню «Почтовые услуги (1)» → «Прием (1)» → «Прием РПО
(в т.ч. трек-отправлений) (1)»
Горячие клавиши – 1
26.
ПРИЕМ РПО1
Выбор отметки «Осторожно (хрупкая)»,
«Возврату не подлежит»
2
Для заполнения используйте подсказки
в правой части экрана
27.
ПРИЕМ РПО3
Если данные о получателе/отправителе вводились ранее - они доступны для выбора из «Истории»
При выборе из «Истории» данные автоматически будут указаны в соответствующих полях
28.
ПРИЕМ РПО4
При приеме нескольких РПО от одного отправителя необходимо использовать операцию
копирования РПО, чтобы не повторять ввод одинаковых данных
Кнопка «Скопировать РПО» сработает до оплаты на кассе
29.
4.1. Упрощенный прием РПО30.
УПРОЩЕННЫЙ ПРИЕМ РПОКак это работает:
1
Приучайте клиентов подходить к кассе с уже
заполненным адресным бланком
Зачем это нужно Вам?
1
По новой схеме прием отправлений
происходит в 5-10 раз быстрее
2
Вводите через «Упрощенный прием РПО»
только основную информацию об
отправлении и отпускайте клиента
2
Возможность равномерно распределять
нагрузку, так как доввод осуществляется в
свободное время
3
В свободное время или через оператора
бэк-зоны довводите оставшуюся
информацию об отправлении
3
Это быстро, удобно и значительно увеличит
скорость обслуживания
Расскажите клиентам о том, что если они будут подходить с подготовленным или предзаполненным бланком, то
прием РПО составит ≈ 30 секунд
31.
УПРОЩЕННЫЙ ПРИЕМ РПОДля приема РПО осуществите переход по меню «Почтовые услуги (1)» → «Упрощенный прием РПО (10)»
32.
УПРОЩЕННЫЙ ПРИЕМ РПООтличия от стандартного функционала
ЕАС ОПС:
Интерфейс одного окна
Отсутствие вкладок для внесения информации
Минимальное количество полей для заполнения
Продажа более маржинальных продуктов
Автоматический подбор отправлений в зависимости
от введенных параметров (вес, вложение, способ
доставки)
Время обслуживания клиента составит ≈ 30 секунд!
Для удобства в нижней части экрана выводятся характеристики и особенности продукта
33.
УПРОЩЕННЫЙ ПРИЕМ РПОПри обслуживании заполняем информацию с
адресного бланка, а также задаем клиенту
основные 2 вопроса:
1. Что у Вас во вложении? (документы/товарное
вложение)
2. Какой способ доставки? (до отделения/доставка
курьером)
При отсутствии индекса можно ввести адрес получателя – индекс подтянется автоматически
При приеме международных отправлений с объявленной ценностью система автоматически рассчитает СПЗ
34.
УПРОЩЕННЫЙ ПРИЕМ РПОВ зависимости от веса, вложения и способа
доставки система автоматически отображает
отправления, которые подходят под заданные
параметры
На рисунке представлен список продуктов доступных, если
клиент пересылает в отправлении по России:
• весом 100 грамм
• документы
Первый продукт в списке - более приоритетный для Общества
35.
УПРОЩЕННЫЙ ПРИЕМ РПОВ зависимости от веса, вложения и способа
доставки система автоматически отображает
отправления, которые подходят под заданные
параметры
На рисунке представлен список продуктов доступных, если
клиент просит доставку отправления курьером и пересылает
его по России:
• весом 1000 грамм (1 кг)
• товар
Первый продукт в списке - более приоритетный для Общества
36.
УПРОЩЕННЫЙ ПРИЕМ РПОПо желанию и при согласии клиента можно добавить
для отправления:
объявленную ценность*
наложенный платеж*
SMS-уведомления отправителя и/или получателя
дополнительные услуги (для каждого продукта
доступен определенный набор услуг)
Указать способ оплаты пересылки (марками/деньгами)
* присутствуют особенности в приеме отправлений с объявленной
ценностью и/или наложенным платежом (слайды 37-42)
Дополнительные услуги влияют на общую стоимость пересылки отправления.
Добавлять их можно только при наличии явного согласия на это клиента!
37.
УПРОЩЕННЫЙ ПРИЕМ РПО. ПРИЕМ С ОБЪЯВЛЕННОЙ ЦЕННОСТЬЮ.Для некоторых отправлений с объявленной ценностью
доступен к выбору способ пересылки:
авиа (пересылка авиатранспортом)
наземный (пересылка наземными видами транспорта)
На рисунке представлен прием отправления (бандероль):
• весом 1000 грамм (1 кг)
• с документами
• с объявленной ценностью 1000 руб.
Система не позволит принять отправление «АВИА», если нет авиасообщения с местом назначения
Способ пересылки влияет на общую стоимость пересылки отправления
38.
УПРОЩЕННЫЙ ПРИЕМ РПО. ИДЕНТИФИКАЦИЯ КЛИЕНТА В СООТВЕТСТВИИ С 115-ФЗ.Прием
РПО с наложенным платежом и объявленной ценностью в плагине
«Упрощенный прием РПО»
При приеме отправления с наложенным платежом и вводе
суммы в поле «Наложенный платеж в рублях»
отображается поле для ввода паспортных данных клиента
или номера телефона
После ввода паспортных данных клиента или номера
телефона необходимо:
нажать кнопку «Проверить регистрацию», в случае если
у клиента есть ПЭП;
нажать кнопку «Указать вручную» - при отсутствии ПЭП.
Прием отправления с наложенным платежом без проведения проверки отправителя/представителя
отправителя по Перечням/Решениям заблокирован
39.
УПРОЩЕННЫЙ ПРИЕМ РПО. ИДЕНТИФИКАЦИЯ КЛИЕНТА В СООТВЕТСТВИИ С 115-ФЗ.Прием
РПО с наложенным платежом и объявленной ценностью в плагине
«Упрощенный прием РПО»
В случае отсутствия в базе данных указанного номера телефона или паспорта клиента система отобразит
информационное сообщение «Клиент не найден».
Для продолжения проверки клиента необходимо нажать кнопку «Указать вручную».
Прием отправления с наложенным платежом без проведения проверки отправителя/представителя
отправителя по Перечням/Решениям заблокирован
40.
УПРОЩЕННЫЙ ПРИЕМ РПО. ИДЕНТИФИКАЦИЯ КЛИЕНТА В СООТВЕТСТВИИ С 115-ФЗ.Прием РПО с наложенным платежом и объявленной
После нажатия кнопки «Указать вручную» открывается форма для
После нажатия кнопки «Проверить регистрацию» и наличии у
ценностью
в Необходимо
плагине
«Упрощенный
приемклиента
РПО»
ввода данных о клиенте.
заполнить
все поля и нажать
ПЭП открывается форма с заполненными паспортными
кнопку «Проверить отправителя по справочнику».
Важно! Все поля (кроме поля «Отчество») являются обязательными
для заполнения.
данными клиента, указанными при регистрации ПЭП. Далее необходимо
нажать кнопку «Проверить отправителя по справочнику»
Иванов
Иван
Иванович
02.01.1983
1234 567809
41.
УПРОЩЕННЫЙ ПРИЕМ РПО. ИДЕНТИФИКАЦИЯ КЛИЕНТА В СООТВЕТСТВИИ С 115-ФЗ.Прием РПО с наложенным платежом и объявленной
ценностью в плагине «Упрощенный прием РПО»
Результат
успешной
проверки
отсутствия
информации о клиенте в Перечнях/Решениях
отражается в нижней части экрана
При этом становится активной кнопка «Принять
РПО»
42.
УПРОЩЕННЫЙ ПРИЕМ РПО. ИДЕНТИФИКАЦИЯ КЛИЕНТА В СООТВЕТСТВИИ С 115-ФЗ.Прием РПО с наложенным платежом и объявленной
ценностью в плагине «Упрощенный прием РПО»
В случае наличия информации о
Перечнях/Решениях
результат
отображается в виде сообщения
клиенте в
проверки
«Совпадение отправителя с Перечнем по 115-ФЗ.
Откажи
в
приеме
отправления
сообщив
информацию: Уважаемый клиент! Вы не прошли
проверку по 115-ФЗ. Прием отправления запрещён
законодательством РФ».
При наличии данного сообщения прием отправления с наложенным платежом не осуществляется
43.
УПРОЩЕННЫЙ ПРИЕМ РПО. ПРИЕМ ПРЕДЗАПОЛНЕННОГО РПОЕсли клиент пришел с бланком, на котором уже есть ШПИ или показывает оператору ШПИ с экрана
мобильного телефона – это предзаполненное РПО, информация по которому уже есть в нашей системе
Заходим в раздел «Прием»
Сканируем ШПИ с адресного бланка в поле «ШПИ»
Вводим вес. Если у клиента нет адресного бланка,
нажимаем «Распечатать бланк» и распечатываем
бланк ф.7-п
Нажимаем «Принять РПО» для перехода в «Корзину
ЕАС ОПС» для получения оплаты
Принимаем оплату, отдаем клиенту чек и перемещаем
РПО в бэк-зону для доввода
44.
УПРОЩЕННЫЙ ПРИЕМ РПО. ПРИЕМ ПРЕДОПЛАЧЕННОГО РПОЕсли клиент пришел с упакованной посылкой, на которой наклеен адресный ярлык с ШПИ, написано
«Оплачено онлайн» и говорит, что оплатил пересылку онлайн на pochta.ru – это предоплаченное РПО
Открываем «Упрощенный приём РПО» –
«Приём с портала»
Сканируем ШПИ предоплаченной
посылки
Вводим вес и нажимаем «Подтвердить
приём»
После попадания в корзину ЕАС ОПС,
нажимаем «Карта» - «Ок»
Приём завершен – клиенту автоматически
направляется электронный чек
Прием предоплаченных бандеролей/бандеролей 1 класса, оформленных онлайн на pochta.ru, без ярлыка ф.7б невозможен - в плагине отсутствует возможность печати адресного ярлыка ф.7-б.
Адресный бланк ф. 7-б клиент должен распечатать и нанести на отправление самостоятельно.
45.
УПРОЩЕННЫЙ ПРИЕМ РПО. ПРИЕМ МПО, ПРЕДОПЛАЧЕННОГО ПРОМОКОДОМПромокод – это буквенно-цифровой код, номиналом 500 или 3000 руб., предоставляющий скидку
клиенту на пересылку МПО до 1 копейки. При этом 1 копейка оплате клиентом не подлежит и
относится к затратам АО «Почта России».
Клиент может оформить через мобильное приложение и оплатить промокодом международное
отправление EMS, мелкий пакет или международную посылку.
Открываем «Упрощенный приём РПО» – «Приём с
портала»
Сканируем ШПИ предоплаченного МПО (EMS/мелкого
пакета/посылки) – осуществляется проверка наличия
промокода
Вводим вес и нажимаем «Подтвердить приём» и
«Продолжить» (см. скрин)
В корзине ЕАС ОПС нажимаем «Карта» и далее «Ок»
Промокод предоставляется физическим/юридическим лицам и индивидуальным предпринимателям,
отправивших одно или несколько МПО в период с 15 марта по 15 мая 2020 года включительно.
Оплата промокодом возможна в период с 11 августа по 15 октября включительно.
46.
УПРОЩЕННЫЙ ПРИЕМ РПО. ПРИЕМ МПО, ПРЕДОПЛАЧЕННОГО ПРОМОКОДОМВ случае если сумма платы за пересылку отправления превышает номинал промокода, то будет
отражено сообщение «Прием отправления невозможен. Номинал промокода не покрывает
стоимость пересылки».
В данном случае необходимо осуществить отмену приема и возврат РПО клиенту.
При нажатии на кнопку «Отменить прием» система выведет информационное сообщение о
необходимости сверки паспортных данных клиента с ФИО на оболочке РПО в момент выдачи
отправления клиенту.
47.
УПРОЩЕННЫЙ ПРИЕМ РПО. ДОВВОД ДАННЫХ.При довводе данных отправителя/получателя отправления осуществляется автоматическая проверка корректности
индекса получателя.
В случае, если индекс отличается от указанного в ГИС ПА - система автоматически заменяет индекс.
Для сохранения данных и продолжения обработки РПО
оператору ОПС необходимо подтвердить, что индекс
скорректирован на оболочке РПО путем проставления «V» в
чек-боксе.
Доввод данных осуществляется в разделе «Доввод
данных», размещенный в «Упрощенном приеме РПО»
Добавляете РПО в ёмкость на отправку через ЕАС ОПС
стандартным способом
При отсутствии клиентов в очереди доввод информации оператор может осуществлять во фронт-зоне/на своем рабочем месте. Для
предоплаченных РПО доввод не требуется
Пока не будет проставлен чек-бокс система не позволит пройти далее.
Проверяйте индекс, в т.ч. на оболочке РПО – это поможет сократить количество засылов на сети и снизит нагрузку на ОПС
48.
ОТВЕТЫ НА ВОПРОСЫКлиент не доволен тем, что в
чеке отсутствует полная
информация об отправителе и
получателе. Что делать?
Как сделать доввод с адресом
получателя/ отправителя «до
востребования» или на
«абонентский ящик»?
Ответ: в соответствии со ст. 31 ПОУПС
«При приеме регистрируемого почтового
отправления или почтового перевода
отправителю
выдается
квитанция.
В
квитанции указываются вид и категория
почтового
отправления
(почтового
перевода),
фамилия
адресата
(наименование
юридического
лица),
наименование объекта почтовой связи
места
назначения,
номер
почтового
отправления (почтового перевода)» - это
обязательная информация, всё остальное
Почта России не обязана печатать в чеке, а
клиент может найти дополнительную
информацию в трекинге по номеру ШПИ.
Если клиенту необходима вся информация
в чеке, предложите самостоятельно создать
предзаполненное
РПО,
при
приеме
которого
вся
информация
будет
отображаться в чеке.
Ответ: при довводе оператор нажимает
«Ручной ввод адреса», далее в поле «Тип
адреса» выбирает «До востребования»/
«Абонентский
ящик»,
нажимает
«Применить»
*Планируется реализовать в октябре 2018
В чем разница между
предзаполненными и
предоплаченными посылками?
Ответ:
Предзаполненная
посылка
оформляется клиентом на pochta.ru с
присвоением
трек
номера,
предоплаченная посылка оформляется и
оплачивается клиентом на pochta.ru с
присвоением трек-номера. На бланке ф. 7-п
у предоплаченных посылок есть отметка
«оплачено онлайн» под словом «Посылка»
Где клиенту оформить
предзаполненную или
предоплаченную посылку?
Ответ: зайти в раздел «Посылки» на
pochta.ru, ввести данные об отправлении и
выбрать
способ
оформления:
«Без
очереди» – предоплаченная посылка,
«Быстрое» – предзаполненная посылка
49.
КАК АВТОМАТИЗИРОВАТЬ ПРОЦЕСС ВВОДА И ДОВВОДА АДРЕСАЕсли клиент уже сдавал отправления в нашем
ОПС, можно ли сделать так, чтобы данные об
отправителе копировались в довводе?
Ответ: Да, когда вы начинаете вводить фамилию отправителя,
внизу появляется подсказка по отправителям с этим ФИО и
адресом. Выбирайте из списка нужного отправителя и данные
подтянутся автоматически.
Можно ли автоматизировать процесс ввода
адреса?
Ответ: Да, например, если вам нужна ул. Советская в г.
Тольятти Самарской области, не нужно начинать ввод данных с
области и города. Начинайте вводить с названия улицы
«Советская Сам…», потом города и внизу появляются
подсказки, выбираете нужную и вам не придется вводить
полностью
область,
город,
улицу,
они
заполнятся
автоматически
50.
5. Прием партионной почты51.
ПРИЕМ РПОДля оформления приема партионной почты осуществите переход по меню «Почтовые услуги (1)» →
«Обработка входящей почты (3)» → «Прием партионной почты (3)»
Горячие клавиши – 1 и 3
52.
ПРИЕМ ПАРТИОННОЙ ПОЧТЫ1
Способы приема
- Ручной ввод
- Загрузка электронного файла списка ф. 103
Условием приема электронных файлов является соответствие формата данных
следующим стандартам:
2
РТМ003.07-13
РТМ003.08-14
РТМ003.09-14
РТМ003.10-15
РТМ003.11-16
РТМ003.12-17
РТМ003.13-17
53.
ЗАГРУЗКА ЭЛЕКТРОННОГО ФАЙЛАПри загрузке электронного файла списка ф. 103 Система осуществляет Входной контроль
Перечень несоответствий при Входном контроле
Комментарий
Несоответствие тарифу
Отклонение от подавательского веса
В партии обнаружены ошибки в содержимом атрибутов отправления
Неверный индекс
Переопределен индекс
Для РПО в партии был переопределен индекс на основании данных
ЦХДПА
Несоответствие тарифу
Некорректное значение в поле MassRate.
Поле должно содержать значение только весового сбора для РПО
Текст адреса не найден в ЦХДПА
Адрес введен некорректно
При отказе в приеме электронного списка
необходимо отклонить список и распечатать Акт
При обнаружении дефектов или нарушений в оформлении
необходимо отметить их в поле «Дефекты и нарушения»
54.
6. Прием партионной почты спомощью плагина «Партионная почта»
55.
ПРИЕМ ПАРТИОННОЙ ПОЧТЫ С ПОМОЩЬЮ ПЛАГИНАДля приема РПО необходимо перейти в раздел Почтовые услуги (1) -> Прием (1) -> Прием партионной почты
(3) -> Партионная почта (электронный файл) Плагин (2)
56.
ПРИЕМ ПАРТИОННОЙ ПОЧТЫ С ПОМОЩЬЮ ПЛАГИНАОткроется
окно
с
главной
страницей, где предлагается начать прием
партий, просканировав отправление из
Личного
кабинета
или
загрузив
электронный список партии:
Плагин «Партионная почта» поддерживает прием партий, сопровождающихся электронными
списками, сформированными в ПО клиента
57.
ПРИЕМ ПАРТИОННОЙ ПОЧТЫ С ПОМОЩЬЮ ПЛАГИНА. ЗАГРУЗКА ЭЛЕКТРОННОГО СПИСКАДля того, чтобы загрузить электронный список, перенесите .zip архив списка в область на экране или кликните по
области «Импорт списка» и выберите архив списка из проводника:
58.
ПРИЕМ ПАРТИОННОЙ ПОЧТЫ С ПОМОЩЬЮ ПЛАГИНА- В результате успешного прохождения
автоматического контроля, плагин выведет
сообщение о том, что список импортирован,
номер списка, количество отправлений,
наименование отправителя и способ оплаты
- После нажатая кнопки «Начать прием»
плагин
отобразит
данные
по
партии,
подгруженной через электронный список.
59.
ПРИЕМ ПАРТИОННОЙ ПОЧТЫ С ПОМОЩЬЮ ПЛАГИНАПосле нажатая кнопки «Начать прием» плагин отобразит данные по партии, подгруженной через
электронный список
При некорректном сканировании ШПИ необходимо указать верный ШПИ, входящий в список
Если в ходе автоматического контроля обнаружены ошибки, то система останавливает прием списка и формирует файлы с
результатами проверки электронного списка
60.
ПРИЕМ ПАРТИОННОЙ ПОЧТЫ С ПОМОЩЬЮ ПЛАГИНА. ПРОВЕРКА РПОПосле идентификации РПО система предлагает сверить данные РПО, показанные на странице системы, с ярлыком,
наклеенным на отправление
Для приёма РПО проделайте следующие
шаги:
На электронном представлении ярлыка РПО
нажмите кнопку «Совпадает»
61.
ПРИЕМ ПАРТИОННОЙ ПОЧТЫ С ПОМОЩЬЮ ПЛАГИНА. ПРОВЕРКА РПОДля приёма РПО проделайте следующие
шаги:
На электронном представлении ярлыка РПО
нажмите кнопку «Не совпадает с ярлыком»
62.
ПРИЕМ ПАРТИОННОЙ ПОЧТЫ С ПОМОЩЬЮ ПЛАГИНА. ЗАГРУЗКА ЭЛЕКТРОННОГО СПИСКАНеобходимо указать текущий верный вес отправления и нажать кнопку «Изменить вес»
63.
ПРИЕМ ПАРТИОННОЙ ПОЧТЫ С ПОМОЩЬЮ ПЛАГИНАПо нажатию на кнопку электронная форма
ярлыка
РПО
закроется,
количество
обработанных РПО из партии увеличится на
единицу;
Принятое РПО можно найти в списке
отправлений партии. Такое РПО имеет статус
"принято" и выделено зеленым цветом
Если вся партия принимается без изменений, то после приема последнего РПО партии плагин сообщит о том,
что партия полностью проверена, и предложит сверить данные с бумажной Ф-103 (или Ф-103П)
64.
ПРИЕМ ПАРТИОННОЙ ПОЧТЫ С ПОМОЩЬЮ ПЛАГИНАДля того чтобы закончить
прием, проделайте следующие шаги:
Проверьте
количество
отправлений и сумму к оплате
Если
нужно
распечатать
бумажный вариант Ф-103 (или Ф103П),
то
нажмите
кнопку
«Распечатать Ф-103 (П)»
Если данные совпадают с
данными на бумажной Ф-103 (или
Ф-103П), то для завершения
приема необходимо нажать кнопку
«Подтвердить»
65.
ПРИЕМ ПАРТИОННОЙ ПОЧТЫ С ПОМОЩЬЮ ПЛАГИНАПосле подтверждения приема партии
откроется окно кассы со статьями по
списку:
Нажмите кнопку «(Б) без сдачи»,
чтобы подтвердить оплату по
безналичному платежу
После нажатия на кнопку «(Б) без
сдачи» появится сообщение о том,
что партия принята, и будет
сформирована квитанция ф.1-БН
(АНФ 14/09), которую необходимо
распечатать и передать клиенту.
66.
7. Обработка исходящей почты67.
ОБРАБОТКА ИСХОДЯЩЕЙ ПОЧТЫДля обработки исходящей почты осуществите переход по меню «Почтовые услуги (1)» → «Обработка
исходящей почты (4)»
Горячие клавиши – 1 и 4
68.
ОБРАБОТКА ИСХОДЯЩЕЙ ПОЧТЫ1.
2.
3.
Этапы:
1
1. Создание емкости (накладная ф.16)
2. Создание накладных для отправки (комплект ф.23, 23-а)
3. Сверка накладных для отправки
69.
ОБРАБОТКА ИСХОДЯЩЕЙ ПОЧТЫ2
Сформированные накладные (ф.16, 23,23-а) не подлежат редактированию
3
После сверки накладных РПО присваивается вид операции «Обработка», вид
обработки «Покинуло место приема»
Расформирование накладной возможно до этапа
сверки накладных для отправки
Отправка данных в ОАСУ РПО/СОРПО происходит в
автоматическом режиме
70.
8. Обработка входящей почты71.
ОБРАБОТКА ВХОДЯЩЕЙ ПОЧТЫДля регистрации входящей почты осуществите переход по меню «Почтовые услуги (1)» → «Обработка
входящей почты (3)» → «Регистрация входящей почты (1)» → «Регистрация входящих емкостей (2)»
Горячие клавиши – 1
и3
72.
ОБРАБОТКА ВХОДЯЩЕЙ ПОЧТЫГорячие клавиши – 1
1
и2
Обработку входящей почты необходимо начинать с «Регистрации входящей почты»
далее «Регистрация входящих емкостей»
73.
ОБРАБОТКА ВХОДЯЩЕЙ ПОЧТЫДанные о накладных на ёмкости и приписанных РПО передаются в ЕАС ОПС по каналам связи в
электронном виде:
2
Просканировать ДШК/ШИ накладной, начиная с ф.23-а, 23
Осуществить сверку емкостей
Просканировать ДШК/ШИ с накладной ф.16
Сверить РПО
Сверка РПО производится только после сверки емкостей
Если информация о накладных не получена - проверьте наличие интернета в ОПС и работоспособность транспорта
74.
ОБРАБОТКА ВХОДЯЩЕЙ ПОЧТЫСверенные емкости
окрашиваются в зеленый
цвет
Переход к сверке РПО
осуществите по нажатию
кнопки «Регистрация РПО»
Отложить сверку с сохранением данных можно нажав кнопку на «Отложить обработку»
При выявлении дефектности емкости (разница в весе, доступ к вложению и пр.) необходимо нажать кнопку
«Дефект» для формирования акта ф.51
75.
ОБРАБОТКА ВХОДЯЩЕЙ ПОЧТЫ3
ШИ обработанного РПО
отмечается как
сверенное, строка
окрашивается в зеленый
цвет
Присвойте место хранения в поле «ШИ хранения» и номер доставочного участка
76.
ОБРАБОТКА ВХОДЯЩЕЙ ПОЧТЫ4
Для корректировки
атрибутов РПО,
отображенного в
списке, необходимо
нажать кнопку
«Изменить»
После завершения
сверки система
предоставляет
упрощенный доступ к
заданию почтальона
При выявлении дефектности РПО (разница в весе, доступ к вложению и пр.) необходимо нажать кнопку
«Дефект» для формирования акта ф.51
77.
ОБРАБОТКА ВХОДЯЩЕЙ ПОЧТЫ. ОТПРАВЛЕНИЯ С ЗООПри сканировании ШИ с типом оплаты знак онлайн оплаты (ЗОО) откроется окно с текстом «Отправление оплачено
Знаком онлайн оплаты (ЗОО). Отсканируйте QR-код ЗОО» - Оператору необходимо просканировать QR-код ЗОО с
оболочки РПО
78.
ОБРАБОТКА ВХОДЯЩЕЙ ПОЧТЫ. ОТПРАВЛЕНИЯ С ЗООЕсли ЗОО не прошел проверку, то ЕАС выведен информационное сообщение:
"Ранее отсканированный ШПИ не соответствует данным в QR-code ЗОО. Дальнейшая обработка
отправления невозможна» в случае, если ШИ РПО и QR-код ЗОО не соответствуют друг другу;
"Формат Знака онлайн оплаты (ЗОО) не соответствует требованиям. Обработка отправления
невозможна.» в случае, если QR-код не соответствует требуемой структуре
Если ЗОО не прошел проверку на подлинность, то на форме Почтовые услуги → Обработка входящей почты
→ Ручной ввод данных → Регистрация входящей почты для РПО после окончания обработки почты для РПО
будет присвоена операция "Временное хранение / Ожидает результаты экспертизы".
Дальнейшая работа с РПО осуществляется в соответствии с требованиями Инструкции о порядке действий
работников «Почта России» при обнаружении почтовых отправлений с сомнительными государственными
знаками почтовой оплаты, недействительных международных ответных купонов и ответных внутренних почтовых
отправлений.
В случае успешной валидации ЗОО, для РПО будет присвоена операция «Обработка / Прибыло в место
вручения».
79.
ОБРАБОТКА ВХОДЯЩЕЙ ПОЧТЫ. ОТПРАВЛЕНИЯ С ЗООQR-код ЗОО можно повторно отсканировать на форме Почтовые услуги → Обработка входящей почты →
Регистрация входящей почты → Повторная проверка на подлинность ЗОО
80.
ОБРАБОТКА ВХОДЯЩЕЙ ПОЧТЫ. ТРЕК-ОТПРАВЛЕНИЯВходящие Трек-отправления
регистрируются по следующему пути:
«Почтовые услуги (1)» →
«Обработка входящей почты (3)» →
«Регистрация входящей почты (1)» →
«Регистрация Трек-отправлений (7)»
Отсканируйте ШПИ прибывшего в
ОПС Трек-отправления, после чего
нажмите клавишу Enter
После ввода информация попадет в журнал регистрации Трек-отправлений в строку с соответствующим ШПИ
81.
ОРГАНИЗАЦИЯ АДРЕСНОГО ХРАНЕНИЯСистема адресного хранения необходима для:
- Сокращения времени на поиск отправления
- Исключения случаев утрат отправлений в ОПС
Адресному хранению подлежат все виды РПО.
Каждая ячейка/место должны быть снабжены индивидуальными штрих-кодами,
которые заведены в систему адресного хранения в ЕАС ОПС
Каждая полка стеллажа может быть разделена на ячейки, каждой из которых присваивается штрих-код.
Ячейкой может быть ящик для хранения РПО (заказных писем и бандеролей) или место на полу (для больших
посылок и мешков)
82.
8.1. Обработка и регистрация простых мелких пакетов83.
ОБРАБОТКА ВХОДЯЩЕЙ ПОЧТЫДля регистрации входящей почты осуществите переход по меню «Почтовые услуги (1)» → Обработка входящей почты
(3) → Регистрация входящей почты (1) → Регистрация входящих емкостей (2)
Горячие клавиши – 1, 3, 1 и 2
84.
ОБРАБОТКА ВХОДЯЩЕЙ ПОЧТЫДанные о накладных на ёмкости и приписанных РПО передаются в ЕАС ОПС по каналам связи в электронном
виде*:
Просканировать ДШК/ШИ накладной, начиная с ф.23-а, ф. 23
Осуществить сверку поступивших емкостей
*Если информация о накладных не получена - проверьте наличие интернета в ОПС и работоспособность транспорта
После регистрации и вскрытия емкостей с простыми мелкими пакетами необходимо перейти по меню «Почтовые услуги
(1)» → Обработка входящей почты (3) → Регистрация входящей почты (1) → Регистрация простых мелких пакетов
(8).
По нажатию на кнопку «Регистрация
простых мелких пакетов» откроется форма
журнала, в которую данные о поступивших
мелких пакетах вносятся без ввода
информации о емкости.
Простые мелкие пакеты до начала их регистрации должны быть подсортированы на две группы:
- подлежащие доставке почтальоном
- подлежащие вручению в ОПС (например, из-за нестандартных габаритов или неполного адреса)
85.
ОБРАБОТКА ВХОДЯЩЕЙ ПОЧТЫ. ЖУРНАЛ РЕГИСТРАЦИИ ПРОСТЫХ МЕЛКИХ ПАКЕТОВДля регистрации простых мелких пакетов необходимо выбрать способ его вручения, установив значение*:
«Вручение в ОПС» для простых мелких пакетов, которые будут вручены в ОПС
«Вручение почтальоном» для простых мелких пакетов, которые будут переданы почтальону в доставку
*По умолчанию установлен способ «Вручение почтальоном»
85
86.
ОБРАБОТКА ВХОДЯЩЕЙ ПОЧТЫ. ЖУРНАЛ РЕГИСТРАЦИИ ПРОСТЫХ МЕЛКИХ ПАКЕТОВПри регистрации простых мелких пакетов, подлежащих вручению почтальоном, необходимо:
1. Способ доставки «Вручение почтальоном» установлен по умолчанию при открытии формы
2. Отсканировать поточно (подряд) ШИ всех мелких пакетов, подлежащих вручению в ОПС
3. Нажать кнопку «Сохранить и очистить» форма очиститься. При нажатии «Сохранить и Завершить» форма
закроется.
4. Сформировать задание почтальона и передать мелкие пакеты в доставку (слайд 10).
Входящий порядковый номер
проставляется автоматически на
каждый простой мелкий пакет.
Указывать его на оболочке
мелкого пакета не требуется
Печать извещений ф. 22 на
мелкие пакеты, подлежащие
вручению почтальоном, не
осуществляется.
1
2
3
86
87.
ОБРАБОТКА ВХОДЯЩЕЙ ПОЧТЫ. ЖУРНАЛ РЕГИСТРАЦИИ ПРОСТЫХ МЕЛКИХ ПАКЕТОВПри регистрации простых мелких пакетов, подлежащих вручению в ОПС, необходимо:
1. Указать место адресного хранения в поле «Место адр.хранения»
2. Отсканировать поточно (подряд) ШИ всех мелких пакетов, подлежащих вручению в ОПС
3. Нажать кнопку «Сохранить и очистить» - форма очиститься и останется открытой для осуществления сканирования
мелких пакетов, подлежащих доставке почтальоном. При нажатии «Сохранить и Завершить» форма закроется.
4. Разместить простые мелкие пакеты на стеллажах адресного хранения.
Входящий порядковый номер
проставляется автоматически
на каждый простой мелкий
пакет в столбце «Входящий
номер». Оператору ОПС
необходимо указать его на
оболочке отправления.
Печать извещений ф. 22 на
мелкие пакеты, подлежащие
вручению в ОПС, указана на
слайде 11
1
3
2
4
Место адресного хранения указывается один раз и присваивается автоматически всем мелким пакетам, которые были
отсканированы. Для изменения места хранения необходимо скорректировать номер ячейки в поле «Место
адр.хранения» и продолжить сканирование ШИ мелких пакетов
87
88.
ОБРАБОТКА ВХОДЯЩЕЙ ПОЧТЫ. ЖУРНАЛ РЕГИСТРАЦИИ ПРОСТЫХ МЕЛКИХ ПАКЕТОВВ случае, если адресные данные получателя мелкого пакета не поступили из КШД, то при сканировании ШИ мелкого
пакета откроется форма «Регистрация простых мелких пакетов» для доввода недостающих данных.
Адресные данные получателя (ФИО и адрес) можно
ввести вручную в соответствующие поля с оболочки
мелкого пакета.
При наличии адресных данных форма
не открывается
Адресные данные получателя (ФИО и адрес) можно выбрать из истории. Для этого необходимо нажать кнопку
далее кнопку «Выбрать из истории»
и
88
89.
ОБРАБОТКА ВХОДЯЩЕЙ ПОЧТЫ. ЖУРНАЛ РЕГИСТРАЦИИ ПРОСТЫХ МЕЛКИХ ПАКЕТОВВ случае, если мелкий пакет поступил в дефектном состоянии, то необходимо зафиксировать данный факт на поле
«Дефект» формы «Регистрация мелких пакетов».
Наличие дефекта указывается в
поле «Дефект» путем выбора из
выпадающего списка с
формированием акта ф. 51-д
89
90.
9. Задание почтальона91.
ЗАДАНИЕ ПОЧТАЛЬОНАДля подготовки задания почтальону осуществите переход по меню «Почтовые услуги (1)» → Обработка входящей почты
(3) → Задание почтальона (4) → Задание почтальона (4)
Горячие клавиши – 1, 3, 4 и 4
92.
ЗАДАНИЕ ПОЧТАЛЬОНА. АЛГОРИТМ СОЗДАНИЯ ЗАДАНИЯ ПОЧТАЛЬОНА1
Для перехода по вкладкам используйте кнопки «Далее >» и «< Назад»
Для перехода к форме добавления ТМЦ в задание, нажмите на кнопку «ТМЦ»
Вкладка
Выбор почтальона
Для выбора почтальона, на которого будет оформлено задание
Физические лица
Для включения в доставку РПО
Юридические лица
Для включения в доставку РПО
Возвращенные РПО
Для включения в доставку возвращенных РПО в адрес
конкретного юридического лица
Создание накладной ТМЦ
2
Предназначение
Для включения в задание почтальона доставку ТМЦ
После возвращения почтальона из доставки необходимо указать результаты доставки по каждому
РПО, а также по Трек-отправлениям (журнал «Регистрация доставки/недоставки трек-отправлений»)
Повторная печать извещений ф.22 и накладных 16-дп формируются в функционале «Журнал
доставки»
93.
ЗАДАНИЕ ПОЧТАЛЬОНА. ДОБАВЛЕНИЕ ПРОСТЫХ МЕЛКИХ ПАКЕТОВПростые мелкие пакеты, зарегистрированные со способом доставки «Вручение почтальоном», необходимо включить в
накладную ф. 16-дп, перейдя по меню: Почтовые услуги (1) → Обработка входящей почты (3) → Задание почтальона
(4) → Задание почтальона (4) и далее раздел «Включение РПО в доставку».
В открывшемся окне нажать кнопку «Добавить» Система отобразит форму для добавления РПО.
В случае необходимости добавления мелкого
пакета вручную, необходимо в поле «ШИ
отправления» ввести ШИ и нажать Enter.
94.
ЗАДАНИЕ ПОЧТАЛЬОНА. ДОБАВЛЕНИЕ ПРОСТЫХ МЕЛКИХ ПАКЕТОВИзвещения ф. 22 на простые мелкие пакеты, зарегистрированные со способом доставки «Вручение в ОПС»,
необходимо включить в накладную ф. 16-дп перейдя по меню: Почтовые услуги (1) → Обработка входящей почты (3)
→ Задание почтальона (4) → Задание почтальона (4) и далее раздел «Включение в доставку первичных извещений».
В открывшемся окне нажать
кнопку «Добавить» - Система
отобразит форму для
добавления извещений на РПО
и далее нажать «Добавить и
завершить» .
95.
ЗАДАНИЕ ПОЧТАЛЬОНА. ДОБАВЛЕНИЕ ПРОСТЫХ МЕЛКИХ ПАКЕТОВВ накладной ф. 16-дп добавлены строки для указания:
1. количества простых мелких пакетов, переданных почтальону в
доставку;
2. количества простых мелких пакетов, возвращенных
почтальоном из доставки;
1
2
3
3. расписки почтальона в получении простых мелких пакетов в
доставку.
96.
ЗАДАНИЕ ПОЧТАЛЬОНА. ПРОДАЖА ТМЦ НА МПКТДля загрузки/выгрузки накладных ф. 16-ТМЦ в МПКТ осуществите переход по меню «Прочие операции (5)»
→ Обмен данными с МПКТ (10) → Реализация ТМЦ на МПКТ (1)
97.
ЗАДАНИЕ ПОЧТАЛЬОНА. ПРОДАЖА ТМЦ НА МПКТВыгрузка накладных ф. 16-ТМЦ из МПКТ
Для выгрузки ранее созданных накладных ф.16-ТМЦ следует подключить МПКТ к ПКТ по шнуру (на МПКТ выбрать пункт
«Протокол передачи мультимедиа (MTP)»
В форме в поле «Устройство МПКТ» будет автоматически заполнен номер МПКТ (при подключении более одного МПКТ к
системе появится диалоговое окно с текстом «Просим оставить подключенным к системе одно устройство МПКТ»).
Выбрать ФИО почтальона и созданные для него накладные ф.16-ТМЦ (накладные, которые необходимо выгрузить в МПКТ,
следует отметить галочками)
Нажать кнопку «Выгрузить». Система отобразит сообщение об успешной выгрузке. Пока результат продаж по ранее
выгруженной в МПКТ накладной в Систему не загружен – накладная в Системе блокируется на какие-либо изменения.
2
1
3
98.
ЗАДАНИЕ ПОЧТАЛЬОНА. ПРОДАЖА ТМЦ НА МПКТВыгрузка накладных ф. 16-ТМЦ из МПКТ
Для загрузки результатов продаж МПКТ следует подключить к ПКТ по шнуру (на МПКТ выбрать пункт «Протокол передачи
мультимедиа (MTP)»
В форме в поле «Устройство МПКТ» будет автоматически заполнен номер (при подключении более одного МПКТ к системе
появится диалоговое окно с текстом «Просим оставить подключенным к системе одно устройство МПКТ»).
Выбрать ФИО почтальона - отобразятся накладные, по которым на МПКТ готовы к выгрузке результаты продаж товаров.
Нажать кнопку «Загрузить». Система отобразит сообщение об успешной загрузке накладных с перечислением номеров
загруженных накладных. В Системе будет зарегистрированы фактические продажи по накладным ф.16-ТМЦ, возвращенные
товары будут возвращены на баланс ОПС. Накладные ф.16-ТМЦ примут статус «Закрыто».
2
1
3
3
99.
ЗАДАНИЕ ПОЧТАЛЬОНА. ПРОДАЖА ТМЦ НА МПКТДля синхронизации МПКТ накладных ф. 16-ТМЦ в МПКТ осуществите переход по меню «Прочие операции
(5)» → Обмен данными с МПКТ (10) → Реализация ТМЦ на МПКТ (1) ) → Синхронизация с МПКТ (3)
При синхронизации с МПКТ система осуществляет :
Выгрузку справочника товаров и накладной ф.16-тмц в
МПКТ
Загрузку в ЕАС ОПС предзаказов (номер уникален) и
накладной ф. 16-тмц
При успешной синхронизации появится диалоговое окно
При отсутствия подключенного МПКТ к системе, то при
нажатии кнопки «Синхронизация с МПКТ» появится
диалоговое окно «Не обнаружено ни одно
подключенное устройство»
100.
ЗАДАНИЕ ПОЧТАЛЬОНА. ПРОДАЖА ТМЦ НА МПКТДля синхронизации МПКТ накладных ф. 16-ТМЦ в МПКТ осуществите переход по меню «Прочие операции
(5)» → Обмен данными с МПКТ (10) → Реализация ТМЦ на МПКТ (1) ) → Журнал предзаказов МПКТ (4)
На форме «Журнал предзаказов»:
Доступны поля для фильтрации, из которых поля
«Номер доставочного участка» и «ФИО
почтальона» обязательны при фильтрации.
Статусы предзаказов изменяются автоматически
и могут иметь следующие значения:
«Открыт» - при создании из МПКТ;
«В доставке частично» - при нажатии кнопки
«Печать накладной» формируется накладная
ф.16-тмц, но в предзаказе еще значение поля
«Количество ТМЦ в предзаказе» осталось
ненулевое и остается в системе пока он не станет
укомплектован в полном объёме;
«Закрыт» - выгрузка из МПКТ накладных ТМЦ с
отметкой о полностью реализованном товаре;
«Отклонен» - при невозможности распознать
"Номер доставочного участка".
1
2
2
Изменение статуса предзаказа доступно под правами Начальника. Изменение статуса «Отклонен» при отказе клиента
от предзаказа или при отсутствии товара на складе ОПС.
Кнопка «Печать накладной» не активна, если есть отмеченная строка с товарами в предзаказе, где количество товара
в поле «Доступно» меньше, чем в поле «Количество». Ячейка будет подсвечена красным цветом
101.
10. Вручение РПО102.
ВРУЧЕНИЕ РПОДля вручения РПО осуществите переход по меню «Почтовые услуги (1)» → Вручение (2) → Вручение
РПО (1)
Горячие клавиши – 1, 2
103.
Вручение РПО1
Сканирование/ввод ШИ РПО с
предоставленного клиентом извещения
ф.22 / ф.22/119
2
Для РПО с о/ц необходимо ввести вес
Информация о месте хранения РПО указана в извещении ф. 22
После ввода ШИ система предлагает поиск всех РПО к вручению по данному получателю
104.
ВРУЧЕНИЕ РПО. ФИКСАЦИЯ ДОКУМЕНТА, УДОСТОВЕРЯЮЩЕГО ЛИЧНОСТЬ3
Нажмите «Фиксирование ДУЛ»
При нажатии на кнопку «ОК» без предварительной регистрации ДУЛ, Система выдаст ошибку «Данные ДУЛ клиента
не были зафиксированы» и не предоставит возможности дальнейшей выдачи РПО.
105.
ВРУЧЕНИЕ РПО4
Далее нажмите «ОК»
РПО вручено
Если РПО с наложенным платежом, после нажатия на кнопку «ОК» откроется форма «Приём адресного
электронного перевода»
106.
11. Вручение РПО (упрощенное вручение)107.
УПРОЩЕННОЕ ВРУЧЕНИЕ РПО – ОБЩАЯ ИНФОРМАЦИЯКак это работает:
1
2
Зачем это нужно Вам?
Расскажите клиенту о преимуществах
сервиса:
1
Оформление в 5 раз быстрее и удобнее,
чем раньше
Не нужно показывать паспорт и заполнять
ф.22: один раз зарегистрировался, потом
только называешь фамилию или номер
отправления – получаешь и называешь код
доступа из смс – забираешь отправление
2
Не нужно печатать, подшивать и хранить
извещение ф.22
Зарегистрируйте клиента и вручайте
отправления по смс
3
Удивите клиентов современным и удобным
сервисом
Предлагайте клиентам новый сервис – экономьте своё время и работайте эффективно!
108.
УПРОЩЕННОЕ ВРУЧЕНИЕ РПОДля вручения РПО осуществите переход по меню «Почтовые услуги (1)» → Упрощенное вручение
РПО (9)
Горячие клавиши – 1, 9
109.
УПРОЩЕННОЕ ВРУЧЕНИЕ РПО – РЕГИСТРАЦИЯ КЛИЕНТА1
4
Выберите в ЕАС ОПС
«Почтовые услуги»
Попросите у клиента паспорт и
заполните регистрационные
данные*
2
Далее – «Упрощенное
вручение РПО»
3
Введите номер мобильного телефона
клиента, на который будут приходить коды
доступа. Нажмите «Распечатать анкету»
5
6
Далее – «Зарегистрировать
клиента»
Распечатайте анкету и передайте на
подпись клиенту. После подписания
нажмите «Подписал». Всё, клиент
зарегистрирован
110.
УПРОЩЕННОЕ ВРУЧЕНИЕ РПО – ВРУЧЕНИЕ ПО СМСВыберите в ЕАС ОПС – «Почтовые услуги»,
затем «Упрощенное вручение РПО»
1
Найдите и выберите РПО, которые нужно вручить. Затем нажмите кнопку
«Перейти к оформлению».
2
111.
УПРОЩЕННОЕ ВРУЧЕНИЕ РПО – ВРУЧЕНИЕ ПО СМСПроверьте наличия ПЭП у клиента: введите номер телефона, паспортные данные или номер Почтового паспорта в соответствующие поля,
расположенные в нижней левой части экрана (при вводе данных кнопка «Проверить регистрацию» станет активной). Затем нажмите кнопку
«Проверить регистрацию».
3
112.
УПРОЩЕННОЕ ВРУЧЕНИЕ РПО – ВРУЧЕНИЕ ПО СМСПри наличии у клиента ПЭП – вручение осуществляется по SMS, направленному на номер телефона клиента.
4
113.
УПРОЩЕННОЕ ВРУЧЕНИЕ РПО – ВРУЧЕНИЕ ПО СМСПри вручении РПО представителю адресата по доверенности нажмите на чек-бокс «Доверенность» (станут доступны поля для ввода реквизитов
доверенности – номер и дата удостоверения доверенности), внесите информацию с доверенности в данные поля.
5
6
Спросите код доступа у клиента и введите его в систему. Выдайте РПО клиенту и нажмите «Завершить вручение».
При выдаче РПО с «Электронным уведомлением о вручении» система дополнительно распечатает и напомнит о
необходимости подписать у получателя бланк ф.22/119, а также добавит реквизиты доверенности, если они были введены
ранее
114.
УПРОЩЕННОЕ ВРУЧЕНИЕ РПО – ВРУЧЕНИЕ ПО ИЗВЕЩЕНИЮ Ф. 22 /Ф. 22/119При наличии у клиента заполненного извещения ф. 22/ф. 22-о или ф. 22/119 – нажмите кнопку «Вручить по ф. 22 клиента».
При отсутствии у клиента заполненного извещения – нажмите кнопку «Оформить пустую ф. 22» (будет сформирован бланк ф. 22/ф. 22-о без указания ФИО
клиента), заполните бланк извещения в соответствии с ДУЛ клиента.
.
В открывшемся окне будет отображен порядок выдачи РПО (подсказки), а
также возможность распечатать бланки извещений ф. 22 (при необходимости).
Следуя подсказкам, выдайте РПО клиенту.
После выдачи РПО клиенту нажмите кнопку «Завершить
вручение» - осуществится формирование операции
«Вручение» в Плагине.
115.
ДОСТАВКА ОТПРАВЛЕНИЙ. РАБОТА С ЗАВКАМИ НА ДОСТАВКУ КУРЬЕРОМЗаявки на доставку отправлений курьерами, оставленных клиентами в Личном кабинете на сайте Почты, или в мобильном
приложении, отражаются в разделе «Доставка» в сервисе «Упрощенное вручение РПО» во вкладке «Курьерская доставка».
При
создании/изменении
заявки
на
доставку отправлений курьерами клиент
имеет
возможность
изменить
адрес
доставки.
Адрес доставки может быть отличен от
адреса получателя, который указан на
оболочке отправления.
При несовпадении адреса доставки с адресом
получателя, указанного на оболочке РПО
система автоматически выводит уведомление
на экран: «Адрес доставки изменился.
Исправьте его на оболочке».
По заявкам необходимо:
Напечатать
извещение
система
распечатает ф. 22/ф. 22-о/Расписки и
Квитанции
Заявка обработана - заявка изменит статус
на «Обработана» и перейдет автоматически
во вкладку «Курьер не вызван».
Исправить
адрес
на
оболочке
отправления
На извещении ф. 22/ф. 22-о будет указан адрес доставки, указанный клиентом при оформлении заявки на доставку
курьером
116.
ВЫДАЧА ПРОСТЫХ ПОЧТОВЫХ ОТПРАВЛЕНИЙВручение простых почтовых отправлений, которые по своим размерам не могут быть вложены в почтовый ящик, или адресованные «До
востребования» может осуществляться как вместе с РПО, так и при отсутствии РПО у клиента.
Если у клиента нет РПО к выдаче – нажмите кнопку «Вручить только простую
почту», расположенную внизу экрана.
1
Укажите вид и количество отправлений. Нажмите кнопку
«Добавить к вручению» или enter - количество простых
отправлений отразится в верхней части поля «Простая почта к
вручению». Вручите простые отправления клиенту по ПЭП/ ф.
22.
2
117.
ВЫДАЧА ПРОСТЫХ ПОЧТОВЫХ ОТПРАВЛЕНИЙПри наличии у клиента к выдаче РПО и простой почты необходимо :
1. Выбрать РПО к выдаче из перечня найденных по запросу.
2. Нажать чек-бокс «Простая почта».
3. Указать вид почтового отправления из выпадающего списка и количество отправлений.
4. Нажать кнопку «Добавить к вручению» или клавишу «ENTER» на клавиатуре (количество простых отправлений отразится в верхней части поля «Простая
почта к вручению»).
5. Вручить РПО и простые отправления клиенту по ПЭП/извещению ф. 22/ф. 22-о или ф. 22/119 клиента или распечатать ф. 22/ф. 22-о или ф. 22/119 из Плагина.
Вручение простых отправлений, адресованных «До востребования», должно осуществляться с фиксацией данных,
документа удостоверяющего личность и реквизитов доверенности (при наличии). При наличии ПЭП фиксация ДУЛ и
реквизитов доверенности осуществляется в Плагине. При отсутствии у клиента ПЭП – на бумажной ф. 22.
118.
УПРОЩЕННОЕ ВРУЧЕНИЕ РПО – ВОПРОСЫ СПРАВОЧНОГО ХАРАКТЕРАКак выгрузить отчет о врученных, проблемных РПО (по которым не прошла синхронизация)?
Для снятия отчета в правом верхнем углу
нажмите на свое ФИО
Выберите в ЕАС ОПС – «Почтовые услуги»,
потом «Упрощенное вручение РПО»
Выберите нужный отчет (о выданных РПО/
зарегистрированных клиентах/
проблемных РПО), период и нажмите
«Выгрузить отчет»
2
1
3
Как активировать анкету, заполненную клиентом самостоятельно на pochta.ru?
Заходим в «Зарегистрировать клиента» и
вводим номер телефона клиента в поле
«Проверить регистрацию»
Выберите в ЕАС ОПС – «Почтовые услуги»,
потом «Упрощенное вручение РПО»
1
2
Нажимаем «Проверить регистрацию»,
проверяем данные и нажимаем
«Далее»
3
Подписанные клиентами анкеты (заявления) подшиваются в ОПС в течении месяца пофамильно (накопительно)
Подшивки с производственными документами передаются в архив для дальнейшего хранения по окончании отчетного
периода, срок хранения 75 лет
119.
ПЭП – РЕГИСТРАЦИЯ ЧЕРЕЗ ГОСУСЛУГИКлиенты, которые зарегистрированы на Едином портале государственных услуг, могут оформить ПЭП удаленно
на сайте Почты России без подтверждения в ОПС
Зайти на сайт Почты России в раздел
«Ускоренное получение»
1
Выбрать «Подключить через
ГосУслуги», далее следовать
инструкции
2
Получить регистрацию на портале
«ГосУслуг»
3
После завершения процесса оформления простой электронной подписи, клиент получит смс-уведомление с
подтверждением возможности ее использования
Все персональные данные передаются по защищенным каналам исключительно с согласия клиента, который
оформляет ПЭП Почты России
120.
УПРОЩЕННОЕ ВРУЧЕНИЕ РПО – ОТВЕТЫ НА ВОПРОСЫМожет ли клиент
самостоятельно активировать
ПЭП без посещения ОПС?
Ответ:
Да, для этого клиенту необходимо на
pochta.ru
выбрать
способ
подтверждения через ГосУслуги. В
данном случае анкета активируется
автоматически без посещения ОПС
Вручили отправление в
«Упрощенном вручении», но в ЕАС
ОПС данные не подтянулись. Что
делать?
Нужно ли распечатывать анкету и
ставить в ней подпись при
регистрации клиента через
подтверждённую учетную запись
ГосУслуг?
Ответ:
отправление
должно
синхронизироваться в течение 2-х часов.
Если этого не произошло, проверьте есть
ли оно в отчете о проблемных РПО, если
да, то вручите через ЕАС ОПС. Если нет,
то создайте заявку в Наумен с указанием
номера отправления и датой вручения
Если у клиента стоит мобильное
приложение Почты России, как он
получит код доступа?
Ответ:
Код доступа поступит в виде pushуведомления в мобильное приложение.
Если у клиента отключены pushуведомления, то через 30 секунд после
отправки кода, он получит обычное смс с
кодом доступа
Ответ:
распечатывать и подтверждать анкету
не требуется
Что делать, клиент обратился за
получением РПО, в ОПС ему
ответили, что РПО получено?
Ответ:
если клиент утверждает, что РПО не
получал, он пишет заявление на розыск,
к
заявлению
работник
ОПС
прикладывает отчет о выданных РПО и
направляет
документы
в
почтамт/филиал
для
проведения
проверки
121.
12. Работа с РПО122.
РАБОТА С РПООсновные операции с РПО:
Сформировать общий список всех РПО в ОПС
- чтобы сверить с фактическими остатками РПО в ОПС
Сформировать список РПО к возврату
- чтобы собрать РПО для возврата из картотек/со стеллажей
Произвести Возврат/Досыл РПО
123.
РАБОТА С РПОДля формирования списка РПО (общий или на возврат) осуществите переход по меню «Почтовые
услуги (1)» → Обработка входящей почты (3) → Адресное хранение (6)
Горячие клавиши – 1, 3 и 6
124.
РАБОТА С РПО. ОБЩИЙ СПИСОК РПО В ОПС1
Кнопка «Печать» формирует «Отчет
по складу (ОПС)», в котором
отображаются все РПО, переданные
на адресное хранение. Печать отчета
не обязательна
125.
РАБОТА С РПО. СПИСОК РПО НА ВОЗВРАТ2
Список РПО к возврату на
текущую дату отображается в
данной форме автоматически
126.
РАБОТА С РПОДля оформления Возврата/Досыла РПО осуществите переход по меню «Почтовые услуги (1)» →
Обработка входящей почты (3) → Операции над РПО (5)
Горячие клавиши – 1, 3 и 5
127.
РАБОТА С РПО. ОФОРМЛЕНИЕ НА ВОЗВРАТ/ДОСЫЛ1
Выберите вид
операции над РПО
При проведении операции «Возврат» индекс объекта почтовой связи места возврата необходимо сверить с индексом,
указанным в адресе отправителя на оболочке РПО
При проведении операции «Досыл» в строке индекс объекта почтовой связи места досыла необходимо указывать
корректный индекс места назначения
128.
РАБОТА С РПО. ОФОРМЛЕНИЕ НА ВОЗВРАТ/ДОСЫЛ2
После завершения
оформления всех
РПО определите
окно передачи и
сформируйте
накладную
Пользуйтесь кнопкой «Добавить» для последующих РПО
129.
РАБОТА С РПО. ЗАГРУЗКА ЭЛЕКТРОННЫХ УВЕДОМЛЕНИЙДля загрузки скан-копий ф.22/119 к
РПО с ЭУВ перейдите в
соответствующий журнал:
«Почтовые услуги (1)» →
«Журналы почты (7)» →
«РПО с электронным уведомлением»
Отсканируйте ШПИ с бланка
ф.22/119 или выберете его
вручную, после чего нажмите
клавишу «Загрузить изображение»
и прикрепите соответствующую
скан-копию лицевой стороны
бланка ф.22/119
Не забудьте проверить журнал «РПО с электронным
уведомлением» в конце рабочего дня
130.
13. Закрытие операционного окна131.
ЗАКРЫТИЕ ОПЕРАЦИОННЫХ ОКОН1
Закрытие дня всегда начинайте с завершением работы операционных окон операторов
До закрытия операционной смены проверьте:
2
- Незавершенные проводки/транзакции
- Достаточность чековой ленты для печати Х и Z отчетов
- Журнал передачи денежных средств
3
Сделайте передачу денежных средств, распечатайте отчеты и закройте смену
Выключать операционные окна можно только после разноски журналов денежных средств на машине
начальника ОПС
132.
ЗАКРЫТИЕ СМЕНЫ. ТИПОВЫЕ ПРОБЛЕМЫВыявлено расхождение денежных средств в Кассовой справке МС-42 и Х-отчете:
Выявите причину
Создайте строки в журнале денежных средств по суммам в разрезе статей
Закройте смену с актом под ролью начальника ОПС, используя кнопку «Закрыть смену
без сдачи ДС»
При наличии расхождений - кнопка «Сдать ДС» не активна
133.
ЗАКРЫТИЕ СМЕНЫ. ТИПОВЫЕ ПРОБЛЕМЫЭкстренное отключение электроэнергии в ОПС:
Корректно выйдите из Системы и выключите компьютеры операторов
Завершите работу на компьютере начальника ОПС
Отключите все источники питания
134.
14. Советы дня и итоги текущего курса135.
СОВЕТ ДНЯЧтобы работать быстрей надо:
Пользоваться горячими клавишами
Пользоваться подсказками Системы
Ввод адреса начинать с индекса
Использовать ЦХДПА при вводе адреса
Использовать Историю данных
136.
СОВЕТ ДНЯПомни:
Нельзя самостоятельно менять местами/переставлять оборудование
Оказывать любые услуги можно в каждом операционном окне
При необходимости можно отложить незавершенную сверку входящей
почты
137.
ИТОГИ ТЕКУЩЕГО КУРСА ОБУЧЕНИЯСегодня Вы узнали:
Как ЕАС сможет помочь в достижении намеченных целей
Ваши роль и функции на проекте
Основы запуска ЕАС в ОПС
Как начать работу в системе ЕАС и открыть операционный день
Основные функции приема, обработки и вручения РПО
Как закрыть операционный день
Полезные советы при работе в ЕАС
138.
КУРС ОБУЧЕНИЯ - CONFLUENCEПолный курс обучения со всеми материалами
размещен на Confluence в разделе Обучение ЕАС ОПС
Ссылка:
https://r00confluence.main.russianpost.ru/pages/viewpage.action?pageId=1769735


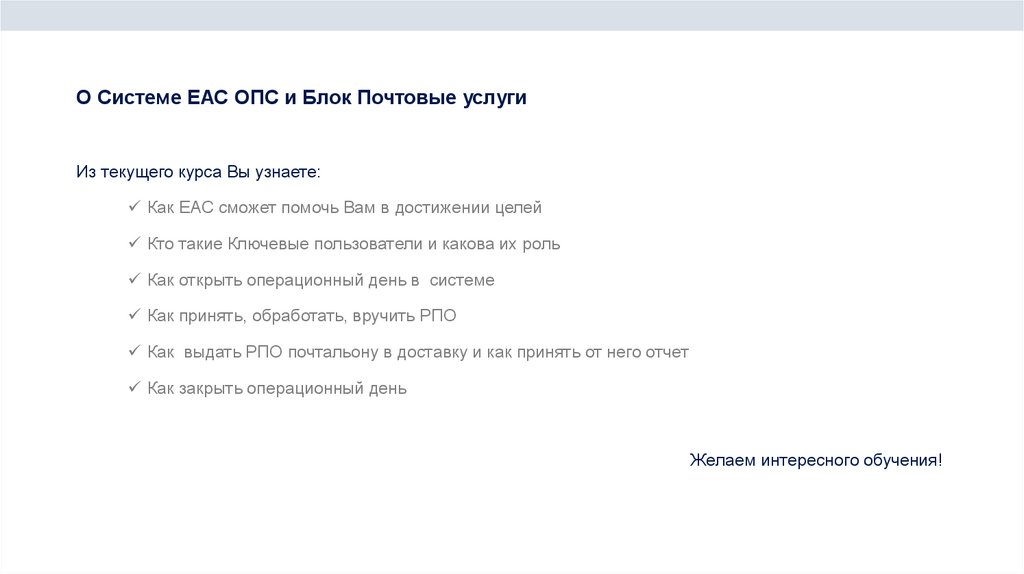
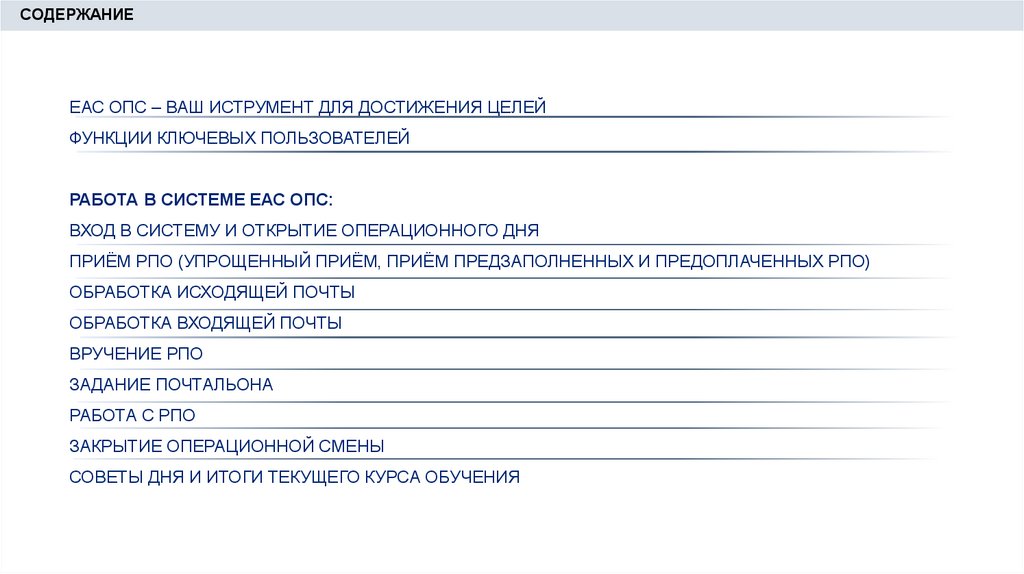



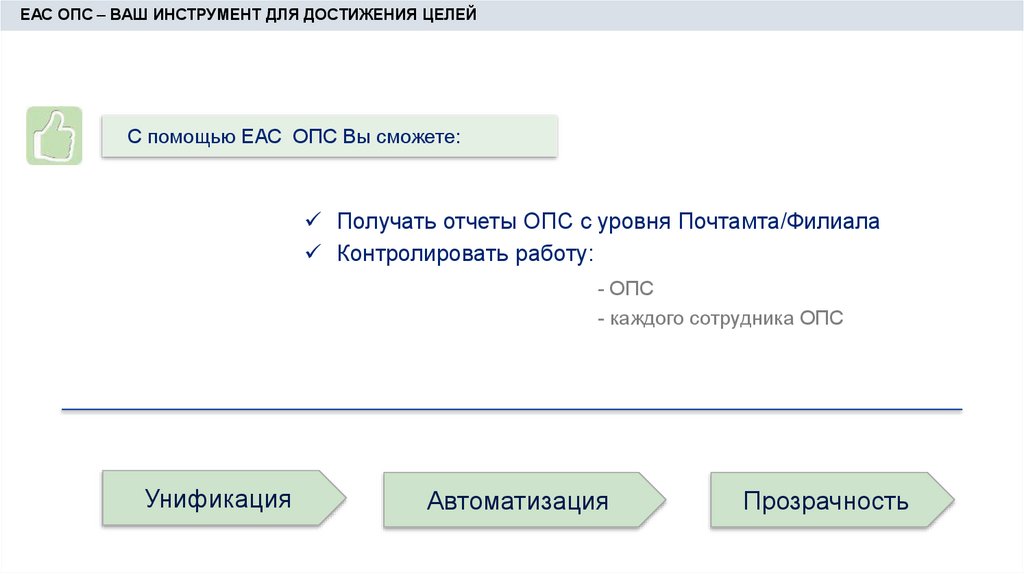


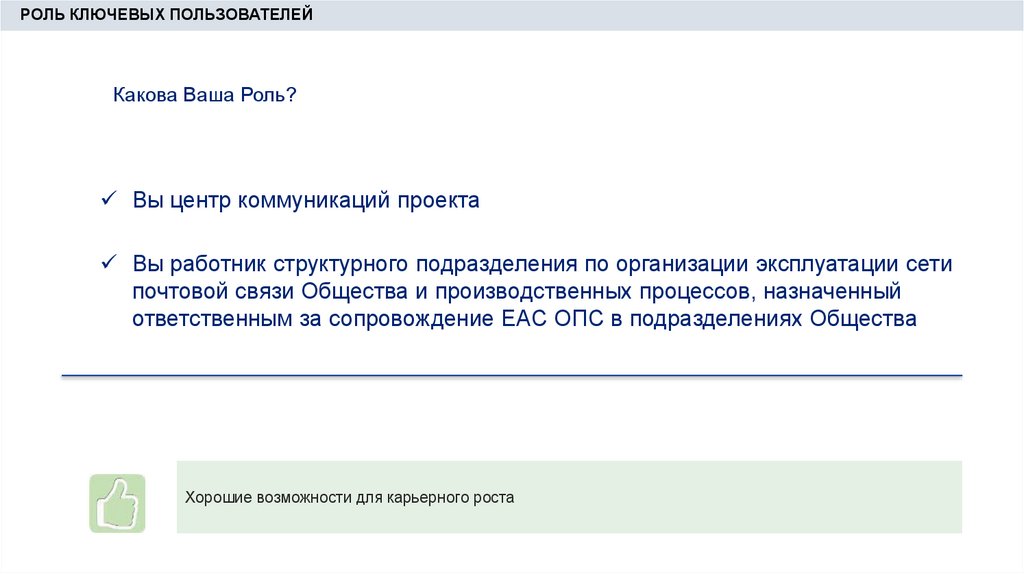
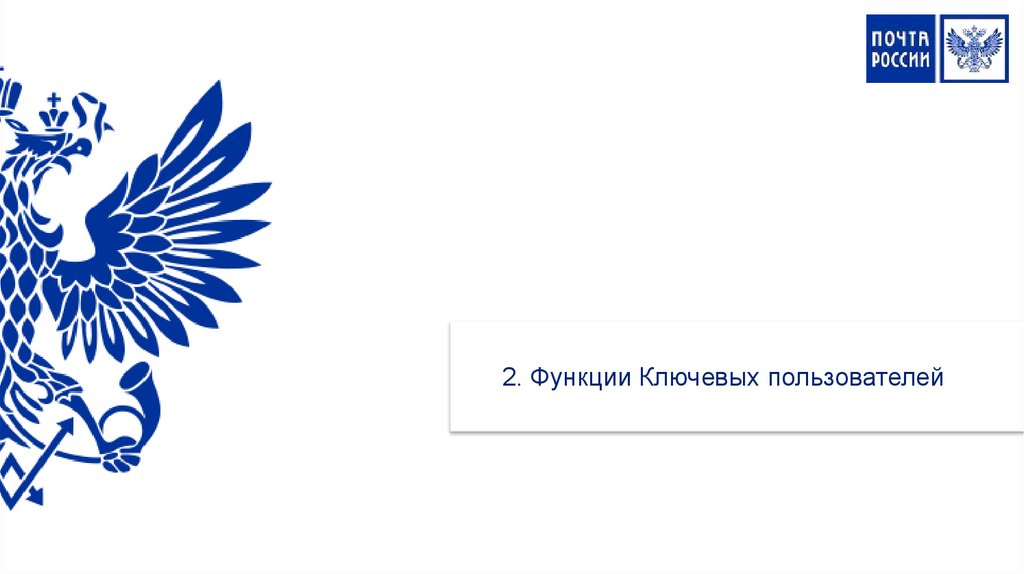




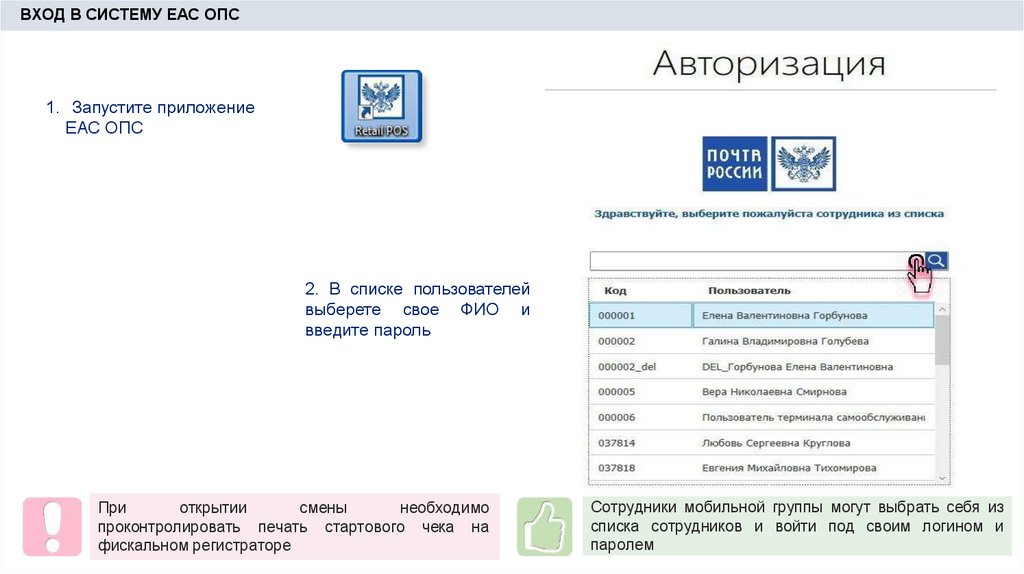



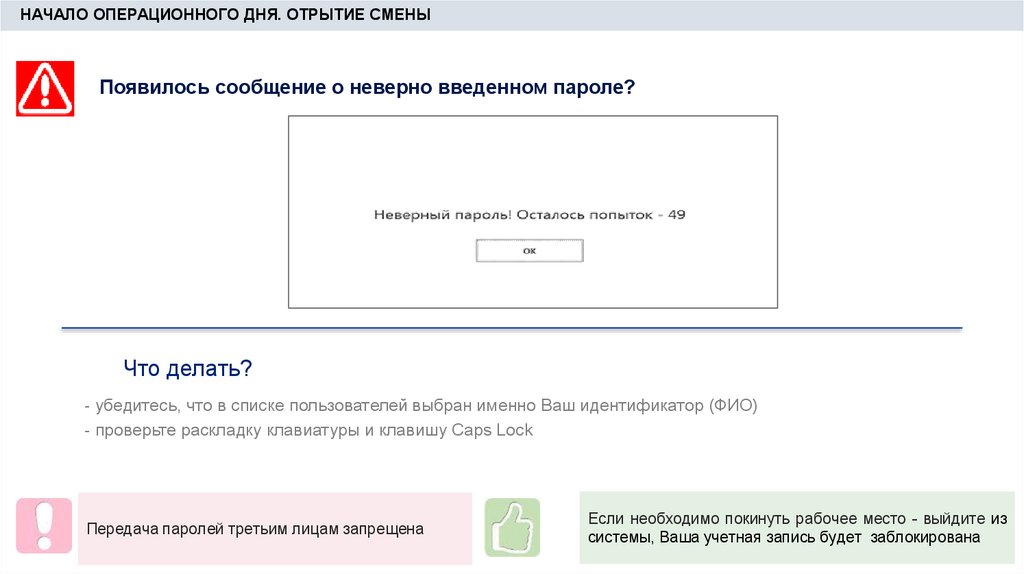
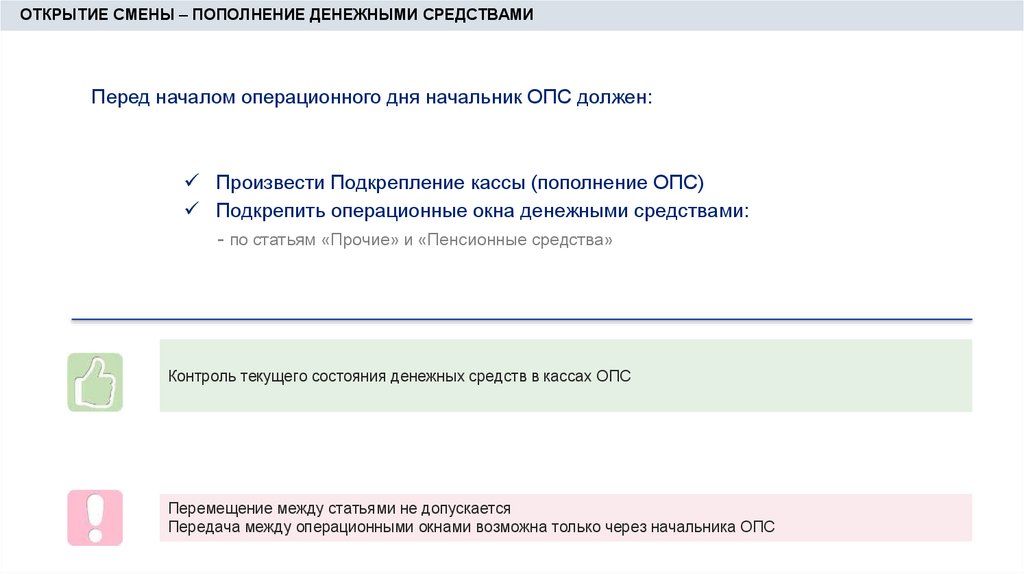



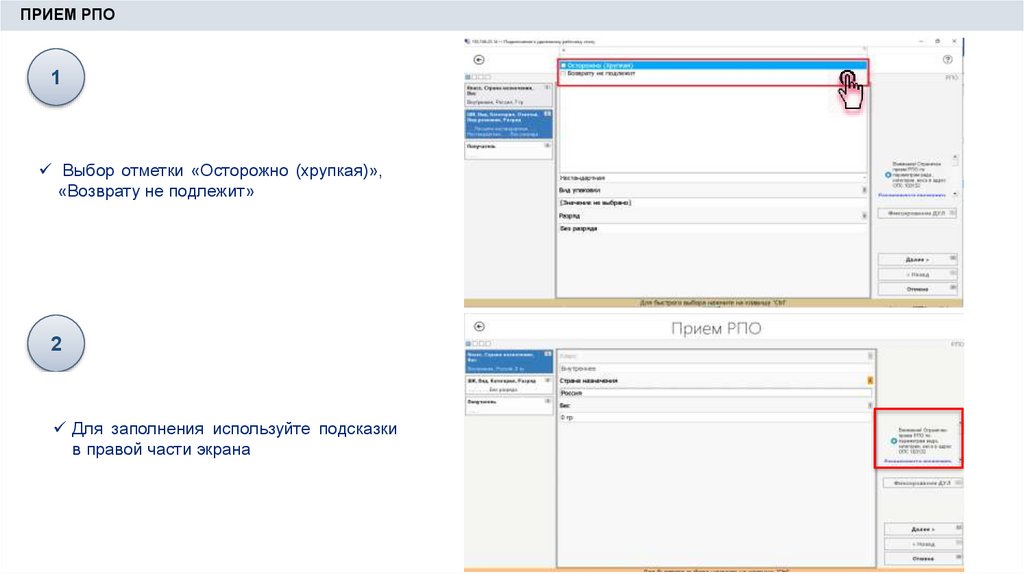

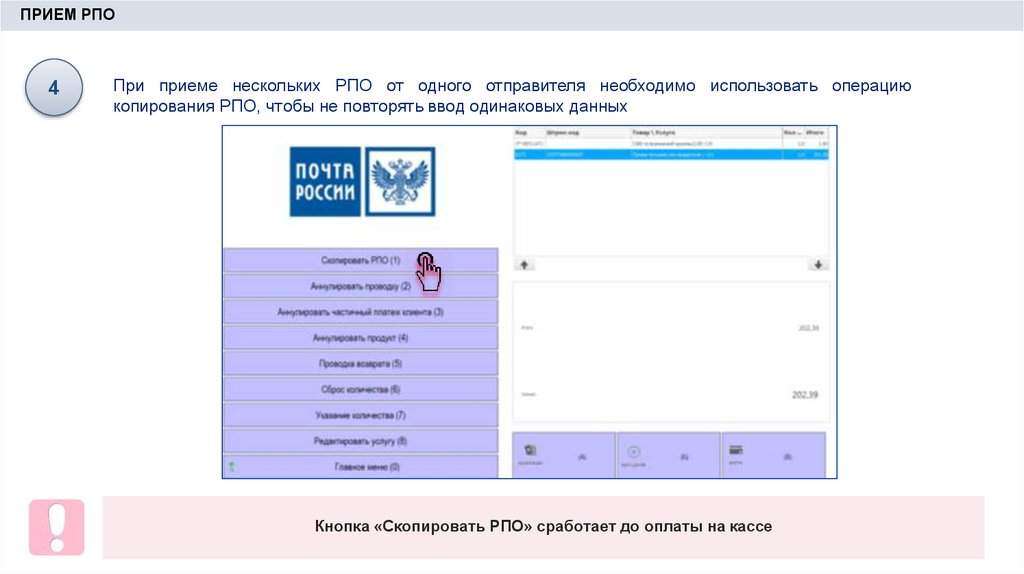


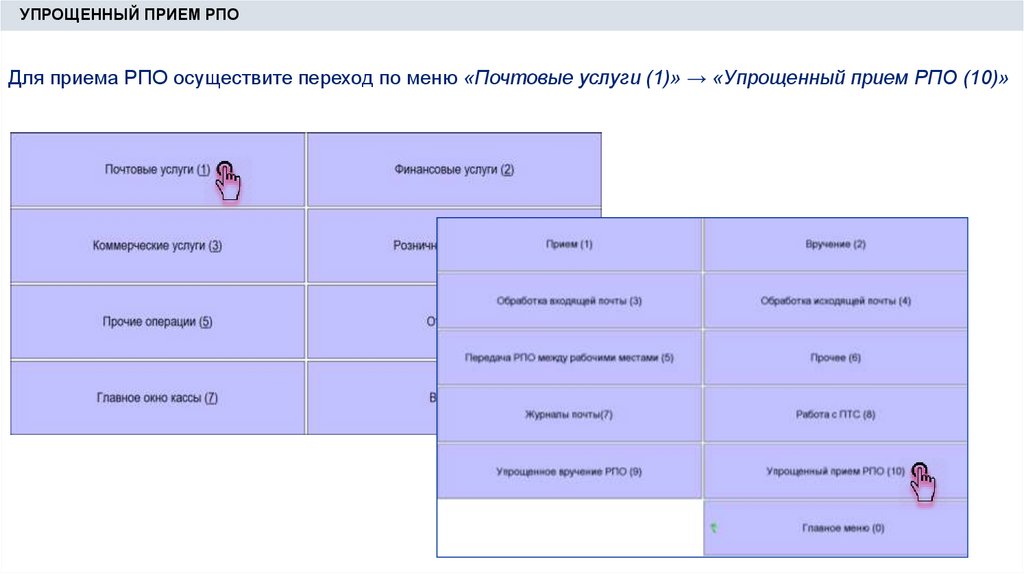

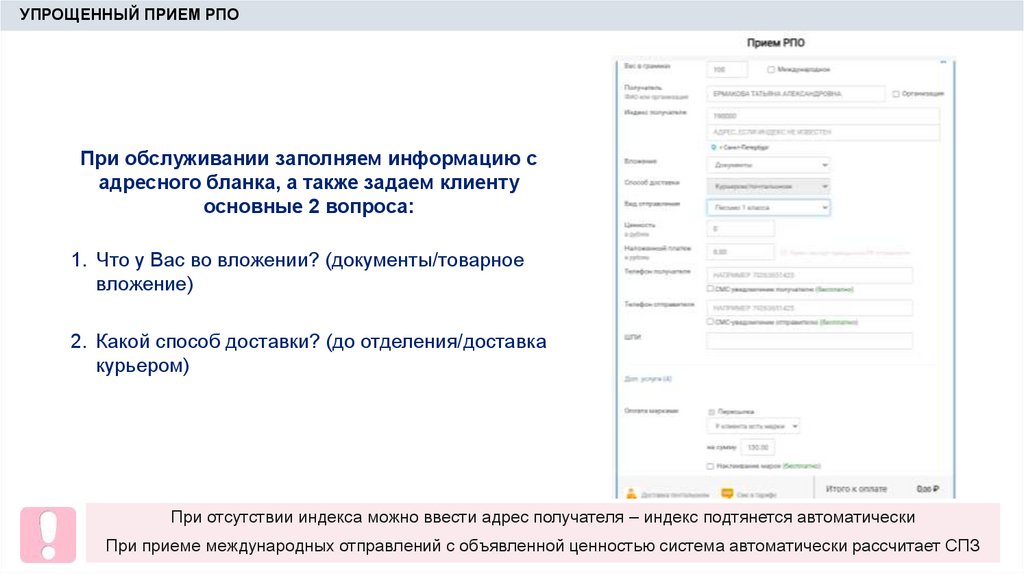
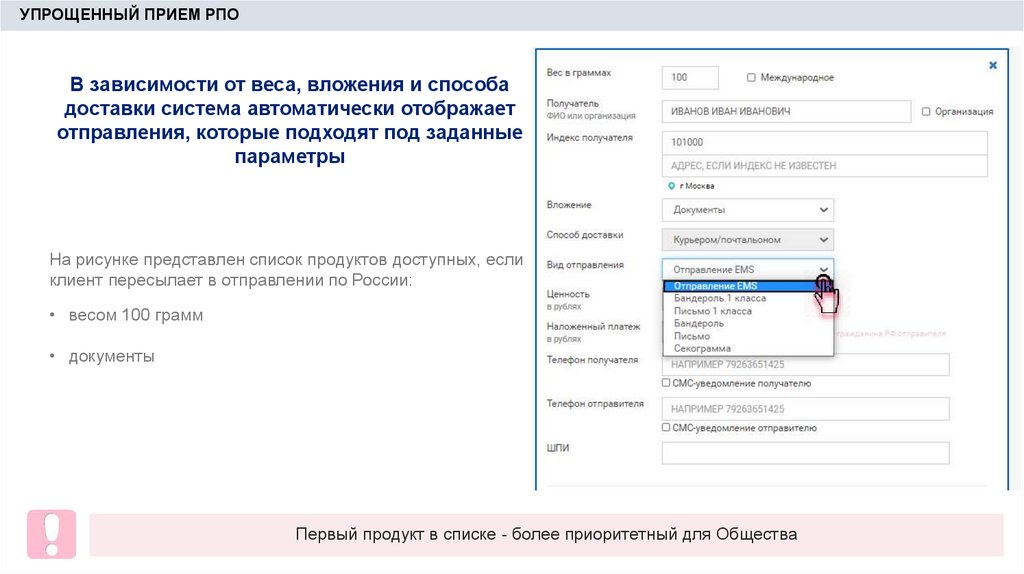

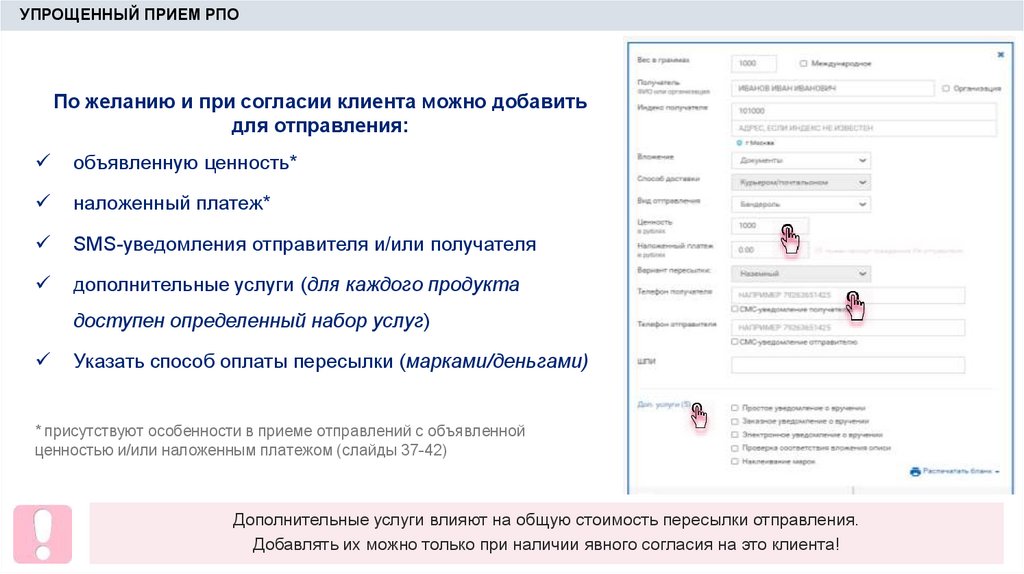
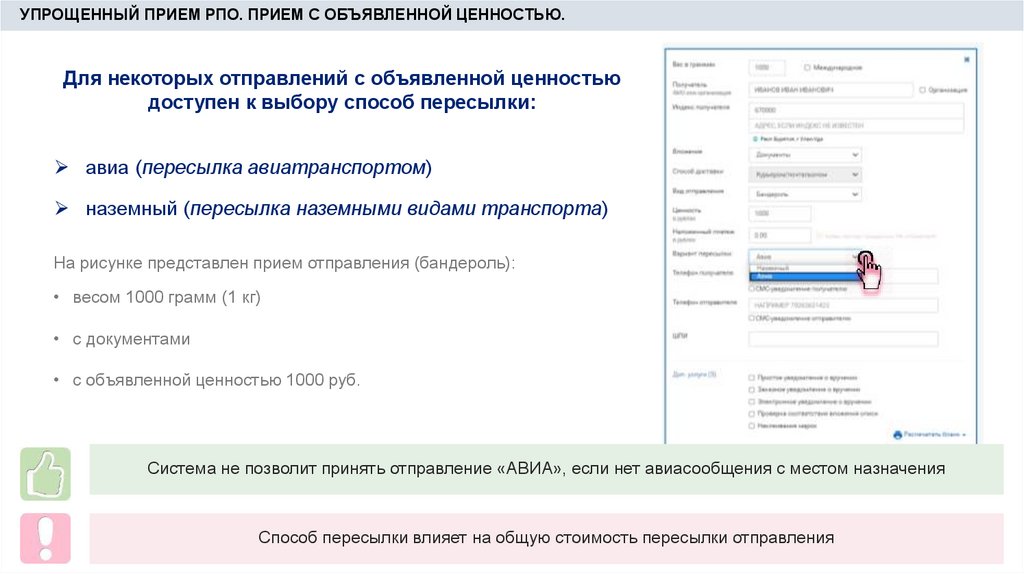
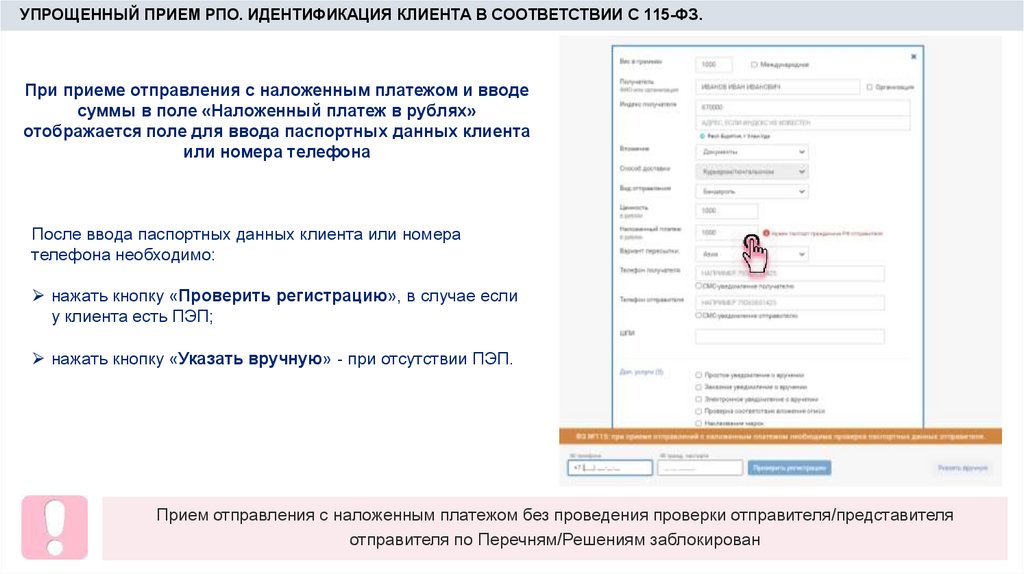
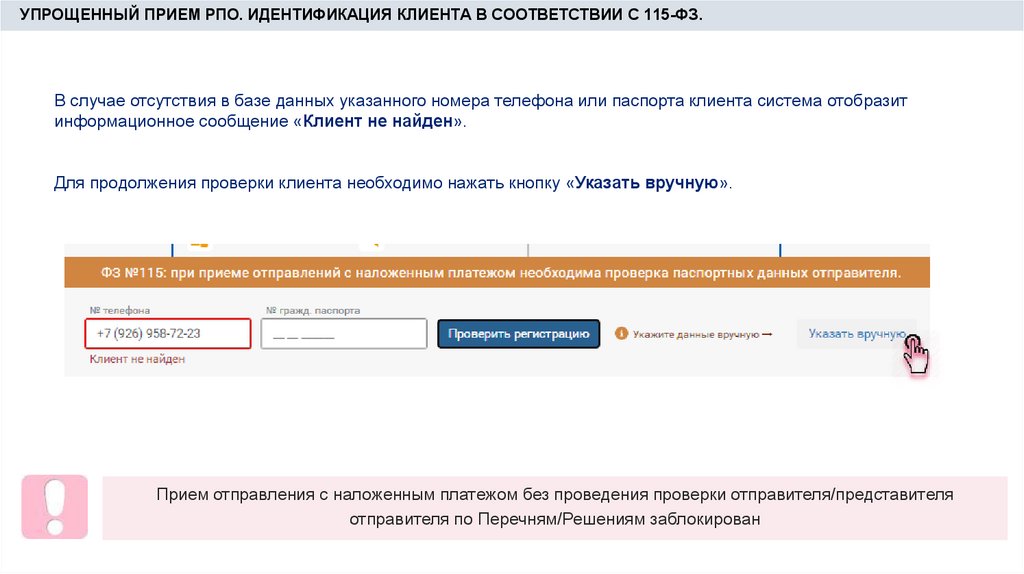

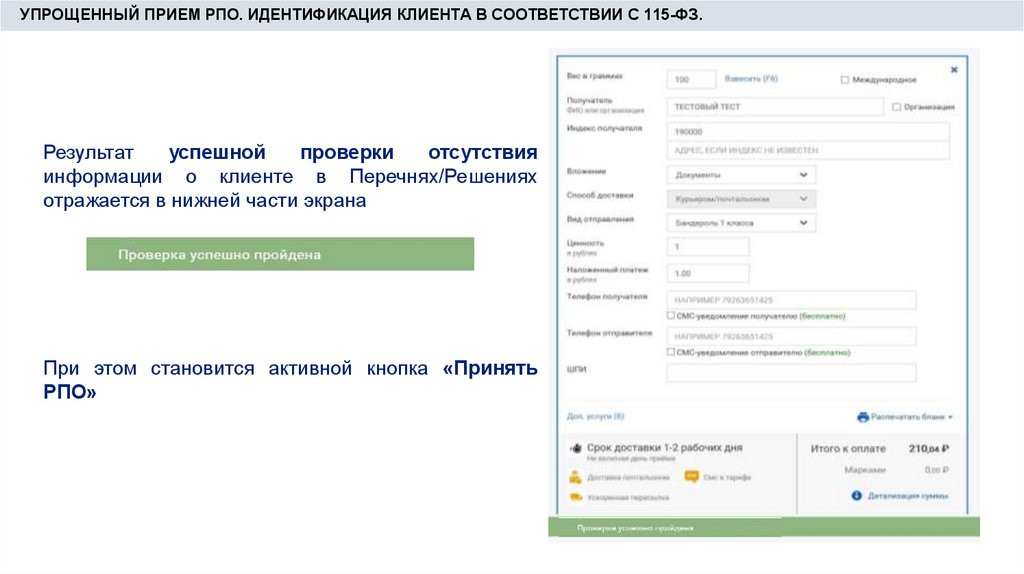
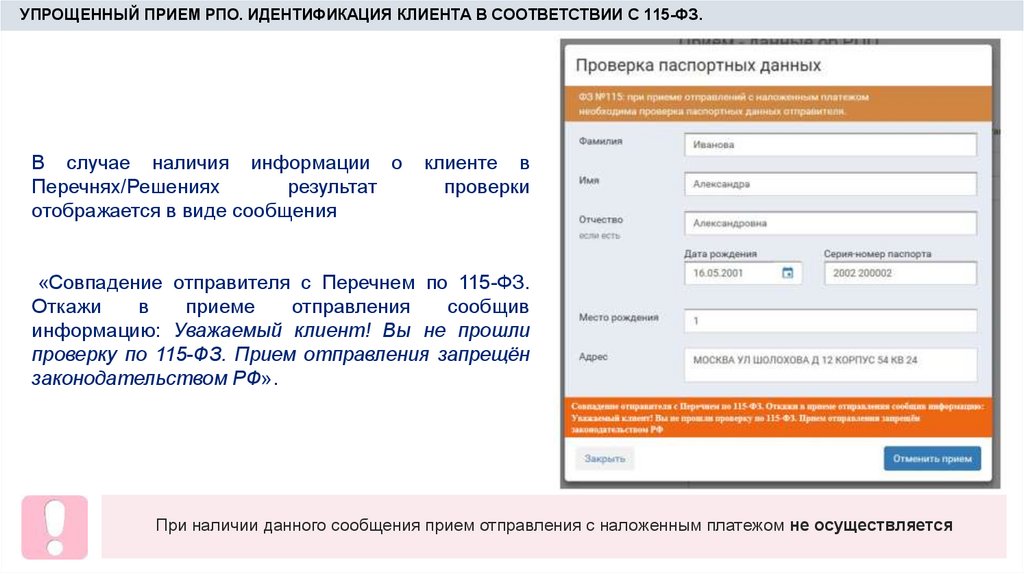
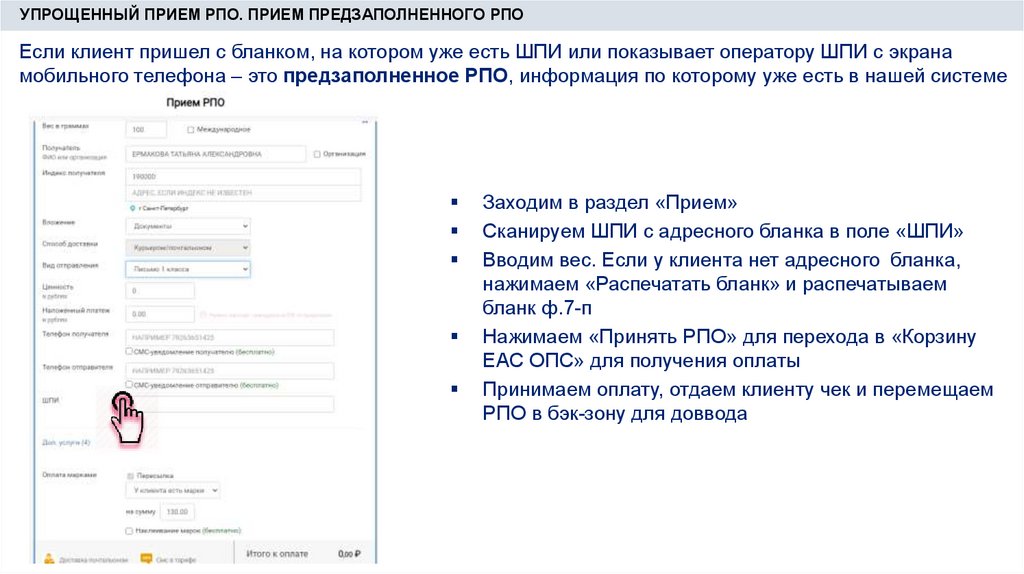


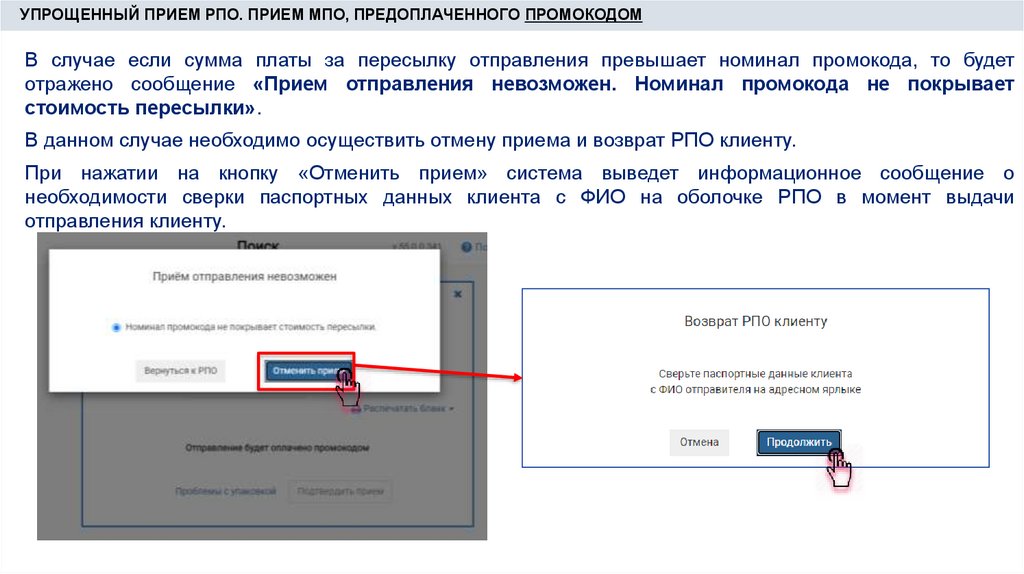


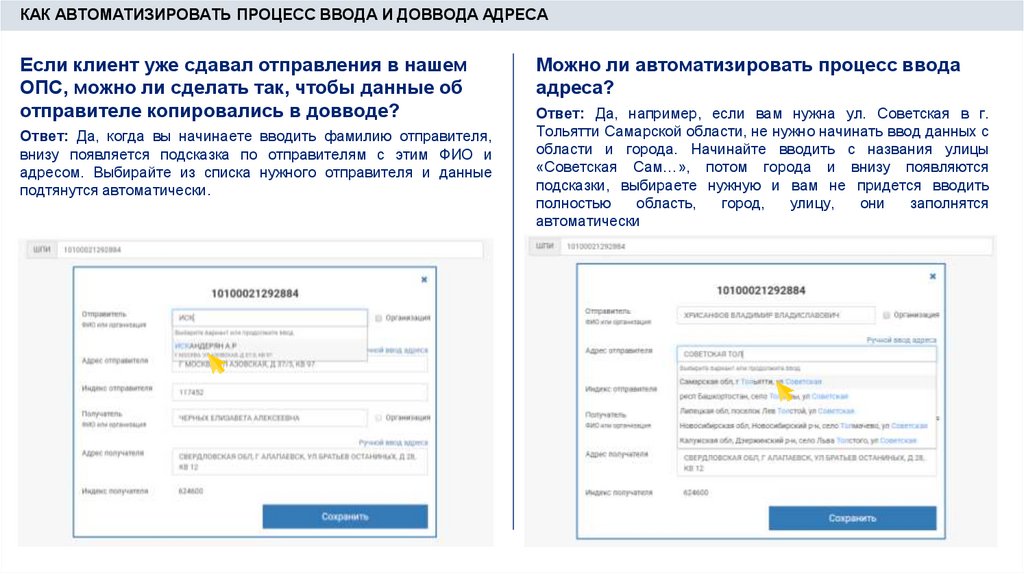
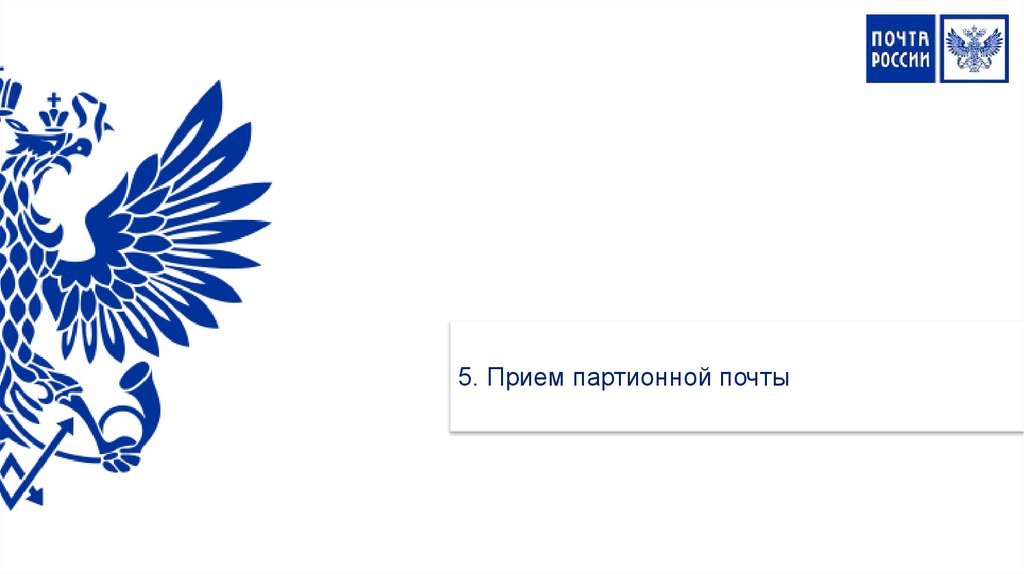
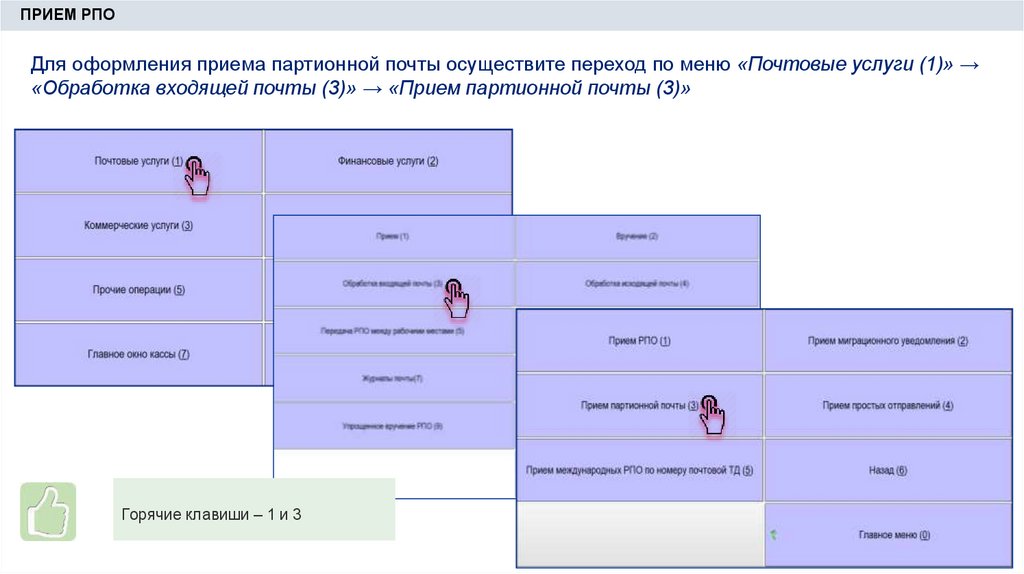
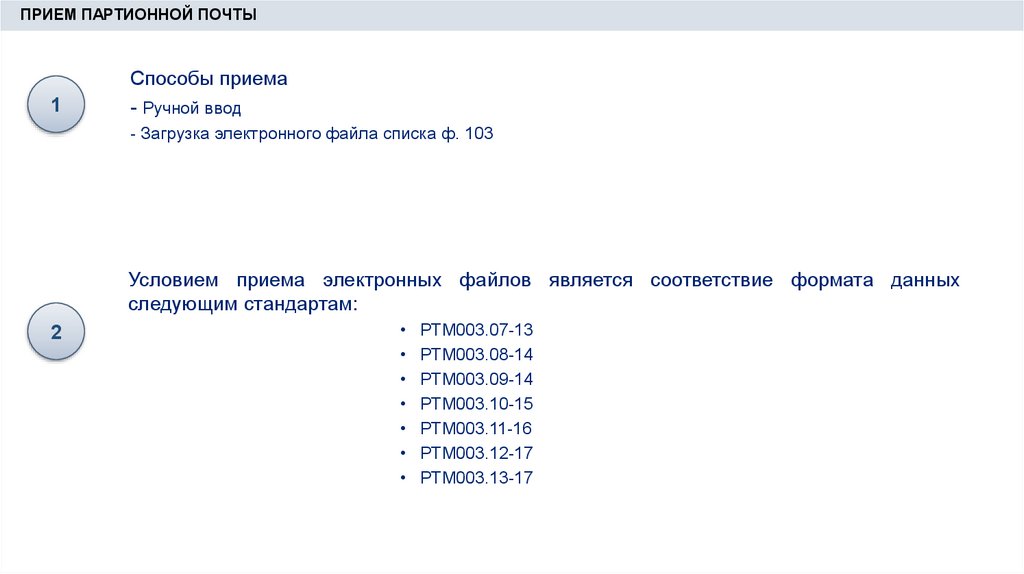
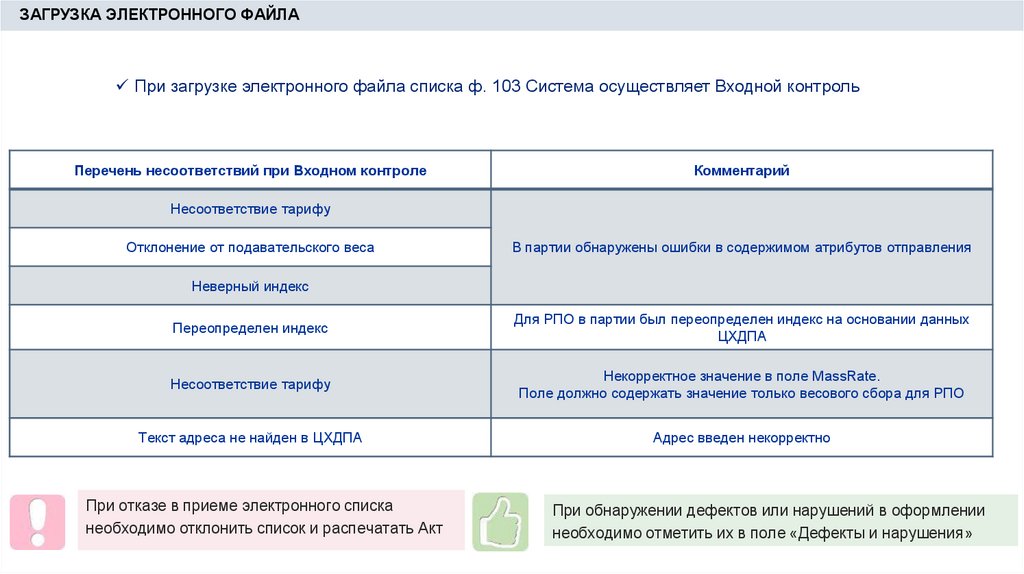


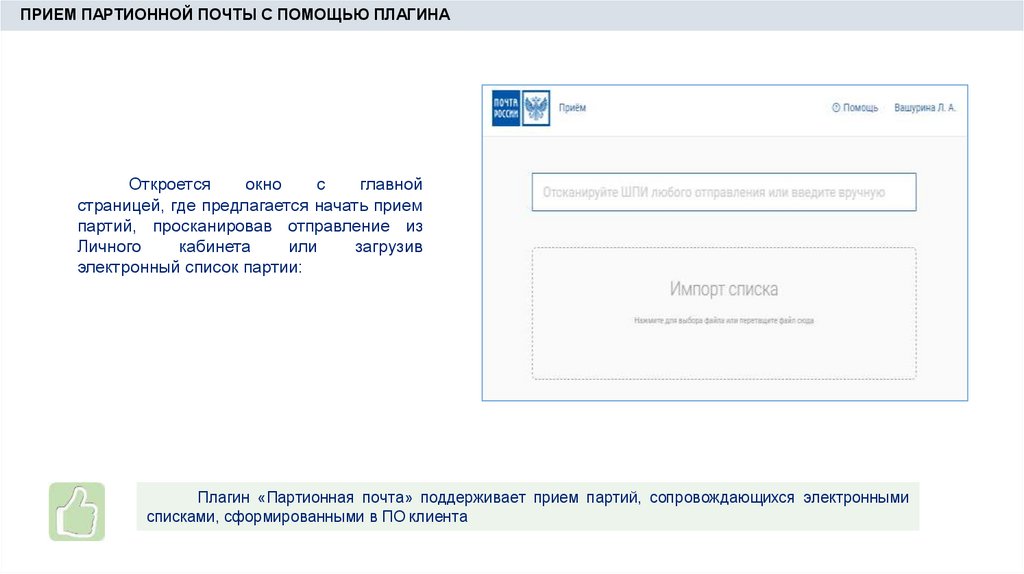
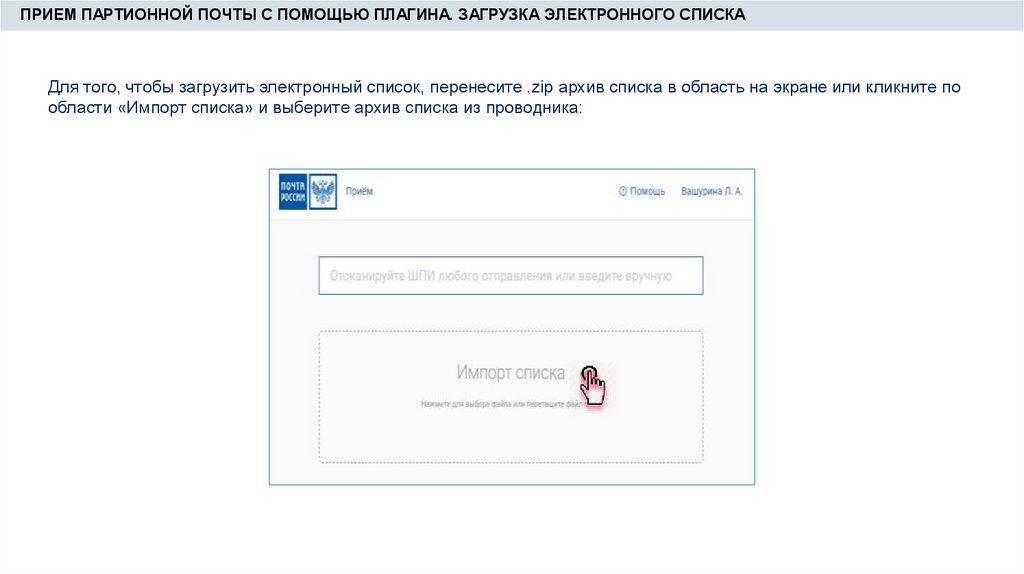
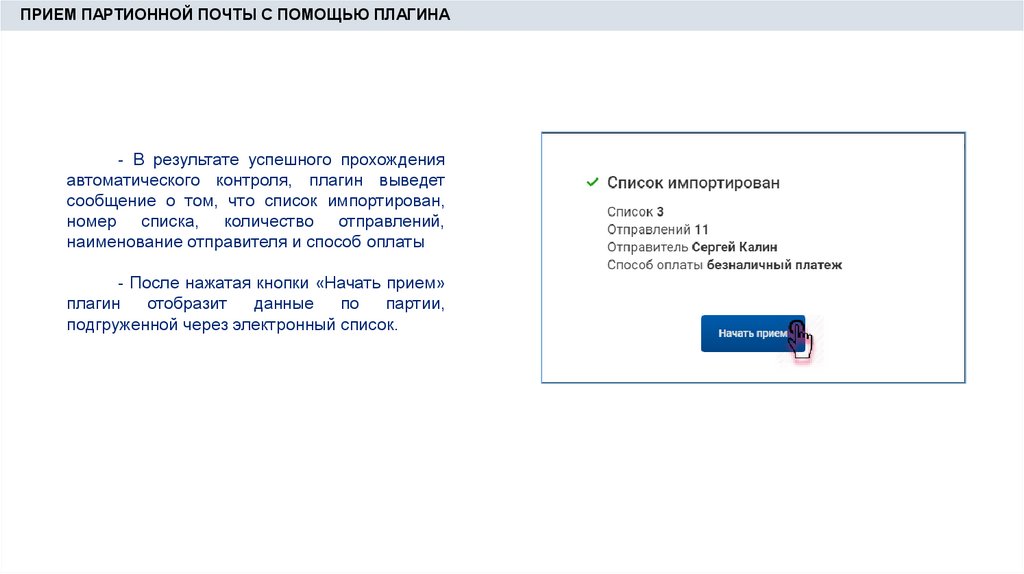
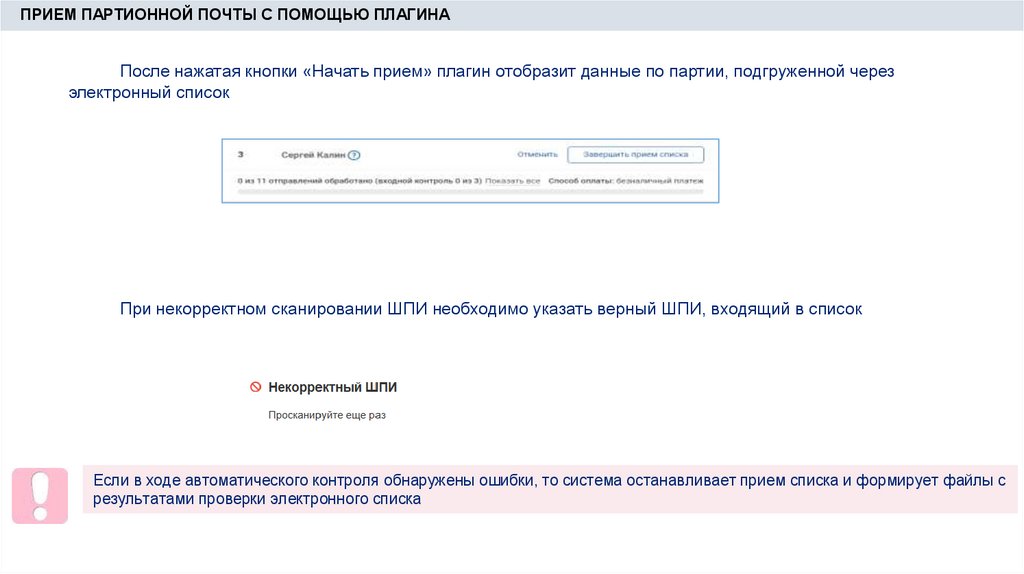

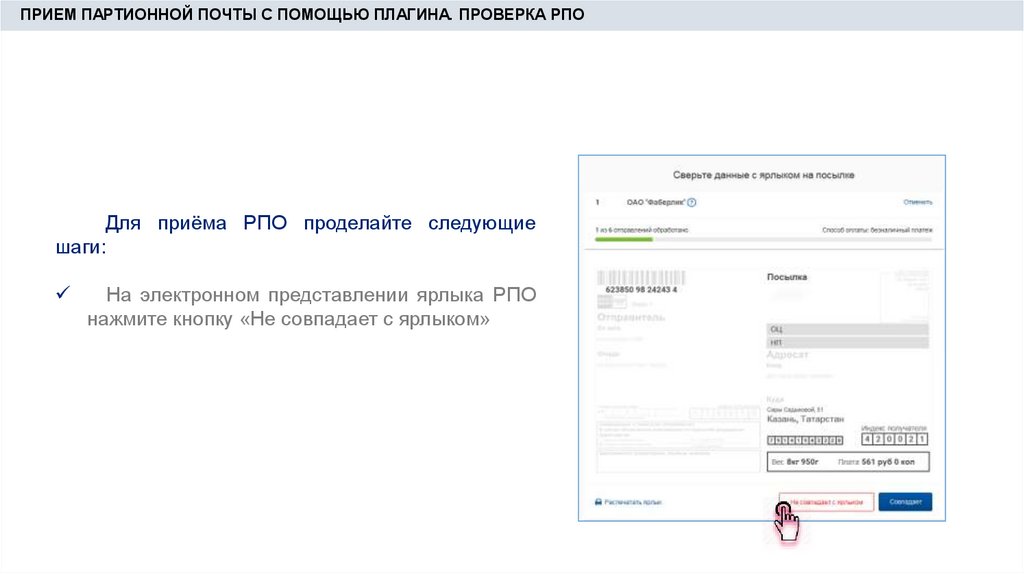
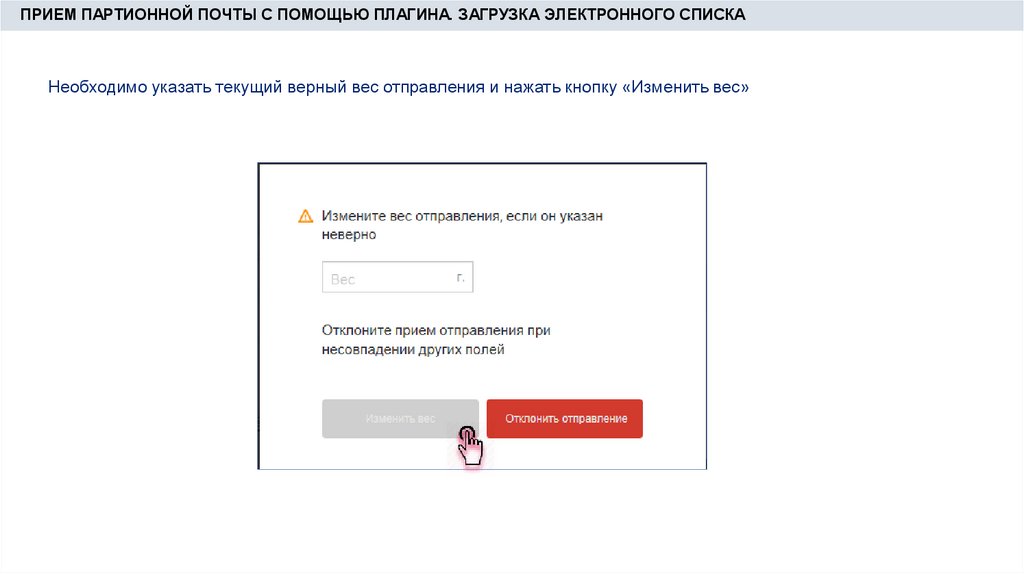

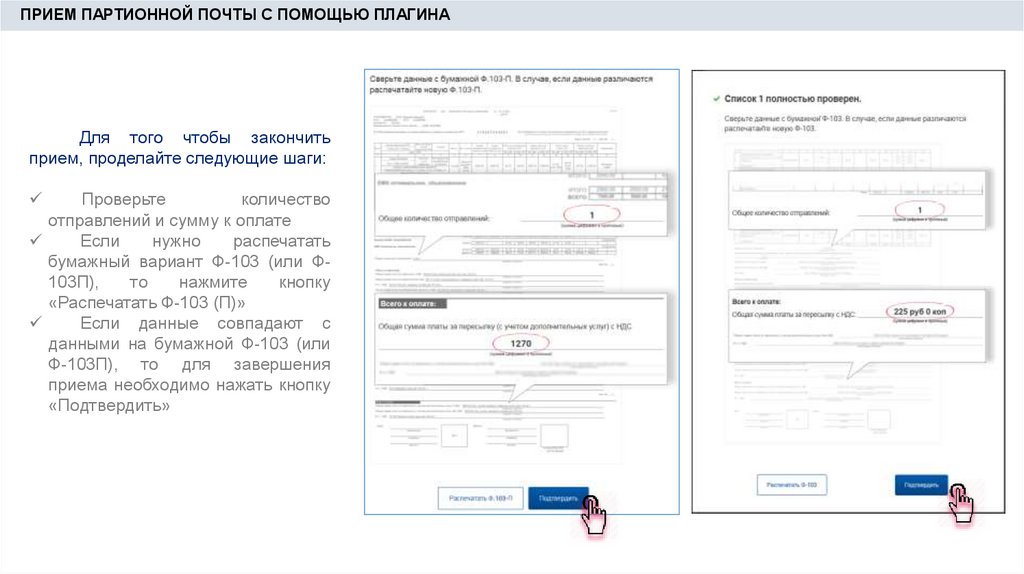
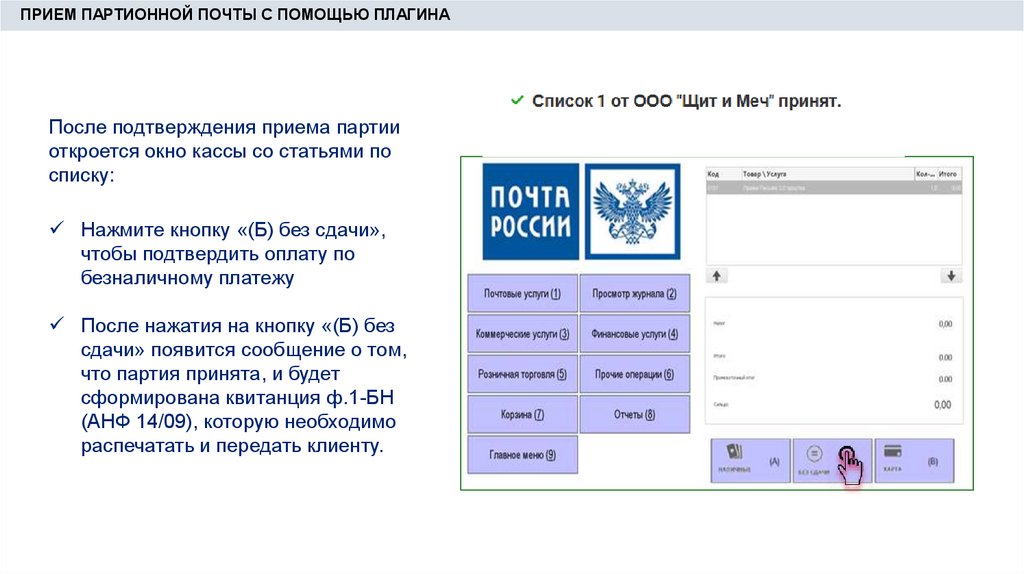




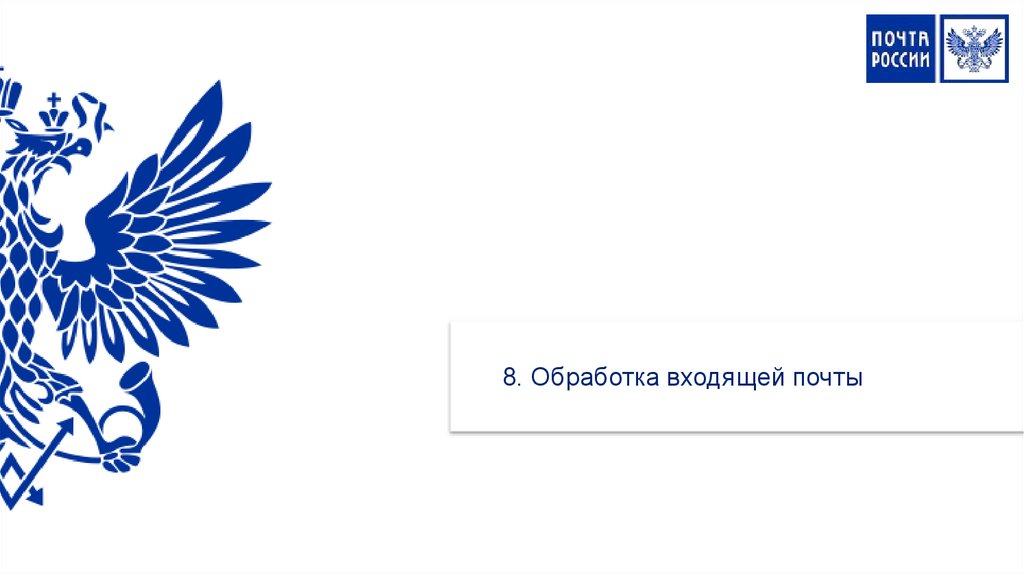


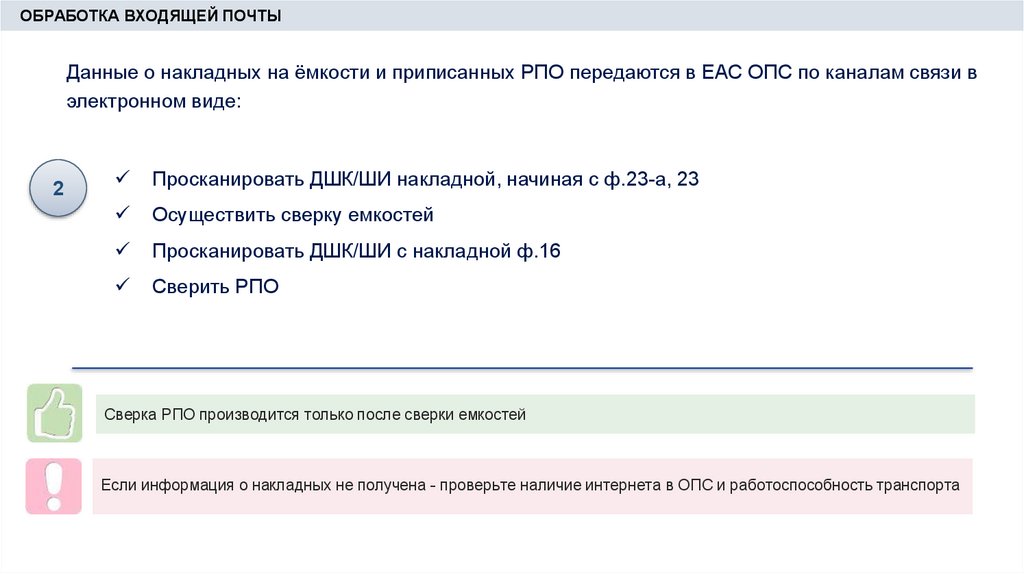


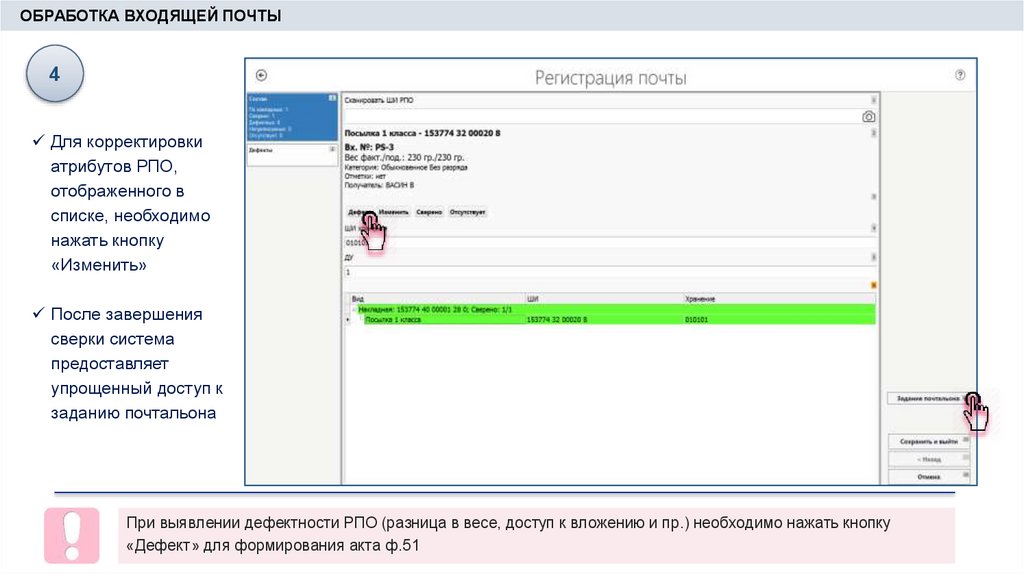
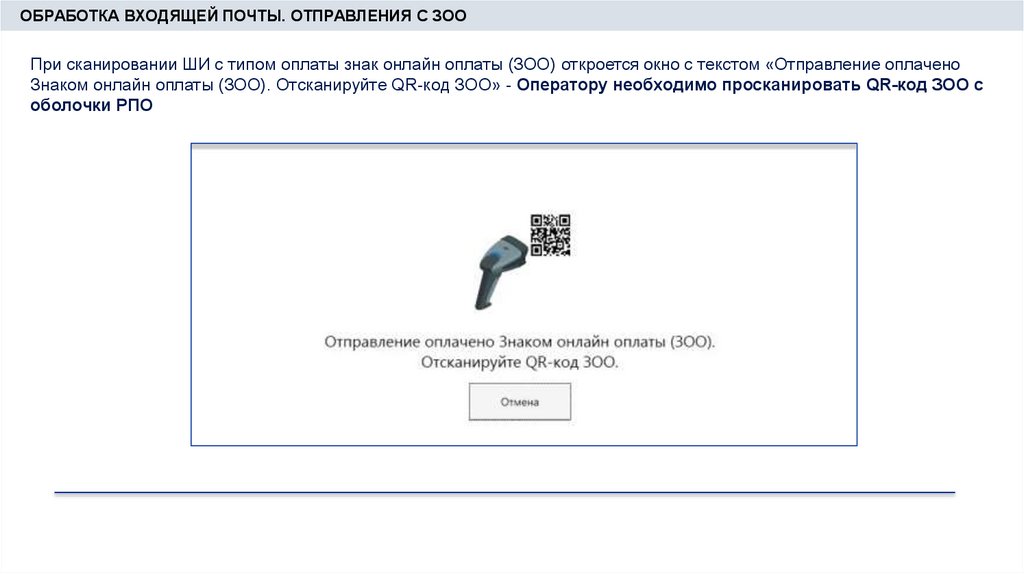

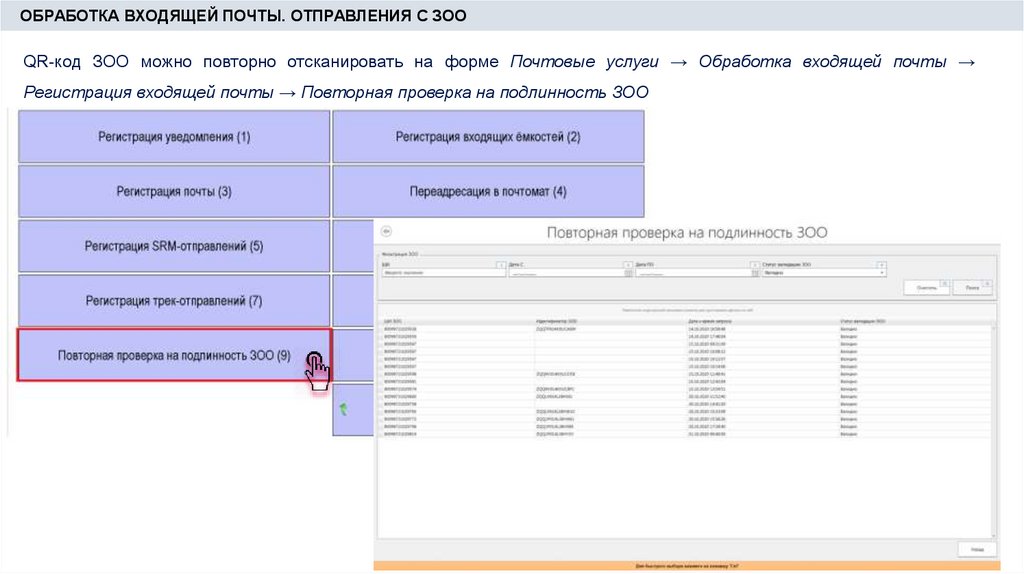

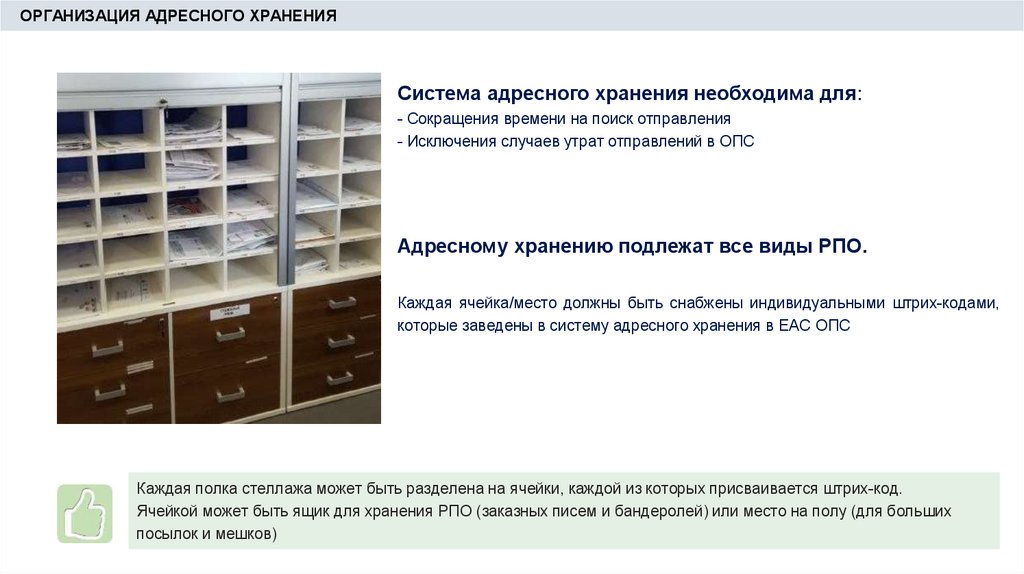

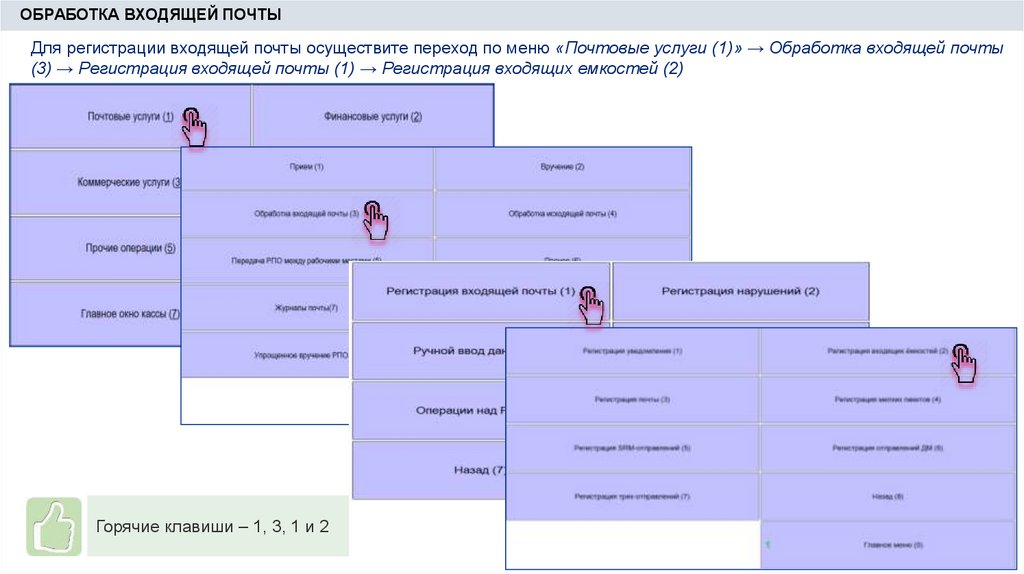




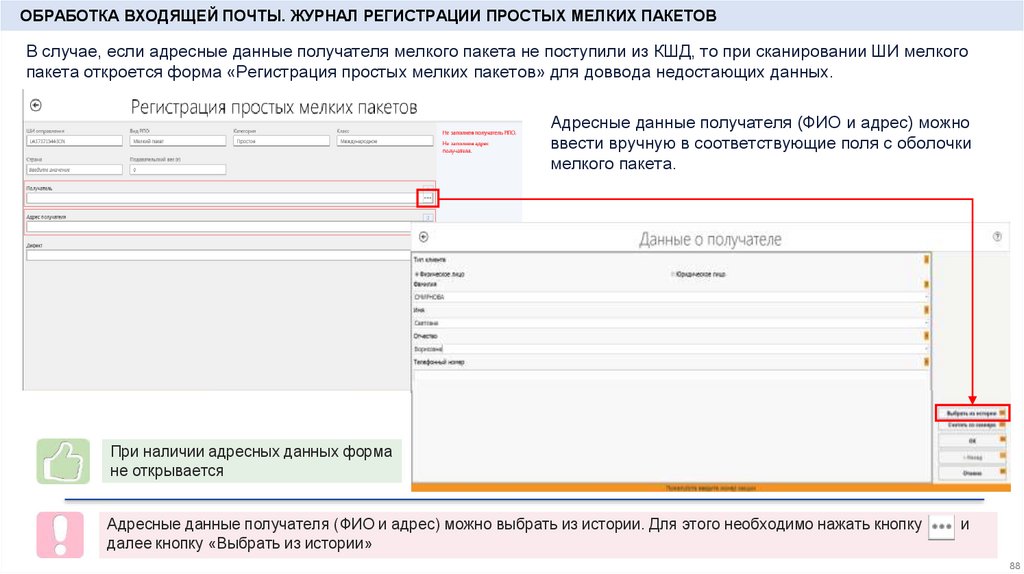
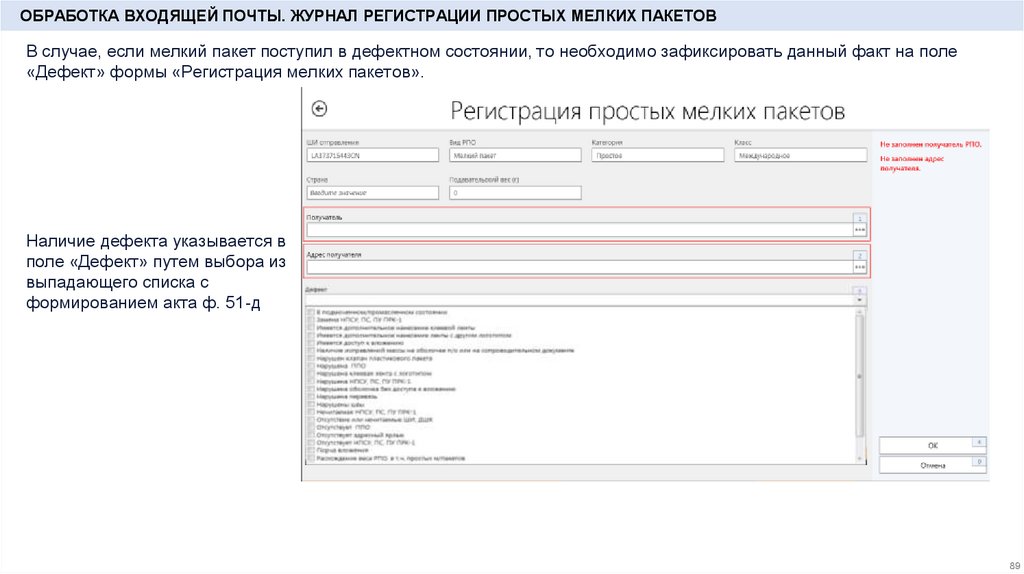


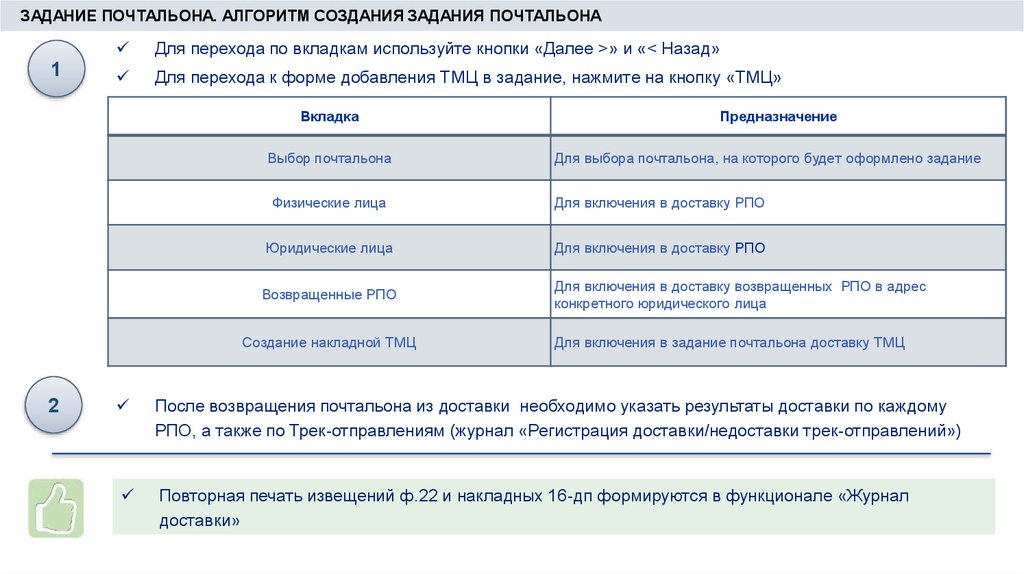
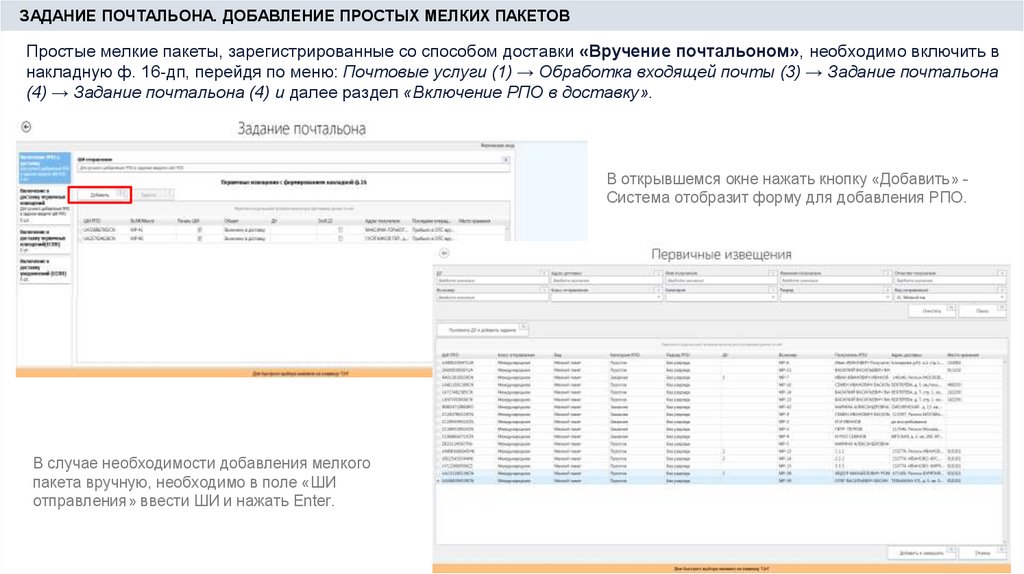
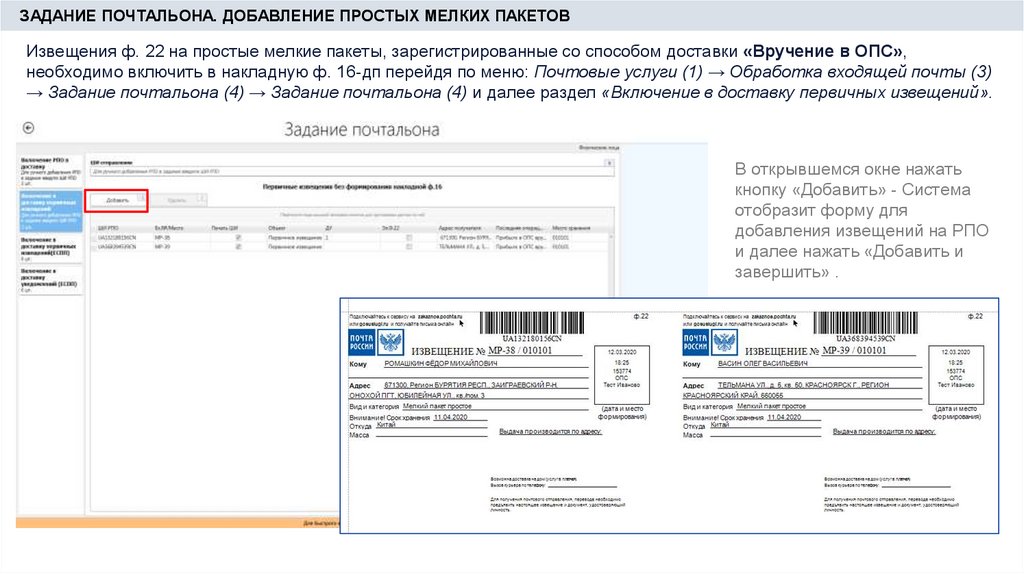

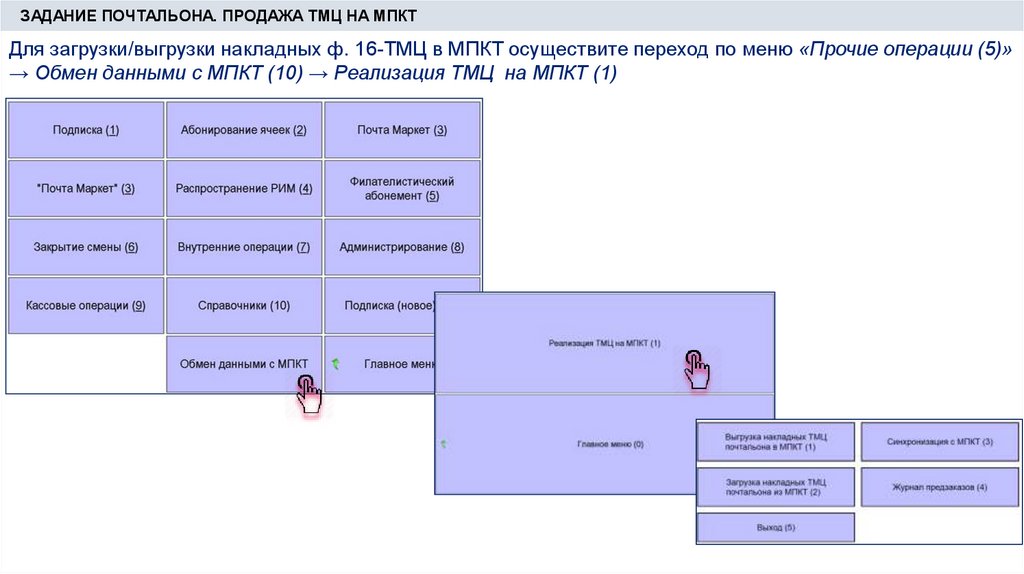

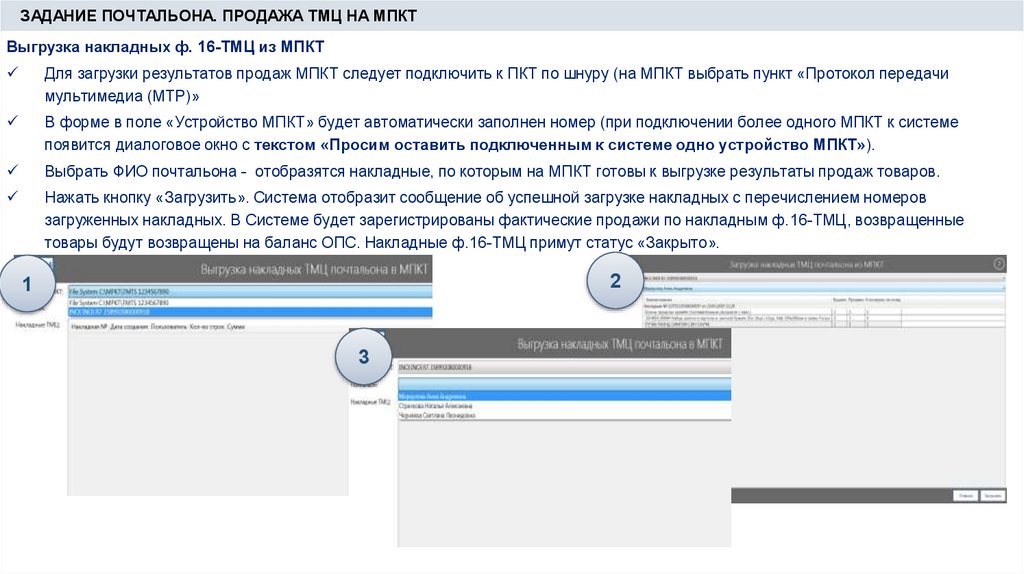




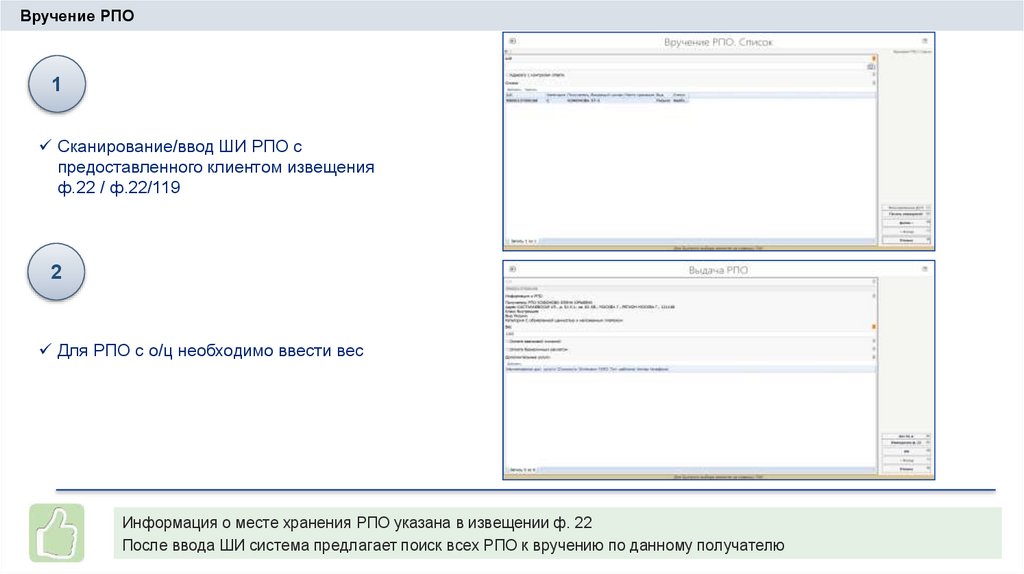
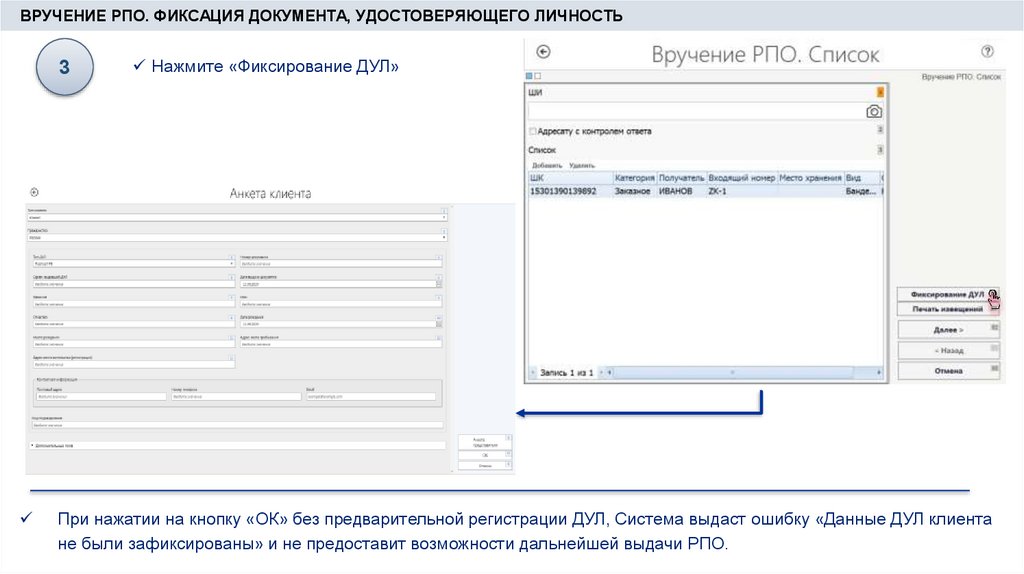




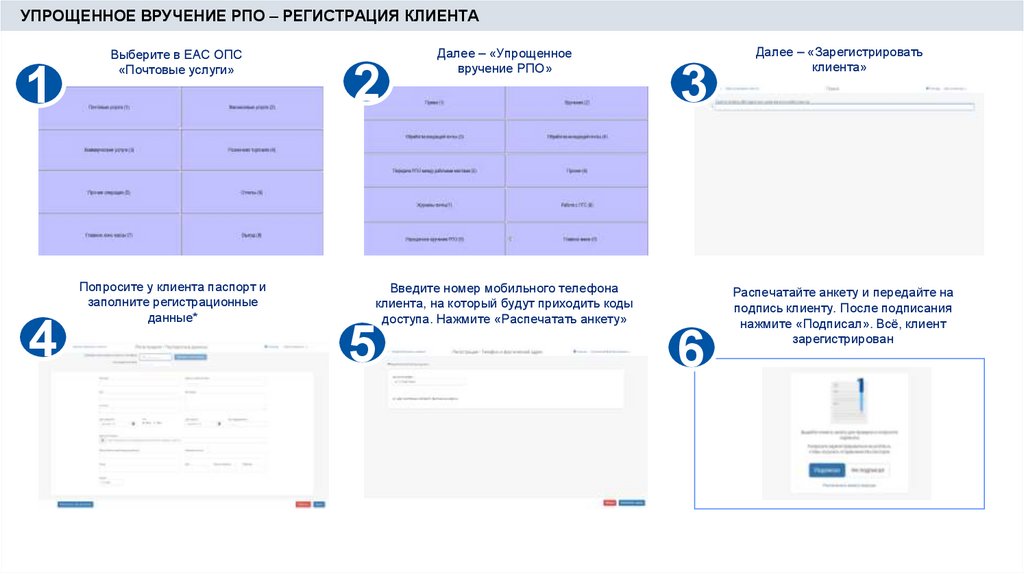
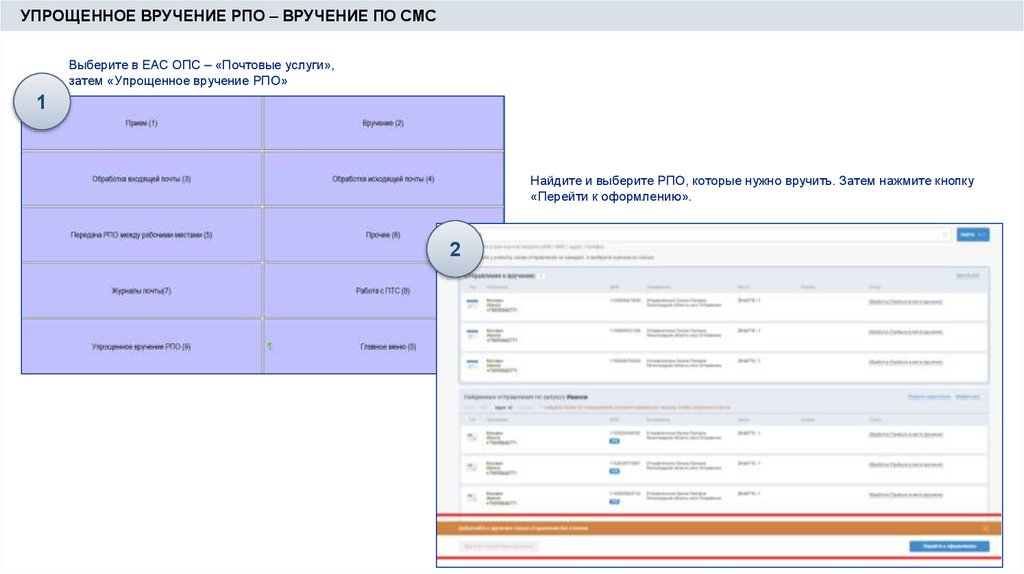
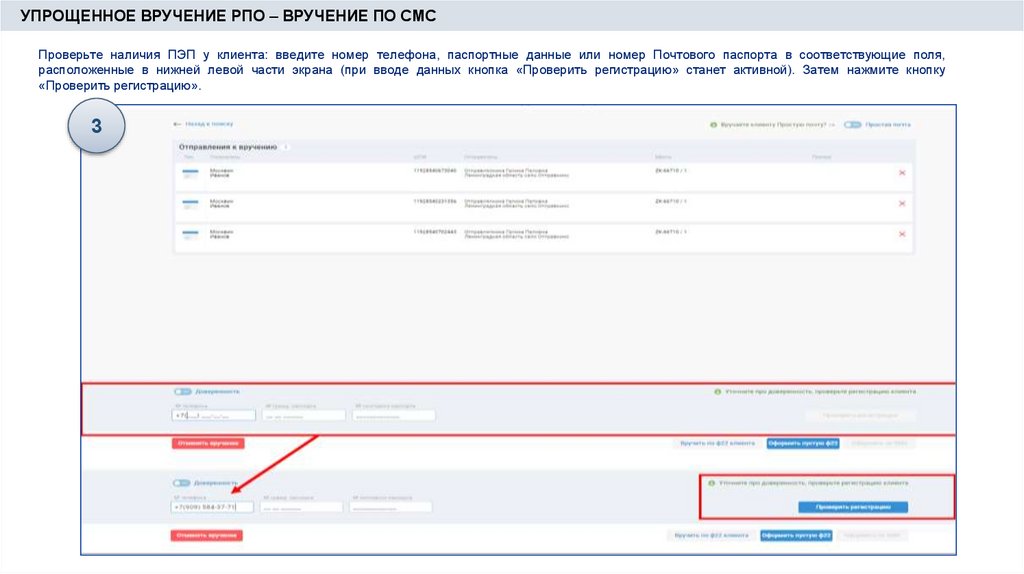


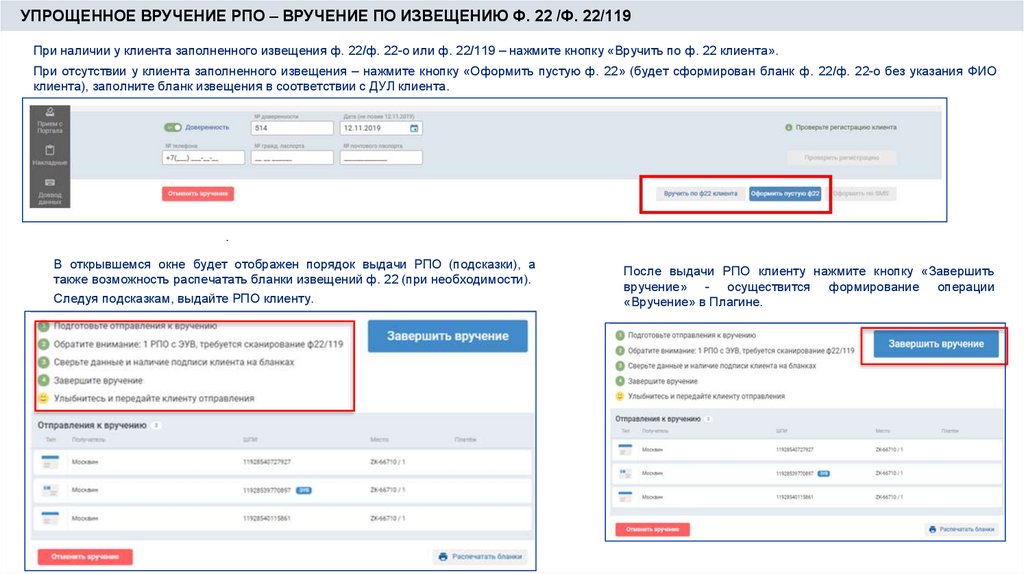
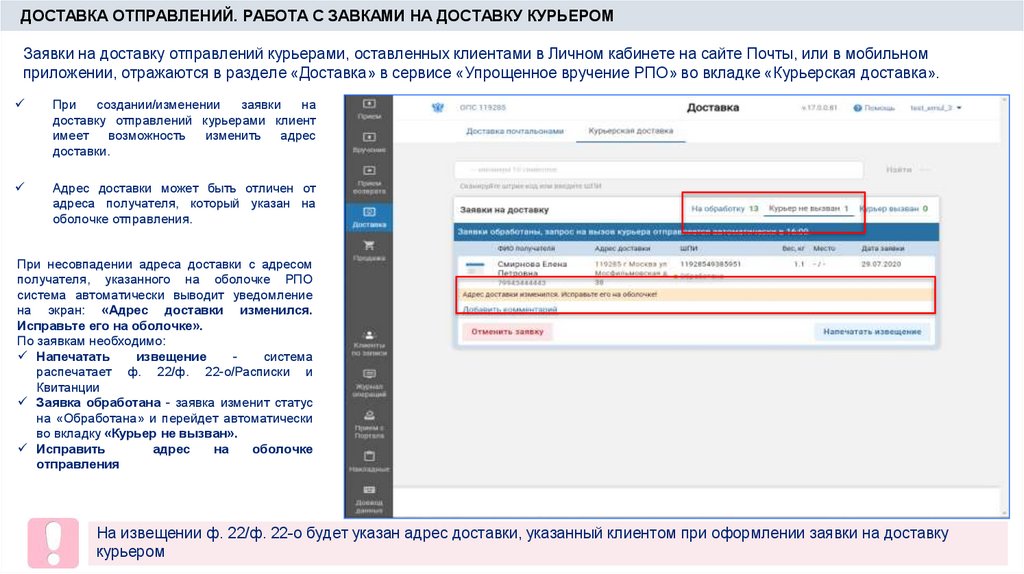
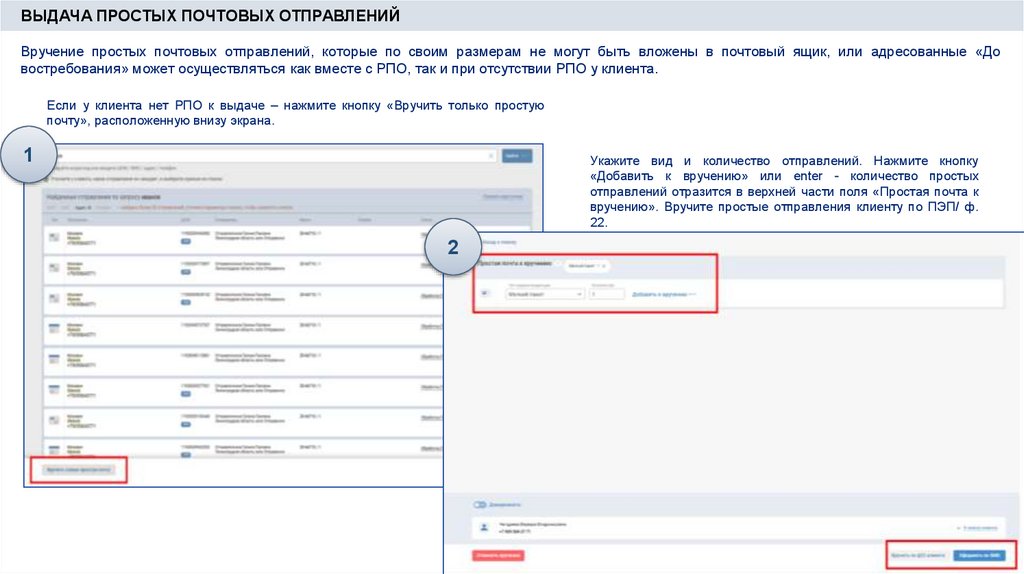
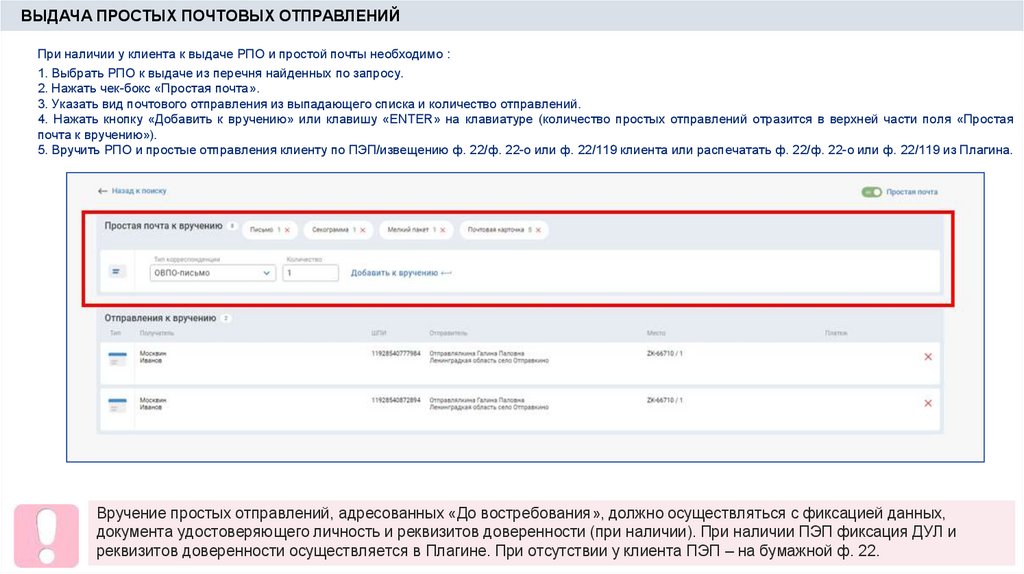
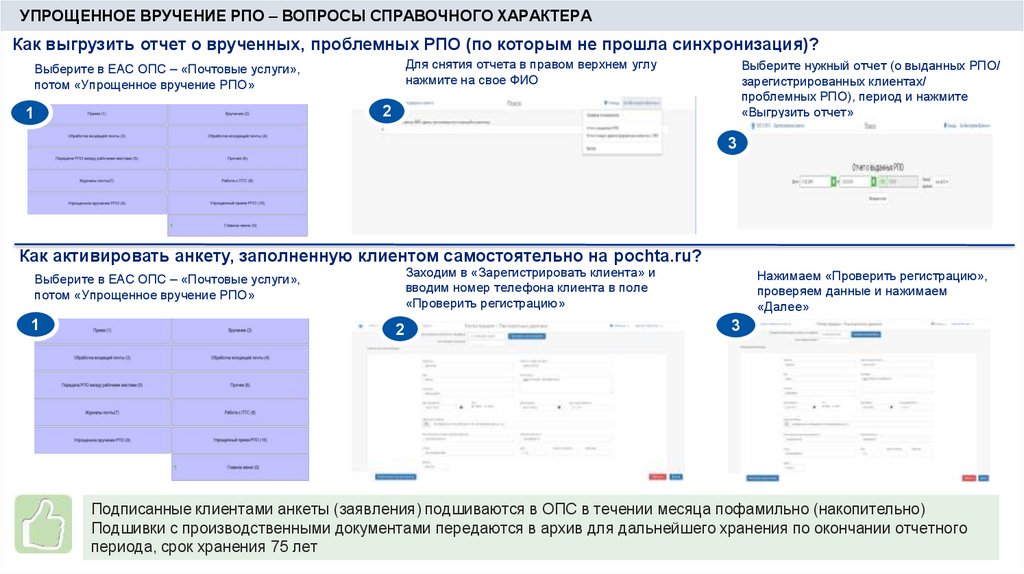

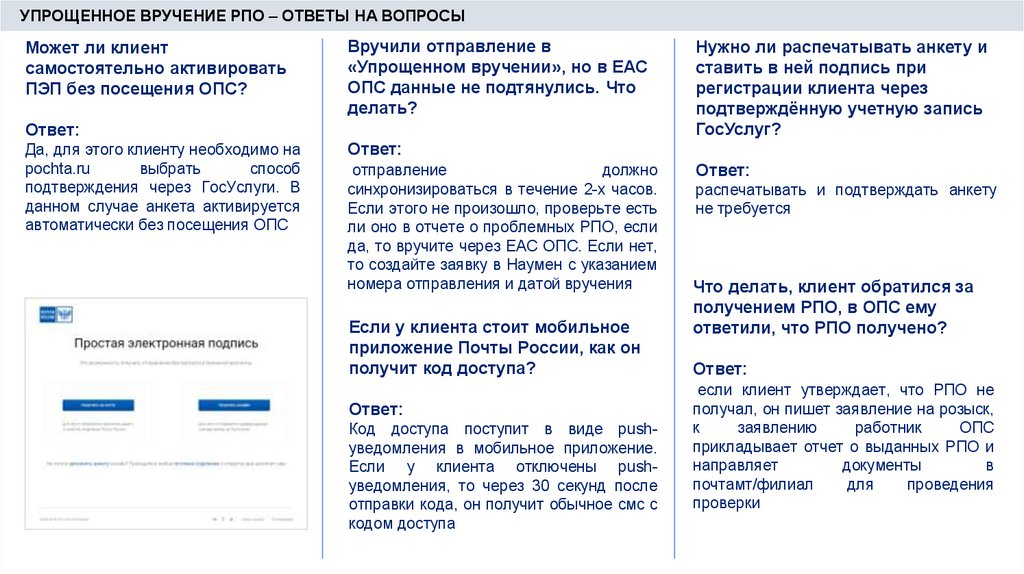
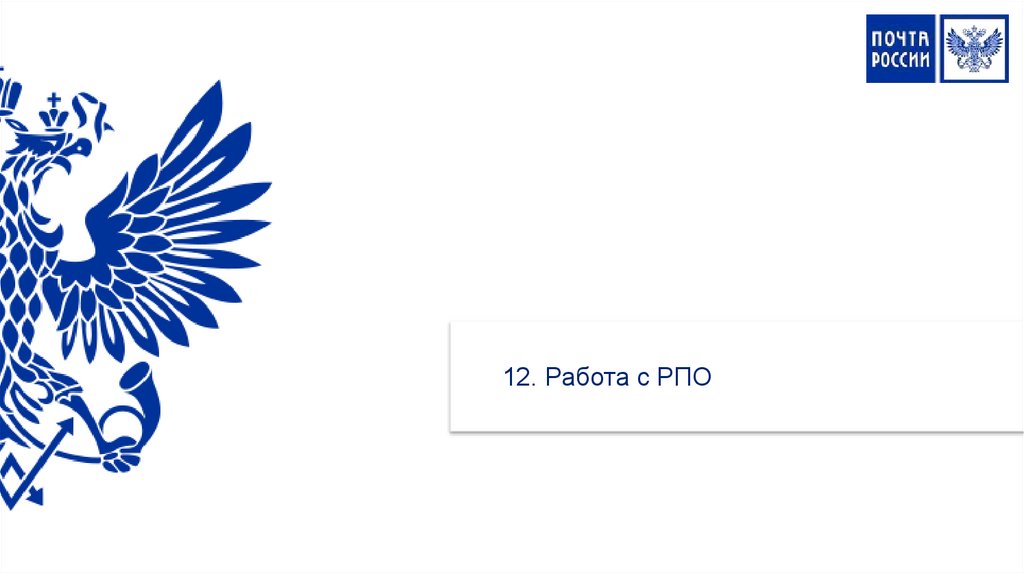
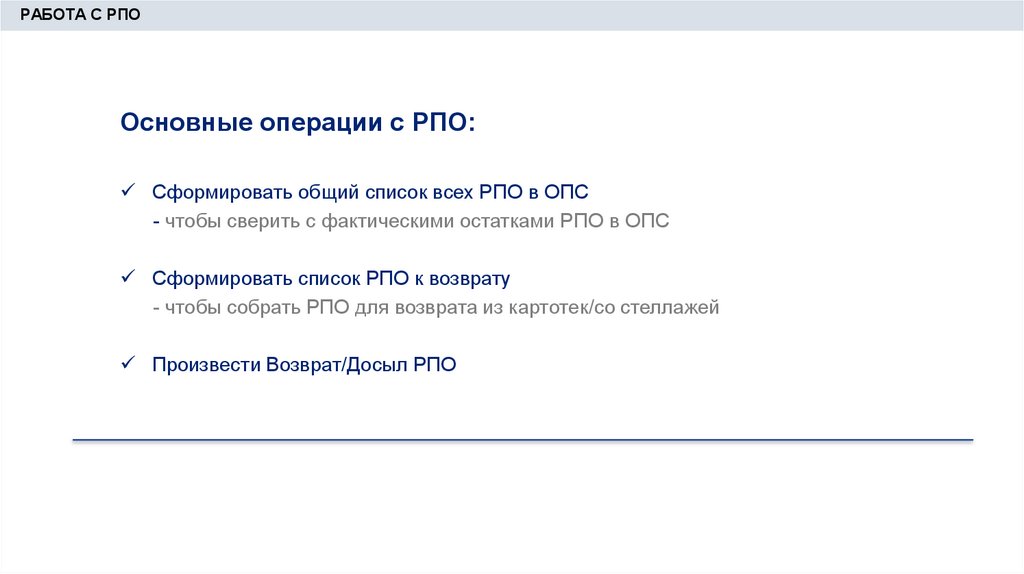
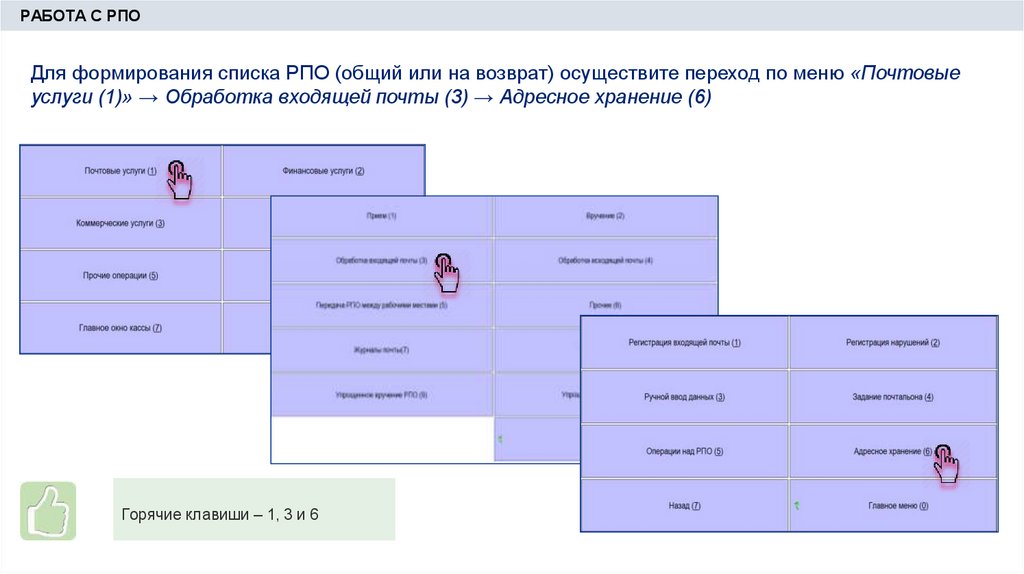

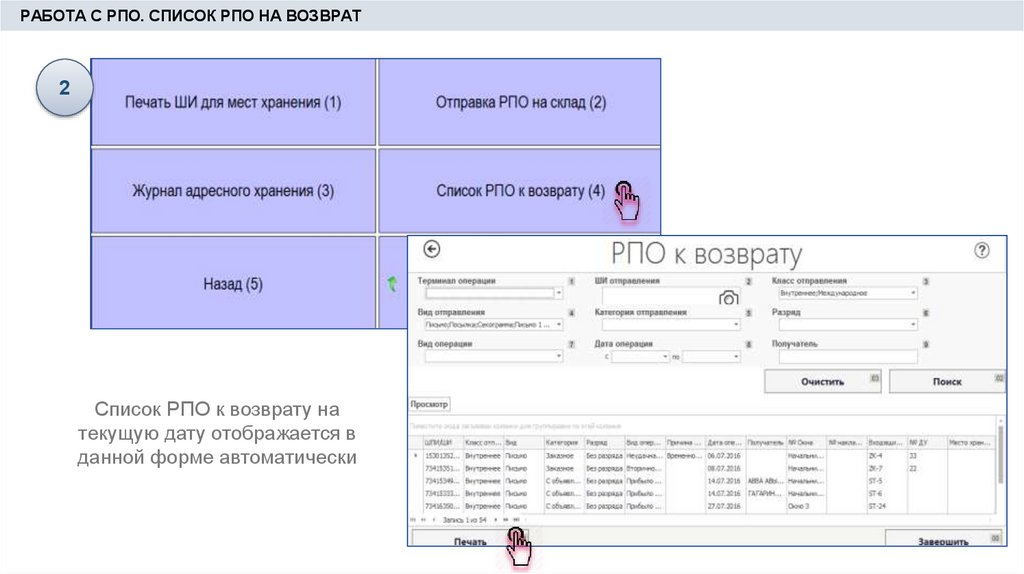
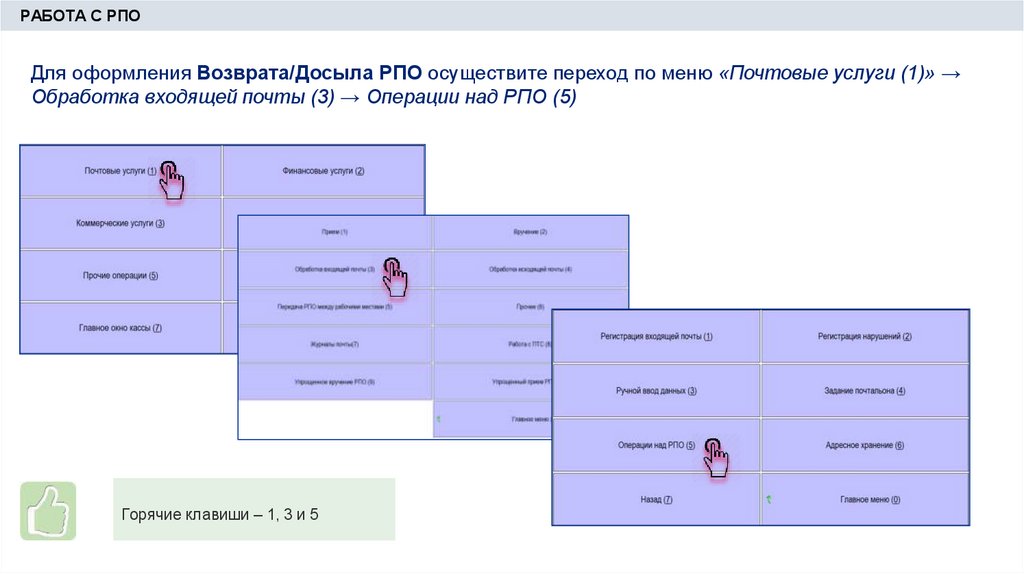
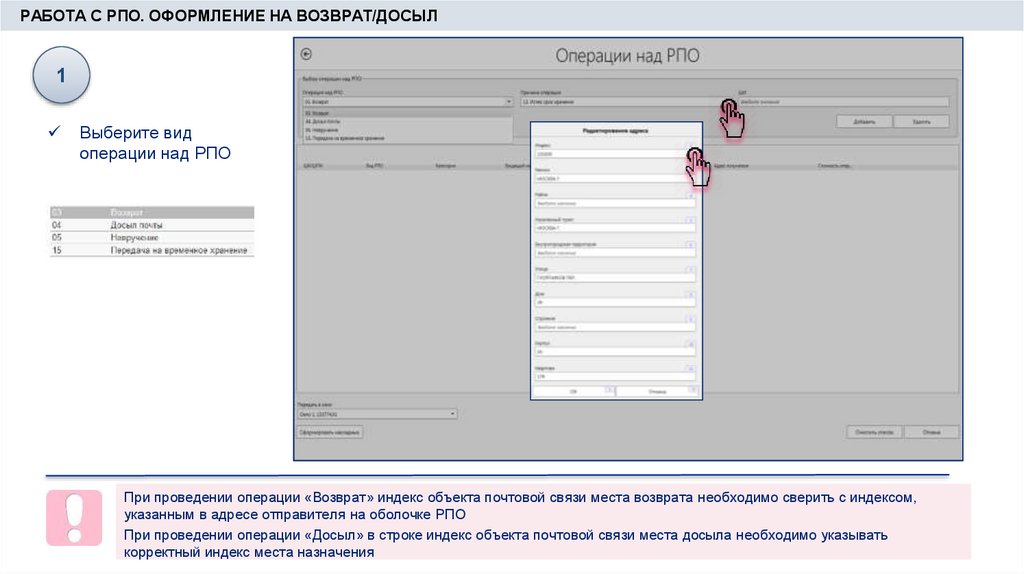

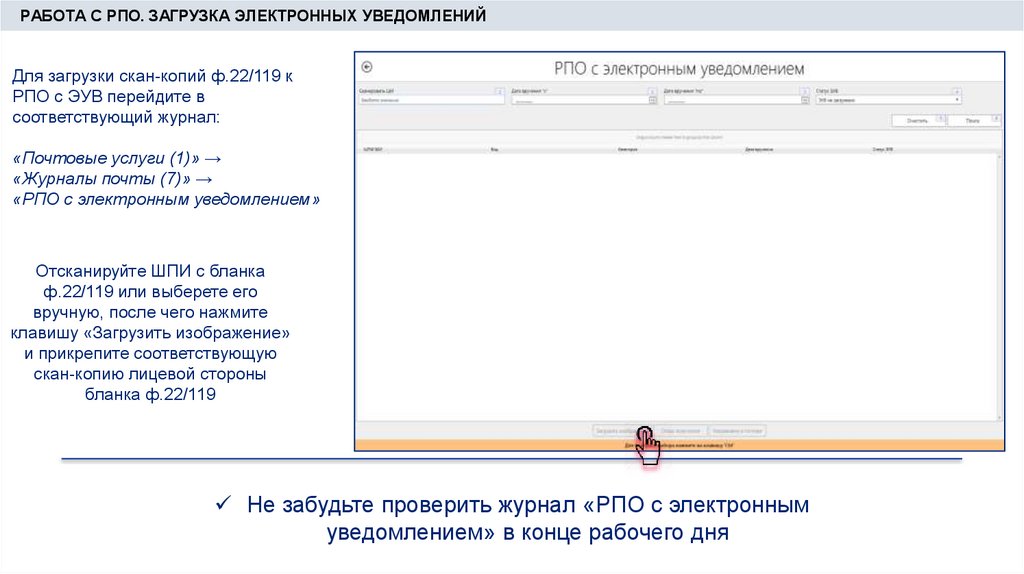
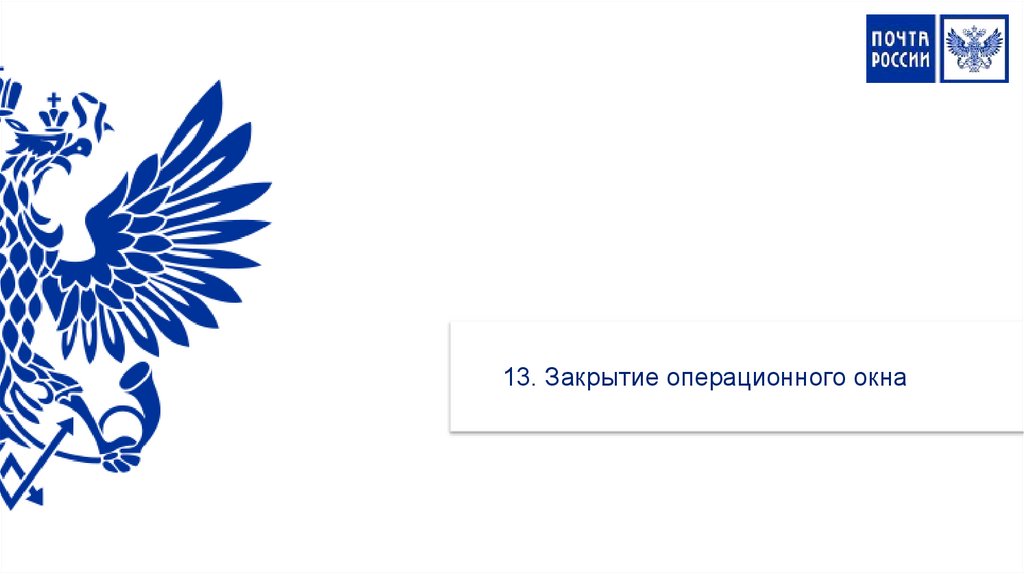
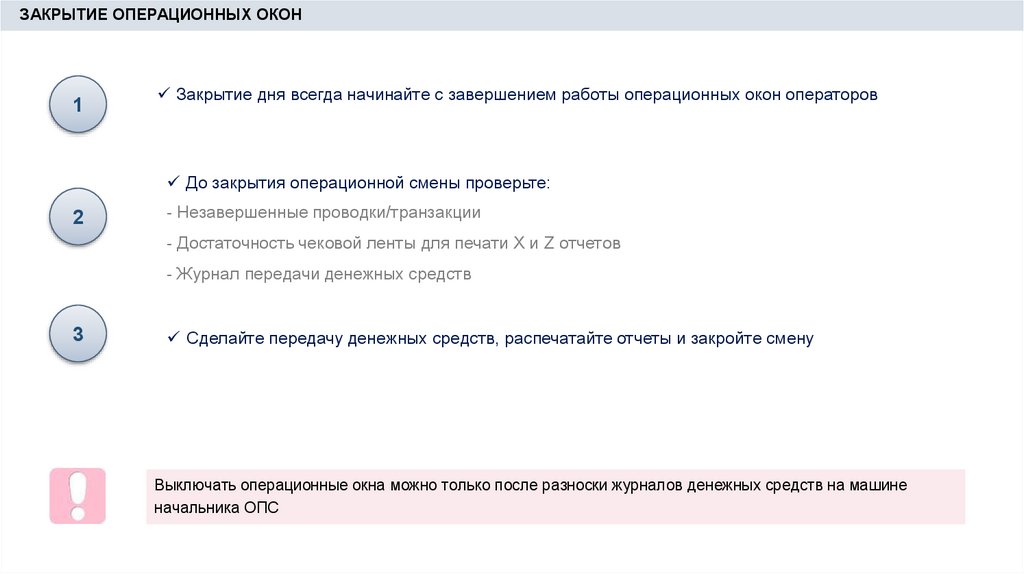
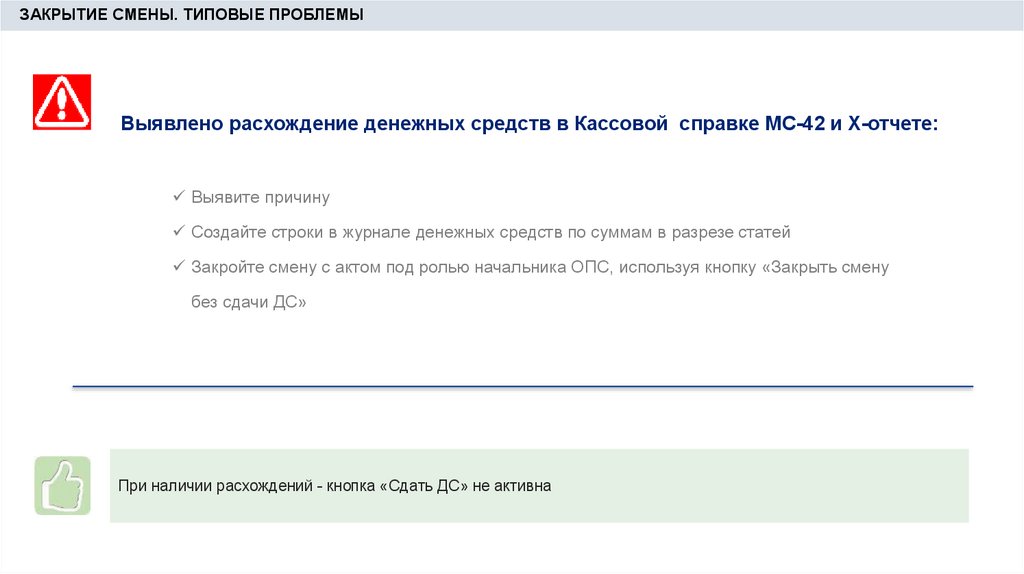

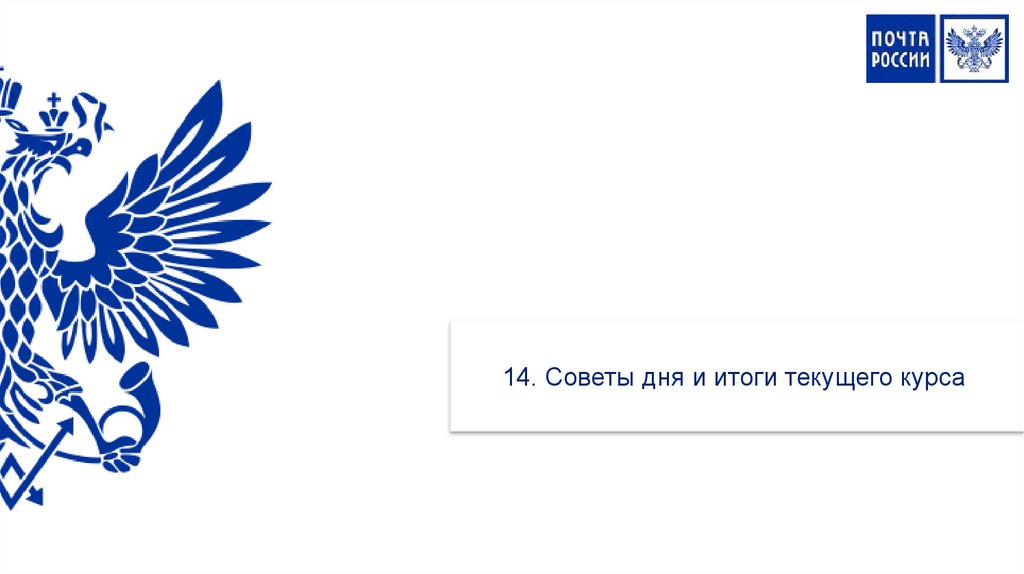
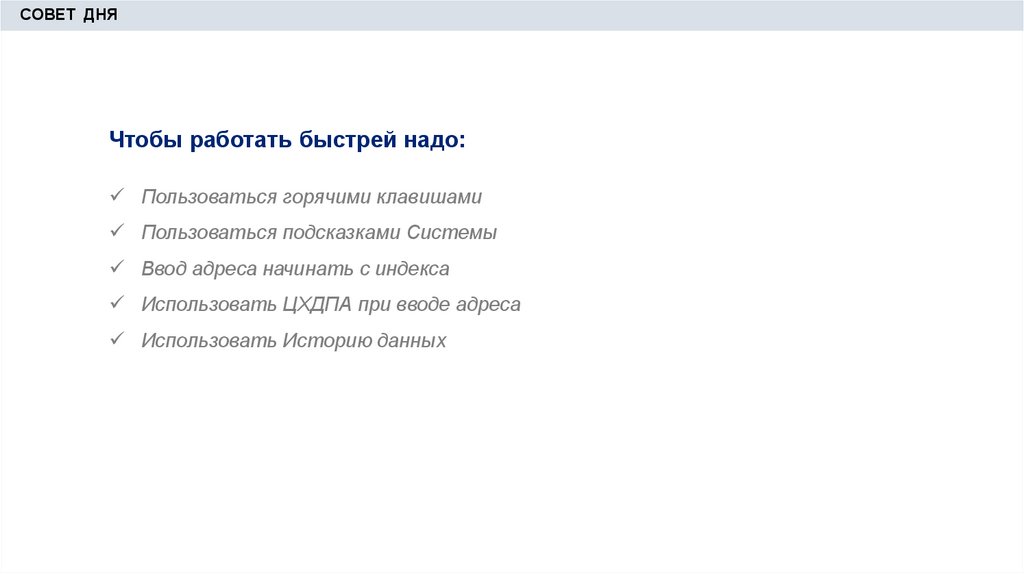




 Программное обеспечение
Программное обеспечение