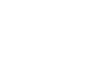Похожие презентации:
Adobe Photoshop. Коррекция изображений
1. Adobe Photoshop
Коррекцияизображений
2. Коррекция
• Резкость и контраст– фильтр «Контурная резкость»
– Изображение > Регулировки > Яркость/Контрастность (Brightness/Contrast)
• Тоновая коррекция
– Палитра «Гистограмма» (Histogram)
– Изображение > Регулировки > Уровни (Ctrl + L, Levels)
• Цветовая коррекция
– Изображение > Регулировки > Цветовой баланс (Ctrl + B, Color Balance )
– Изображение > Регулировки > Тон/Насыщенность (Ctrl + U, Hue/Saturation)
3. Повышение четкости
Способы
Фильтр Unsharp Mask (Контурная
резкость) позволяет избавится от
размытости в фотографиях или
отсканированных изображениях.
1. Фильтр > Резкость > Контурная резкость
2. Эффект, Радиус, Порог
Изображение > Регулировки >
Яркость/Контрастность
4. Гистограмма
• используется только для получения информациио тоновом диапазоне
• для выполнения коррекции не предназначена.
• Каждый пиксель изображения характеризуется
определенным значением яркости от 0 (черный) до
255 (белый).
• Чем темнее пиксель, тем меньше его значение
яркости, и чем светлее пиксель, тем больше его
значение яркости.
• Если вы предварительно выделили какой-то участок
изображения, то гистограмма отобразит тоновый
интервал именно этого участка.
5. Гистограмма
Под осью Х находится шкала оттенков серого цвета, которая содержит
оттенки, начиная от самого темного и заканчивая самым светлым тоном.
Левая часть гистограммы содержит информацию об тенях изображения,
середина — о средних тонах, а правая часть — о его светлых тонах.
Высота каждой вертикальной линии представляет количество пикселей в
изображении, относящихся к определенному уровню яркости на оси Х.
Гистограмма для слишком темного изображения будет в большей степени
сконцентрирована в левой половине графика.
Гистограмма светлого изображения будет более плотной в правой
половине.
В хорошо сбалансированном изображении яркости пикселей
распределяются более или менее равномерно с максимумом в средней
части шкалы.
6. Коррекция тонового диапазона с помощью диалогового окна Levels
• Изменяя уровни изображения, вы сможете изменять его яркость.• Перемещая черный треугольник для настройки уровня самых
темных уровней изображения и белый треугольник для
настройки уровня самых светлых уровней изображения,
вы сможете перераспределить другие уровни более равномерно.
7. Ручное определение черной и белой точек
Для правильной настройки часто необходимовыбрать наиболее темную и светлую точки –
вручную.
1. Выбрать инструмент в окне «Уровни»
2. Определить, какую точку на изображении считать
самой темной – черной.
3. Определить, какую точку на изображении считать
самой светлой – белой.
8. Цветовой баланс
ГолубойКрасный
• используется для коррекции цветов всего изображения, а
не его выделенной части. Оно особенно полезно в тех случаях, когда
вам необходимо обработать отсканированное изображение старой
пожелтевшей или выцветшей фотографии. Например, для удаления
желтого цвета, не затронув других цветов в изображении.
• Увеличение количества голубого цвета приводит к
уменьшению количества красного. Увеличение количества
красного цвета приводит к уменьшению количества
голубого.
9. Тон/Насыщенность
• Инструмент цветовой коррекцииHue/Saturation (Тон/Насыщенность)
предоставляет великолепные
возможности для исправления цветов
на изображении. Он позволяет
регулировать не только общие тон,
яркость и насыщенность, но и
управлять цветовыми интервалами,
например, воздействовать только на
красные тона.
10. Тон/Насыщенность
Интервал цветадля коррекции
Тон
Насыщенность
Освещенность
•Первое выпадающее меню, Edit (Редактирование), позволяет вам выбрать цвет или
настроить все цвета - Master (Весь диапазон).
•Передвигая ползунок Нuе (Оттенок), вы сможете перемещаться по цветовому кругу.
от красного (среднее положение) влево (к синему или сине-зеленому, минуя пурпурный) или вправо,
мимо оранжевого к желтому и зеленому.
•Ползунок Saturation (Насыщенность) может перемещаться от нулевого положения в
центре к 100%-ному насыщенному цвету (чистый цвет без примесей серого) вправо или к
совершенно ненасыщенному цвету (цвет практически отсутствует) влево.
•Ползунок Lightness (Освещенность) позволяет изменять яркость изображения от
нулевого положения в центре к+100 справа или к -100 слева.
11. Упражнение 1 Увеличить резкость изображения
• Z2_01.jpg• Фильтр > Резкость > Контурная резкость
• Эффект – 150%. Радиус – 1,3. Порог – 0.
12. Упражнение 2 Увеличить резкость и контраст
• Z2_02.jpg• Изображение > Регулировки > Яркость/Контрастность
• Яркость – 2, Контрастность – 25.
13. Упражнение 3 Откорректировать тоновый диапазон
• Z2_03.jpg• Изображение > Регулировки > Автоуровни
14. Упражнение 4 Откорректировать тоновый диапазон
• Z2_04.jpg• Просмотреть гистограмму изображения
(Изображение > Гистограмма)
• Изображение > Регулировки > Уровни
• Переместить ползунок черного цвета
до границы, где есть пиксели.
15. Упражнение 5 Откорректировать тоновый диапазон
• Z2_05.jpg• Просмотреть гистограмму изображения
• Изображение > Регулировки > Уровни
• Сдвинуть черный ползунок вправо
до границы, где есть пиксели, а
белый ползунок – влево.
16. Упражнение 6 Откорректировать тоновый диапазон
Z2_06.jpg17. Упражнение 7 Откорректировать тоновый диапазон
Z2_07.jpg18. Упражнение 8 Изменить тоновый диапазон. Увеличить яркость.
Z2_08.jpg19. Упражнение 9 Откорректировать цвета в изображении
• Z2_09.jpg• Изображение > Регулировки > Автоцвет
20. Упражнение 10 Откорректировать отдельные цвета
• Z2_10.jpg• Изображение > Регулировки > Автоконтрастность
• Изображение > Регулировки > Тон/Насыщенность
– чтобы сделать банан и дыню более желтыми – выбрать вариант
«Желтые» и Насыщенность +23
– чтобы сделать яблоко более зеленым – выбрать вариант
«Зеленые» и Насыщенность +30
21. Упражнение 11 Откорректировать отдельные цвета
• Z2_11.jpgИзображение > Регулировки > Автоуровни
Изображение > Регулировки > Цветовой баланс
– установить ползунок «Голубой» на -28
– установить ползунок «Зелёный» на +10
– установить ползунок «Жёлтый» на -20
22. Упражнение 12 Откорректировать тоновый диапазон
• Z2_12.jpgИзображение > Регулировки > Порог. Переместить ползунок влево и запомнить, где
Изображение > Регулировки > Уровни
находятся самые черные точки на изображении. Переместить ползунок вправо, чтобы
запомнить место самых белых точек. Кнопка Отмена.
–
–
выбрать черную пипетку и щелкнуть ею на самой черной точке изображения
взять белую пипетку и щелкнуть ею на самом белом месте изображения
–
ОК
–
Яркость + 4, Контрастность +8.
Изображение > Регулировки > Яркость/Контрастность.
23. Упражнение 13 Откорректировать тоновый диапазон
• Z2_13.jpgИзменить тоновый диапазон
при помощи черной и белой точек
24. Упражнение 14 Откорректировать тоновый диапазон
• Z2_14.jpgпри помощи черной и белой точек
• сделать цвета более яркими
Изменить тоновый диапазон

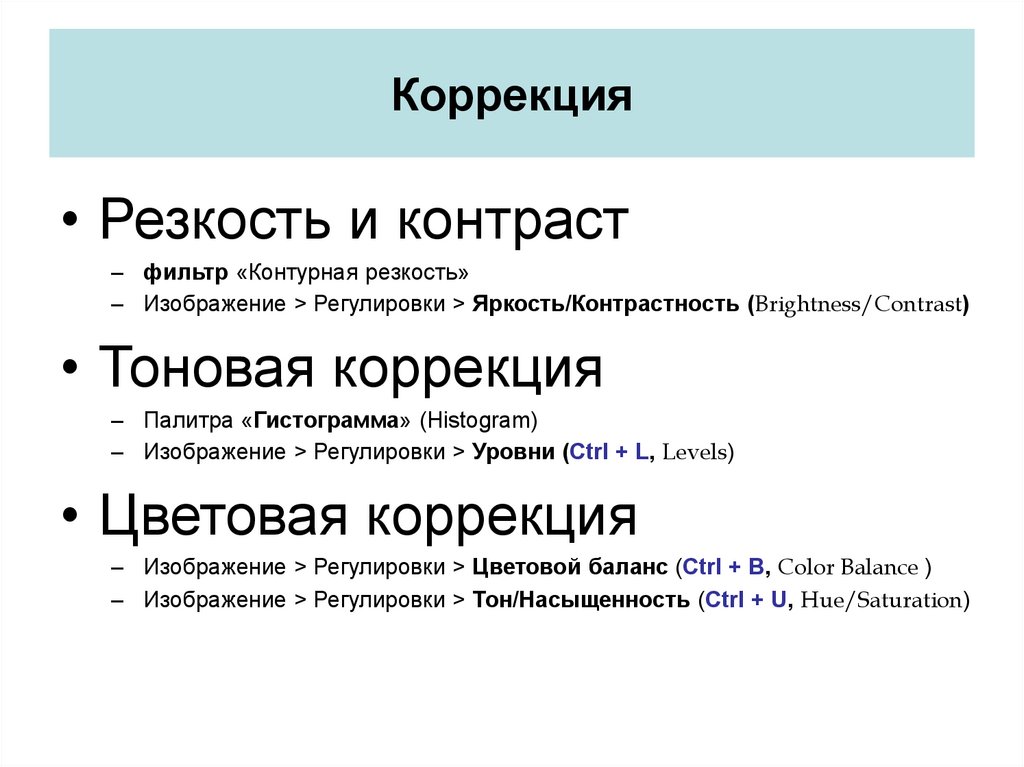


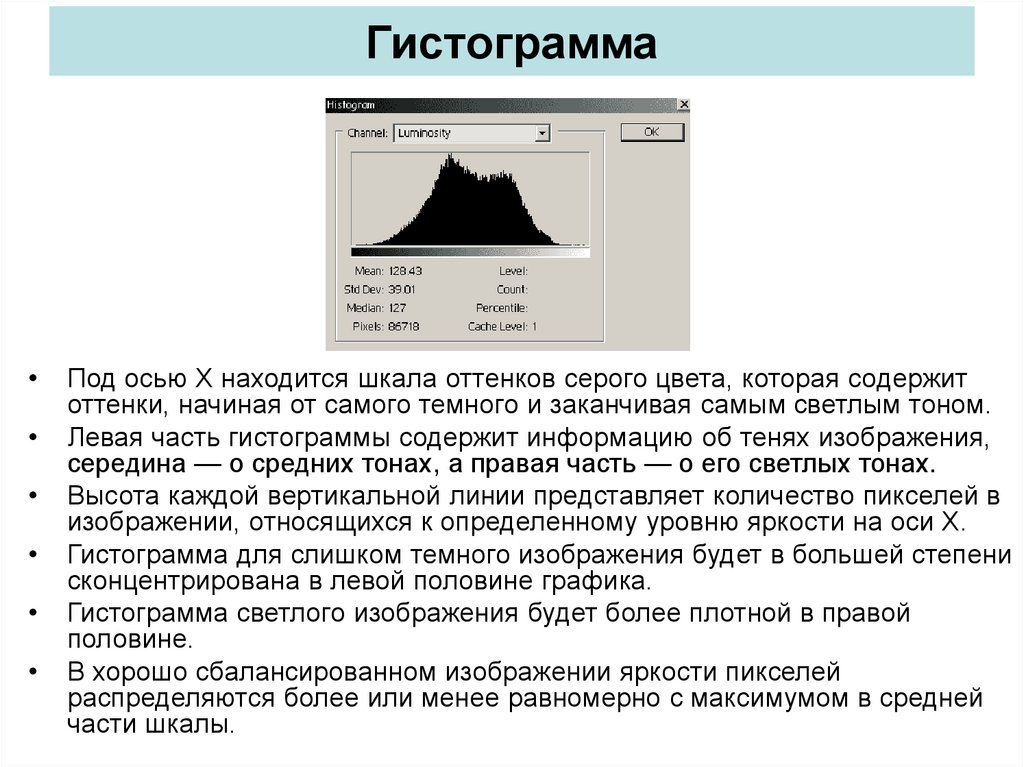
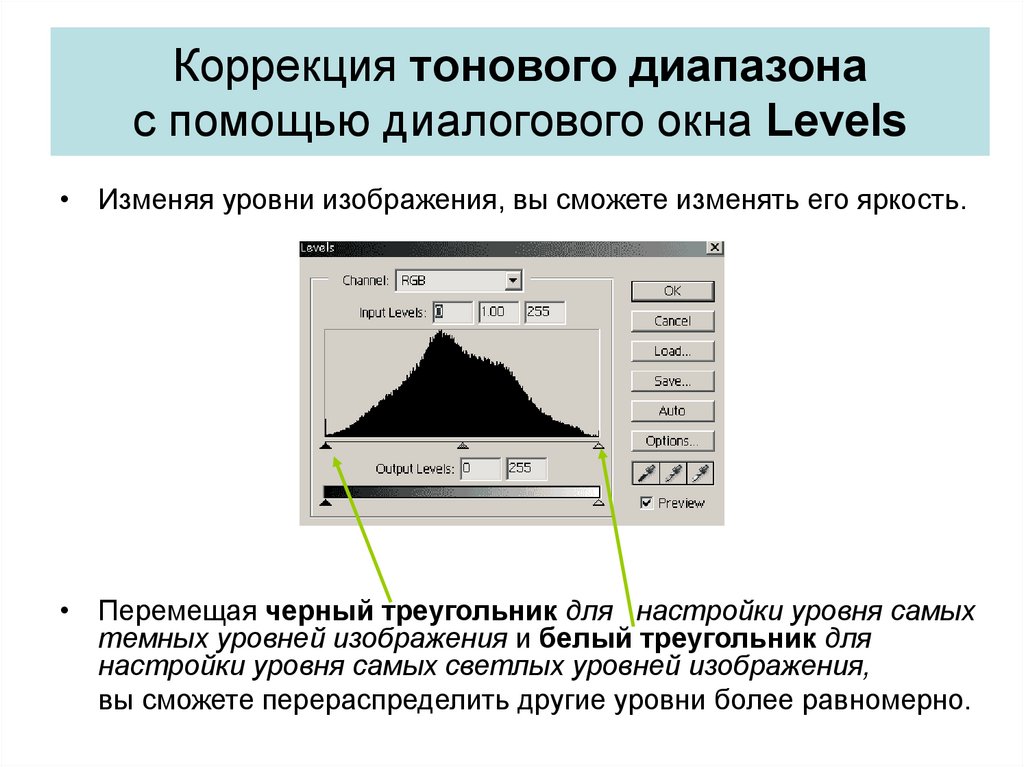
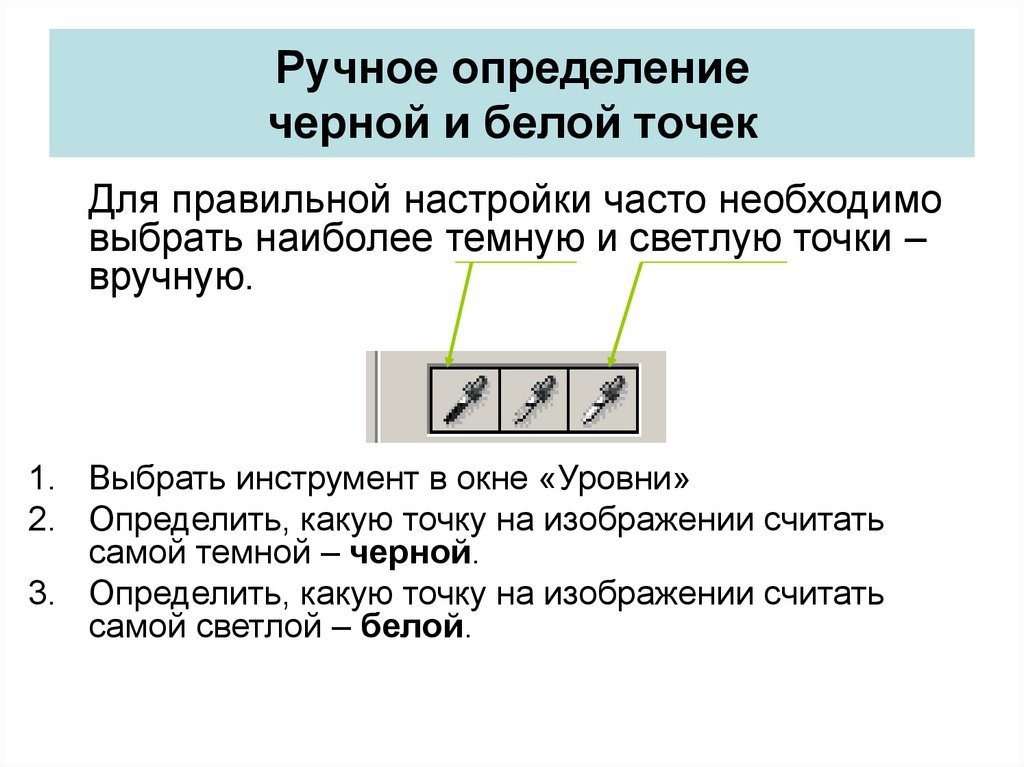
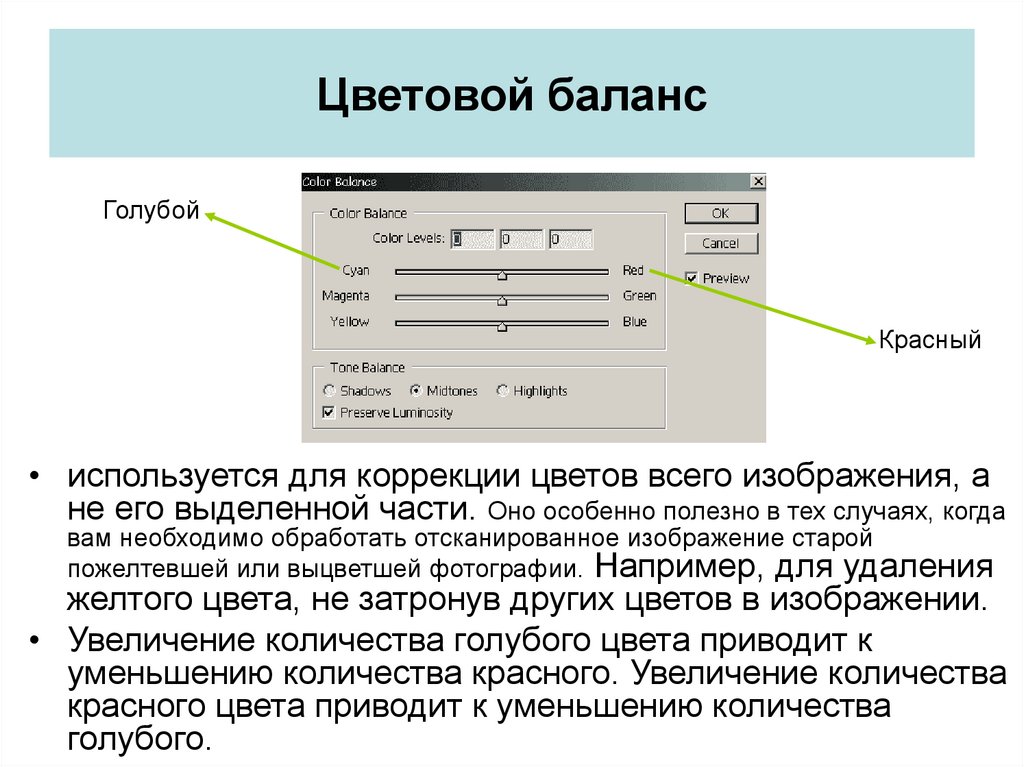
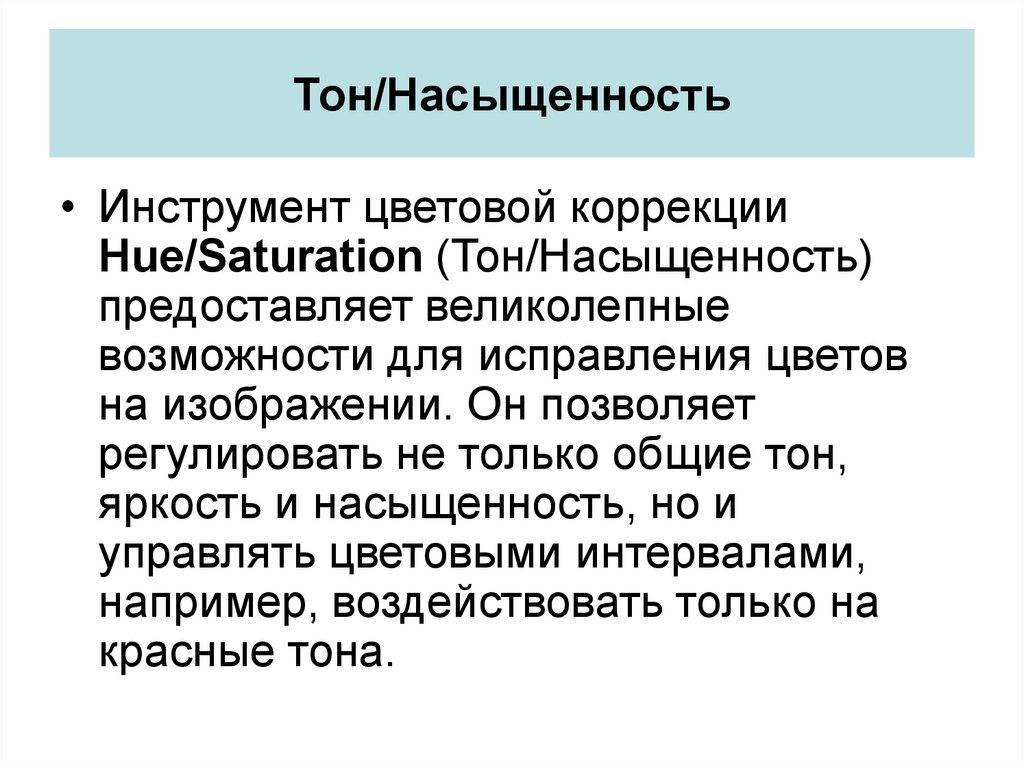
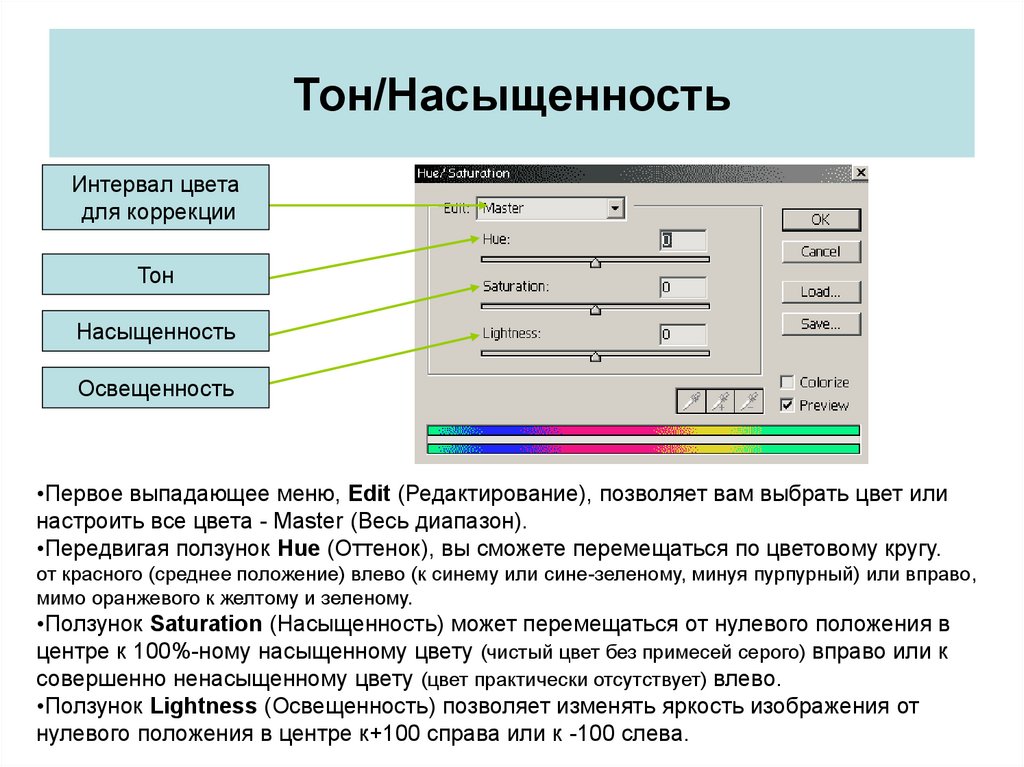



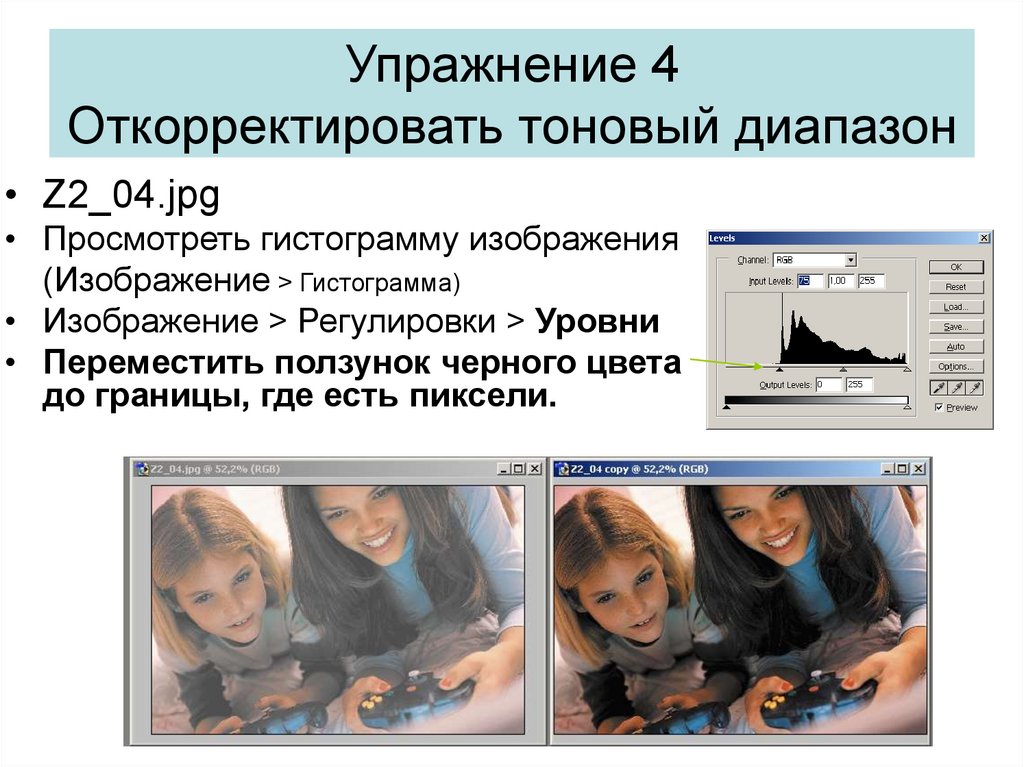


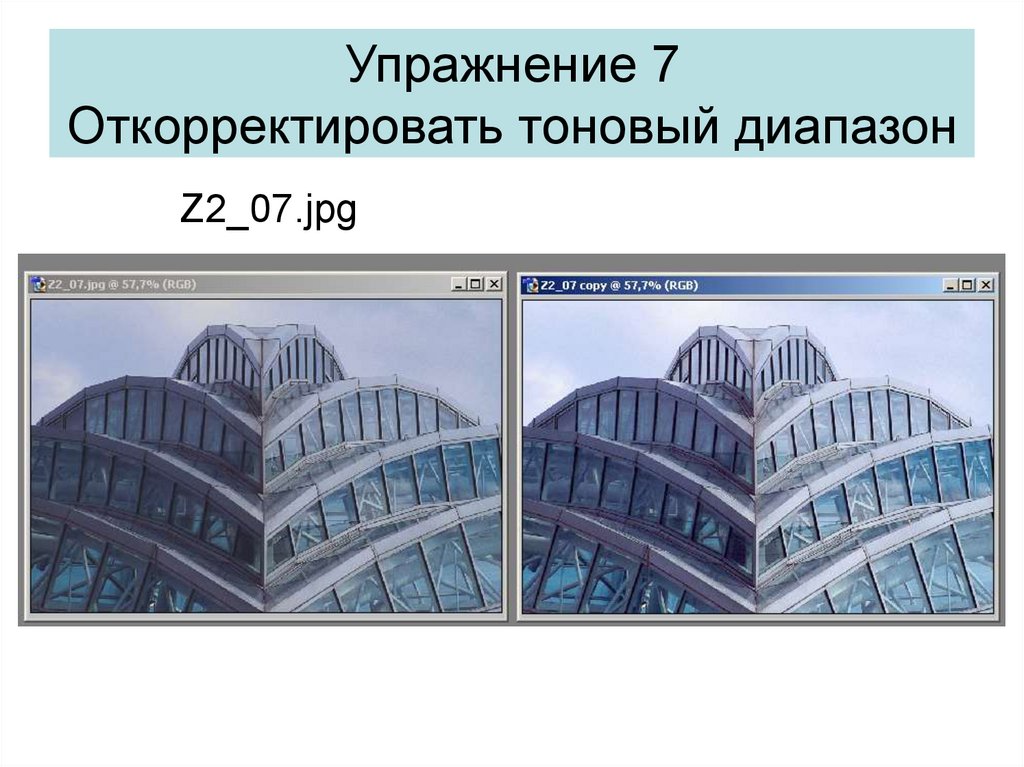

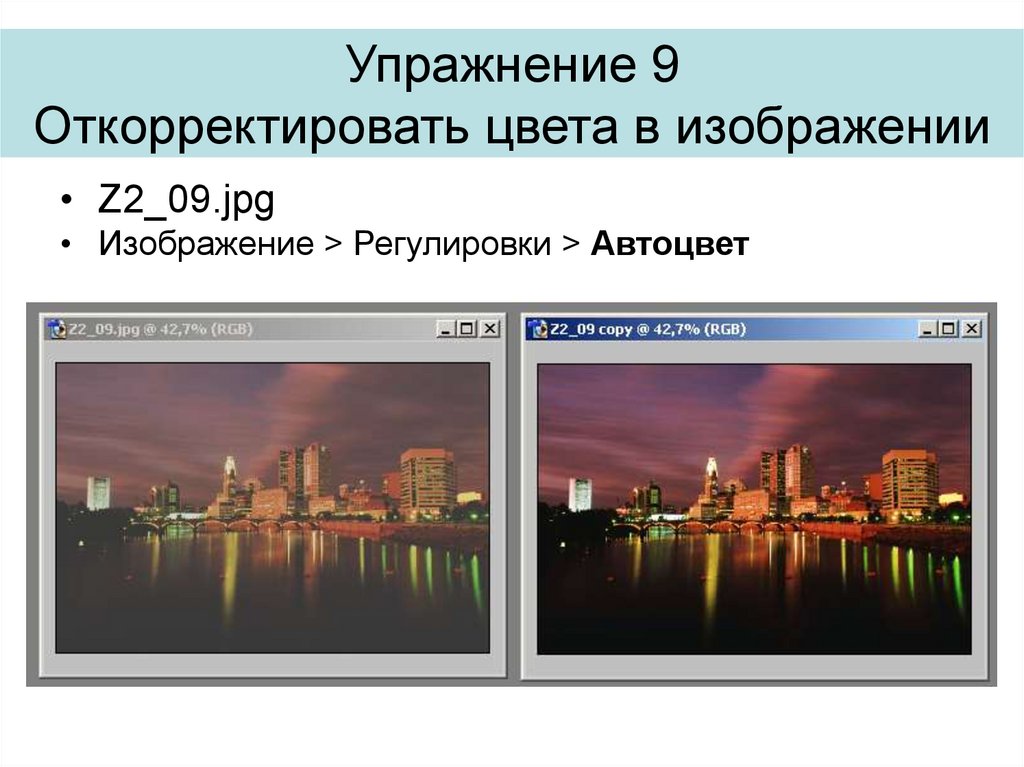





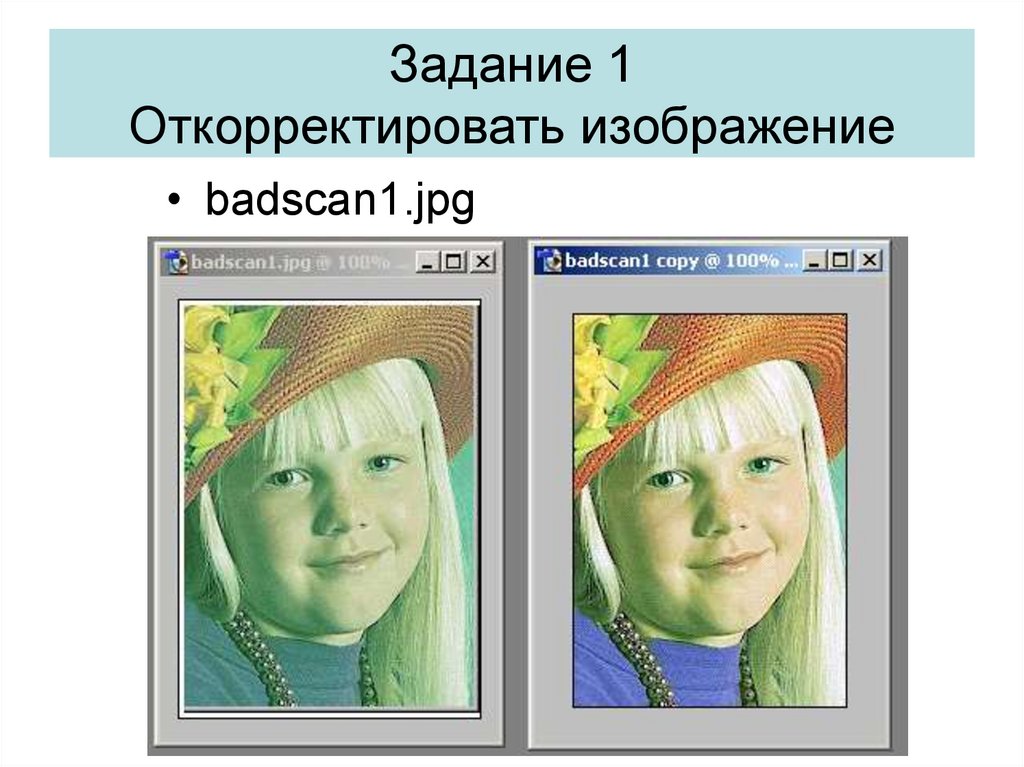

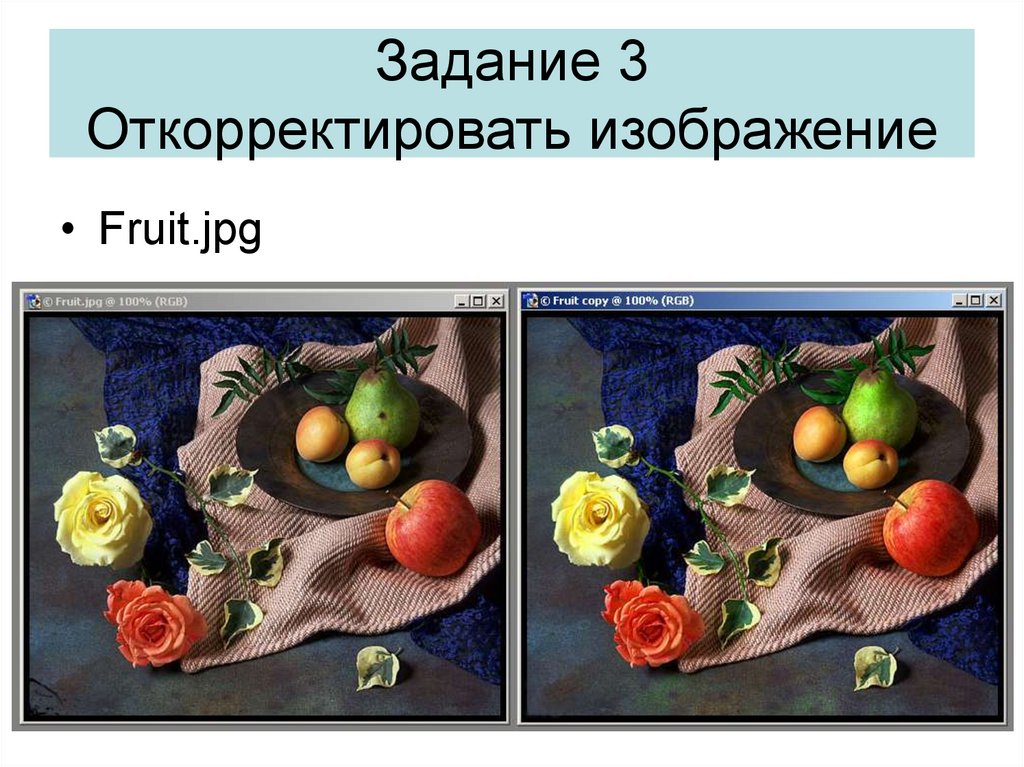
 Программное обеспечение
Программное обеспечение