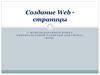Похожие презентации:
Язык html
1.
Начальные сведения2.
СодержаниеОпределение и основные понятия
Что могут содержать Web-страницы
HTML теги
Форматирование текста
Форматирование шрифтов
Форматирование заголовков
Форматирование абзацев
Форматирование списков
Оформление фона и вставка рисунков
Гиперссылки
3.
Язык HTML2
HTML (Hyper Text Markup Language) –
язык разметки гипертекста,
включает в себя способы оформления
гипертекстовых документов.
SGML (Standard Generalized Markup Language) стандартный язык обобщенной разметки.
XML (Extended Markup Language) - расширяемый язык
разметки.
4.
Основные понятия3
Гипертекст – структура, позволяющая
устанавливать смысловые связки между
элементами текста и другими документами.
Гиперссылка – фрагмент текста, который
является указателем на другой файл или объект.
Web-узел или Web-сайт – группа Web-страниц,
принадлежащих одному автору или одному
издателю, взаимосвязанных общими
гиперссылками.
5.
Фрейм (Frame)Этот термин имеет два значения:
• Область документа со своими
полосами прокрутки
•Одиночное изображение в
анимационном графическом файле
(кадр)
4
6.
Апплет (Applet)Программа, передаваемая на компьютер
клиента в виде отдельного файла и
запускаемая при просмотре Webстраницы
Браузер (Browser)
Программа для просмотра Web-страницы
5
7.
6Скрипт или сценарий
(Script)
Программа, включенная в состав Webстраницы, для расширения ее
возможностей
CGI (Common Gateway Interface) –
общее название программ, которые
работая на сервере, позволяют
расширить возможности Web –
страничек.
8.
Что могут содержать Web-страницы:1). Тексты;
2). Таблицы;
3). Логотипы;
4). Эмблемы;
7
9.
Что могут содержать Web-страницы:5). Графику
Графические файлы самые распространенные
и выгодные в формате .jpg (jpig), менее
распространенные gif , но могут содержать не
более 256 цветов, редко .png, и .bmp т.к. они
имеют большие размеры, а основное правило
хорошо оформленной страницы, это быстрая
загрузка!!! По этому правилу размер любого
графического файла не должен превышать 70
Кбайт или 400-500 пикселей со средним
качеством.
8
10.
9Графические форматы
• GIF - Graphic Interchange Format.
При
сохранении изображения в этом формате
количество используемых цветов не должно
превышать 256.
• JPEG (JPG) - Joint Photography
Experts Group.
Этот формат допускает сохранение
изображений, содержащих миллионы цветов.
11.
10Что могут содержать Web-страницы:
6). Банеры – анимированные и не анимированные,
выполняют чаще рекламную роль и роль
переключателей на другие страницы.
большие имеют размер 468 х 60 пикселей,
средние 120 х 60,
маленькие 88 х 31.
Собираются из файлов, созданных, например, в
PhotoShope. Это может быть текст, сменяющий
другой или картинки.
Могут быть анимированные кнопки. Gif- анимация
– это, например, при наведении на кнопку
появляется надпись
12.
Что могут содержать Web-страницы:11
7). Мультимедиа –файлы (содержащие музыку
(.mid), речь (.wav), видео (.avi).
avi-фрагменты это очень большие файлы, поэтому на Web-страницах они
не должны превышать 100 Кбайт
wav- файлы лучше упаковывать, для чего есть специальные программы,
которые сжимают в 10 раз (например, 10 секунд звучания это примерно
250 Кбайт можно упаковать до 25 Кбайт)
mid – файлы это в основном инструментальная музыка без голоса.
Поддерживаются только браузером Internet Explorer.
.mp3 – файлы тоже можно использовать, но они очень большие(средний
размер 5-7 Мбайт, 3 мин 3 Мбайта.
Эти файлы (avi, wav, mid, mp3) практически не сжимаются. Из 3 Мбайт
получается приблизительно 2,8 Мбайт.
Gif-файлы сжимаются на 20%.
13.
Что могут содержать Web-страницы:12
8) Скрипты – программы, которые расширяют
возможности страниц, делают ее активной с
обратной связью (формы, регистрационные
листы, пишутся на языке Java и т.п.). Можно
делать самим (бегущая строка, падающие буквы
и т.п.), а можно брать готовые.
9). Апплеты – программы, которые загружаются
с сайта на компьютер клиента при открытии
страницы, создают различные видеоэффекты
(перелистывание страниц, вихревое движение,
эффект пламени, деформации изображения,
пишутся на языке Java с расширением .class).
14.
Что могут содержать Web-страницы:13
10). Флэш-анимации – файлы сделанные по
технологии макромедиа с расширением .swf. В этих
файлах происходит действие, рекламные ролики.
(Они быстро открываются, но для их открытия дополнительно
к браузеру должна быть установлена специальная программа,
позволяющая просматривать эти файлы, если программа не
установлена, то как правило выдается запрос на ее загрузку из
интернет).
11). Гиперссылки – ссылки на другие станицы.
12). Таблицы стилей –это файлы с расширением .css,
в которых прописаны все изменения. Такое
оформление придают страницам современный,
эстетический стиль.
15.
1416.
HTML - теги15
Язык разметки гипертекстовых документов HTML
представляет собой совокупность команд, называемых
тегами
(от английского tag).
Тег – начальный или конечный маркер элемента
записывается в угловых скобках и состоит из имени, за
которым может
следовать список атрибутов (все атрибуты располагаются
в начальном теге).
Большинство тегов имеют два компонента:
открывающий и закрывающий. Закрывающий
компонент имеет то же название, но при записи перед
названием ставится символ
« / ».
17.
16Назначение HTMLтегов
Форматирования текста;
Описания кадров и форм;
Форматирования таблиц и списков;
Организации ссылок на другие
ресурсы;
• Вставки изображений и расширений
HTML.
18.
Структура HTML-документа<HTML>
Начало разметки документа
….
<HEAD>
<BODY>
….
</BODY>
</HTML>
</HEAD>
содержание
страницы
Конец разметки документа
17
19.
18Между тегами <Title> и </Title> пишется название
сайта
Тег <meta> несет служебную информацию о сайте
и не отображается на экране браузера:
•Имя автора страницы;
•Информация о кодировке;
•Набор ключевых слов для поиска, отображающих
содержание сайта.
20.
19Пример Web -страницы
<HTML>
<HEAD>
<TITLE> О братьях наших меньших </TITLE>
<META http-equiv=“Content-Type” content=“text/html;
charset=windows-1251”>
<META name=“Author” content=“Ivanov Ivan”>
<META name = “Keywords” content=“Животные,
природа, зоопарк, фауна”>
</HEAD>
<BODY>
Здесь размещается содержимое страницы
</BODY>
</HTML>
21.
Пример Web –страницы с метатегами<HTML>
<HEAD>
20
<TITLE> школа</TITLE>
< META NAME=“keywords” CONTENT =“школа, класс, урок,
обучение, образование, знание”>
</HEAD>
<BODY>
Сайт, посвященный школе
</BODY>
</HTML>
22.
Разбивка на абзацы37
<P>текст </P> - новый абзац, можно использовать
только начальный тег, т.к. следующий элемент <p>
обозначает не только начало следующего абзаца, но и
конец предыдущего
тест<BR>тест -
перенос текста на новую строку без
абзацного отступа
тест
тест
тест<HR>тест
тест
тест
разделительная линия
23.
Задание 1 Создание структуры страницы21
1. Откройте текстовый редактор блокнот.
2. Наберите структуру приведенной ранее
страницы
3. Между элементами <BODY>
наберите
</BODY>
<P> Моя первая страница</P>
4. Сохраните файл с именем index.html
5. Просмотрите страницу в браузере.
24.
2225.
23Форматирования текста
Форматировать текст можно традиционными
способами: выделять курсивом, полужирным,
выбирать шрифт, размер, цвет, выравнивать
текстовые фрагменты. Все эти характеристики
задаются при помощи соответствующих атрибутов
в теге управления шрифтом
<FONT> текст </FONT>
Размер задается атрибутом SIZE, который может принимать
значения от 1 до 7.
Пример.
<FONT SIZE=3> тексту задан размер 3 </FONT>
26.
COLOR – атрибут для определения цвета, названиекоторого задается числом в шестнадцатеричной
системе счисления или название на английском языке
color=“#FF0000”
color=”red”
RGB
R-red
G-green
00-FF
00-FF
0-255
0-255
B - blue
00-FF
0-255
Пример.
<FONT color=“blue”> это шрифт синего
цвета</FONT>
24
27.
25Названия цветов и значения
RGB
Black = "#000000"
Silver = "#C0C0C0"
Gray = "#808080"
White = "#FFFFFF"
Maroon = "#800000"
Red = "#FF0000"
Purple = "#800080"
Fuchsia = "#FF00FF"
Green = "#008000"
Lime = "#00FF00"
Olive = "#808000"
Yellow = "#FFFF00"
Navy = "#000080"
Blue = "#0000FF"
Teal = "#008080"
Aqua = "#00FFFF"
28.
2629.
27FACE – позволяет задавать тип шрифта или несколько
шрифтов (через точку с запятой)
Пример.
<FONT FACE=“arial”> </ FONT>
Все атрибуты могут быть использованы совместно
внутри тега < FONT>
Пример.
<FONT FACE=“arial” size=3 color=“blue”> Это шрифт arial
размером 3 синего цвета</ FONT>
30.
Форматирование шрифтов28
<B>тест</B> выделение шрифта полужирным
шрифтом
<I>тест</I>
<U>тест</U>
выделение шрифта курсивом
подчеркнутый шрифт
x<sup>2</sup> верхний индекс (х2)
x<sub>2</sub> нижний индекс (х2)
31.
Примеры со шрифтамиПример действия параметра FASE
<P ALIGN =CENTER>
<FONT SIZE=5 FACE= Arial Cyr >ШРИФТ</FONT>
<FONT SIZE=5 FACE= Times New Romans Cyr >РАЗНОГО</FONT>
< FONT SIZE=5 FACE= Courier New Cyr >НАЧЕРТАНИЯ</FONT>
</P>
29
32.
30Примеры со шрифтами
Пример действия параметра SIZE
<P ALIGN =CENTER>
<FONT SIZE=1 >Ш</FONT><FONT SIZE=+1 >Р</FONT>
<FONT SIZE=+2 >И</FONT><FONT SIZE=+1 >Ф</FONT>
<FONT SIZE=1 >Т</FONT>
<FONT SIZE=2 >Р</FONT><FONT SIZE=+1 >А</FONT>
<FONT SIZE=+2 >З</FONT><FONT SIZE=+3 >Н</FONT>
<FONT SIZE=+2 >О</FONT><FONT SIZE=+1 >Г</FONT>
<FONT SIZE=2 >О</FONT>
<FONT SIZE=3 >Р</FONT><FONT SIZE=+1 >А</FONT>
<FONT SIZE=+2 >З</FONT><FONT SIZE=+3 >М</FONT>
<FONT SIZE=+2 >Е</FONT><FONT SIZE=+1 >Р>/FONT>
<FONT SIZE=3 >А</FONT>
</P>
33.
Примеры со шрифтамиПример действия параметра COLOR
<P ALIGN =CENTER>
<FONT SIZE=5 COLOR=RED>ШРИФТ</FONT>
<FONT SIZE=5 COLOR=GREEN>РАЗНОГО </FONT>
< FONT SIZE=5 COLOR=BLUE>ЦВЕТА </FONT>
</P>
ЗАДАНИЕ
Написать разными по цвету буквами:
КАЖДЫЙ ОХОТНИК ЖЕЛАЕТ ЗНАТЬ ГДЕ СИДИТ ФАЗАН
31
34.
Форматирование шрифтов<pre>т
е
с
т </pre> -сохраняет
исходный вид отформатированного текста с пробелами,
разбивками на строки и т.п.
(т
е
Пример
<H3 ALIGN=CENTER> ПУТЬ К МУДРОСТИ </H3>
<PRE><FONT SIZE=3>
К мудрости путь – по ухабам ошибок;
Иди же и носа не вешай:
Ушибы,
ушибы,
и снова ушибы
Но реже
и реже,
и реже…
</PRE>
с
т)
32
35.
3336.
34Форматирования заголовков
Существует шесть уровней заголовков
<h1>тест</h1> тест
<h2>тест</h2> тест
<h3>тест</h3> тест
<h4>тест</h4> тест
<h5>тест</h5> тест
<h6>тест</h6> тест
37.
35Пример
<H1 ALIGN=CENTER> ОСНОВНОЙ ЗАГОЛОВОК (H1) ПО
ЦЕНТРУ</H1>
<H2 ALIGN=RIGHT> ПОДЗАГОЛОВОК (Н2) ПО ПРАВОМУ КРАЮ
</H2>
<H3 ALIGN=CENTER> ПОДЗАГОЛОВОК (Н3), ВЫРАВНИВАНИЕИ
ПО УМОЛЧАНИЮ </H3>
<H4 ALIGN=CENTER> ПОДЗАГОЛОВОК (Н4) ПО ЦЕНТРУ</H4>
<H5 ALIGN=LEFT> ПОДЗАГОЛОВОК (Н5) ПО ПРАВОМУ
КРАЮ</H5>
<H6 ALIGN=RIGHT> ПОДЗАГОЛОВОК (Н6) ПО ПРАВОМУ
КРАЮ</H6>
38.
3639.
Разбивка на абзацы37
<P>текст </P> - новый абзац, можно использовать
только начальный тег, т.к. следующий элемент <p>
обозначает не только начало следующего абзаца, но и
конец предыдущего
тест<BR>тест -
перенос текста на новую строку без
абзацного отступа
тест
тест
тест<HR>тест
тест
тест
разделительная линия
40.
Параметры тега HR38
Параметр тега HR
Назначение
ALIGN
Выравнивание по краю или по центру.
Имеет значение LEFT, CENTER,RIGHT
WIDTH
Устанавливает длину линии в пикселях
или процентах к окну браузера.
SIZE
Устанавливает толщину линии в
пикселях
NOSHADE
Отменяет рельефность линии
COLOR
Указывает цвет линии.Использует
стандарт RGB или стандартное имя.
41.
Примеры отлиновок39
NOSHADE запрет выпуклости
<H2 ALIGN=CENTER> ПРИМЕРЫ ОТЛИНОВОК</H2>
<HR SIZE=2 WIDTH=80% ALIGN=CENTER>
<P ALIGN=CЕNTER>простая отлиновка толщиной 2 пикселя </P>
<HR SIZE=20 WIDTH=20% ALIGN=CENTER>
<P ALIGN=CЕNTER>толстая и короткая линия </P>
<HR SIZE=20 WIDTH=20% COLOR=RED NOSHADE
ALIGN=CENTER>
<P ALIGN=CЕNTER>такая же линия красного цвета </P>
<P>
<HR SIZE=30 WIDTH=30 COLOR=BLACK NOSHADE
ALIGN=CENTER>
ALIGN=CENTER>черный квадрат 30х30 пикселей </P>
42.
40Пример.
Уронили мишку на пол, <BR> Оторвали
мишке лапу, <BR> Все равно его не брошу,
<BR> Потому, что он хороший
На экране браузера увидим разбиение текста на
четверостишие
43.
41Выравнивание абзацев
Вместе с элементом абзац <p> можно
использовать атрибут выравнивания align
Значение параметра
ALIGN
Действие
LEFT
Выравнивание текста по левой границе
окна браузера.
CENTER
Выравнивание текста по центру окна
браузера.
RIGHT
Выравнивание по правой границе окна
браузера.
JUSTIFY
Выравнивание по двум сторонам.
44.
Пример42
<P> По умолчанию выравнивание по левому краю</P>
<p ALIGN =center>Центрирование <BR>всех строк абзаца,
<BR> в том числе включая принудительные разрывы</p>
<p ALIGN =RIGHT> Этот абзац выровнен по правому
краю</p>
<p ALIGN =LEFT> Этот абзац выровнен по левому краю,
также, как и по умолчанию</p>
<p ALIGN =JUSTIFY> Этот абзац выровнен одновременно
по левому и правому краям, но в старых версиях
браузеров воспринимается как выравнивание по левому
краю</p>
45.
Задание 2 Форматирование текста на странице43
1.
Создайте новую страницу в редакторе блокнот.
2.
В элемент <title> укажите «Практическая работа 2» и вашу фамилию.
3.
Отформатируйте текст по заданию:
Домашние животные (заголовок H1)
Собаки (заголовок H2, центральное выравнивание}
Сторожевые (выравнивание слева, полужирный шрифт)
Охотничьи (выравнивание справа, полужирный шрифт)
Дрессировка (выравнивание по центру, полужирный курсивный шрифт)
Клубы
Выставки
Площадки
(выравнивание по центру, размер шрифта14, цвет красный)
Стихотворение (выравнивание по центру, синий шрифт)
По жизни я скромен
Оваций не надо!
Но как же я классно
Смотрюсь у снаряда!
(Выравнивание по левому краю, размер шрифта 10)
46.
Задание 3 Форматирование текста на странице1. Создайте новую страницу в редакторе блокнот.
2. В элемент <title> укажите «Практическая работа 3» и вашу
фамилию.
3. Отформатируйте текст по заданию:
<html>
<head>
<title>Практическая работа3 Фамилия </title>
</head>
<body>
<font size=1 color=#ff0000 > Каждый </font>
<font size=2 color=#ff9900 > охотник </font> <font size=3
color=#ffff00 > желает </font>
<font size=4 color=#00ff00 > знать, </font>
<font size=5 color=#00ccff > где
</font>
<font size=6 color=#0000ff > сидит
</font>
<font size=7 color=#ff00ff > фазан
</font>
</body>
</html>
44
47.
Задание 4 Форматирование заголовков45
1. Создайте новую страницу в редакторе блокнот.
2. В элемент <title> укажите «Практическая работа 4» и вашу фамилию.
3. Отформатируйте текст по заданию:
<html>
<head>
<title>Практическая работа 4 Фамилия
</title>
</head>
<body>
<h1> Роман</h1>
<h2> Книга</h2>
<h3> Том</h3>
<h4> Часть</h4>
<h5> Глава</h5>
<h6> Параграф</h6>
</body>
</html>
48.
Задание 5 Форматирование абзацев1.
Создайте новую страницу в редакторе блокнот.
2. В элемент <title> укажите «Практическая работа 5» и вашу
фамилию.
3. Отформатируйте текст стихотворения тремя разными
способами оформления:
Уж небо осенью дышало.
Все реже солнышко блистало.
Короче становился день.
Текст шрифта красный, размером 4, курсив
46
49.
47Пример 1 ответ к заданию 5
html>
<head>
<title> 1 способ форматирования </title>
</head>
<body>
<font size=4 color=#ff0000 >
<b><I> <p>Уж небо осенью дышало. </p>
<p> Все реже солнышко блистало. </p>
<p> Короче становился день. </p>
</I></b></font>
</body>
</html>
50.
48Пример 2 ответа к заданию 5
html>
<head>
<title>2 способ форматирования </title>
</head>
<body>
<font size=4 color=#ff0000 >
<p align=center><b><I>
Уж небо осенью дышало. <br>
Все реже солнышко блистало. <br>
Короче становился день. <br>
</I></b</p>
></font> </body>
</html>
51.
49Пример 3 ответа к заданию 5
html>
<head>
<title>3 способ форматирования </title>
</head>
<body>
<pre>< <font size=4>
Уж небо осенью дышало.
Все реже солнышко блистало.
Короче становился день.
></font> </pre>
</body>
</html>
52.
Бегущая строка<MARQUEE>…</MARQUEE>
50
Параметры:
BGCOLOR- фоновый цвет плашки
WIDTH HEIGHT -ширина и высота плашки
LOOP -количество повтороений (INFINITE непрерывно)
SCROOLLAMOUNT-скорость прокручивания, на
котором строка смещается при каждом шаге
прокрутки в пикселях
SCROOLLDELAY- задает задержку в
миллисекундах между шагами прокрутки
DIRECTION-указывает напрвление прокрутки
BEHAVIOR=SCROOLL -напрвление слева направо
BEHAVIOR=SLIDE - напрвление справа налево
53.
51Пример бегущей строки
<MARQUEE BEHAVIOR=ALTERNATE DIRECTION=RIGHT LOOP=5
SCROOLLAMOUNT=3 SCROOLLDELAY=100 WIDTH=50%
HEIGHT=150 BGCOLOR=“#F0F000” HSPACE=10 VSPACE=10>
<BR>
<TABLE WIDTH=300 BORDER=1 BGCOLOR=“FFF0DE”>
<TR>
<TD ALIGN=CENTER VALIGN=MIDDLE WIDTH=100>
</TD>
<TD ALIGN=CENTER VALIGN=MIDDLE>
<FONT COLOR=“RED”> НАЗВАНИЕ ФИРМЫ<BR> ПРИХОДИТЕ
ПОЖАЛУЙСТА!</B></FONT>
</TD>
</TR>
</TABLE>
</MARQUEE>
Строка пять раз проплывает вправо-влево, затем останавливается возле
правого края желтой плашки
54.
5255.
53Маркированные списки
<ul>
<li>первый элемент</li>
<li>второй элемент</li>
</ul>
Результат:
первый элемент
второй элемент
56.
54Нумерованные списки
<ol>
<li>первый элемент</li>
<li>второй элемент</li>
</ol>
1. первый элемент
2. второй элемент
57.
55Способы нумерации списков
Способ нумерации задается за счет атрибута type
Атрибут
Вид нумерации
type=“1”
1, 2, 3, 4…
type=“i”
i, ii, iii, iv…
Type=“I”
I, II, III, IV…
type=“a”
a, b, c, d…
type=“A”
A, B, C, D…
58.
56Списки определений
<dl>
<dt>Термин</dt>
<dd>Определение</dd>
</dl>
Результат:
Термин
Определение
59.
ПРИМЕР57
<ol start=1 type=I>
<li>введение </li>
<li>назначение языка HTML</li>
<li>команды теги HTML</li>
<ol start=1 type=1>
<li>форматирование текста </li>
<ul type=disc>
<li>жирность </li>
<li>наклон </li>
<li>подчеркивание </li>
<li>индексы </li>
<ul type=circle>
<li>нижние </li>
<li>верхние </li>
<li>подчеркивание </li>
</ul>
<li> цвет </li>
</ul>
<li>работа с абзацами</li>
</ol>
<li>дизайн страницы</li>
li>размещение сайта на сервере</li>
</ol>
60.
Задание 6 Создание списков1.
Создайте новую страницу в редакторе блокнот.
2.
В элемент <title> укажите «Практическая работа 6» и вашу
фамилию.
3.
Отформатируйте текст по заданию:
Солнце должно быть: (шрифт размером 7, красного цвета,
выравнивание по центру)
1.
Теплым.
2.
Круглым.
3.
Желтым.
Снег должен быть: (выравнивание по центру, размер шрифта 7,
синего цвета)
А. Белым
B. Холодным
C. Пушистым
(шрифт списков черный, размер 3)
58
61.
Задание 6 -1 Создание списковСоздайте страницы со следующими списками:
Перечень
покупок:
Говядина -1кг
Масло сливочное -500 г
Хлеб - 2 батона
Молоко - 1 литр
Алгоритм
1.
2.
3.
4.
5.
вычисления дробей:
очистить экран
ввести значения X и Y
если у=0, вернуться к пункту 2
вычислить z=x/y
вывести результат z
59
62.
6063.
61Задание фона страницы
Для задания цвета фона на странице надо
внутри начального элемента<BODY> указать
атрибут bgcolor =“цвет”. Цвет задается также
как и для шрифта названием или цифровым
кодом.
Пример
<BODY BGCOLOR=“blue”>… </BODY>
<BODY BGCOLOR=“00FF00”>… </BODY>
<BODY BACKGROUND=“FON.JPG”>
64.
62Вставка рисунков
IMG – тег для создания ссылки на графический файл. С его
помощью также можно использовать изображение в
гиперссылках, вставлять картинки в таблицы,
использовать изображения для фона страницы. Не
содержит конечного тега.
Необходимым атрибутом является src- указатель пути к
графическому файлу, alt – выводит текст, поясняющий
загружаемый рисунок. Высоту и ширину рисунка задают с
помощью атрибутов height и width. Рамка вокруг объекта
задается атрибутом border.
Пример.
<IMG src=“boss.gif” border=2 height =121 width=76 alt=“мой
портрет”>
<BODY BACKGROUND=“WOOD.JPG”>
65.
63Примеры обтекания иллюстраций в документе
<P align=center><IMG src="pic.gif" ></p>
рисунок в центре, текст сверху и снизу
<P align=justify><IMG src="pic.gif"
align=left> </p> рисунок слева
<P align=justify><IMG src="pic.gif"
align=right> </p> рисунок справа
66.
64Задание 7 Размещение графики на Web - страницах
1.
Создайте новую страницу в редакторе блокнот.
2.
В элемент <title> укажите «Практическая работа 7» и вашу
фамилию.
3.
В элементе <BODY> задайте атрибут, чтобы цвет фона
страницы был черным.
4.
Сделайте надпись «Спокойной ночи» голубым цветом, 6
шрифтом, центральным выравниванием.
5.
Вставьте горизонтальную линию красного цвета.
6.
Сделайте надпись желтого цвета «Приятных сновидений» 8
шрифтом, центральным выравниванием.
7.
Вставьте горизонтальную линию синего цвета толщиной 10
пикселей, длиной 50%, выровните по центру.
8.
Рисунок
67.
65Задание 8 Размещение графики на Web - страницах
1.
Создайте новую страницу в редакторе блокнот.
2.
В элемент <title> укажите «Практическая работа 8» и вашу
фамилию.
3.
Разместите на странице рисунок
4.
Сделайте надпись к рисунку
5.
Создайте рамку вокруг рисунка шириной 2 пикселя.
6.
Над рисунком поместите заголовок (например «Мир футбола»)
самого большого размера и выровняйте его по центру.
7.
Вставьте горизонтальную линию синего цвета толщиной 8
пикселей, выровняйте по левому краю по центру.
68.
66Задание 9 изменение размеров изображения
1.
Создайте новую страницу в редакторе блокнот.
2.
В элемент <title> укажите «Практическая работа 9» и вашу
фамилию.
3.
В элементе <BODY> задайте атрибут, чтобы цвет фона
страницы зеленым.
4.
Вставьте изображение. Задайте его размеры 100x100
пикселей.
5.
Отредактируйте картинку в графическом редакторе так, чтобы
рисунок был на прозрачном фоне и добавьте это изображение
на вашу страничку.
69.
6770.
68Гиперссылки
Гиперссылки условно можно разделить на
следующие виды:
•Внешние – связывающие Web-страницу с
документами, не принадлежащими данному
узлу;
•Гиперссылка на почтовый адрес;
• Внутренние – связывающие документы внутри
одного и того же узла (метки-якоря –
позволяющие переходить посетителю на
определенные разделы документа).
71.
Гиперссылки69
<A href = “адрес ссылки”> текст для щелчка мыши </A>
<A href = “адрес ссылки”> <IMG src=“ссылка на рисунок”> </A>
Внутри тега <BODY> используется атрибут,
задающий цвет гиперссылок
link – задает цвет исходных ссылок
vlink – задает цвет посещенных ссылок
alink – задает цвет активных ссылок (цвет при нажатии
мыши)
Для указания электронной почты и запуска
электронной программы используется ссылка:
<A href =“mailto:[email protected]”> Иванов Иван</A>
72.
71Примеры гиперссылок
<p> <A href=“pag2.html” > IMG src=log.gif alt=“о нашей
фирме” </A></p> - ссылка на другую страницу того же
сайта, но ссылкой является рисунок
<A href=“myfile.exe” title=” файл 10 мегабайт”> Скачать
программу</A> -ссылка с подсказкой title
<A ref=“http://home.ifmo.ru/index.html”>тест</A> внешняя ссылка
73.
72Примеры гиперссылок
<a href=“proba.htm”>первая страница</a>
<a href=“http://www.yandex.ru”> yandex</a>
<a href=“mailto:[email protected]”> Почта </a>
74.
73Задание 10 Создание гиперссылок
1.Создайте две страницы с именами str1.html и
str2.html
2.В элеменnеTITLE укажите название странички
3. Задайте фон первой страницы зеленого цвета, а
второй синего.
4. На первой странице задайте ссылку на вторую
страницу
<A href=“str2.html”> На вторую страницу</a>
5. На второй странице задайте ссылку на 1
страницу
<A href=“str1.html”> На первую страницу</a>
6.Поместите на страницы две разные картинки и
проверьте работу гиперссылок
75.
Задание 11 Создание гиперссылок1.Создайте к страницам прошлого задания
с именами str1.html, str2.html еще одну страницу str3.html
с красным цветом фона.
2.Добавьте на первых двух страницах ссылку на 3 страницу?
А на третьей ссылки на две первые.
3. В теге <BODY> определите текст гиперссылок:
все гиперссылки – белые,
активные гиперсылки – красные,
посещенные гиперссылки –серые,
4. На третьей странице задайте ссылки на вторую
страницы в виде рисунка кнопки
<A href=“str2.html”> IMG src=“kn.gif”></a>
5. Задайте бордюр для кнопок=2
6. Проверьте работу гиперссылок
74





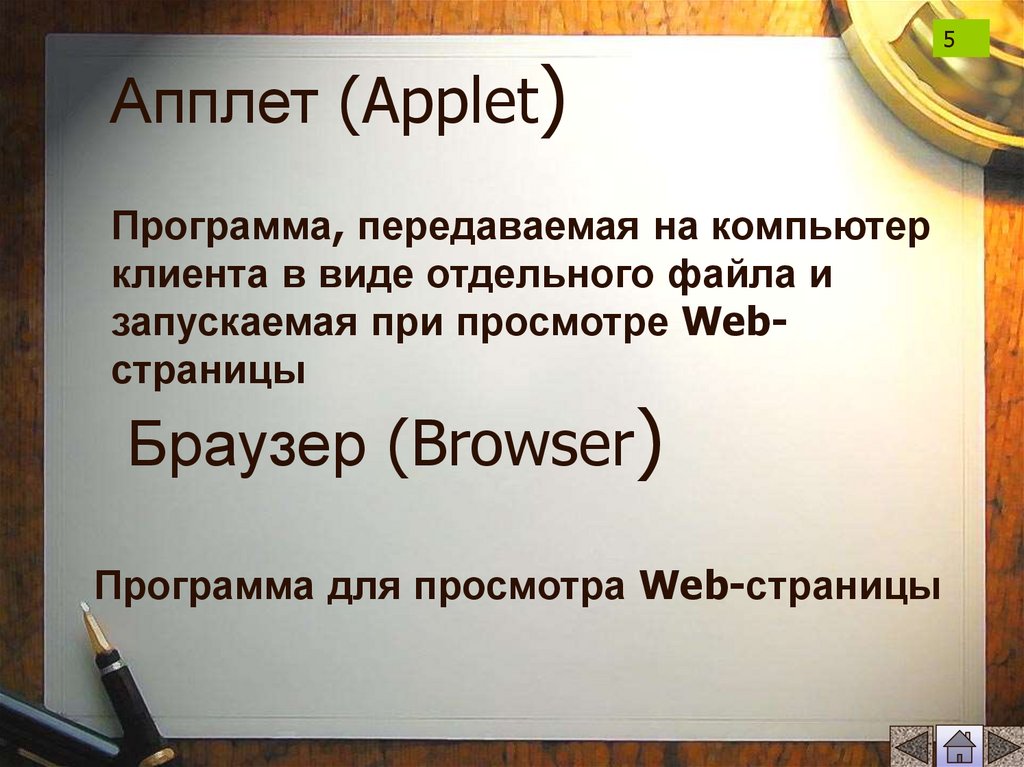













































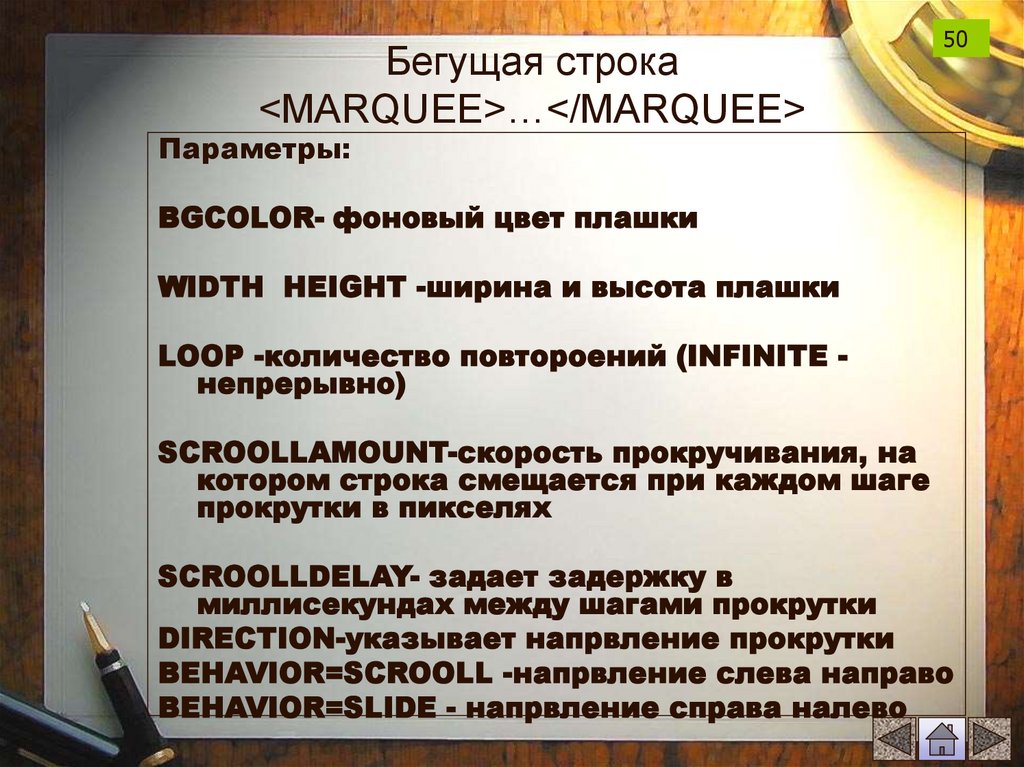






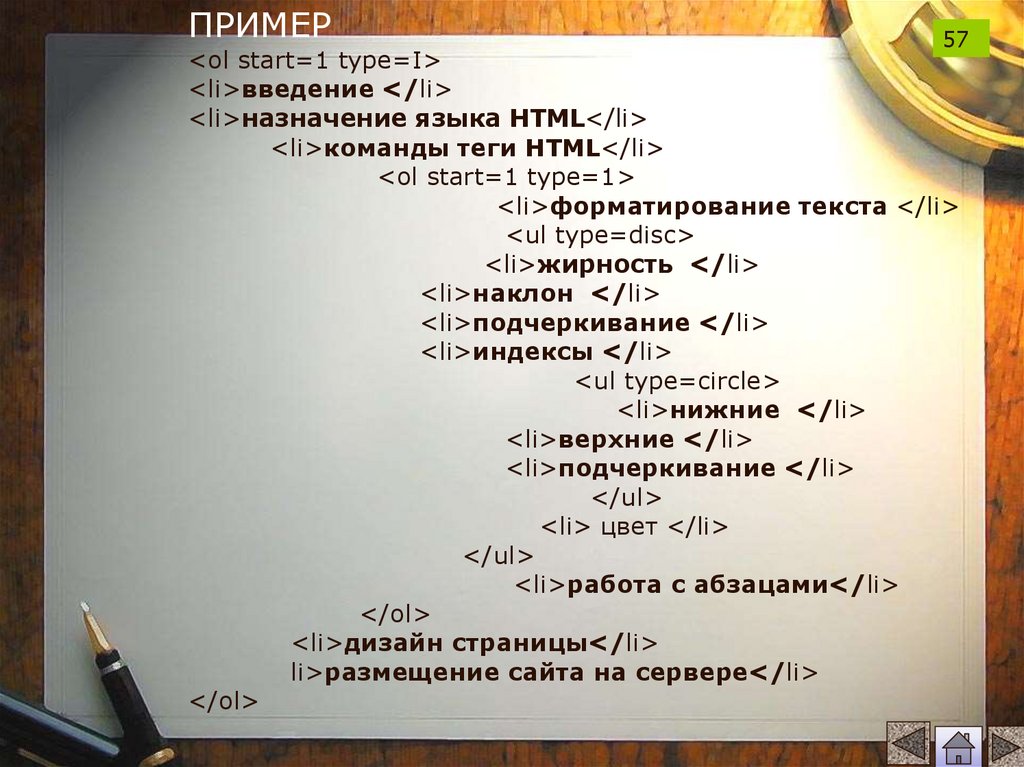
















 Программирование
Программирование