Похожие презентации:
Жизнь дома. Задание
1.
Для просмотра презентации нажми кнопку F5 на клавиатуре. После просмотра нажми клавишу Esc. Досмотри до конца, ничего впроцессе просмотра нажимать не нужно.
Обрати внимание на то, как выглядит твой дом. Из какого он материала, какие у него окна? Есть ли у дома дымоход?
Каждый дом уникален и у каждого есть своя история, которая начинается с первого маленького кирпичика или
бревна, а заканчивается крышей, которая спасает его от непогоды. В каждом доме живут такие же уникальные люди.
Сейчас тебе предстоит подключить фантазию и создать анимацию «Жизнь Дома».
Скопированная работа (полностью похожая на данную презентацию) НЕ ПРИНИМАЕТСЯ!
1) С помощью правой кнопки мыши создай Презентацию
Microsoft Power Point на рабочем столе компьютера и
назови её «Жизнь Дома». Открой презентацию.
2) Создай «Пустой слайд» с помощью кнопки «Создать
слайд» на «Главной» на панели инструментов (наверху).
Все картинки можно и нужно увеличивать,
чтобы увидеть все функции (делается это с
помощью углов фигуры или изображения)
Не забывай про полезную и нужную кнопку
«Группировать» (она понадобиться в работе)
Найти её просто, нужно выделить всё, что ты хочешь
объединить (например все снежинки, как на последнем
слайде), и нажать внутри одной выбранной фигуры правую
кнопку мыши. Дойди до пункта «Группировать»,
«Группировать». Теперь твой рисунок из деталей стал
одним целым.
Удалять ВСЁ ненужное(фигуры, слайд, путь анимации) можно с помощью кнопки BackSpace, кнопка со стрелочкой влево.
2.
3) Нужно закрасить фон- небо. Дляэтого нажми правую кнопку мыши и
выбери пункт «Формат фона». Дальше
выбирай «Сплошная заливка» и цвет
неба щёлкнув на «Ведёрке»(можно
использовать «Градиентную заливку»).
4) С помощью геометрических фигур нарисуй
землю. Для этого подойдёт фигура «Овал». Не
бойся выходить за пределы слайда (рабочего
поля). Чтобы увеличивать и уменьшать рисунок
воспользуйся + и – или бегунком в нижнем
левом углу документа.
Не забывай так же про кнопки «На задний план»,
«На передний план». Выбери фигуру, которую
хочешь переместить вперёд или назад. Щёлкни на
ней правой кнопкой мыши, выбери пункт на «На
задний план» или «На передний план».
3.
5) Теперь нарисуй дерево, кусты. Их можносоздать с помощью фигур «Прямоугольник»,
«Арка», «Облако», «Треугольник» и др.
6) Нарисуй солнце. Для этого подойдёт фигура
«Овал» или «Солнце».
7) Добавь свои элементы, например, цветы,
птиц, насекомых, скамейку, качели и т.д.
8) Нарисуй Дом. Он может быть маленьким или
большим, можно нарисовать небоскрёб, может,
у тебя будет волшебный, необычный дом, или
ты захочешь нарисовать домик на дереве.
Подумай, из какого материала «строился» Дом,
дерево или кирпичи, может хрустальный
замок? Не забудь про окна и двери в доме.
Не забудь закрашивать фигуры!
Для этого на панели инструментов надо
выбрать «Формат» (Средства рисования.
(Появляется, когда фигура выделена). Дальше
выбираем «Заливка фигуры», «Контур фигуры».
Выбрать
нужный
цвет
или
текстуру.
Обязательно не забудь про контур! Он должен
подходить по цвету, либо его не должно быть.
4.
После того как ты завершил рисовать первыйслайд, продублируй его. Для этого на
маленькой картинке слайда слева щёлкни
правой кнопкой мыши и выбери пункт
«Дублировать слайд». Дублируй слайд 4 раза
(всего должно получиться 5 слайдов).
Теперь придумай историю своему Дому, кто в
нём живёт (можешь их нарисовать), что
происходит вокруг Дома.
Нарисуй солнечный день, закат или рассвет,
ночь, дождливый день и снежный день.
Можешь добавить персонажей: жителей
дома, животных.
Не обязательно размещать предметы как на образце.
Подключи фантазию, попробуй подвигать их по слайду.
5.
После того, как ты завершил рисовать, добавьна каждый слайд анимацию.
В солнечный день и на закате/рассвете можно
заанимировать птиц и солнце. Ночью
занимаировать луну и как гаснет окно. В
дождливый день можно заанимировать тучи
и капли дождя, как появляются лужи или дует
ветер. Зимой можно заанимировать вьюгу,
или как кто- то катается с горы, или слепил
снеговика. Всё это можно дорисовать с
помощью «Фигур» (Находятся во «Вставка» на
панели инструментов или на «Главной»).
Прояви фантазию!
Для настройки анимации есть кнопка
«Область анимации», она открывает список
всех эффектов на слайде. Находится в
«Анимация» на панели инструментов.
Анимацию можно найти на панели инструментов. Выдели
фигуру, которую хочешь привести в движение. Перейди в
«Анимация». Выбери эффект, который тебе понравится.
Настрой начало анимации.
Начало может быть «По щелчку» (движение будет только
когда щёлкаешь «мышкой»), «С предыдущим» (движение
будет сразу, ничего не надо нажимать) и «После
предыдущего» (движение начнётся после другой анимации).
Чтобы ничего не нажимать, как в мультфильме, выбери для
первой анимации на слайде «С предыдущим».
Чтобы посмотреть, как работает анимация, слева есть кнопка
«Просмотр» с синей звёздочкой. Или можно начать показ слайдов.
6.
Чтобы было точно как в мультфильме, настрой смену слайдов. Для этого перейди в «Переходы» на панелиинструментов, найди «Смена слайда». Убери галочку с пункта «По щелчку», выбери «После» и установи
время (примерно 12-15 секунд, можно своё время)
Какая анимация на каждом слайде
использовалась можешь посмотреть
внизу под слайдами.
После завершения работы для просмотра
презентации нажми кнопку F5 на клавиатуре.
После просмотра нажми клавишу Esc. Проверь,
как работает анимация и переходы.


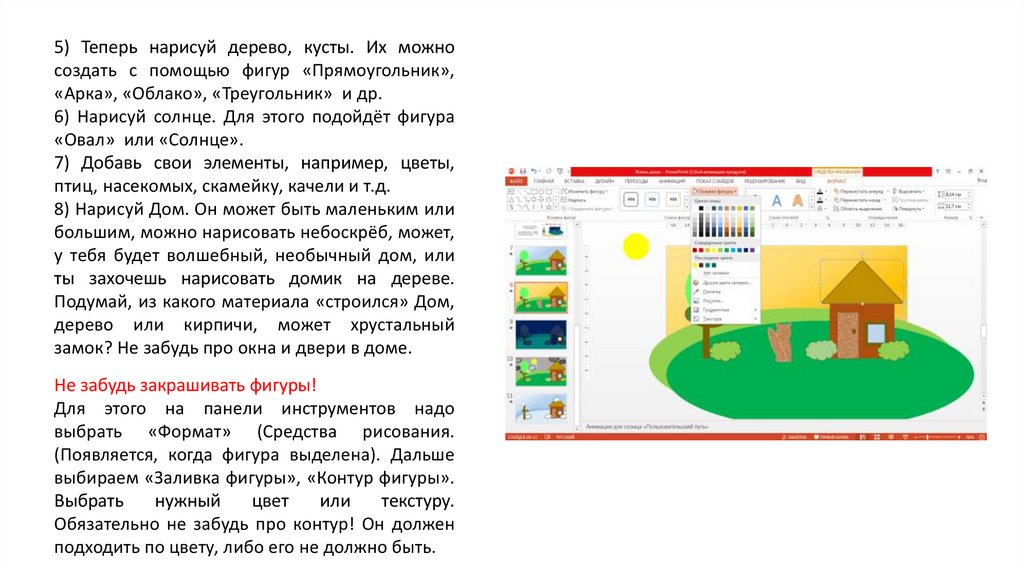
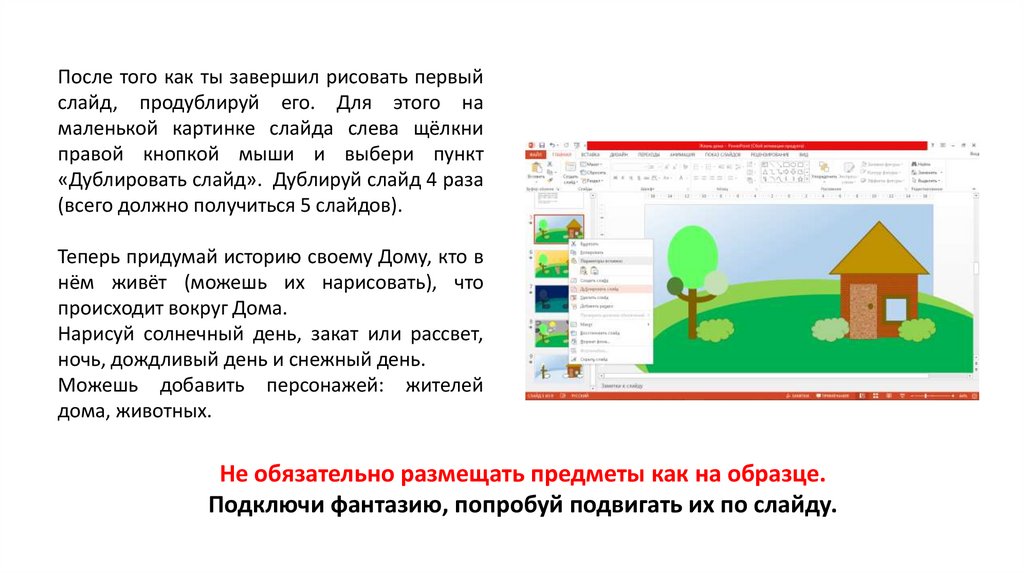

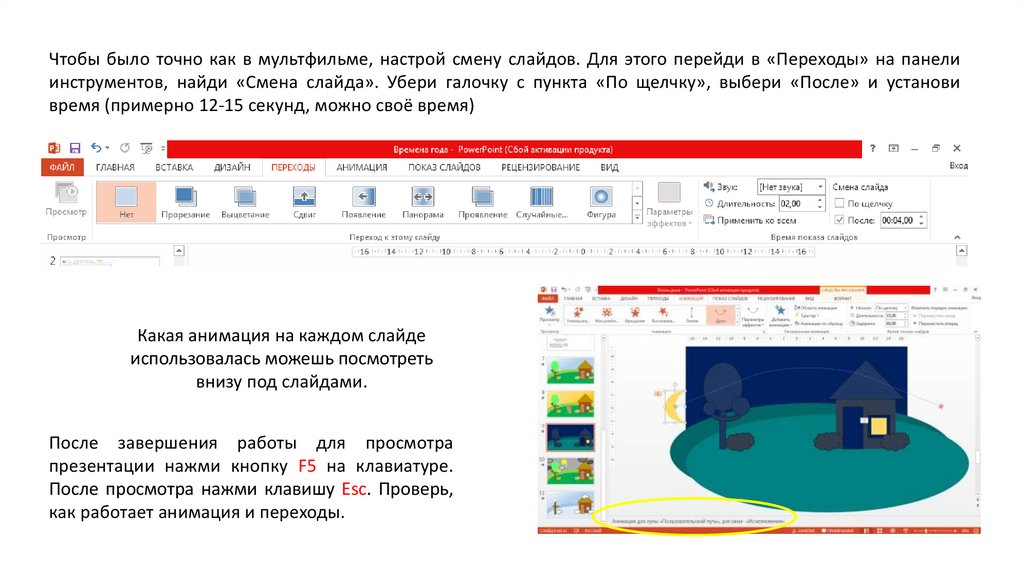
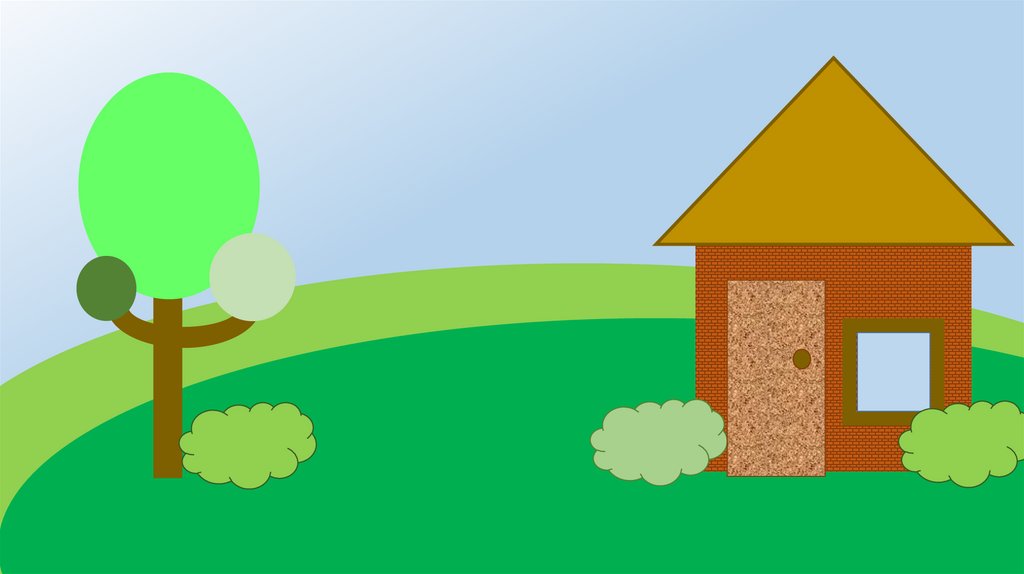

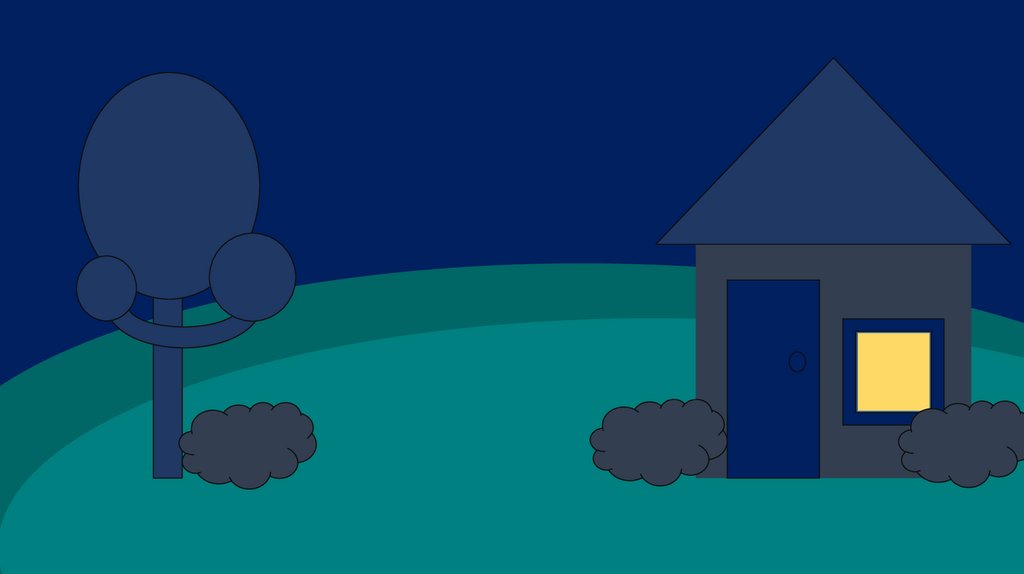
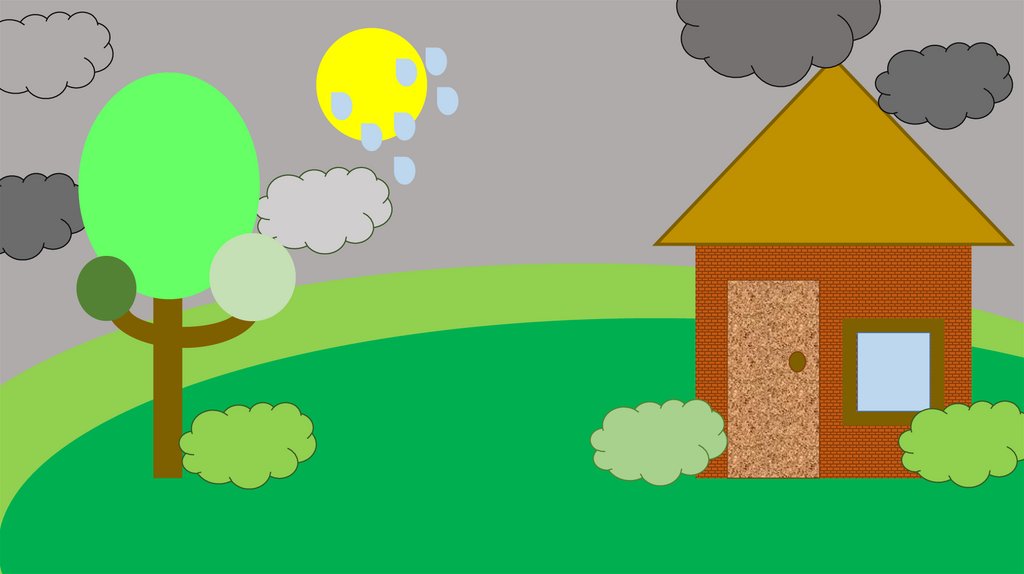
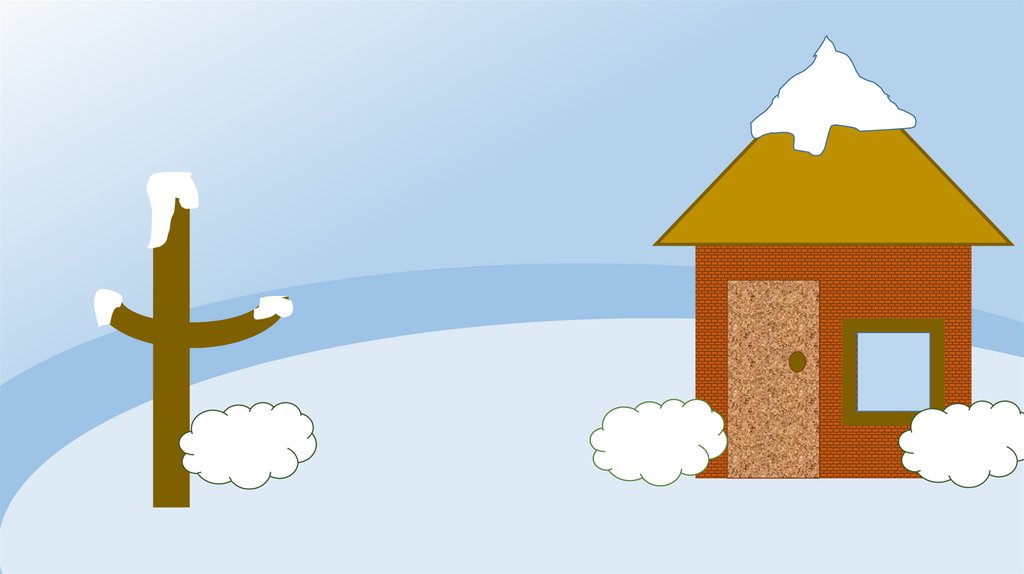
 Информатика
Информатика








