Похожие презентации:
ПМ 06 Название модуля
1.
2.
Добро пожаловатьПМ 06 Название модуля
Количество часов по модулю 100 часов
Количество кредитов 14
Количество занятий 50
Преподаватель:
Тулегенова Жанар Нуртазаевна, магистр
естественных наук «Информатика»
+77054365400
[email protected]
ahpc.edu.kz
moodle.ahpc.edu.kz
3.
Формат проведения модуля:1. Занятие № 1 (ссылка на видеоролик)
2. Тесты для закрепления 10 вопросов
(множественный выбор, случайный выбор на
соответствие, перетащить на изображение,
выбор пропущенных слов, перетаскивание в
текст)
3. Домашнее задание
(практические, теоретические, лабораторные
задания, контрольные вопросы)
8.15-8.20 Проверка посещаемости
8.20-9.00 Обсуждение
пройденного материала и работа
над ошибками
По окончанию изучения модуля студент получает сертификат
прохождения курса на портале Moodle
Условия получения сертификата:
1. Посещаемость – 97% (Moodle + Zoom)
2. Выполнения всех домашних заданий и тестов
3. Сдача заключительного экзамена или зачета.
ahpc.edu.kz
moodle.ahpc.edu.kz
4.
Занятие #33Тема: Работа со слоями
Цель занятия: Уметь работать со слоями
Ожидаемый результат: Студенты знают
создавать слои и работать со слоями
ahpc.edu.kz
moodle.ahpc.edu.kz
5.
Рисунок в векторе представляет собой слоеный пирог. Каждый новый элементавтоматически ложится поверх всего остального.
Пример: вот простенький персонаж и раскладка его (т.е. ее!) составных частей. Выглядит
устрашающе, правда? Как во всем этом вообще ориентироваться…
ahpc.edu.kz
moodle.ahpc.edu.kz
6.
О слояхПри создании сложного изображения довольно трудно отслеживать все элементы в окне
документа. Мелкие элементы скрываются под более крупными, и становится трудно выделять
изображение. Слои позволяют управлять всеми элементами, составляющими изображение.
Слои можно представить в виде чистых папок, содержащих изображения. Если перетасовать эти
папки, изменится порядок размещения элементов изображения. Можно перемещать элементы
из папки в папку и создавать вложенные папки.
Структура слоев в документе может быть настолько простой или сложной, насколько
необходимо. По умолчанию все элементы расположены в одном родительском слое. Однако
можно создавать новые слои и перемещать в них элементы или перемещать элементы из
одного слоя в другой в любое время.
Палитра «Слои» позволяет легко выделять, скрывать, блокировать изображения и менять их
атрибуты оформления. Можно даже создавать шаблонные слои, которые будут использоваться
для трассировки изображения, и обмениваться слоями с программой Photoshop.
ahpc.edu.kz
moodle.ahpc.edu.kz
7.
Обзор палитры «Слои»Палитра «Слои» («Окно» > «Слои») используется для отображения списка,
упорядочения и редактирования объектов в документе. По умолчанию каждый
новый документ содержит один слой, и каждый создаваемый объект помещается в
этот слой. Однако можно создавать новые слои и распределять элементы по
своему усмотрению.
По умолчанию Illustrator назначает каждому слою на палитре «Слои» уникальный
цвет (до девяти цветов). Цвет отображается рядом с именем слоя на палитре. Тот
же цвет отображается в окне иллюстрации в ограничительной рамке, контуре,
опорных точках и центральной точке выделенного объекта. С помощью этого
цвета можно быстро найти соответствующий объекту слой на палитре «Слои», а
также изменить цвет слоя по своему усмотрению.
Если элемент на палитре «Слои» содержит другие элементы, слева от имени
элемента отображается треугольник. Нажмите этот треугольник, чтобы показать
или скрыть его содержимое. Если треугольника нет, элемент не содержит
дополнительных элементов.
ahpc.edu.kz
moodle.ahpc.edu.kz
8.
A. Столбец «Видимость» B. Столбец «Редактирование» C.Столбец «Назначен» D. Столбец «Выделение»
В палитре «Слои» столбцы отображаются слева и справа от
списков. Нажмите столбец для управления следующими
характеристиками.
ahpc.edu.kz
moodle.ahpc.edu.kz
9.
Столбец «Видимость»Указывает, видны ли или скрыты элементы в слоях (пустое пространство) или являются
ли слои шаблонными или слоями контуров .
Столбец «Редактирование»
Указывает, заблокированы или разблокированы элементы. Значок блокировки указывает,
что элемент заблокирован и не может быть отредактирован; пустое пространство
указывает, что элемент разблокирован и может быть отредактирован.
Столбец «Назначен»
Указывает, предназначены ли элементы для применения эффектов и атрибутов
редактирования на палитре «Оформление». Если кнопка цели отображается как значок
двойного кольца ( или ), элемент предназначен (а если как значок одиночного кольца, то
не предназначен) для этого.
Столбец «Выделение»
Указывает, выделены ли элементы. Цветной прямоугольник указывает, что элемент
выделен. Если элемент, такой как слой или группа, содержит выделенные и
невыделенные объекты, рядом с родительским элементом отображается цветной
прямоугольник меньшего размера. Если все объекты в родительском элементе выделены,
отображаются цветные прямоугольники такого же размера, как метки рядом с
выделенными объектами
ahpc.edu.kz
moodle.ahpc.edu.kz
10.
A. Объект, отображенный в виде контуровB. Растровый объект, затемненный до 50
% C. Выделенный объект, отображенный в
режиме просмотра
Изменение отображения палитры «Слои»
Выберите пункт «Параметры палитр» в
меню палитры «Слои».
Выберите параметр «Показать только
слои», чтобы скрыть контуры, группы и
составные элементы на палитре «Слои».
В разделе «Размер строк» выберите
параметр для высоты строк (чтобы указать
заказной размер, введите значение от 12
до 100).
В разделе «Миниатюры» выберите
сочетание слоев, групп и объектов, для
которых нужно показывать миниатюры.
Параметры отображения изображения со слоями
ahpc.edu.kz
moodle.ahpc.edu.kz
11.
Создание слоя1. На палитре «Слои» нажмите имя слоя, выше которого (или внутри которого) нужно добавить
новый слой.
2. Выполните одно из действий, описанных ниже.
Чтобы добавить слой выше выделенного слоя, нажмите кнопку «Создать новый слой» в палитре
«Слои».
• Чтобы добавить подслой внутри выделенного слоя, нажмите кнопку «Создать новый подслой» в
палитре «Слои».
Совет. Чтобы указать параметры при создании нового слоя, выберите пункт «Новый слой» или
«Новый подслой» в меню палитры «Слои».
Illustrator поддерживает несколько режимов рисования:
• В режиме «Рисовать за объектами» за активным слоем автоматически создается новый активный
слой.
• Если ни одна иллюстрация не выбрана, то в этом режиме иллюстрация рисуется за всеми
иллюстрациями выделенного слоя.
ahpc.edu.kz
moodle.ahpc.edu.kz
12.
Горячие клавиши для слоевВсе вы знаете, что такое горячие клавиши. В иллюстраторе, как и в любой другой
программе, они есть в изобилии. Знание этих маленьких помощников очень сильно
ускоряет работу, поэтому я буду часто о них говорить и писать. Конечно все их знать не
нужно, но те, которые будут упоминаться, мной часто используются и я их всячески
рекомендую выучить
Итак, перемещение среди слоев:
Для Windows
Ctrl+[ - на слой вниз
Ctrl+] - на слой вверх
shift+ctrl+[ - в самый низ (привет плинтус)
shift+ctrl+] - на самый верх (лифт на небо)
Горячие клавиши для группировки
Для Windows
Ctrl+G - собрать выделенные элементы в группу
Shift+Ctrl+G - снять группировку
ahpc.edu.kz
moodle.ahpc.edu.kz
13.
Панель слоев (windows-layers)Здесь можно закреплять элементы относительно листа, отключать их видимость,
создавать маски, новые слои и удалять их.
Реально я пользуюсь только одной функцией - закрепление элемента
(навешиваю замочек рядом с его маленькой превьюшкой). Очень полезная штука
когда рисуешь с эскиза: карандашный рисунок закрепляется и уже поверх него
можно творить, что угодно.
Кроме того, если вы будете пользоваться слоями в иллюстраторе, запомните, что
передвижение элементов относительно друг друга горячими клавишами
возможно только внутри одного корневого слоя. (В тоже время, если вы
организовали группу, не важно в каких слоях находятся ее элементы - они
соединятся вместе).
ahpc.edu.kz
moodle.ahpc.edu.kz
14.
ahpc.edu.kzmoodle.ahpc.edu.kz
15.
Рефлексия«Смайлики»
Самый простой вариант: показ карточек с
изображением трех лиц: веселого, грустного,
нейтрального.
Примечание*
Данные вопросы будут включены в билеты промежуточной и итоговой
аттестации.
ahpc.edu.kz
moodle.ahpc.edu.kz
16.
Тестовое задание:Вам необходимо перейти по ссылке,
пройти тестирование.
http://moodle.ahpc.edu.kz/course/view.php
?id=3198#section-16
После выполнения тестирования, вам
необходимо перейти к домашнему
заданию.
ahpc.edu.kz
moodle.ahpc.edu.kz
17.
Домашнее задание:Соберите такую же лодку как показано на
картинке
ahpc.edu.kz
moodle.ahpc.edu.kz
18.
Спасибо за внимание!ahpc.edu.kz
moodle.ahpc.edu.kz


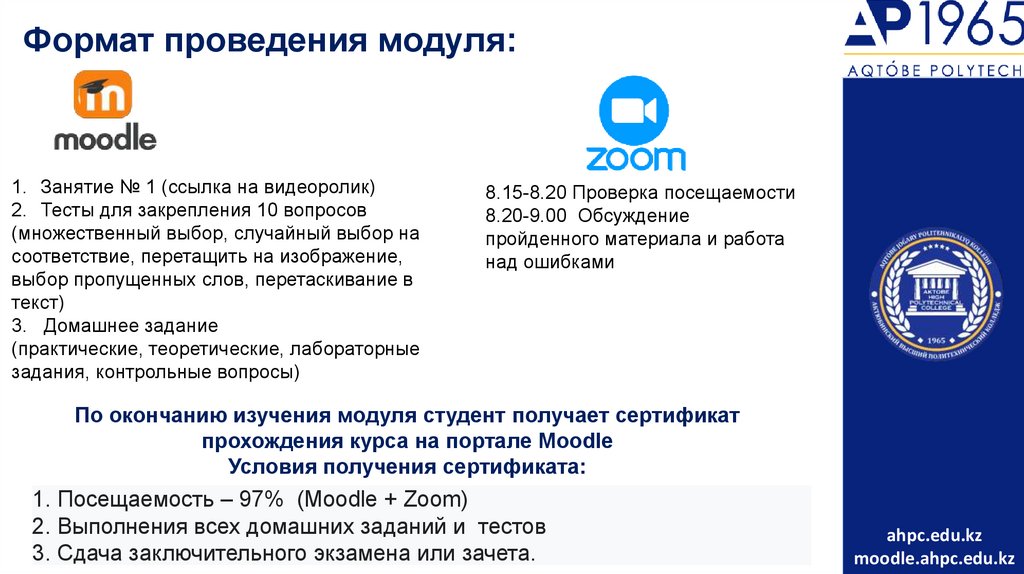

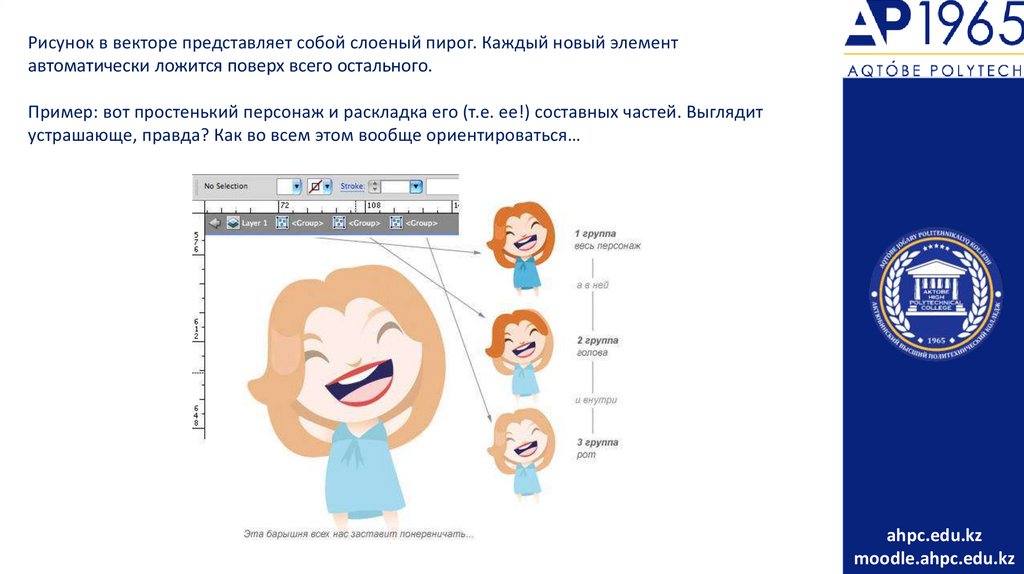
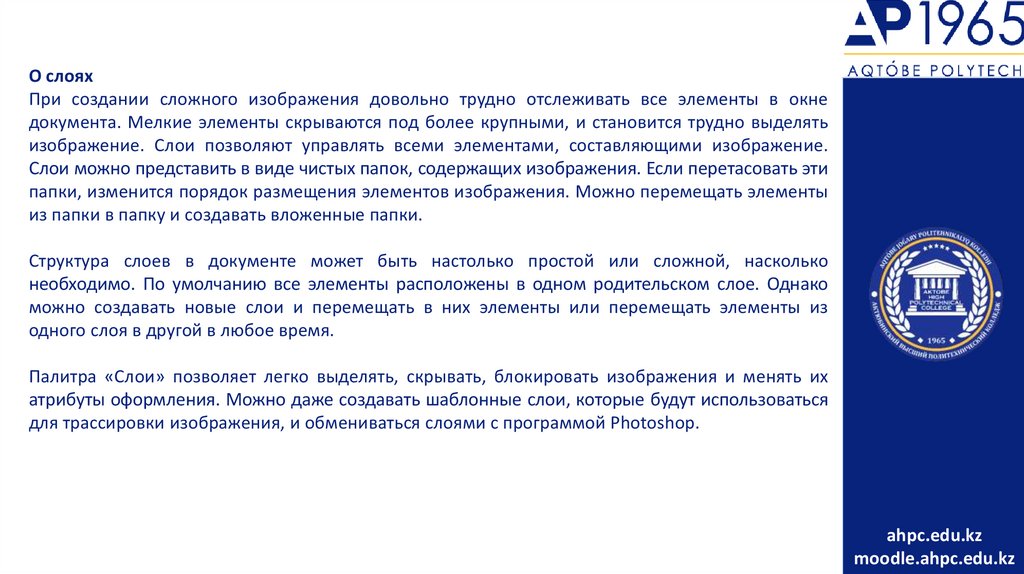



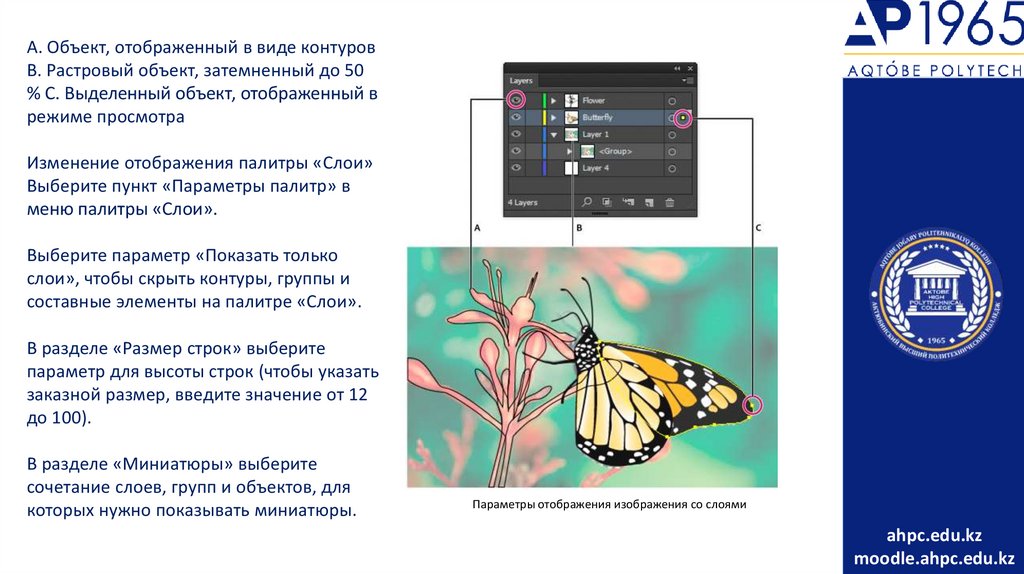
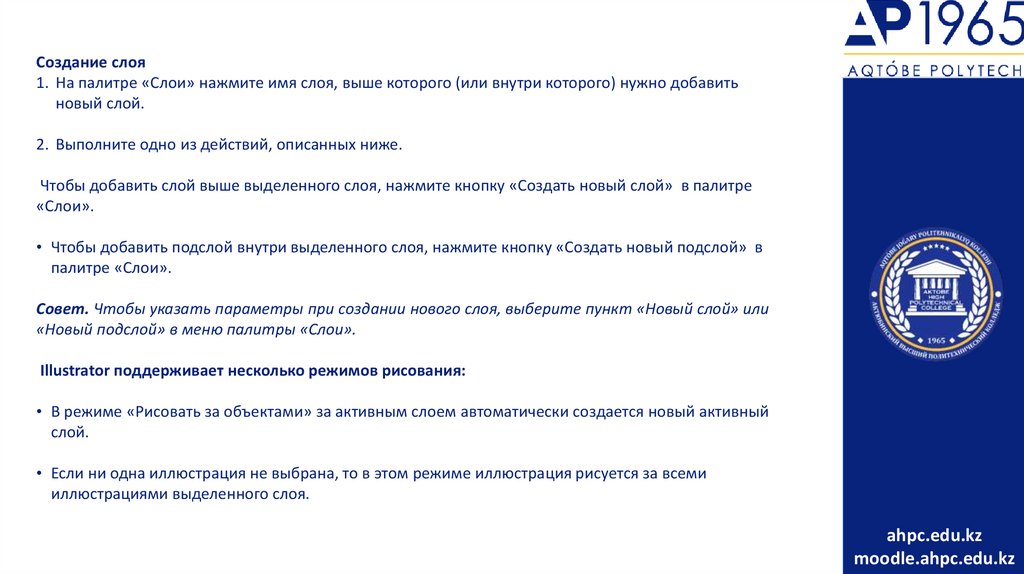
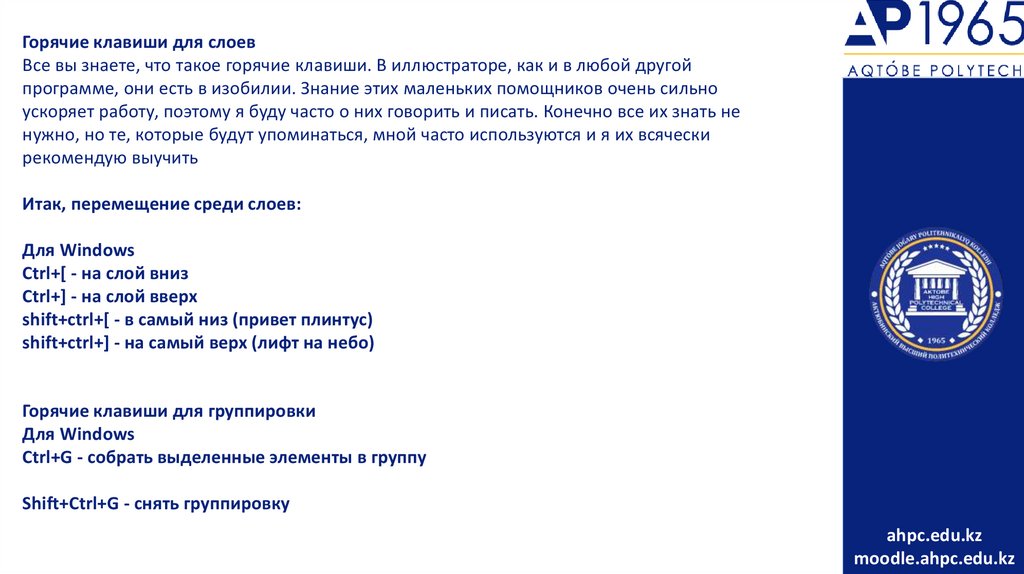
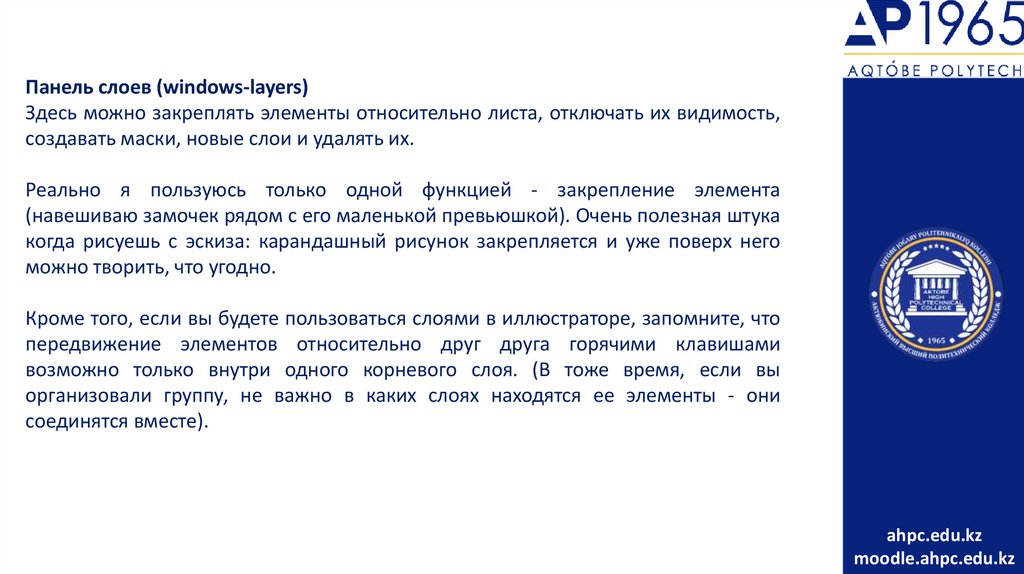
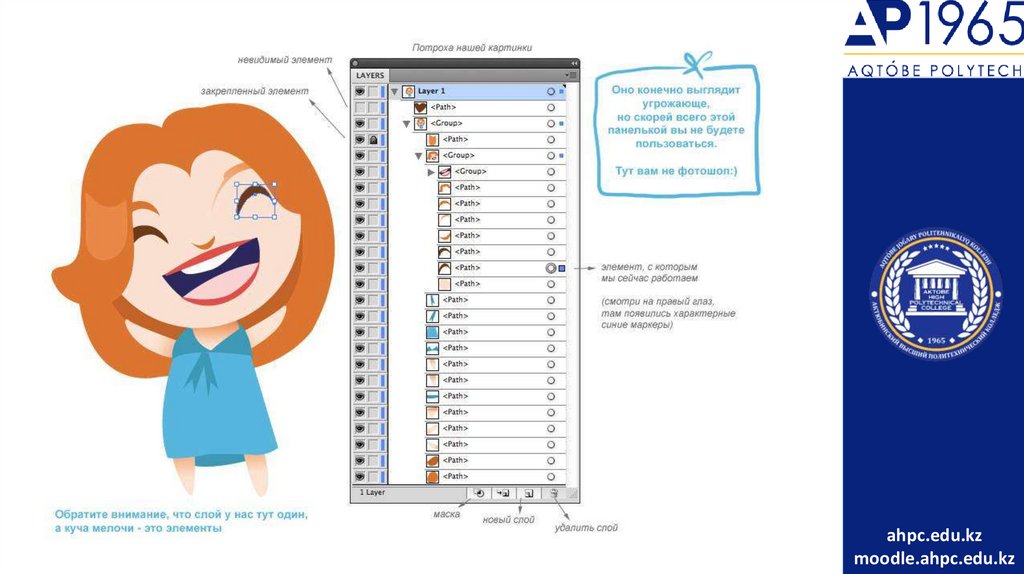
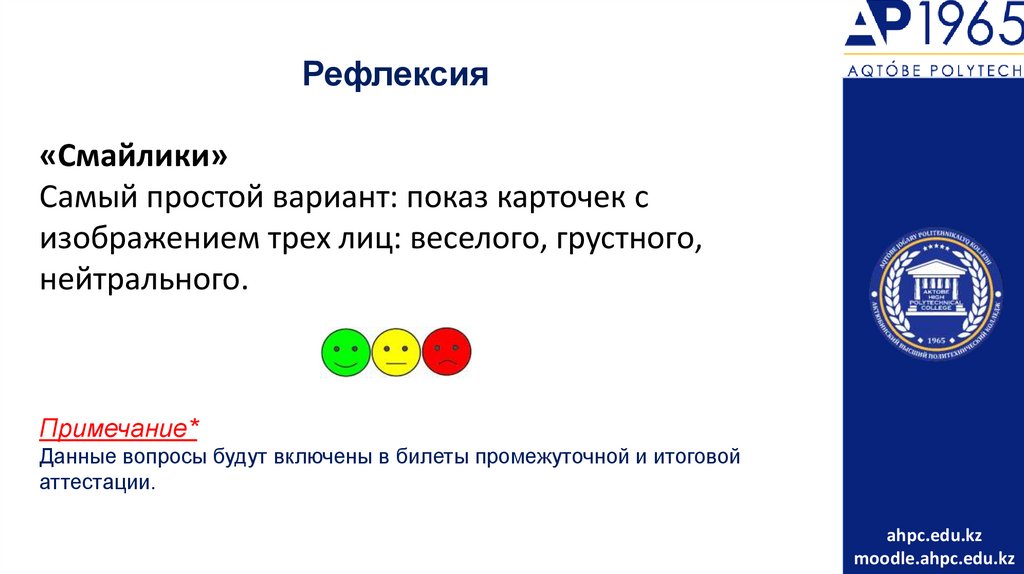

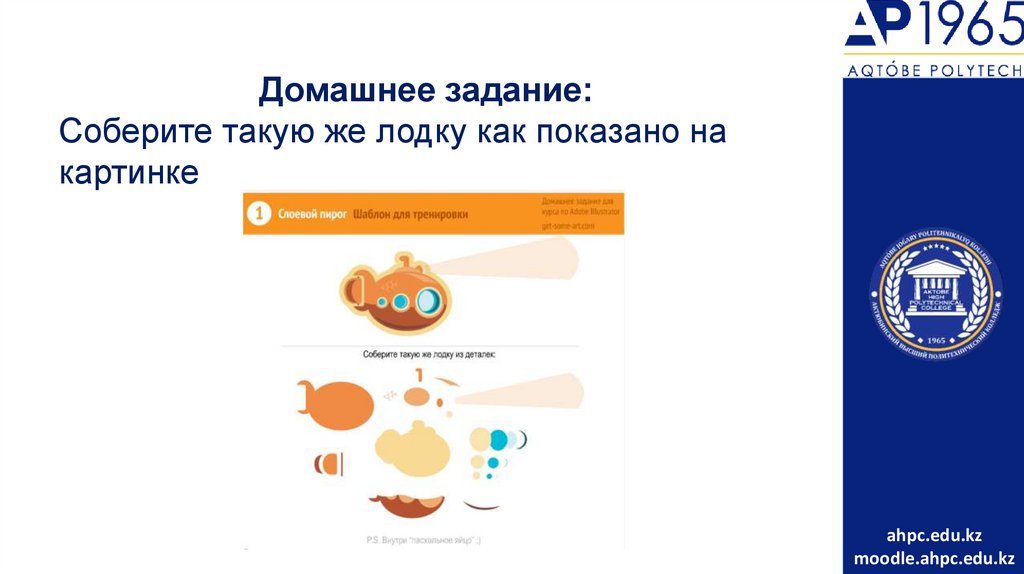

 Программное обеспечение
Программное обеспечение








