Похожие презентации:
Создание таблиц
1.
Обучение MicrosoftAccess 2010
®
®
Создание таблиц для базы данных
2.
Содержание курса• Общие сведения. Важнейший и
неотъемлемый компонент
• Урок. Включает семь обучающих разделов
• Предлагаемые упражнения
• Тест
• Краткий справочник
3.
Общие сведения. Важнейший инеотъемлемый компонент
Таблицы являются важнейшим и
неотъемлемым компонентом любой
базы данных.
Для прохождения этого курса, в
котором описывается создание
таблиц для новой базы данных в
пошаговом режиме, требуется лишь
начальный уровень подготовки.
4.
Цели курса1. создавать таблицы в режиме таблицы;
2. устанавливать типы данных для полей в таблице;
3. создавать таблицы в режиме конструктора,
задавать для таблицы первичный ключ и типы
данных;
4. создавать поля подстановки со списком
вариантов выбора;
5. изменять значения в существующих полях
подстановки в режиме конструктора.
5.
Создание таблицВ этом курсе будет
создана база данных для
отслеживания активов,
что позволит отказаться
от громоздких
электронных таблиц.
В предыдущем курсе
рассматривалось
проектирование
таблиц для новой базы
данных (поля, типы
данных, первичные и
внешние ключи).
Теперь пора
приступить к созданию
таблиц.
Способы создания таблиц.
6.
Создание таблицВ реляционной базе
данных все сведения
хранятся исключительно
в таблицах, что делает их
ключевым компонентом
базы данных.
Способы создания таблиц.
Отсутствие таблиц
означает отсутствие
базы данных. Этот курс
посвящен основным
инструментам для
создания таблиц —
режимам таблицы и
конструктора.
7.
Создание таблицВот описание процесса:
1 В режиме таблицы для
создания таблицы
необходимо щелкнуть
заголовок пустого поля,
выбрать тип данных и ввести
имя поля. Таким образом,
достаточно всего лишь
щелкать поля в таблице и
вводить текст, что и будет
продемонстрировано дальше.
2 Для некоторых таблиц можно
Способы создания таблиц.
сэкономить время с помощью
полей из раздела «Краткое
руководство»,
предопределенных наборов
полей, соответствующих
некоторым основным бизнеспотребностям, таким как
хранение адресов, начальных
и конечных дат. Нужно только
выбрать подходящий набор
полей в меню.
8.
Создание таблицВот описание процесса:
3 В отличие от режима
таблицы, в режиме
конструктора можно
управлять всеми полями
и свойствами таблицы. В
рамках этого курса в
режиме конструктора
будет создана таблица и
изменены значения в
поле подстановки
(поле, содержащем
список вариантов
выбора).
Способы создания таблиц.
Следует помнить о том,
что в базе данных,
предназначенной для
публикации в среде
SharePoint, создавать
таблицы можно только
в режиме таблицы.
9.
Создание таблицы в режиме таблицыРежим таблицы
является наглядным
инструментом для
создания таблиц.
1 Как при создании
новой пустой базы
данных, так и при
добавлении таблицы в
существующую новая
таблица открывается в
режиме таблицы.
Процесс в режиме таблицы.
2 Обратите внимание:
новая таблица
содержит поле «Код».
Это первичный ключ,
поэтому создавать его
уже не требуется.
10.
Создание таблицы в режиме таблицыРежим таблицы
является наглядным
инструментом для
создания таблиц.
3 Чтобы добавить поля,
щелкните заголовок
первого пустого поля
(слова Щелкните для
добавления). Появится
меню типов данных, в
котором можно
выбрать тип данных
для поля. После этого
также появляется
возможность изменить
заголовок поля.
Процесс в режиме таблицы.
11.
Создание таблицы в режиме таблицыРежим таблицы
является наглядным
инструментом для
создания таблиц.
Процесс в режиме таблицы.
4 Введите имя поля и
нажмите клавишу
ВВОД. Фокус
переместится к
следующему полю, для
которого нужно
повторить ту же
процедуру. Помните о
том, что в именах
полей, состоящих из
нескольких слов, не
следует использовать
между ними пробелы.
12.
Создание таблицы в режиме таблицыРежим таблицы
является наглядным
инструментом для
создания таблиц.
5 Завершив создание
полей, нажмите
сочетание клавиш
CTRL+S или кнопку
Сохранить на панели
быстрого доступа.
Откроется диалоговое
окно Сохранение, в
котором необходимо
ввести имя таблицы и
сохранить ее.
Процесс в режиме таблицы.
13.
Экономия времени с помощью полей израздела «Краткое руководство»
Поля из раздела
«Краткое руководство»
позволяют быстрее
создавать отдельные
сегменты таблицы. В этих
полях хранятся
стандартные бизнесданные, а все имена
полей и типы данных уже
заданы.
Добавление в таблицу полей из раздела «Краткое
руководство».
14.
Экономия времени с помощью полей израздела «Краткое руководство»
1Откройте таблицу в
режиме таблицы и на
вкладке Поля в группе
Добавление и удаление
выберите команду
Другие поля. Откроется
список.
2
Прокрутите список до
раздела Краткое
руководство и выберите
поле нужного типа
(например, Адрес или
3
Имя).
Добавление в таблицу полей из раздела «Краткое
руководство».
В результате поля вместе
с именами и типами
данных будут
автоматически
добавлены в таблицу
приложением Access.
15.
Экономия времени с помощью полей израздела «Краткое руководство»
Новые поля можно
сразу же использовать,
начав вводить в них
данные, либо
переименовать или
удалить. Может
показаться, что в
именах полей
присутствуют пробелы.
На самом деле это не
имена, а подписи —
отображаемый
понятный текст,
связанный с каждым
именем поля.
Добавление в таблицу полей из раздела «Краткое
руководство».
16.
Создание таблицы в режиме конструктораВ режиме конструктора
можно создавать таблицы с
нуля, а также устанавливать
и изменять любые свойства
каждого из полей.
Кроме того, в режиме
конструктора можно
открывать
существующие таблицы
для добавления,
удаления и
редактирования полей.
Использование режима конструктора.
Создание таблиц для новой базы данных
17.
Создание таблицы в режиме конструктора1На вкладке Создание в
группе Таблицы
нажмите кнопку
Конструктор таблиц.
В столбце Имя поля
2
конструктора введите
имена полей таблицы.
Как правило, первым
создаваемым полем
является поле
первичного ключа.
Помните о том, что на
данном этапе не нужно
добавлять внешние
ключи: это можно будет
сделать при создании
связей.
Использование режима конструктора.
18.
Создание таблицы в режиме конструктора3 В столбце Тип данных
в списке рядом с
именем поля выберите
для него тип данных.
4 В области Свойства
поля можно задавать
свойства отдельных
полей.
Как всегда, сохраните
изменения и задайте для
новой таблицы имя,
которое описывает
хранящиеся в ней
данные.
Использование режима конструктора.
19.
Добавление и сохранение данныхЗавершив создание
таблиц, можно добавить
несколько записей. Так
проще всего
протестировать таблицы
и убедиться в том, что в
них сохраняются
нужные данные.
При этом необходимо
помнить некоторые
правила.
Процесс сохранения данных.
20.
Добавление и сохранение данных1При вводе или изменении
данных для помещения их в
базу данных не нужно
нажимать кнопку
Сохранить. Достаточно
переместить фокус на
другую запись. Для этого в
таблице или в так
называемой форме для
нескольких элементов
можно щелкнуть другую
строку. Кроме того,
перевести фокус на
следующую запись можно с
помощью клавиши TAB или
клавиш со стрелками. Все
эти действия приводят к
сохранению новых данных.
Процесс сохранения данных.
21.
Добавление и сохранение данных2То же правило
справедливо и для
форм. При переходе к
другой записи
сохраняются все
данные, введенные в
текущую запись.
Процесс сохранения данных.
Создание таблиц для новой базы данных
22.
Использование кнопок навигации по записямПосле создания таблиц
нужно научиться
использовать кнопки
навигации по записям.
Они расположены в
левом нижнем углу
таблиц, а также в
результатах запросов и
на большинстве форм.
Кнопки навигации по записям в Access.
Создание таблиц для новой базы данных
23.
Использование кнопок навигации по записямС помощью этих кнопок
можно перейти к нужным
данным.
1 Кнопка Первая запись
позволяет перейти к
первой записи в таблице
или результатах запроса.
2 Кнопка Предыдущая
запись позволяет
перейти к предыдущей
записи.
3 Поле Текущая запись
содержит записи в
последовательном
порядке, в нем также
отображается выбранная
запись.
Кнопки навигации по записям в Access.
Создание таблиц для новой базы данных
Следующая
4 Кнопка
запись позволяет
перейти к следующей
записи.
24.
Использование кнопок навигации по записямС помощью этих кнопок
можно перейти к нужным
данным.
5 Кнопка Последняя
запись позволяет
перейти к последней
записи.
6 Чтобы добавить данные,
нажмите кнопку Новая
(пустая) запись.
Кнопки навигации по записям в Access.
Создание таблиц для новой базы данных
25.
Добавление поля подстановки в таблицуВместо таблицы также
можно использовать
поле подстановки.
Предположим, что
требуется фиксировать
сведения о местах
хранения активов
компании.
Использование мастера подстановок.
Создание таблиц для новой базы данных
Если имеется большое
количество
расположений,
например комнаты на
нескольких этажах, для
этих данных можно
создать таблицу, чтобы
упростить работу с
ними. Однако если есть
всего несколько
расположений,
сведения о них
целесообразно хранить
в поле подстановки.
26.
Добавление поля подстановки в таблицуСписок вариантов
может храниться в
самом поле
подстановки либо
загружаться из поля в
другой таблице.
Ниже приведены
инструкции по созданию
поля подстановки с
внутренним списком
вариантов выбора (в
приложении Access это
называется списком
значений).
Использование мастера подстановок.
Создание таблиц для новой базы данных
27.
Добавление поля подстановки в таблицу1Откройте таблицу в
режиме таблицы и на
вкладке Поля в группе
Добавление и удаление
выберите команду Другие
поля.
2Выберите в меню пункт
Подстановка и
отношение. Будет запущен
мастер подстановок.
3На первой странице
мастера выберите
параметр Будет введен
фиксированный набор
значений и нажмите
кнопку Далее.
Использование мастера подстановок.
Создание таблиц для новой базы данных
28.
Добавление поля подстановки в таблицу4На следующей странице
мастера введите в поле
Число столбцов
значение 1, а затем
введите варианты
выбора в таблицу (по
одному в строке).
5 На третьей странице
мастера введите имя
для нового поля и
нажмите кнопку
Готово.
Использование мастера подстановок.
Создание таблиц для новой базы данных




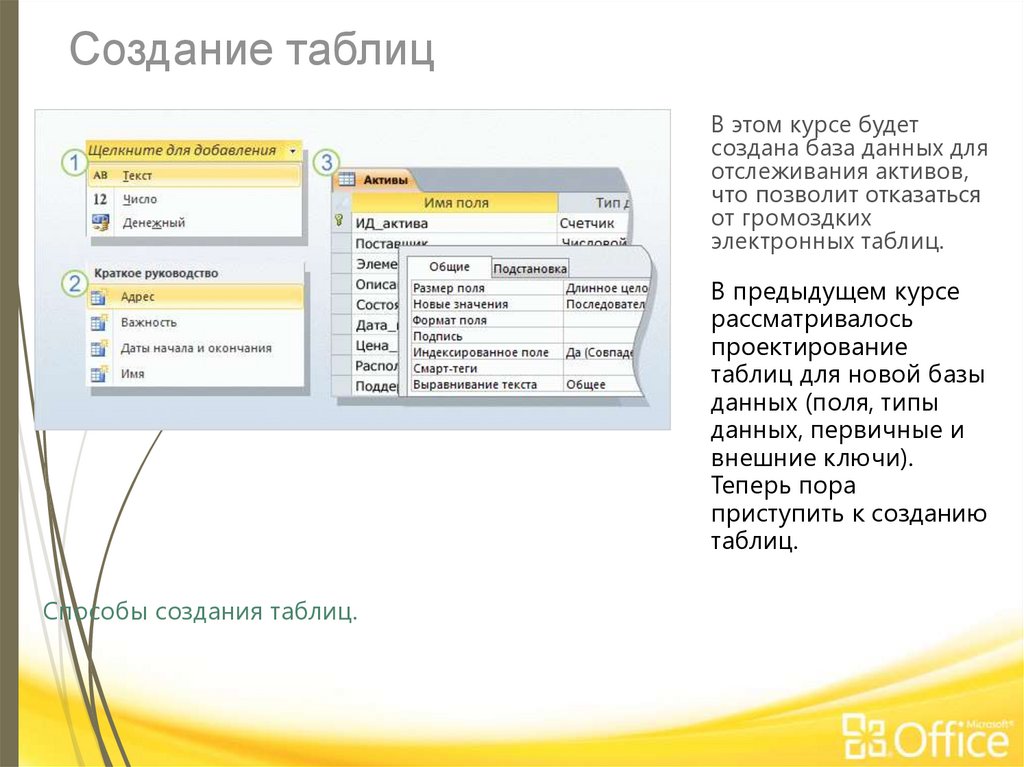
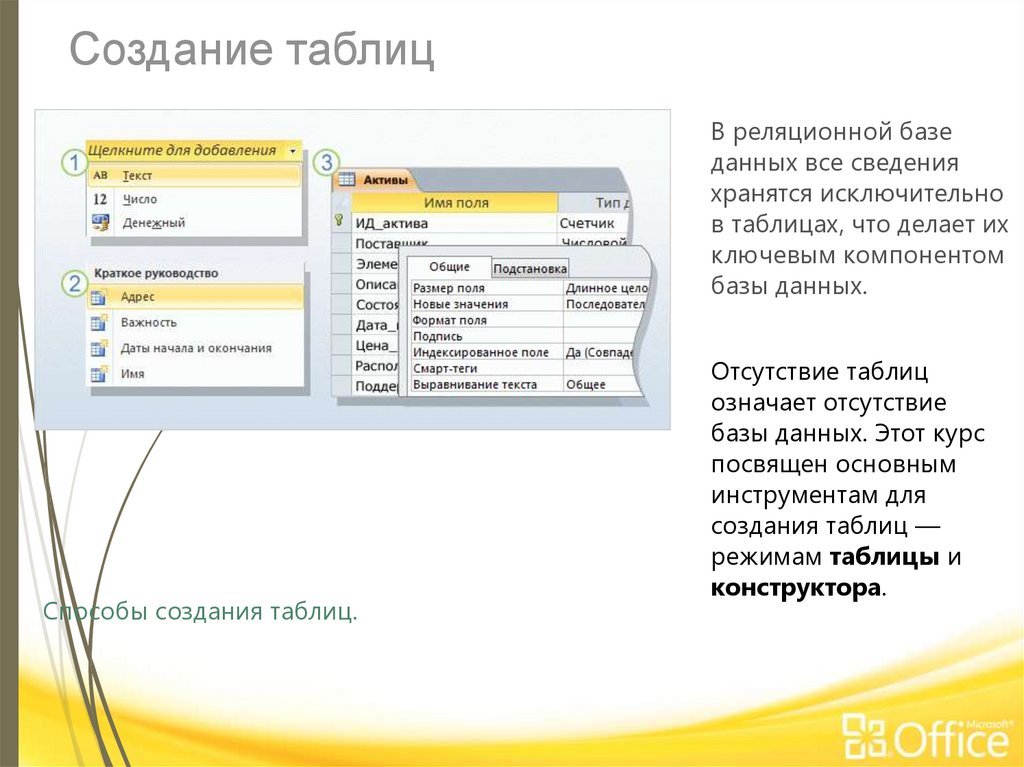
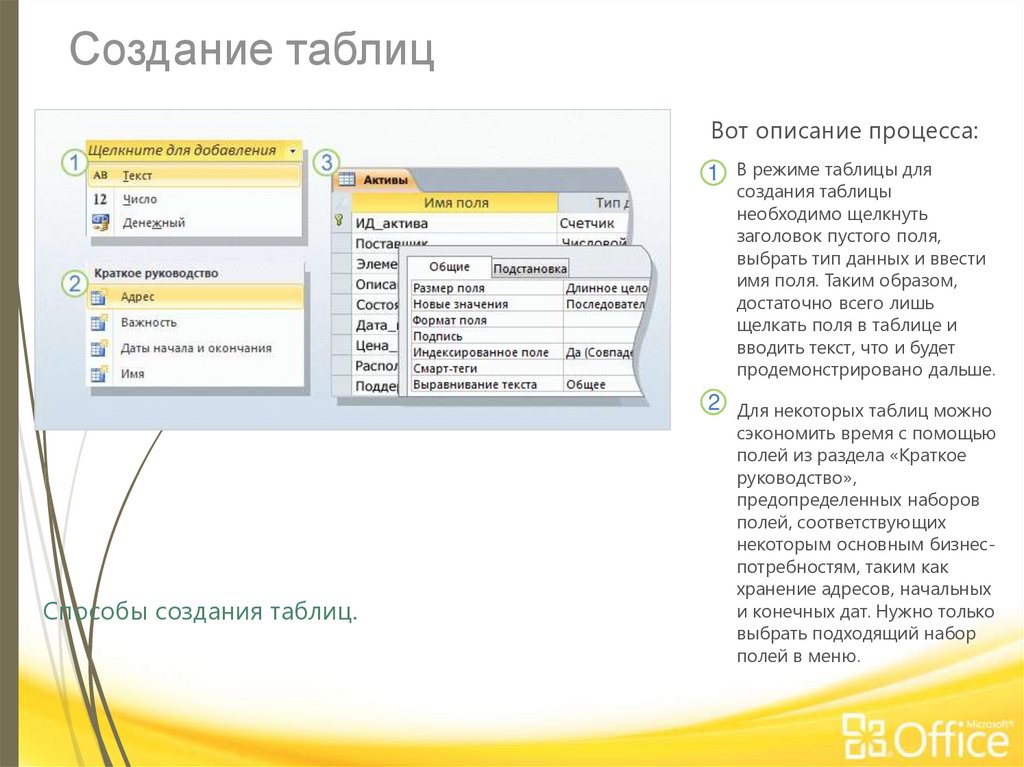
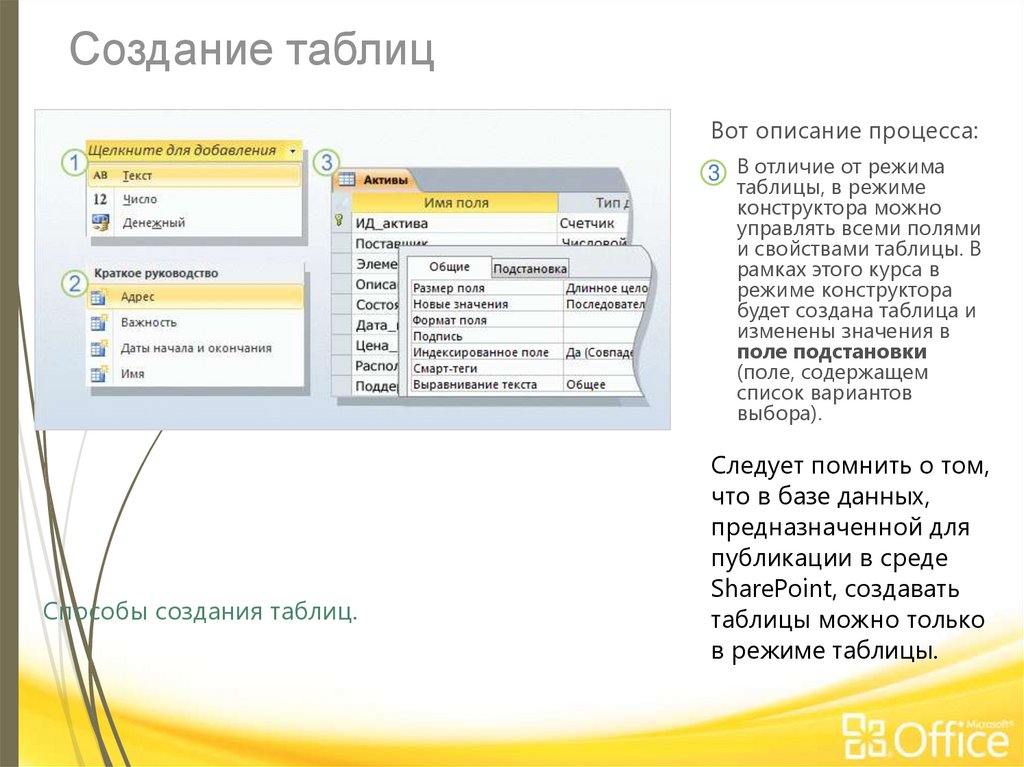
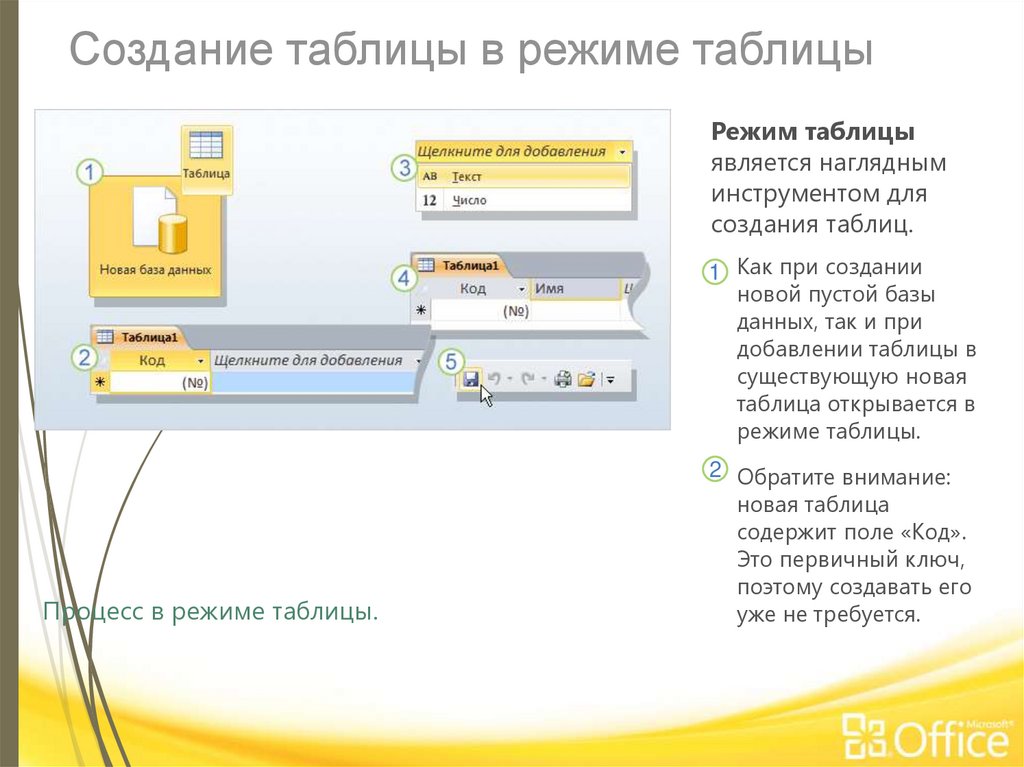
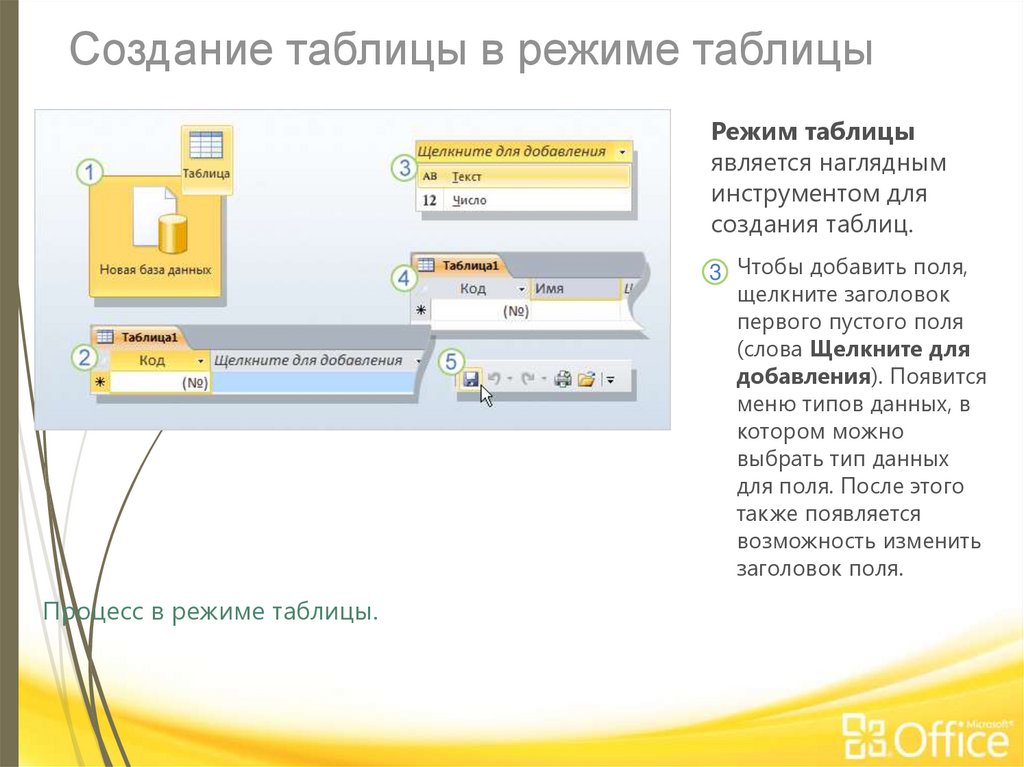
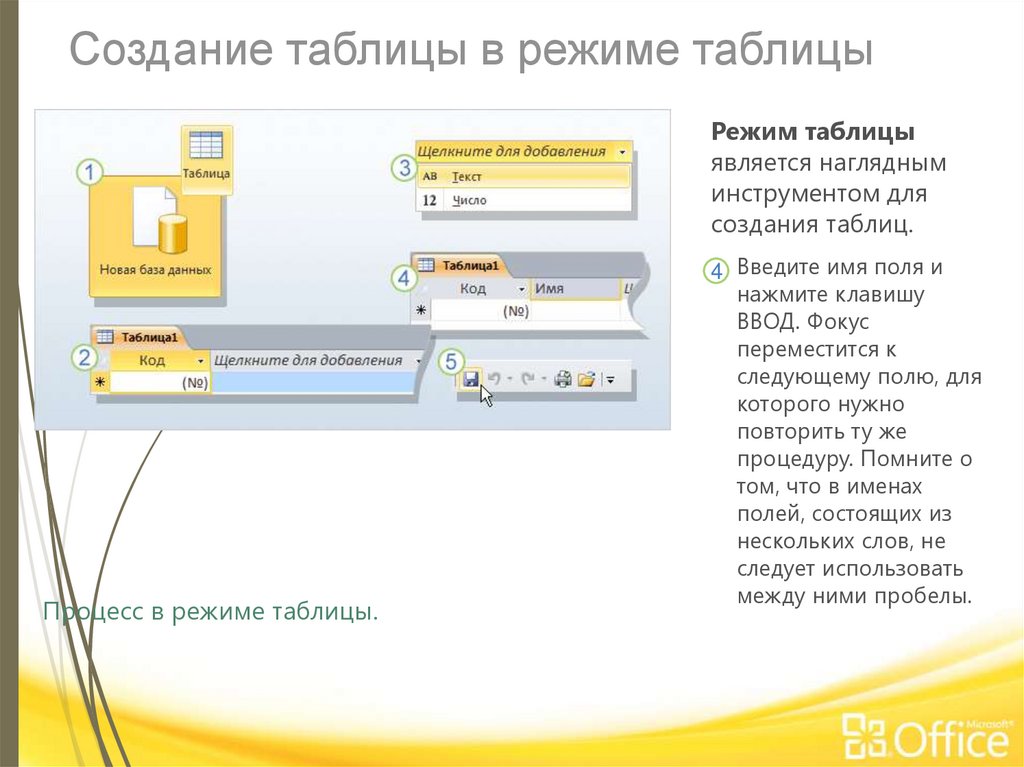
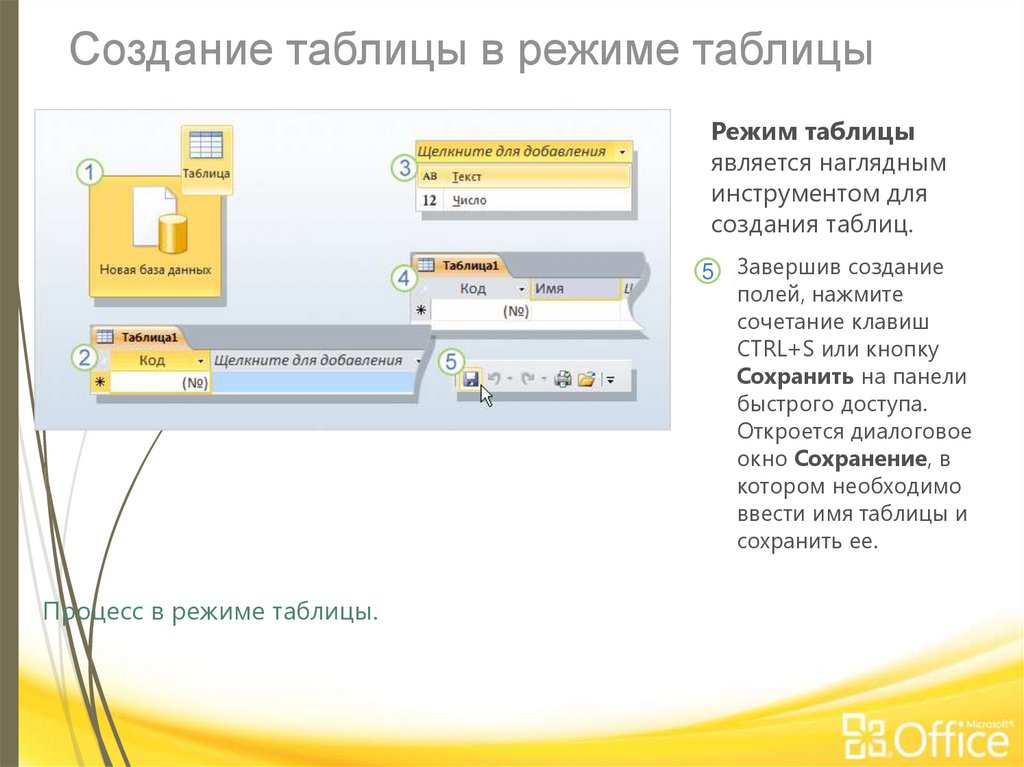
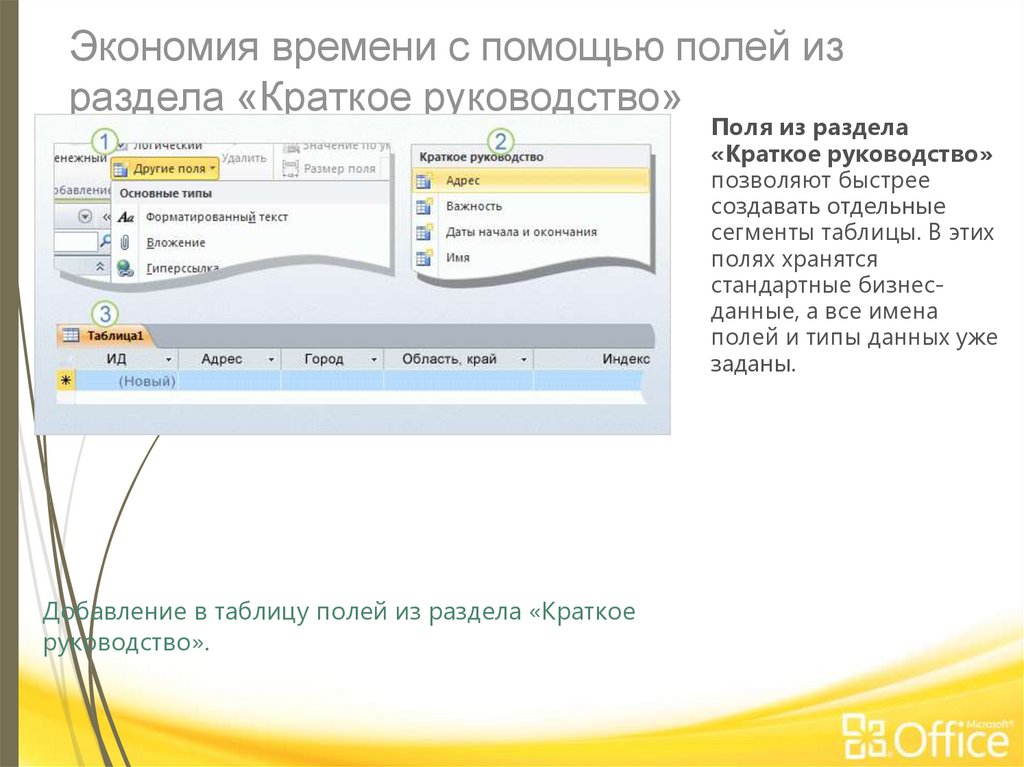
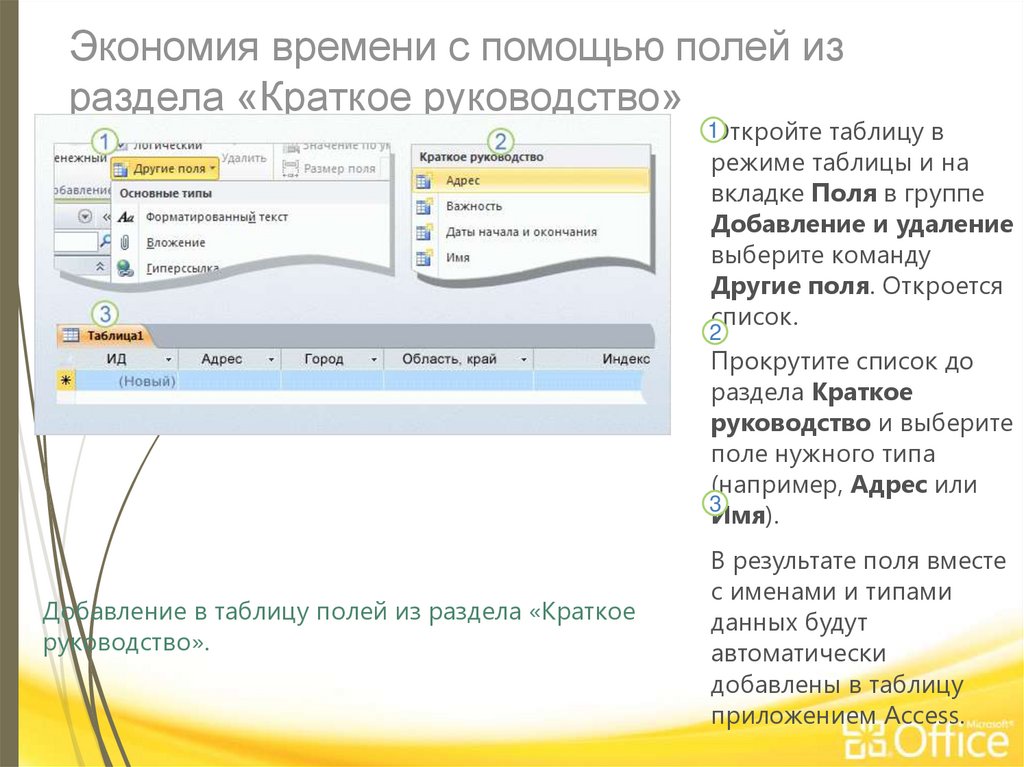
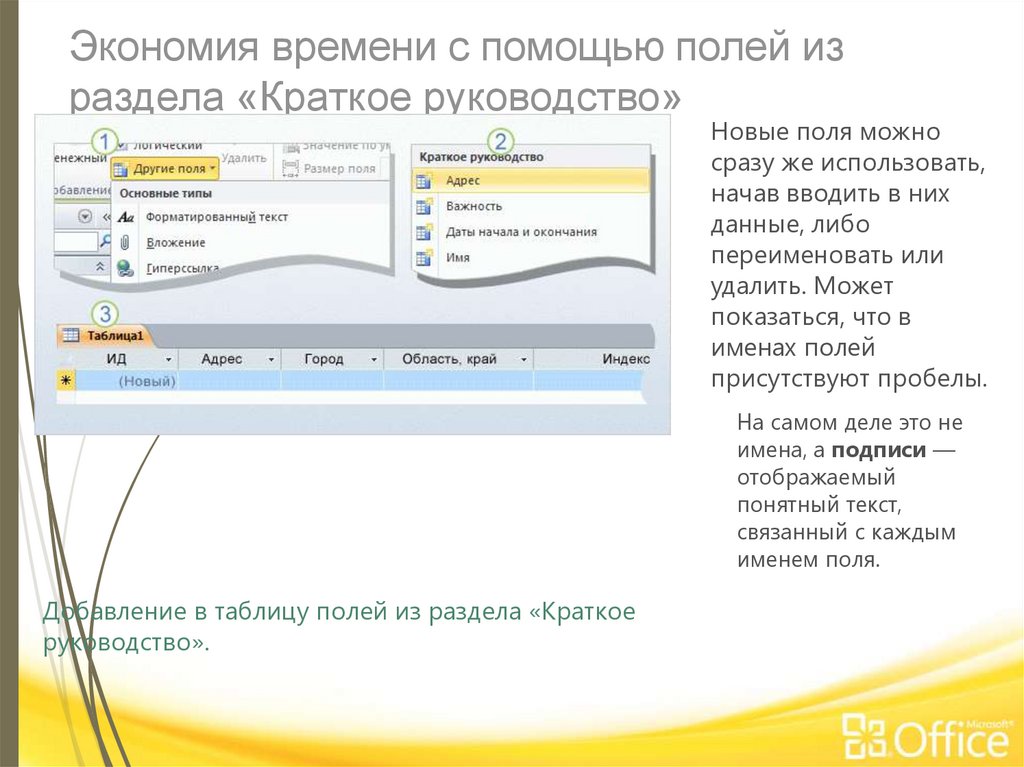
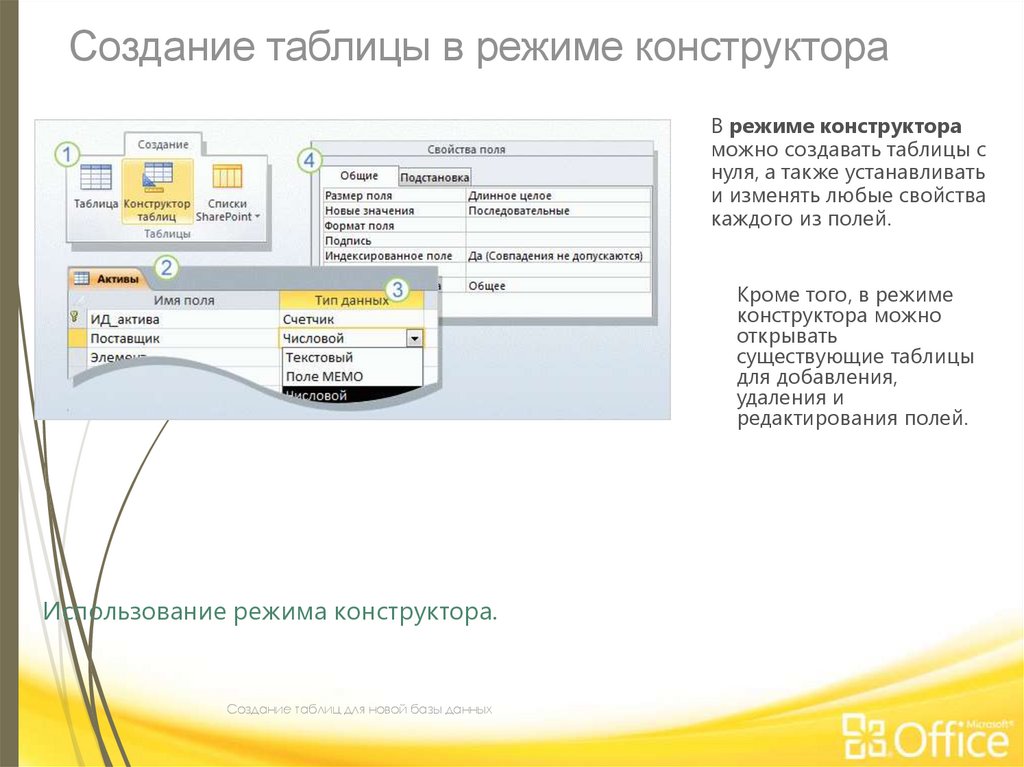

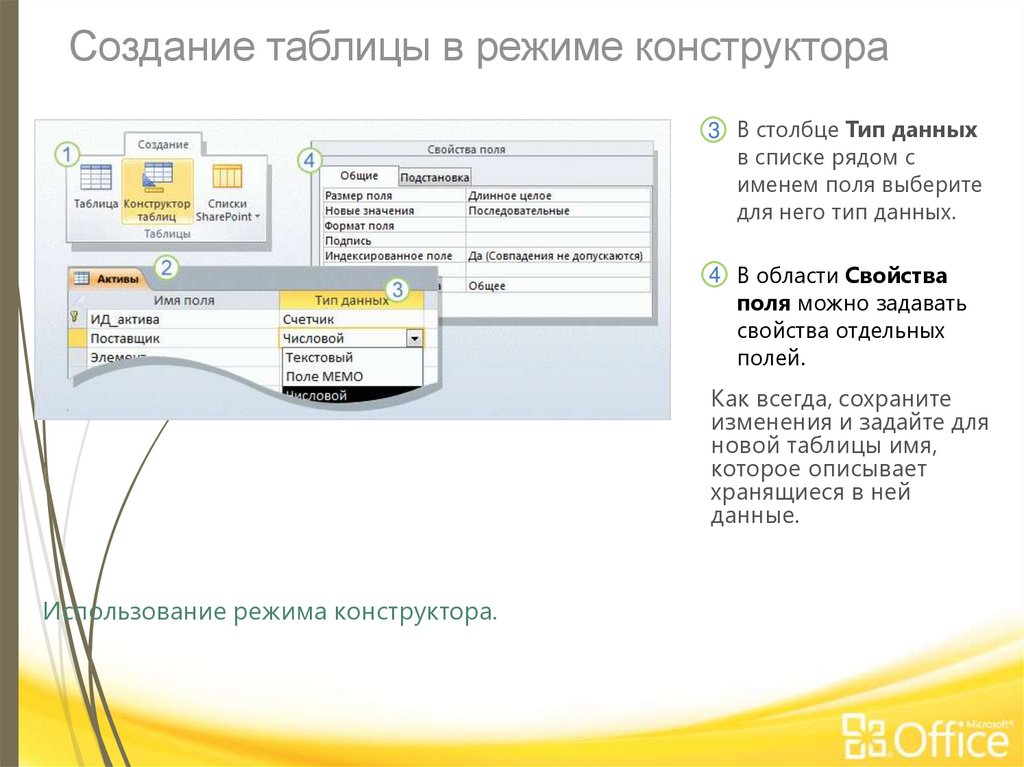






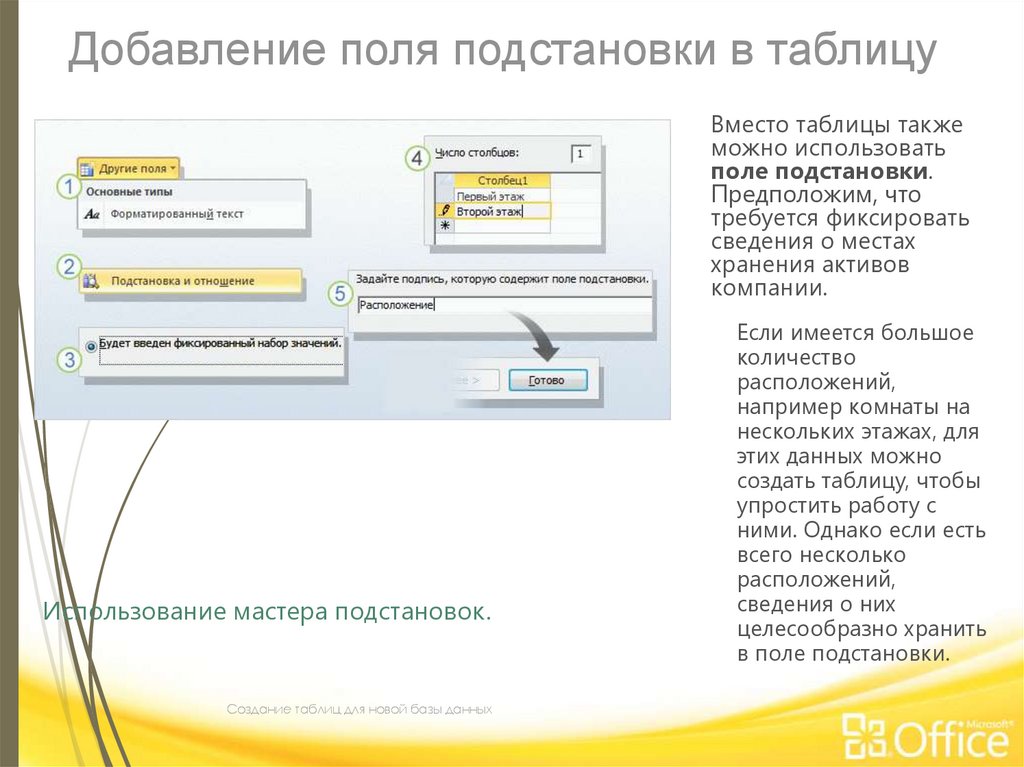
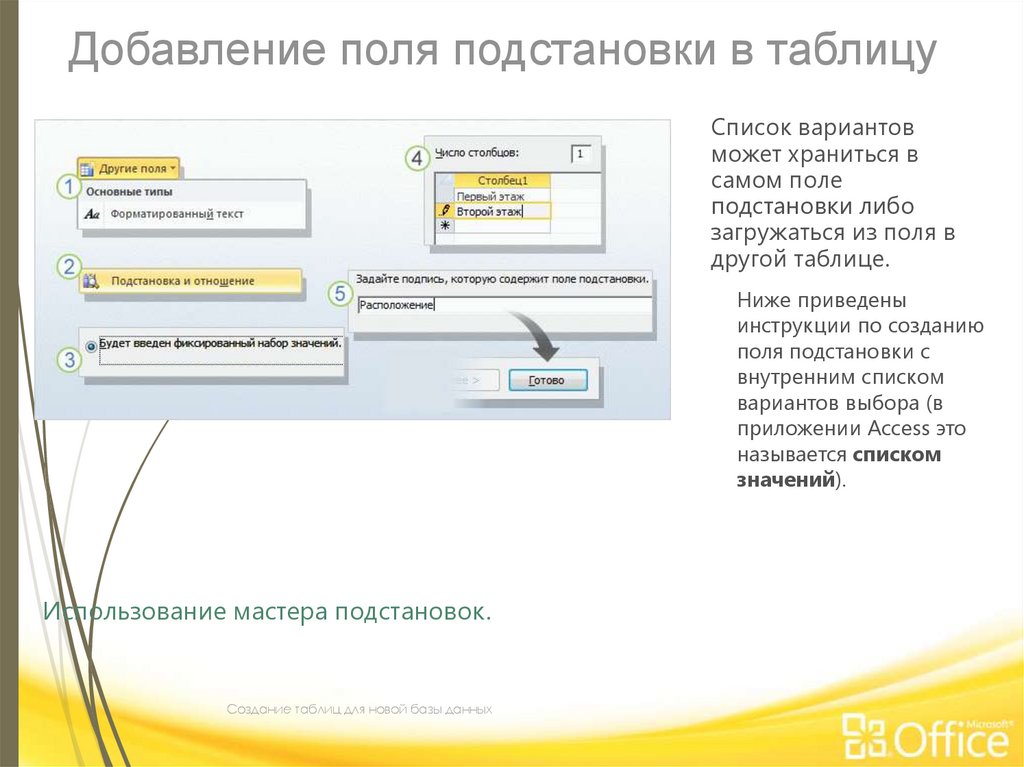
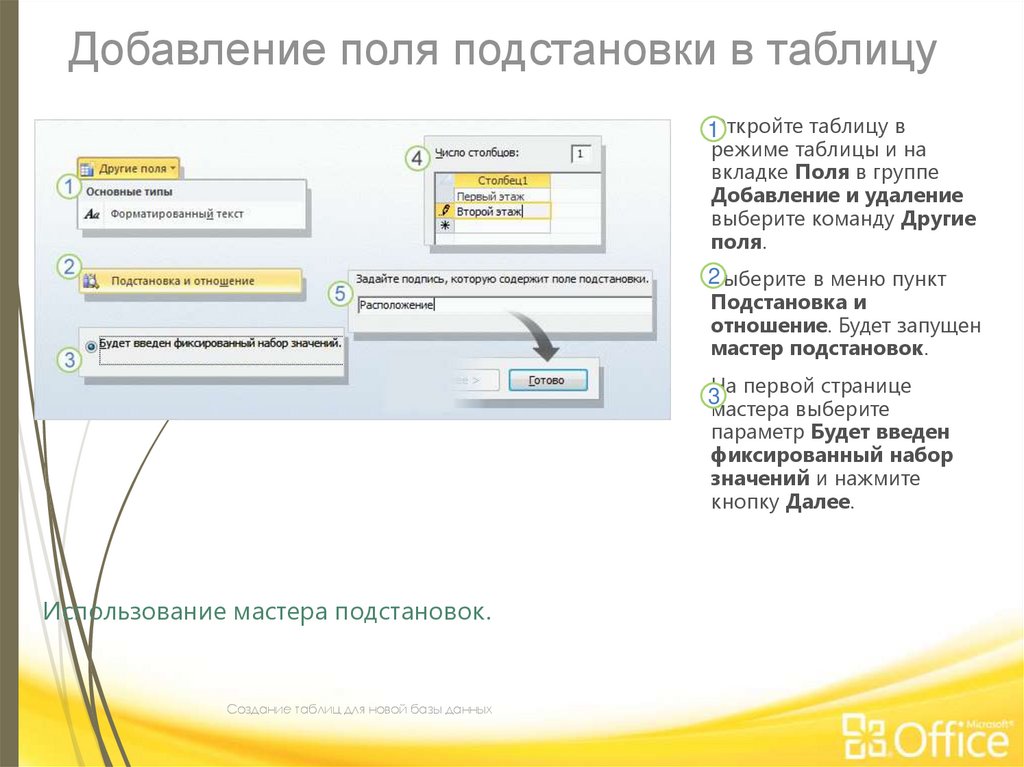
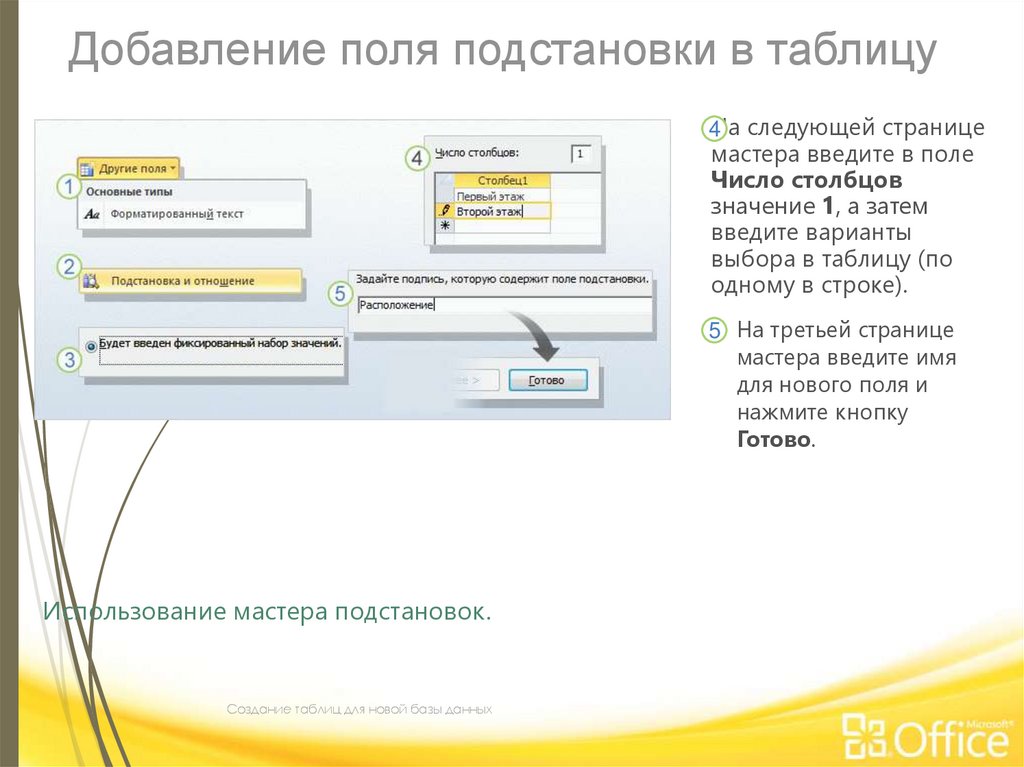
 Базы данных
Базы данных








