Похожие презентации:
Как участнику провести электронное актирование в ЕИС
1.
Как участнику провестиэлектронное актирование в
ЕИС
Презентация подготовлена Управлением по размещению заказа
администрации города Байконур на основе Федерального закона № 44-ФЗ
Байконур, 2021 г.
2.
3.
4.
Цели электронного актирования:Упрощение взаимодействия заказчика и поставщика.
Ускорение согласования приемки.
Возможность автоматической оплаты на основании
электронных документов.
Исключение бумажного документооборота.
Снижение риска технических ошибок.
Обеспечение идентичности информации из контракта и
закрывающих документов.
Возможность сбора статистических данных.
Оптимизация закупочного процесса.
Повышение прозрачности системы закупок.
В случае, если заказчик решит провести
электронную приемку, он обязан
предусмотреть эти условия в контракте,
открыть доступ к электронной приемке в
ЕИС поставщику, ставшим победителем
закупки.
5.
Доступ к электронной приемке нельзя закрыть.Вернуть контракту статус бумажной приемки
не получится.
Поэтому в переходный период заказчик должен открыть
возможность электронной приемки, только после
получения от поставщика письменного согласия, что он
согласен на электронное актирование. То есть Заказчик,
включивший условие электронной приемки в проект
контракта обратится к победителю закупки с просьбой
письменно подтвердить свое согласие о проведении
электронной приемки и только после получения
согласия открыть доступ поставщику в ЕИС для
электронной приемки.
Доступ открывается заказчиком отдельно по каждому
контракту и только в переходный период. С нового года,
когда электронное актирование станет обязанностью,
открывать доступ не потребуется. Для всех контрактов
будет доступна только электронная приемка.
6.
5 действий для проведения электронной приемки в ЕИС:Шаг 1. Настройте право участника подписывать
электронный документ
Шаг 2. Создайте документ о приемке
Шаг 3. Заполните вкладки электронного документа
Шаг 4. Отслеживайте статус электронного документа
Шаг 5. Исправьте документ по запросу заказчика
7.
5 действий для проведения электронной приемки в ЕИС:Шаг 1. Настройте право участника подписывать электронный документ
Чтобы настроить права сотруднику, перейдите в раздел «Администрирование»
Если вертикальное меню не отображается, нажмите на эту кнопку. Затем ищите раздел
«Администрирование»
Если нажмете на пиктограмму, увидите сведения о пользователе. Это должен быть
Руководитель либо Администратор
8.
5 действий для проведения электронной приемки в ЕИС:Шаг 1. Настройте право участника подписывать электронный документ
Найдите в списке человека, который будет оформлять электронные документы,
и в контекстном меню нажмите «Права доступа пользователя».
У сотрудника, которому вы даете право работать с электронными документами, должен быт
статус «Уполномоченный специалист»
Уполномоченному специалисту будут доступны права подписывать счет-фактуру,
передавать товар (работу, услугу), оформлять документ о приемке.
9.
5 действий для проведения электронной приемки в ЕИС:Шаг 2. Создайте документ о приемке
Чтобы поставщик смог реализовать электронное актирование в ЕИС заказчик должен
активировать такую функцию в реестре контрактов. Следовательно, контракт должен быть
зарегистрирован в реестре контрактов в ЕИС и находится на стадии «Исполнения».
Перед поставкой товара или по факту выполнения работ, оказания услуг поставщик
сформирует в ЕИС электронный документ приемки. Часть информации формирует ЕИС,
например идентификационный код закупки, информация о поставщике и т.д., а часть —
поставщик заполнит сам, причем строки заполненные Системой не подлежат
корректировке.
У поставщика есть возможность выбрать один из трех вариантов:
Создать документ о приемке
Выберите пункт в двух случаях. Первый – хотите
сформировать отдельно документ о приемке,
например акт. Второй – формируете УПД –
документ, который одновременно содержит признаки
и акта, и счета-фактуры
Создать счет-фактуру
Выберите пункт, когда создаете счет-фактуру как
отдельный документ
Загрузить документ из файла
Выберите пункт, если хотите загрузить документ,
который сделали во внешней системе бухгалтерского
учета. Документ должен быть в формате XML
10.
5 действий для проведения электронной приемки в ЕИС:Шаг 2. Создайте документ о приемке
Электронное актирование проходит на базе универсального передаточного
документа (УПД) по приказу ФНС № ММВ-7-15/820 и в соответствии с Порядком
выставления и получения счетов-фактур в электронной форме по
телекоммуникационным каналам связи с применением усиленной
квалифицированной электронной подписи, утвержденным приказом Минфина от
05.02.2021 № 14н.
Также приказом Минфина от 05.02.2021 № 14н добавили порядок действий при
положительном и отрицательном результате проверки.
11.
5 действий для проведения электронной приемки в ЕИС:Шаг 3. Заполните вкладки электронного документа
Чтобы заполнить Документ о
приемке, необходимо заполнить
несколько разделов:
Общая информация,
Контрагенты,
Товары, работы, услуги,
Факт передачи товаров (работ,
услуг),
Подписанты,
Подписание.
12.
5 действий для проведения электронной приемки в ЕИС:Шаг 3. Заполните вкладки электронного документа
Вкладка «Общая
информация»
Общая информация о документе
Счет-Фактура
Общая информация о контракте
Информация о платежно-расчетных документах
«Общая информация о документе» содержит основные признаки передаточного документа,
его номер, Идентификационный код закупки. Здесь необходимо сделать отметку
необходимо или нет формировать счет-фактуру, указывается дата составления документа о
приемке, указывается валюта, используемая для формирования цены контракта и расчетов
с поставщиком.
Здесь же можно прикрепить документы, предусмотренные контрактом, например
сертификат или декларацию, подтверждающие качество поставляемого товара. При этом
надо учитывать, что прикрепленные файлы могут весить не более 50 мегабайт. Документы
крепятся в табличной форме и тут же поставщик может добавить комментарий к
прикрепленному документу, например, его наименование и номер.
Здесь же необходимо добавить информацию о платежке, если получали аванс от заказчика
Электронная форма счета-фактуры формируется поставщиком в случае, если он является
плательщиком НДС. Порядок формирования документа вы видите в презентации.
13.
5 действий для проведения электронной приемки в ЕИС:Шаг 3. Заполните вкладки электронного документа
После того, как вы заполните «Общую информацию», переходите на
следующую вкладку «Контрагенты»
На вкладке «Контрагенты» сведения также распределены по разделам.
14.
5 действий для проведения электронной приемки в ЕИС:Шаг 3. Заполните вкладки электронного документа
Раздел Заказчик
Отображается всегда. Здесь нужно заполнить информацию о заказчике.
Большую часть информации система заполнит автоматически сведениями
из контракта. Остальные данные заполните самостоятельно. Информацию
берите из контракта. Поля, где нет звездочки, заполнять не обязательно
Раздел Поставщик
Также отображается всегда. Здесь заполните информацию о себе. Основную
часть сведений, как я упоминала выше, система заполнит автоматически.
Данные возьмет из информации, которую вы вносили, когда регистрировались.
Вам необходимо только заполнить пустые поля, обязательные для заполнения.
Раздел
Грузоотправитель
Отображается, если на вкладке «Поставщик» вы установили признак
«Грузоотправитель не совпадает с поставщиком». Необходимо заполнить
обязательные для заполнения поля так же, как и информацию о поставщике.
Раздел
Грузополучатель
Отображается, если на вкладке «Заказчик» вы установили признак
«Грузополучатель не совпадает с заказчиком». Необходимо заполнить
обязательные для заполнения поля так же, как и информацию о поставщике.
Тут же для поставщиков предусмотрена возможность указать в документе о
приемке несколько грузополучателей с разбивкой по местам поставки и
фактическому количеству товара по каждому адресу. В рамках одного
грузополучателя можно указать несколько мест поставки.
Раздел Перевозчик
Отображается во вкладке всегда. Необходимо заполнить обязательные для
заполнения поля так же, как и информацию о поставщике.
15.
5 действий для проведения электронной приемки в ЕИС:Шаг 3. Заполните вкладки электронного документа
Вкладка «Товары, работы и услуги»
Здесь поставщик указывает сведения о товарах, работах или услугах (ТРУ), которые
должен принять заказчик. Как и в предыдущих разделах, часть сведений заполняется
автоматически, а часть — вручную, например:
Указывается автоматически
Указывает поставщик
Название и код ТРУ
Сорт и артикул товара
Единица измерения
Количество
Цена за единицу измерения с НДС и без него
Данные таможенной декларации
При заполнении детализированной информации о поставленных товарах, выполненных
работах, оказанных услугах, данные подтянутся из реестра контрактов. Можно в поисковой
строке забивать наименование товара, система найдет его в информации о контракте и подтянет
в заполняемую форму. То есть подтянется информация, внесенная заказчиком. У вас будет
возможность отредактировать информацию в полях, заполненных автоматически данными
из контракта, но поля автоматически заполненные данными из общероссийских
классификаторов или каталогов, например КТРУ или ОКПД2 отредактировать нельзя.
Заполните все строки в этой вкладке обязательные для заполнения и, при необходимости,
заполните иную информацию.
Заполните сведения о таможенной декларации в случае, если поставляемый товар подпадает
под таможенную процедуру.
16.
5 действий для проведения электронной приемки в ЕИС:Шаг 3. Заполните вкладки электронного документа
Вкладка «Факт передачи товаров, работ, услуг»
Вам необходимо внести информацию о передаче товаров, работ, услуг, информацию о
месте поставки, информацию об основании передачи товаров, работ, услуг (тут
документом-основанием является заключенный контракт), также вносится информация
о лице, передавшем товар и, при необходимости, информация о транспортировке (в
случае, если осуществляется иногородняя доставка при этом вносятся сведения о
транспортной накладной).
17.
5 действий для проведения электронной приемки в ЕИС:Шаг 3. Заполните вкладки электронного документа
Вкладка «Подписанты»
Здесь нужно указать имена и должности
всех, кто должен подписать готовый
документ. Система сама покажет список
сотрудников, которые имеют на это
право, поставщик должен лишь выбрать
из них одного или нескольких из них.
Во вкладке «Дополнительные
документы» вы можете прикрепить
документы, которые не должен
подписывать заказчик. Например,
прикрепите документ, который
подтверждает страну происхождения
товара, сертификат или декларацию
соответствия качества товара или счет,
или иные документы, предусмотренные
контрактом.
18.
5 действий для проведения электронной приемки в ЕИС:Шаг 3. Заполните вкладки электронного документа
Вкладка «Подписание
В этом разделе можно посмотреть печатную версию документа. Поставщик должен
проверить, правильно ли он заполнил все сведения, и подтвердить, что документ готов
к подписанию.
После того, как все ответственные сотрудники подпишут документ своей электронной
подписью, система автоматически проверит его на ошибки. Если она найдет нарушения,
их нужно исправить и подписать документ заново. Если нарушений нет, система
отправит подписанный документ заказчику.
После этого поставщик должен распечатать готовый документ и передать его заказчику
во время отгрузки товара или передачи работ и услуг.
19.
5 действий для проведения электронной приемки в ЕИС:Шаг 4. Отслеживайте статус электронного документа
Вам необходимо отслеживать статус документа,
который назначает система электронному документу.
Так вы сможете понять, получил ли заказчик
электронный документ, принял ли продукцию,
на каком этапе приемка.
Для статусов ЕИС использует
четыре цвета:
1. Серый – проект;
2. Желтый – рассмотрение;
3. Зеленый – подписано;
4. Красный – отказано.
20.
5 действий для проведения электронной приемки в ЕИС:Шаг 4. Отслеживайте статус электронного документа
Поставщика попросят
исправить ошибки
Товар примут полностью
или частично
Просмотрите в личном кабинете
уведомление об уточнении
документа с прикрепленным
протоколом разногласий,
которое сформировал и
направил вам заказчик
и исправьте эти ошибки.
Чтобы исправить ошибки,
сформируйте и направьте
заказчику исправление
к документу о приемке. Для
этого в контекстном меню
документа выберите пункт
«Создать исправление». Система
откроет окно – такое же, как
заполняли, когда делали
документ о приемке. Сведения,
которые вносили, уже будут
в документе. Исправьте
необходимую информацию
и подпишите документ и снова
направьте заказчику.
Сформируйте и направьте
заказчику корректировочный
документ, если статус документа о
приемке поменялся на
«Подписано с частичной
приемкой». Действуйте так же,
как когда создаете документ о
приемке.
Заказчик откажет в приемке
Вам необходимо посмотреть
причины мотивированного отказа.
Найдите документ со статусом
«Отказано при приемке». Выберите
в контекстном меню документа
«Просмотр детальной информации»
и Система откроет документ
о приемке, в котором необходимо
ознакомиться с информацией
о причинах отказа в приемке товаров,
работ, услуг».
Если согласны с причинами отказа,
исправьте нарушения. Например,
поставьте новый товар, который
отвечает условиям Технического
задания. Затем сформируйте новый
документ о приемке.
Если не согласны с причинами
отказа, обжалуйте решение
заказчика. Сформируйте
уведомления о намерении
обжаловать мотивированный отказ.
Для этого в контекстном меню
документа, по которому получили
отказ, нажмите «Сформировать
уведомление о намерении
обжаловать отказ». Система откроет
страницу уведомления. Заполните
форму и направьте заказчику.
21.
Спасибо за внимание!Презентация и приложения к ней размещены на
сайте Управления экономического развития
администрации города Байконур
ЕИС в сфере закупок
https://zakupki.gov.ru/
УРЗ
администрации
города Байконур
http://urz-baikonur.ru/
УЭР
администрации
города Байконур
http://uerbaikonur.ru/

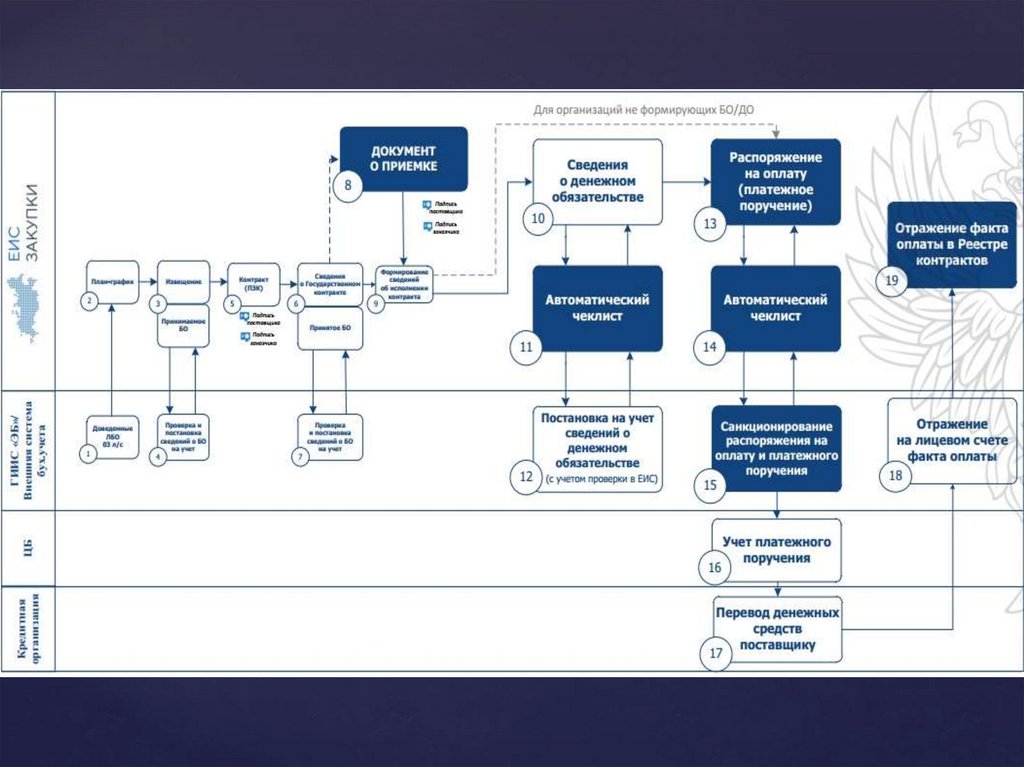
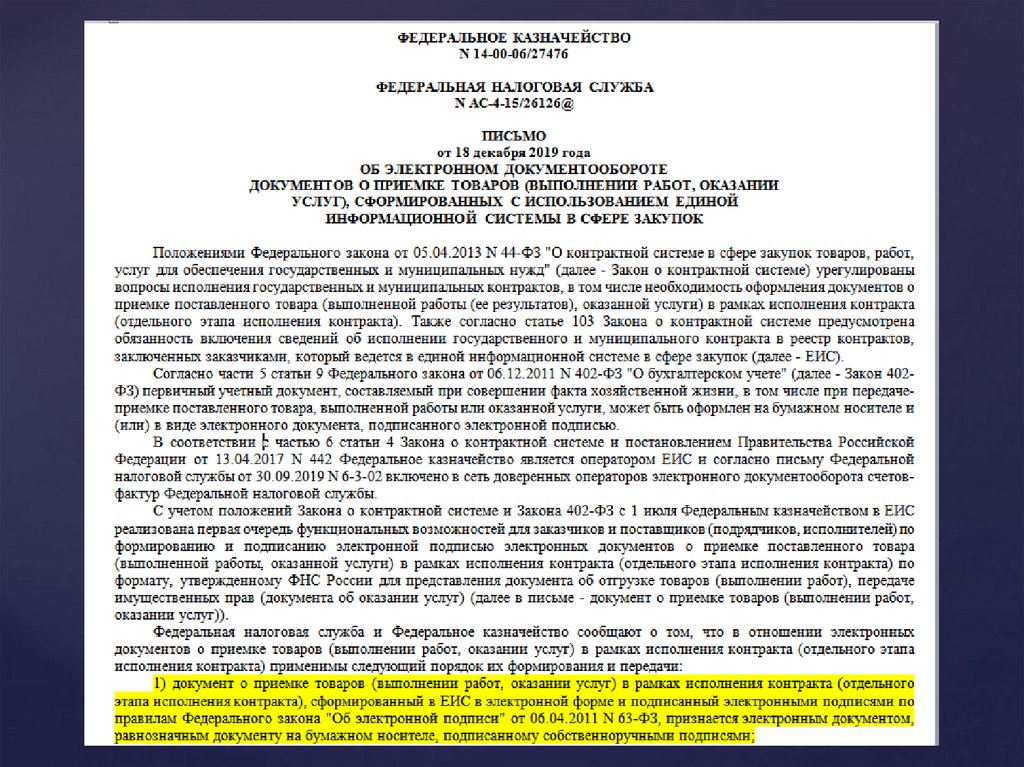



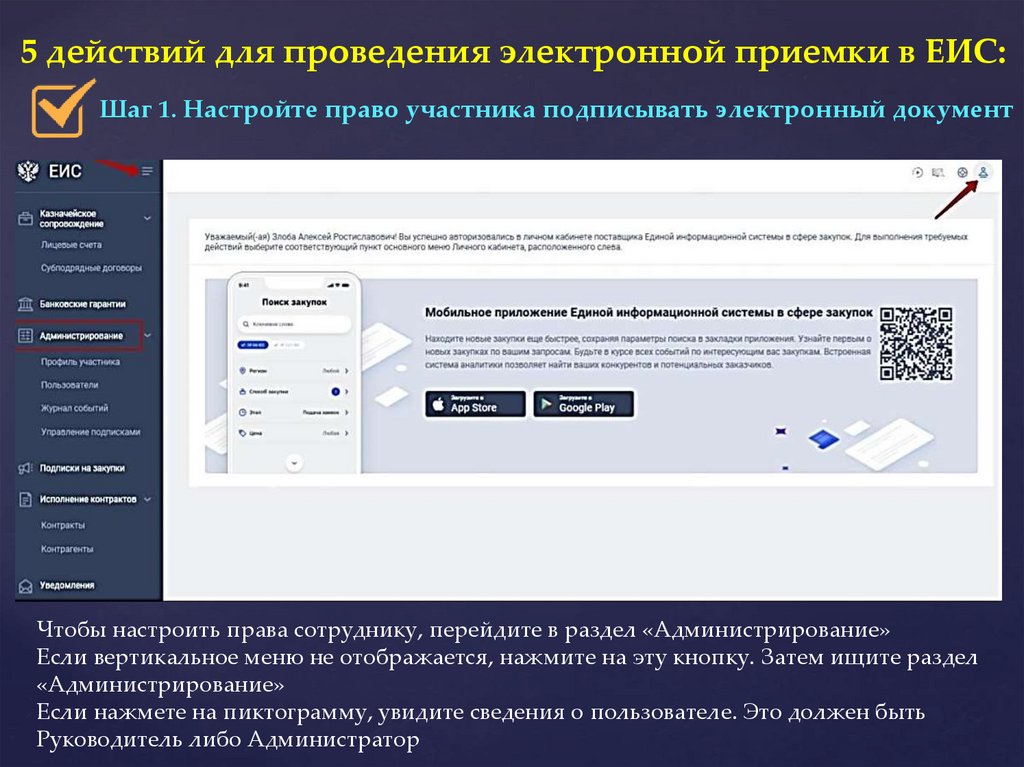



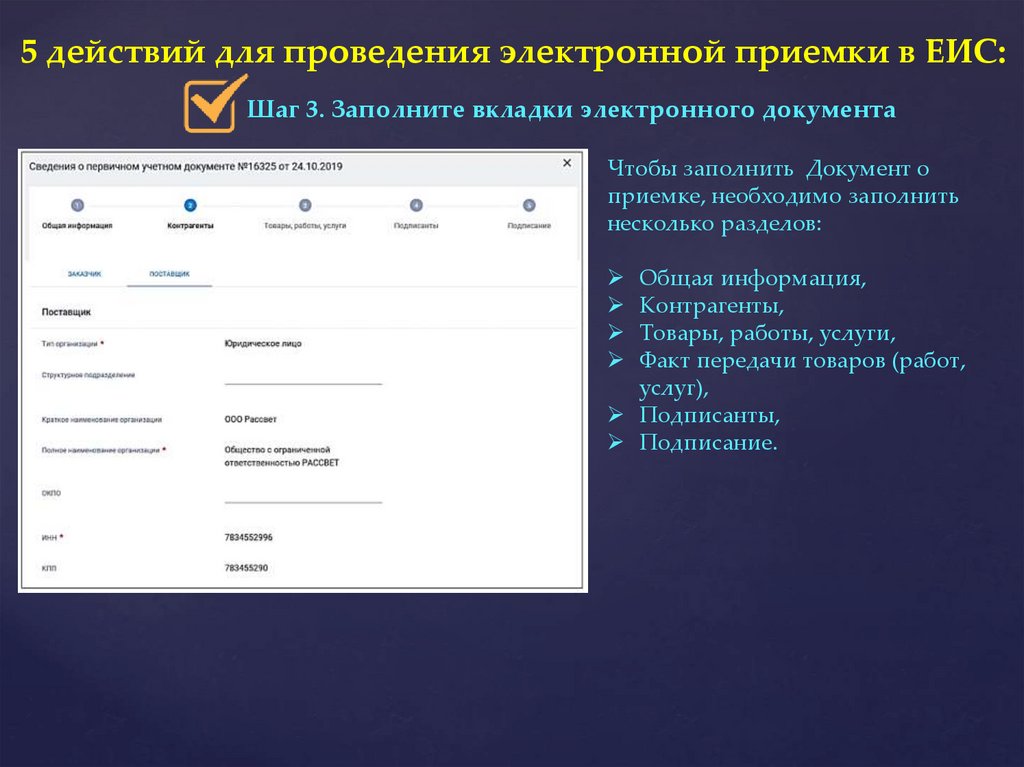





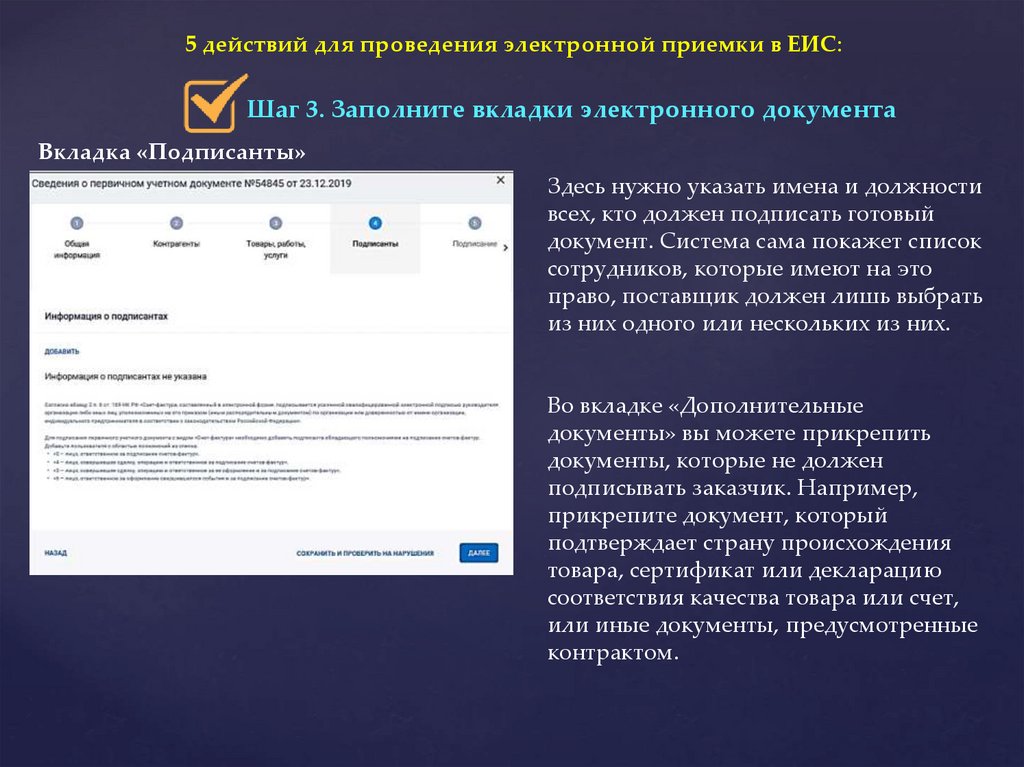




 Право
Право








