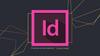Похожие презентации:
Переменные данные в Adobe InDesigne
1.
Переменные данныев Adobe InDesigne
Бейджи
Визитки
Именные дипломы
Грамоты
Нумерованная
продукция
2.
С помощью панели Объединение данных в InDesignможно с легкостью создавать различные варианты
документа, объединяя файл источника данных (CSV или
TXT) с документом InDesign.
Например, воспользуйтесь функцией объединения данных,
чтобы быстро создать сотни вариантов писем, конвертов и
почтовых ярлыков высокого качества.
3.
НЕОБХОДИМЫЕ УСЛОВИЯВсе, что необходимо для объединения данных, — это файл
источника данных и целевой документ.
Файл источника данных содержит сведения, которые
различаются в разных экземплярах целевого документа,
например имена и адреса получателей в стандартном
письме.
Файл
источника
данных
состоит
из полей и записей. Поля содержат определенные данные,
например имена компаний или почтовые индексы,
а записи — это строки с полным набором данных,
например с именем компании, адресом, городом,
областью и почтовым индексом. Источником данных
может быть файл с разделителями-запятыми (CSV) или
файл с разделителями-табуляциями (TXT), где поля
данных разделены запятыми или символами табуляции
соответственно. (А)
Целевой документ — это документ InDesign, который
содержит заполнители полей данных, а также содержимое
шаблона (текст и другие элементы, которые остаются
неизменными в каждом объединенном документе). (В)
Объединенный документ — это итоговый документ
InDesign, содержащий шаблонные элементы целевого
документа, которые повторяются столько раз, сколько
необходимо для обработки каждой записи в источнике
данных. (С)
4.
ПАНЕЛЬ «ОБЪЕДИНЕНИЕ ДАННЫХ»Для перехода на панель «Объединение данных»
выберите Окно > Утилиты. На панели отображаются имя и
тип каждого поля данных. При вставке полей данных в
документ также отображаются номера страниц, на которые
были добавлены поля данных.
A. Меню «Объединение данных»
B. Создание объединенного документа
C. Номер страницы с полем данных
D. Просмотр последней записи
E. Просмотр следующей записи
F. Переход к записи
G. Просмотр предыдущей записи
H. Просмотр первой записи
I. Просмотр записей
J. Имя и тип поля данных
K. Источник данных
5.
ОСНОВНЫЕ ЭТАПЫ ОБЪЕДИНЕНИЯ ДАННЫХ1. Определите поля данных, которые планируется применять в исходном и целевом документах.
IMG в EXEL указываем как –
‘@img
Определите, как должен выглядеть итоговый документ, и выясните, какие поля необходимы для выполнения объединения. Например, при создании
почтовой открытки, рассылаемой клиентам, можно воспользоваться следующими полями данных:
2. Сохраните файл источника данных — как правило, электронную таблицу или файл базы данных – в виде файла с разделением полей
запятыми (.csv) или текстового файла с разделением полей символами табуляции (.txt).
Убедитесь, что файл источника данных структурирован таким образом, что
необходимые поля доступны для включения в целевой документ. Например,
верхняя строка электронной таблицы должна содержать имена полей,
используемых в целевом документе
IMG в EXEL указываем как –
c:\Photos\BillTucker.jpg
6.
3. Создайте целевой документ, содержащий текст и другие элементы, которые остаются неизменными в каждой версии целевого документа.7.
4. Выберите источник«Объединение данных».
данных
с
помощью
панели
Перед вставкой полей в целевой документ на панели «Объединение данных» необходимо
выбрать источник данных. Для одного целевого документа может быть выбран только
один источник данных.
Создайте или откройте документ, который будет использоваться в качестве целевого.
Выберите Окно > Утилиты > Объединение данных.
Выберите Выбрать тип источника данных из меню панели «Объединение данных».
Чтобы настроить параметры разделения полей, выберите Показать параметры импорта.
Найдите нужный файл источника данных и нажмите Открыть.
Если выбран режим Показать параметры импорта, измените параметры кодировки и
разделения и нажмите кнопку «ОК». Поля данных отображаются на панели «Объединение
данных».
5. Вставьте поля с панели «Объединение данных» в целевой
документ. Отформатируйте текст.
При выборе источника данных на панели «Объединение данных» отображается список
имен полей данных. Эти имена идентичны заголовкам столбцов в файле источника
данных. Значки указывают, является это поле текстом или изображением. При добавлении
поля данных в документ он превращается в заполнитель (например, <<Компания>>).
Заполнители доступны для выделения и форматирования точно таким же образом, как и
любой другой текст и графика.
Для создания плавающего изображения поле изображения может быть назначено
существующему фрейму. Либо, если точка ввода находится в текстовом фрейме или при
вставке поля изображения выделен текст, вставляется маленький заполнитель в виде
текста в строке. Размер заполнителя изображения, определяющего размер изображений
при объединении, может быть изменен.
При вставке поля данных InDesign запоминает соответствующий ему источник данных.
Все ошибки в списке полей (пустые поля, опечатки и неверные типы данных) должны
быть исправлены в приложении источника, а затем обновлены при помощи панели
«Объединение данных».
8.
Вставка текстового поля данных в целевой документСоздайте текстовый фрейм на странице документа или на странице-шаблоне.
Поместите точку ввода в текстовый фрейм, где должен появиться заполнитель поля, либо выделите текст, который следует заменить.
Чтобы вставить заполнитель поля, выполните одно из следующих действий:
o Нажмите поле в списке панели «Объединение данных».
o Перетащите имя поля из списка панели «Объединение данных» в текстовый фрейм, чтобы добавить заполнитель. При
перетаскивании текстового поля в пустой фрейм он становится текстовым.
Заполнители текстового поля появляются в целевом приложении в двойных угловых скобках (например, <<Имя>>) с текущими
атрибутами форматирования (например, шрифтом и размером).
Вставка поля данных изображения в целевой документ
Чтобы вставить новый заполнитель вложенного изображения, перетащите поле изображения в текстовый фрейм.
6. Путем предварительного просмотра записей убедитесь в том, что оформление целевого документа соответствует замыслу.
7. Объедините целевой документ с файлом источника данных или экспортируйте его в формат PDF.
9.
ОБНОВЛЕНИЕ, УДАЛЕНИЕ И ЗАМЕНА ФАЙЛОВ ИСТОЧНИКОВ ДАННЫХЧтобы обновить файл источника данных, измените и сохраните его в формате с разделителями-запятыми или разделителями-табуляциями, а затем
выберите Обновить источник данных на панели «Объединение данных».
Изменения будут отражены на панели «Объединение данных». Если после обновления изменения не отражаются в документе, отмените выбор и повторно выберите
параметр «Просмотр».
Чтобы удалить связь с файлом источника данных, выберите пункт Удалить источник данных в меню панели «Объединение данных».
Чтобы переключиться на новый файл источника данных, в меню панели «Объединение данных» выберите пункт Выбрать источник данных и укажите другой
файл. InDesign может не распознать некоторые поля. В этой ситуации рекомендуется удалить и повторно вставить поля заполнителей.
НАСТРОЙКА ПАРАМЕТРОВ РАЗМЕЩЕНИЯ СОДЕРЖИМОГО
Диалоговое окно «Параметры размещения содержимого» позволяет задать параметры по умолчанию для текущего документа или всех
последующих проектов слияния данных. Можно указать, как помещается изображение, будут ли изображения связываться или встраиваться,
будут ли удаляться пустые строки для пустых полей, а также определить максимальное число записей для каждого объединенного документа.
Выполните одно из следующих действий:
o
Чтобы задать параметры для текущего документа, откройте целевой документ.
o
Чтобы задать параметры для всех последующих документов, закройте все документы.
Выберите Окно > Утилиты > Объединение данных.
В меню панели «Объединение данных» выберите пункт Параметры размещения содержимого.
Задайте параметры размещения содержимого
Нажмите кнопку ОК.
10.
ОБЪЕДИНЕНИЕ ЗАПИСЕЙПосле форматирования целевого документа и вставки полей из файла источника данных можно произвести объединение содержимого из
источника данных и целевого документа. Можно объединить записи с записями другого документа InDesign или добавить их непосредственно в
документ PDF. При объединении InDesign создает новый документ или файл PDF на основе целевого документа и заменяет поля целевого
документа соответствующим содержимым из файла источника данных.
1. Не закрывая целевой документ, выполните одно из следующих
действий:
• Выберите Создать объединенный документ в меню панели «Объединение
данных» или нажмите кнопку «Создать объединенный документ»
• Выберите Экспорт в PDF в меню панели «Объединение данных».
2. На вкладке «Записи» в поле Записи для объединения выберите «Все записи», чтобы
выполнить объединение всех записей в файле источника данных, выберите «Одна запись»,
чтобы выполнить объединение определенной записи, или задайте диапазон записей для
объединения.
3. Для поля Записей на страницу документа выполните одно из следующих действий:
o
Выберите «Одна запись», чтобы каждая запись начиналась вверху следующей
страницы.
o
Выберите «Несколько записей» для создания более одной записи на страницу.
(например, для печати почтовых наклеек.)
11.
Нельзя выполнить объединение нескольких записей, если поля данных отображаются на страницах многостраничного документа или если поляданных отображаются на нескольких страницах-шаблонах.
4. Выберите Создавать отчет о вытесненном тексте при создании документа для автоматического создания отчета о вытесненном тексте в
процессе объединения данных в документе InDesign
5. Выберите Предупреждать об отсутствующих изображениях для отображения предупреждения в случае отсутствия или недоступности одного
или нескольких изображений.
6. Если на вкладке «Записи» был выбран параметр «Несколько записей», перейдите на вкладку Макет c множественными записями и настройте
следующие параметры:
o
В поле «Поля» введите значение, определяющее расстояние между направляющими полей и каждым из краев страницы.
o
В поле «Макет записей» выберите «Сначала строки» или «Сначала столбцы», затем задайте интервал между столбцами и строками.
7. Если был выбран параметр «Несколько записей», выберите Просмотреть макет с несколькими записями, чтобы просмотреть изменения,
внесенные в диалоговом окне «Создать объединенные записи». Для навигации по записям можно нажать кнопку «Страница».
8. Перейдите на вкладку Параметры и задайте параметры размещения
9. По завершении нажмите ОК.
10. При экспорте содержимого непосредственно в формат PDF укажите параметры PDF и нажмите кнопку Экспорт. Укажите имя файла и
местоположение и затем нажмите кнопку Сохранить.
Если файл источника данных содержит указание на какие-либо неподдерживаемые форматы файла или недоступные изображения, возможно,
потребуется внести исправления в файл источника данных, указав поддерживаемый формат файла, исправить путь к ненайденному файлу или просто
переместить файл в нужную папку, чтобы программа InDesign могла найти и поместить его.
Объединение в файл PDF
При объединении данных в файл PDF все параметры аналогичны используемым при создании объединенного документа InDesign. В полученном
файле PDF для статических частей страницы используются объекты XObject PDF, что позволяет уменьшить его размер.
12.
ОБНОВЛЕНИЕ ПОЛЕЙ ДАННЫХПосле объединения документа с заполнителями данных, расположенными на страницах-шаблонах, компоновка объединенного документа
может быть изменена, при этом возможность обновления значений полей в источнике данных сохранится. Функция «Обновить поля данных»
позволяет обновлять поля данных с сохранением компоновки документа. Этот параметр доступен только в объединенном документе, где
заполнители данных находятся на страницах-шаблонах.
Внесите любые изменения в файл источника данных, а затем сохраните и закройте его.
В объединенном документе выберите «Обновить поля данных».
13.
ПАРАМЕТРЫ РАЗМЕЩЕНИЯ СОДЕРЖИМОГОВ диалоговом окне «Параметры размещения содержимого» задаются следующие параметры.
Подогнать изображения с сохранением пропорций
Сохраняет пропорции изображения, но изменяет его масштаб, чтобы уместить внутри фрейма (по умолчанию).
Подогнать изображения к фреймам
Изменяет размер изображения таким образом, чтобы его пропорции совпадали с пропорциями фрейма.
Подогнать фреймы к изображениям
Сохраняет размер изображения, но настраивает под него размер фрейма.
Сохранять размеры фрейма и изображения
Помещает изображение внутрь фрейма, сохраняя его размер с выравниванием по верхнему левому углу фрейма. Если изображение не помещается во фрейм, оно обрезается.
Заполнять фреймы с сохранением пропорций
Помещает изображение таким образом, чтобы его высота или ширина заполняла фрейм, остальная часть изображения обрезается.
Подгонка с учетом содержимого
Автоматически подгоняет изображение под размер поля на основании содержимого изображения и размера поля.
Центрировать во фрейме
Выравнивает центр изображения по центру фрейма. Эта опция отключена, если в качестве варианта подгонки выбрана «Подгонка с учетом содержимого».
Связать изображения
Создает связь с исходным файлом изображения (путь к файлу). Если этот параметр не выбран, то данные изображения целиком встраиваются в документ InDesign.
Удалить пустые строки в пустых полях
Удаляет символы начала нового абзаца, вставленные для пустых полей. Это особенно полезно при отправке сообщений электронной почты, когда имеется дополнительное поле адреса. Этот параметр
игнорирует мягкие переносы. Если строка содержит какие-либо символы, включая пробелы, она не будет удалена.
Максимальное число записей в документе
Задает максимальное количество записей для каждого объединенного документа. По достижении этого порогового значения создается новый документ. Этот документ содержит достаточное количество
страниц для размещения оставшихся записей, подлежащих объединению (с учетом ограничения для каждой записи). Этот параметр доступен только в том случае, если выбран параметр «Одна запись».
Максимальное число страниц в документе
Задает максимальное количество страниц для каждого документа. При достижении порогового значения создается новый документ с необходимым для размещения оставшихся объединяемых записей
количеством страниц (не более установленного лимита страниц на документ). Этот параметр доступен только в том случае, если при объединении в меню «Кол-во записей на страницу документа» выбран
пункт «Несколько записей».
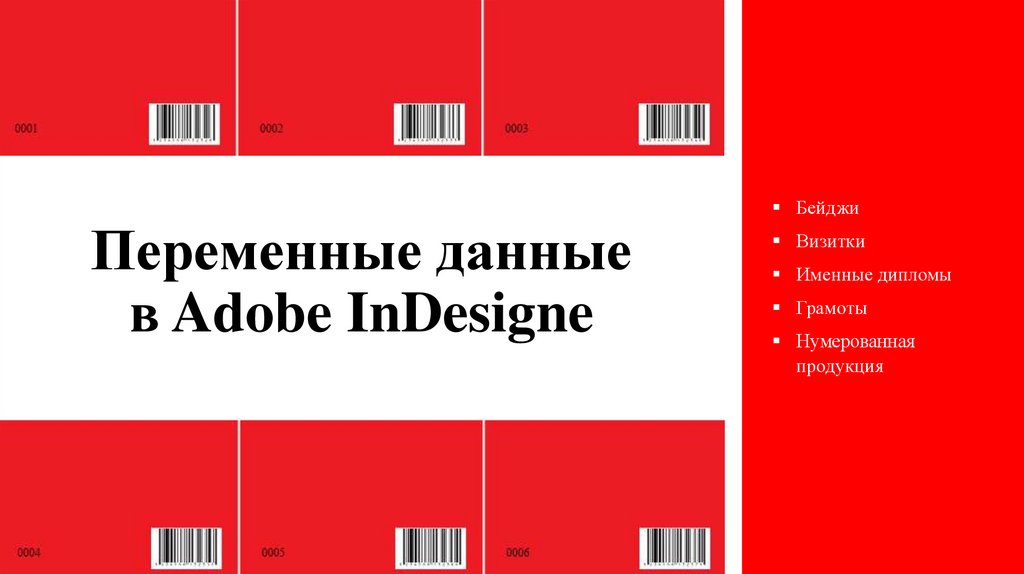
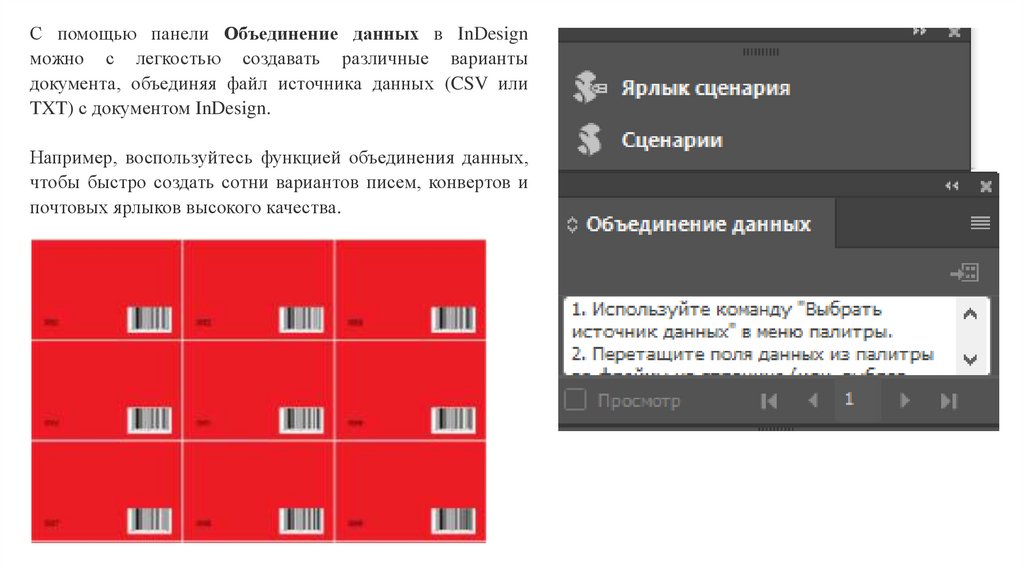

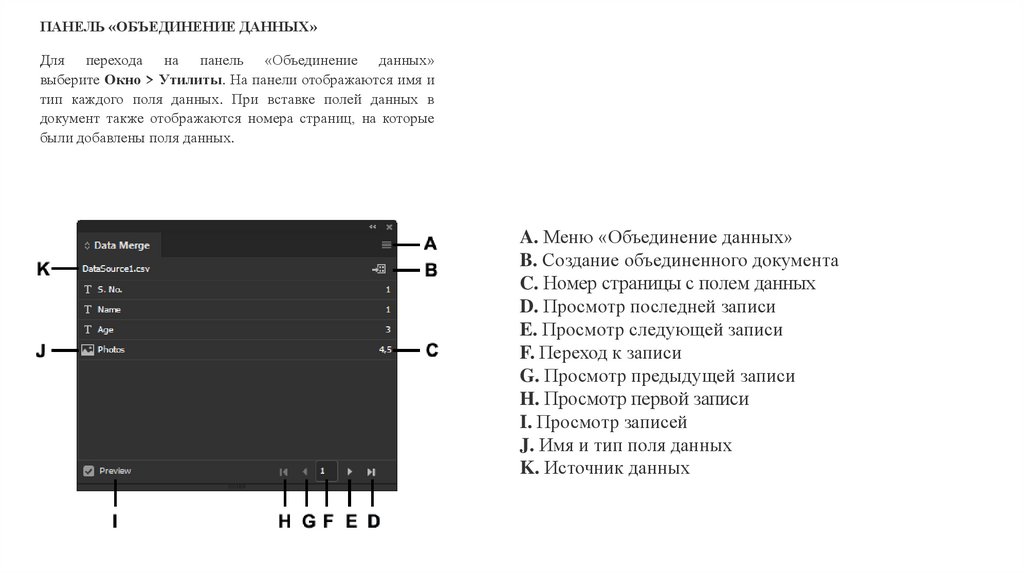
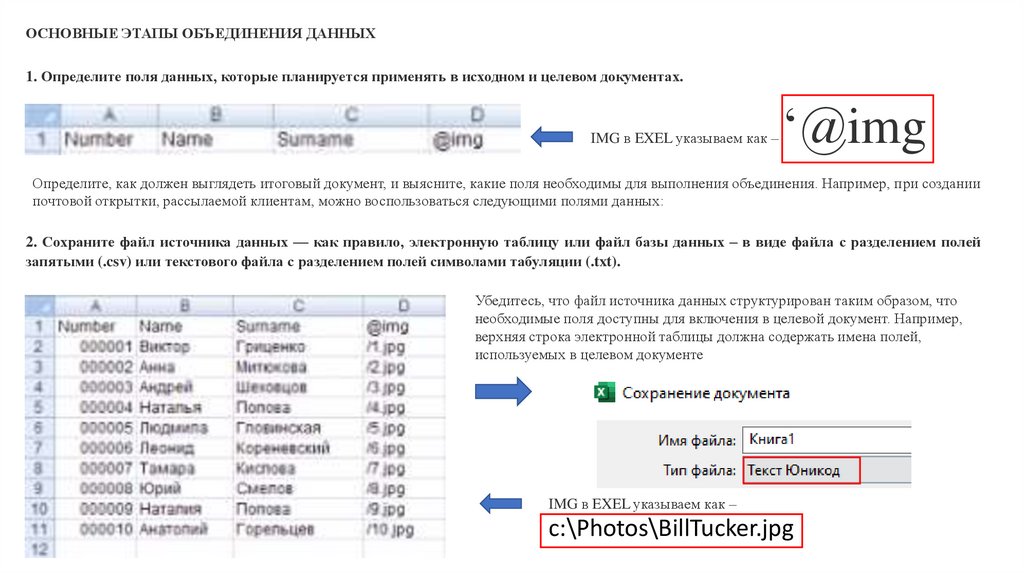

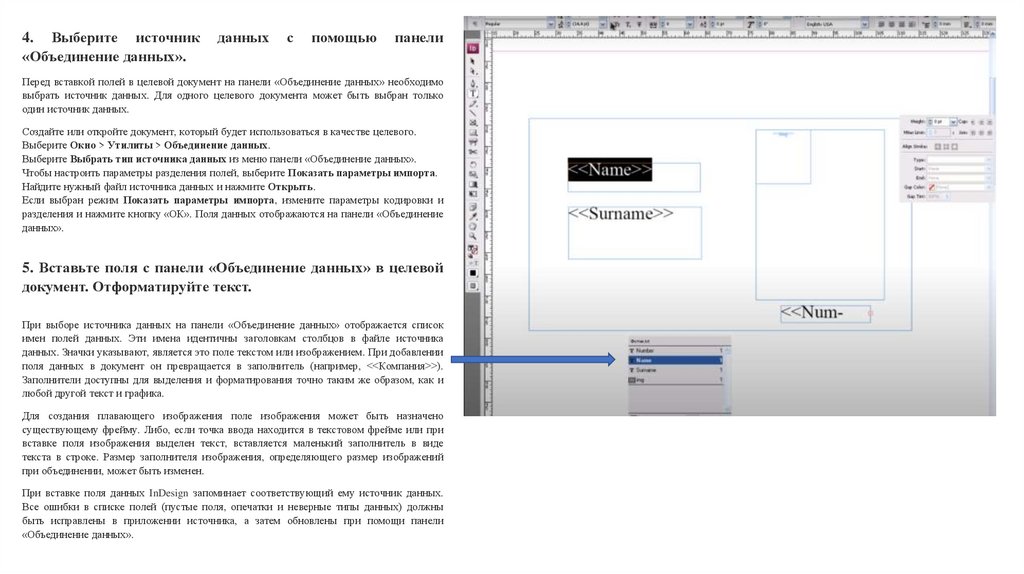

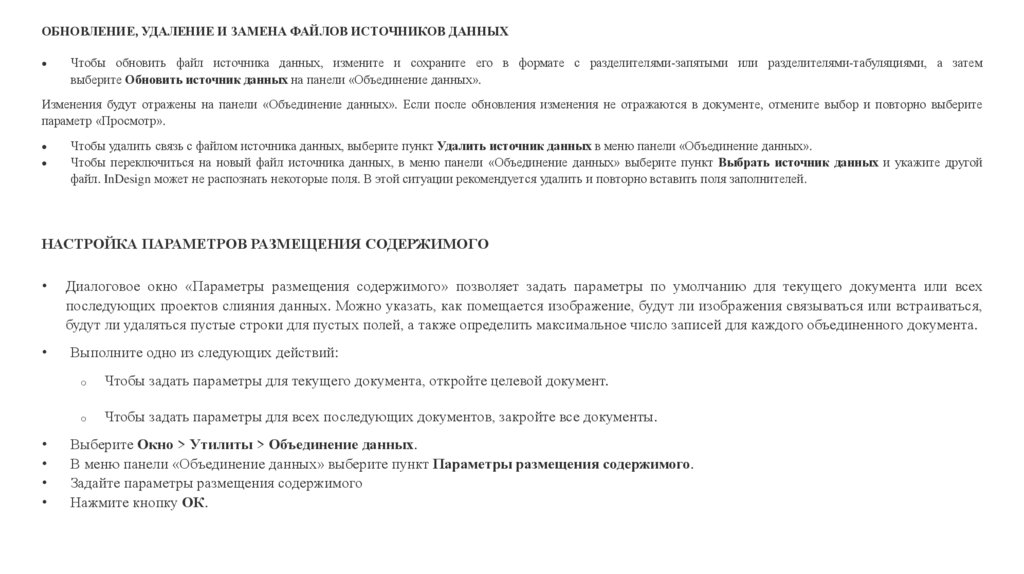
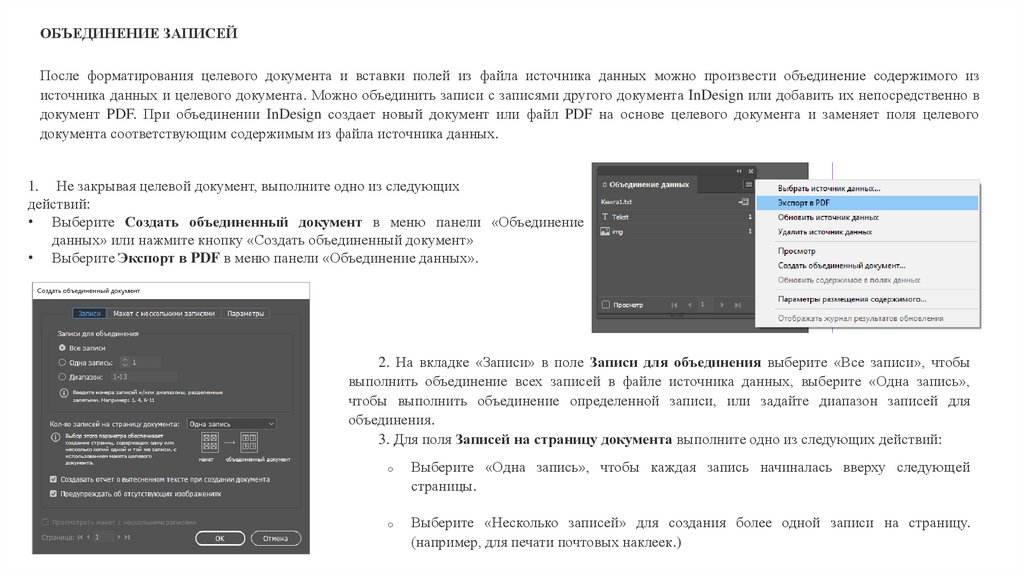
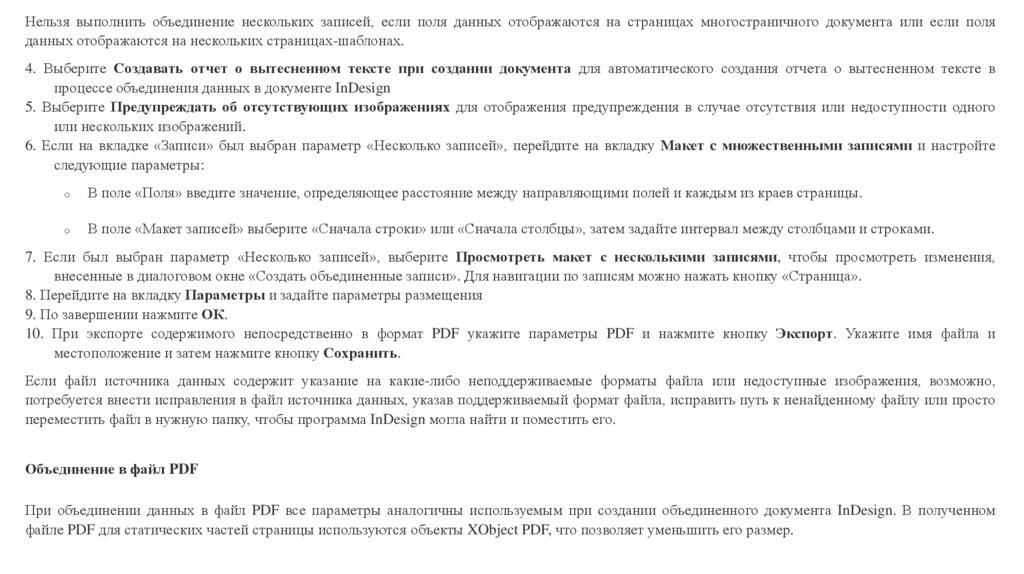


 Программное обеспечение
Программное обеспечение