Похожие презентации:
Внешняя обработка 1С-ЭТП
1.
Внешняя обработка 1С-ЭТП2. Список конфигураций программы 1С, поддерживающих работу продукта «1С-ЭТП»
Работа с программным продуктом «1С-ЭТП» возможна через:• Внешнюю обработку «1С-ЭТП»;
• Личный кабинет «1С-ЭТП» https://lk.1c-etp.ru (в личном кабинете доступен
только сервис получения электронных подписей).
• Работа продукта «1С-ЭТП» поддерживается в следующих релизах
конфигураций на технологической платформе «1С:Предприятие» версии
8.3.4 и выше:
3. Запуск внешней обработки
Для запуска внешней обработки выберите пункт меню Файл – Открыть:4.
В открывшемся окне укажите путь к внешней обработке «1С-ЭТП» (3.0.),выделите файл и нажмите кнопку Открыть:
5.
Перед Вами откроется окно внешней обработки «1С-ЭТП»:6.
После запуска происходит автоматическая проверка обновления версии обработки. В случаеесли доступна новая версия обработки, ее необходимо скачать, нажав соответствующую
кнопку
7.
Перед Вами откроется окно для выбора папки, в которую будет сохранен файл, выберитеудобное место для хранения внешней обработки «1С-ЭТП» и нажмите кнопку Выбор папки.
После сохранения новой версии Вам будет предложено его запустить:
8. Обновление версии внешней обработки «1С-ЭТП»
При запуске внешней обработки «1С-ЭТП» происходит автоматическая проверка обновления.В случае если имеется обновленная версия, ее необходимо скачать, нажав на ссылку:
Откроется окно для запуска команды, нажмите кнопку Да:
Выберите папку, в которую будет сохранен файл
внешней обработки «1С-ЭТП», и нажмите
кнопку Открыть.
После сохранения новой версии обработки будет
предложено ее запустить.
9. Создание заявления на получение ЭП
Для получения электронной подписи необходимо сформировать и отправить заявление изпродукта «1С-ЭТП» с помощью «Мастера получения электронной подписи».
В окне с заявлениями нажмите кнопку Создать заявление:
10.
Откроется окно Мастера получения электронной подписи, ознакомьтесь с общейинформацией по сервису и нажмите кнопку Далее:
11.
Система определит, какое средство криптографической защиты информации (СКЗИ)установлено на Вашем компьютере. Нажмите кнопку Далее:
12.
На следующем шаге необходимо принять условия соглашения о присоединении к регламентуУдостоверяющего центра. Проставьте флажок подтверждаю... и нажмите кнопку Далее:
13.
Далее откроется окно с выбором типа пользователя электронной подписи. Выберитенеобходимую организацию и нажмите кнопку Далее:
14. Заполнение
• В окне Сведения об организации/ИП/ФЛ выберите из выпадающего списка организацию/ИПФЛ, для которой(ого) необходимо получить электронную подпись.
• Проверьте правильность заполнения информации и в случае необходимости заполните дополнительные поля
(поля, выделенные красным цветом, обязательны для заполнения, за исключением поля «E-mail».)
Форма делится на блоки, которые необходимо заполнить:
У организации (ЮЛ): основные сведения; данные руководителя; контактная информация; данные сотрудника;
кадровые данные; документ, удостоверяющий личность.
У индивидуального предпринимателя (ИП): основные сведения; документ, удостоверяющий личность; контактная
информация.
У физического лица (ФЛ): основные сведения; документ, удостоверяющий личность; контактная информация.
• В окне Тарифы выберите нужный тариф и отметьте дополнительные услуги, если это необходимо. В зависимости
от тарифа и выбранного ранее СКЗИ изменится область применения электронной подписи, ее стоимость и
дополнительные расширения. Для перехода к следующему шагу нажмите кнопку Далее.
• На следующем шаге прикрепите сканированные копии документов, необходимые для получения электронной
подписи. Для этого напротив документа нажмите на кнопку Загрузить файлы – выберите нужный файл и нажмите
Открыть.
• После загрузки документа в окне Загрузка документов нажмите кнопку Передать в мастер. Перейдите к
следующему шагу нажав кнопку Далее.
• На следующем шаге ознакомитесь с Руководством по обеспечению безопасности и Инструкцией по созданию
ключа электронной подписи и нажмите кнопку Создать ключ электронной подписи.
15. Получение электронной подписи для ЕГАИС ФС РАР
Для получения электронной подписи необходимо сформировать и отправить заявление с помощьюМастера получения электронной подписи. На вкладке Сформированные нажмите кнопку Создать
заявление:
16.
Откроется окно мастера получения электронной подписи, ознакомьтесь с общей информациейпо сервису и нажмите кнопку Далее:
17.
Система определит, какое средство криптографической защиты информации (СКЗИ) установленона компьютере:
18.
На следующем шаге необходимо принять соглашение о присоединении к регламенту УЦ,установите флажок Подтверждаю... и нажмите кнопку Далее:
19.
Далее выберите тип пользователя для получения электронной подписи и нажмите кнопку Далее:20.
На следующих этапах в зависимости от выбранного типа Пользователянеобходимо заполнить заявление следуя указаниям в статьях создание заявления
для юр. лиц или создание заявления для ИП, до шага создания ключа
электронной подписи.
В окне Создание контейнера закрытого ключа ознакомьтесь с инструкцией по
созданию ключа электронной подписи и с Руководством по обеспечению
безопасности. Введите ПИН-код Пользователя и нажмите кнопку Создать ключ
электронной подписи:
Для работы с ЕГАИС на защищенном
носителе должен быть создан только ОДИН
ключ электронной подписи. В случае если
будет записано несколько ключей
электронной подписи, воспользоваться
можно будет только последним, остальные
ключи будут неактивны.
21.
После генерации закрытого ключа (см. статью Формирование контейнера) скачайте заявление,кнопка заявление (1), подпишите, отсканируйте и загрузите в ЛК нажав на кнопку Загрузить
файлы (2):
22.
При нажатии кнопки загрузить файлы, выберите отсканированное и подписанное заявление инажмите Передать в мастер:
Когда заявление будет загружено в систему нажмите кнопку Завершить отправку:
После отправки заявления обратитесь в обслуживающую организацию, для обработки заявления.
23. Обновление статуса заявления на получение электронной подписи
Для проверки результата обработки заявления на получение сертификата электронной подписинеобходимо нажать кнопкуВОбновить
статусы заявлений
на вкладке
"Сформированные":
момент обновления
статуса заявления
защищенный
носитель с записанным на
него контейнером закрытого ключа должен быть вставлен в компьютер.
Типы состояний:
Отправлено – заявление отправлено партнеру
Ознакомление – заявление успешно обработалось, необходимо подписать распечатанный бланк
сертификата
Ожидание – загрузили и отправтли подписанный сертификат через кнопку «Отправить форму
сертификата»
Одобрено – партнеру отнесли оригиналы документов, он их проверил.
24. Информация о расположении и имени контейнера ключа
Для просмотра имени контейнера закрытого ключа и пути, по которому он был сохранен, двойнымнажатием левой кнопки мыши откройте отправленное заявление:
В открывшемся окне выберите раздел Служебная информация. Имя контейнера закрытого ключа и
путь, по которому он был сохранен, указаны в поле «Путь закрытого ключа для КЭП».
25. Предупреждение безопасности при запуске файла .epf на платформе 8.3.9
В случае если при загрузке файла [.epf]появляется окно предупреждения безопасности,
и при нажатии кнопки «Да» окно
предупреждения пропадает, и ничего не
происходит, необходимо отключить Защиту от
опасных действий.
Сделать это можно в конфигураторе, по
пути Администрирование → Пользователи →
открыть пользователя → вкладка Основные →
снять галку Защита от опасных действий



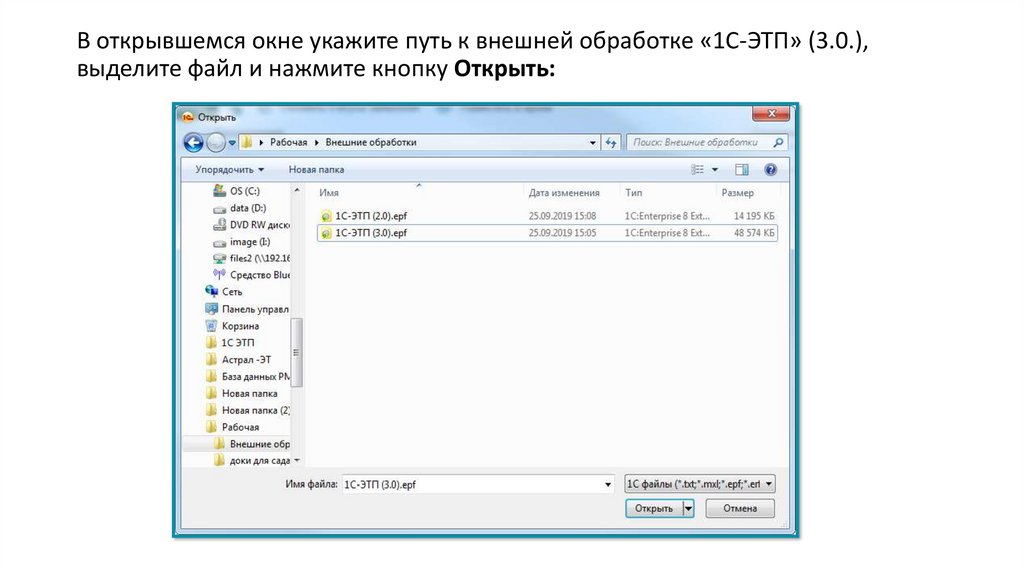
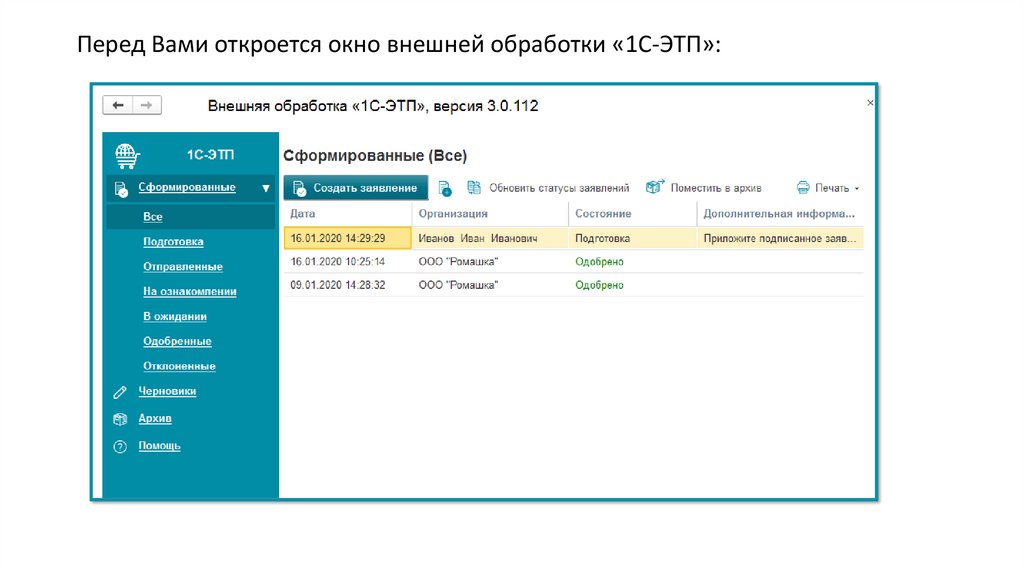
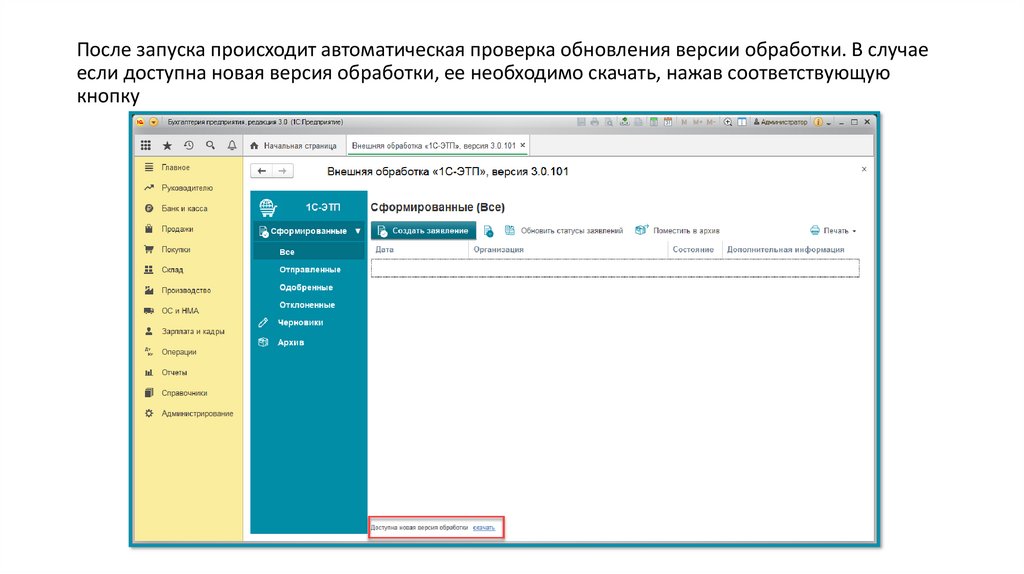
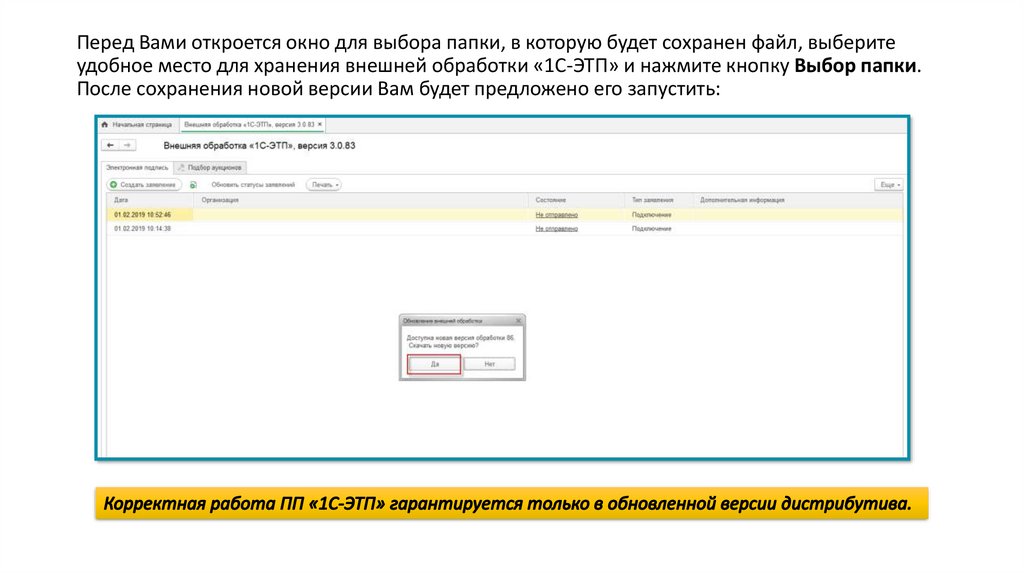
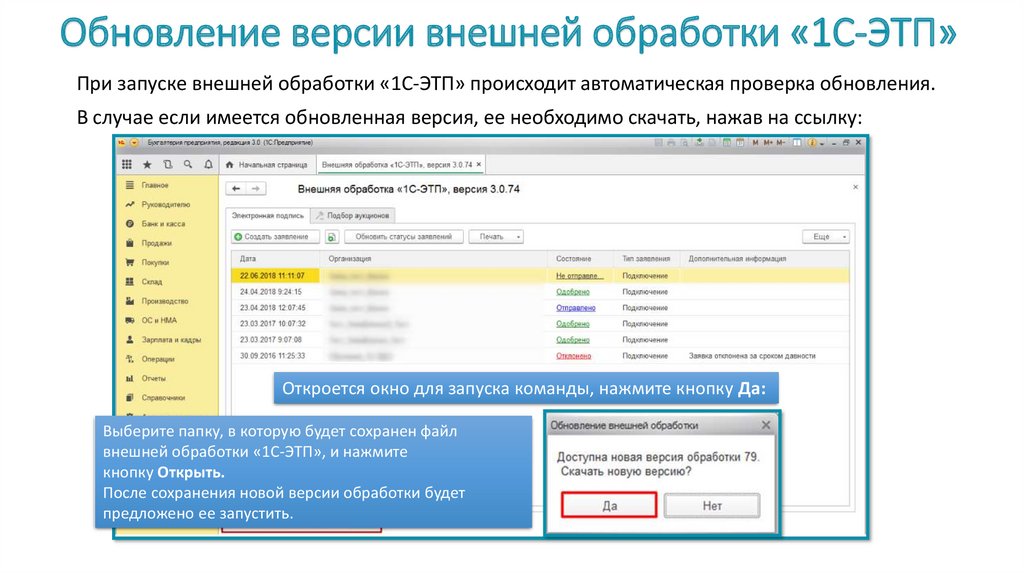
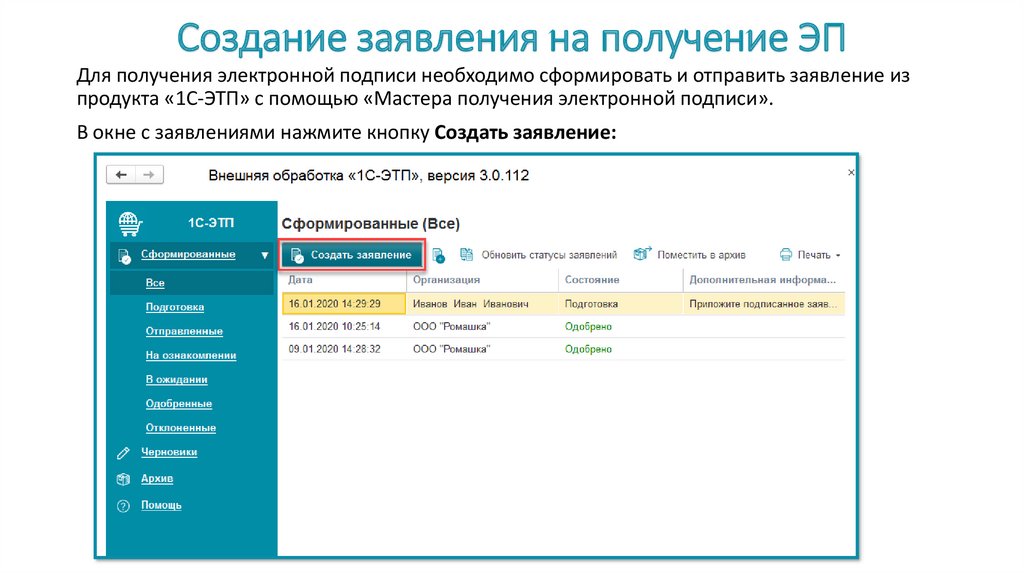


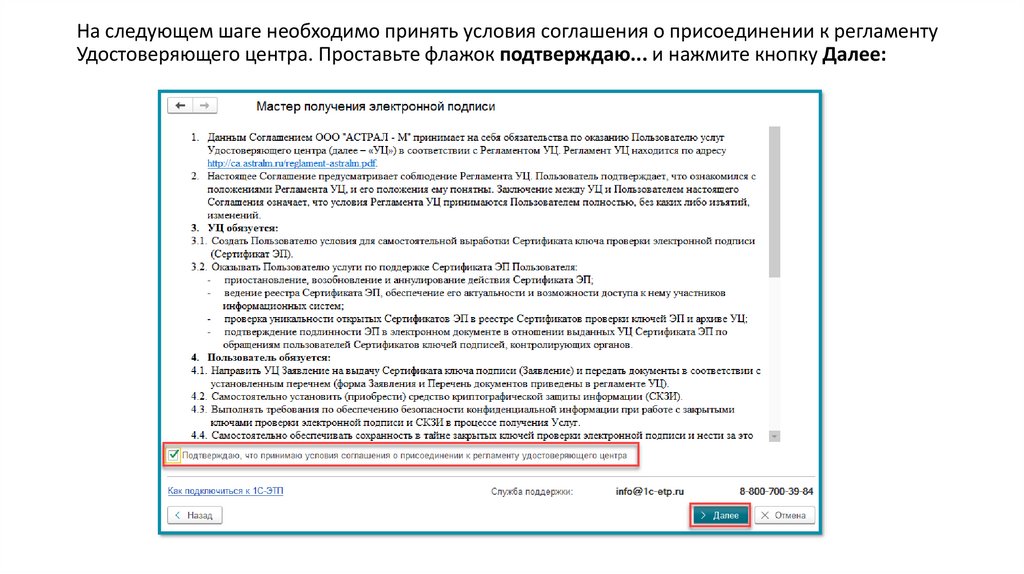


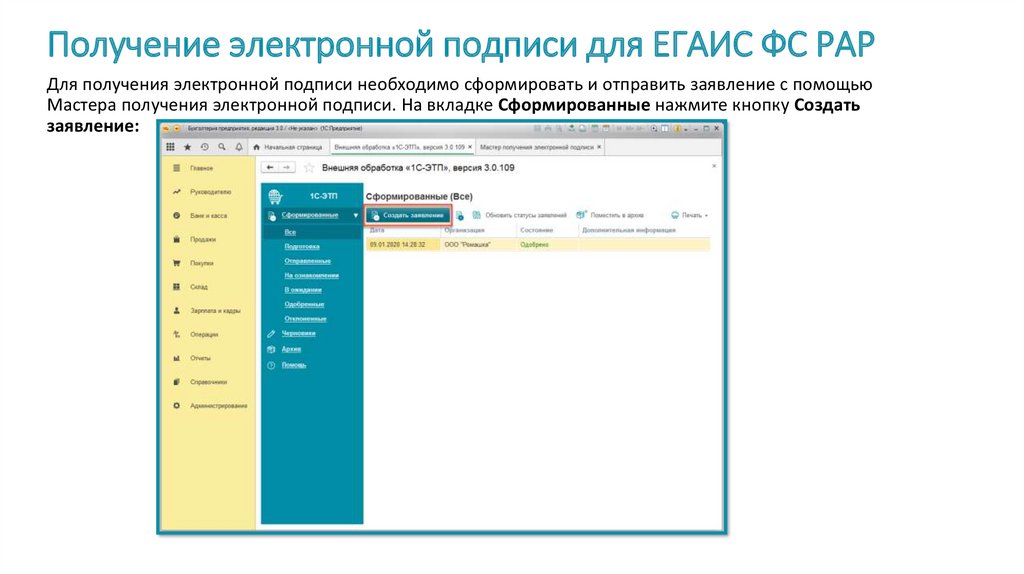
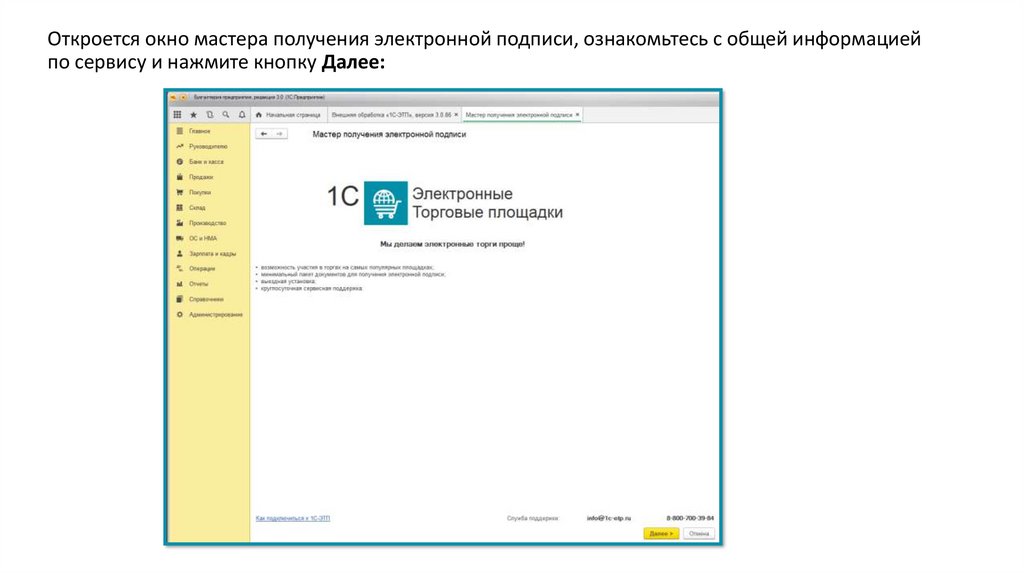

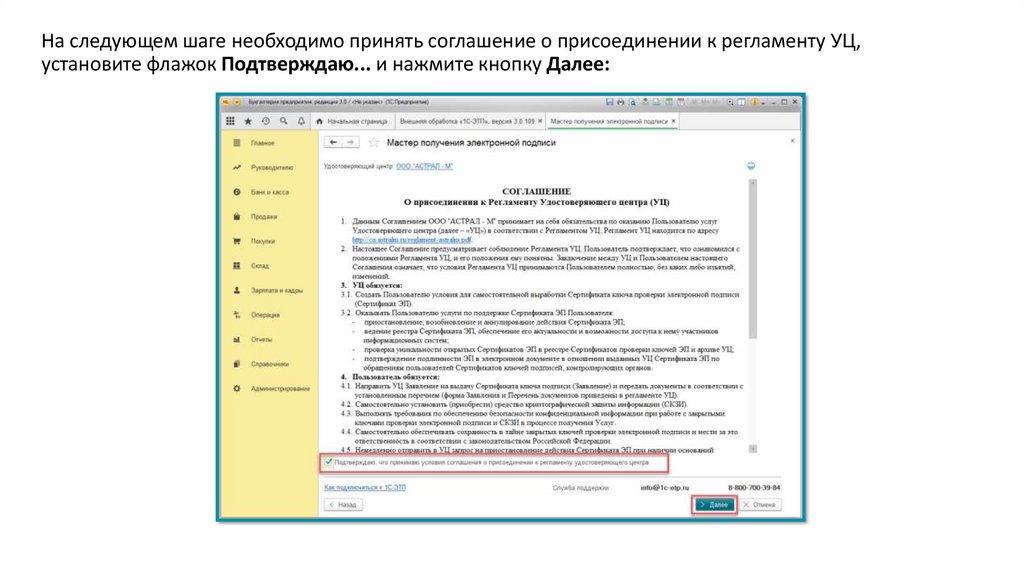
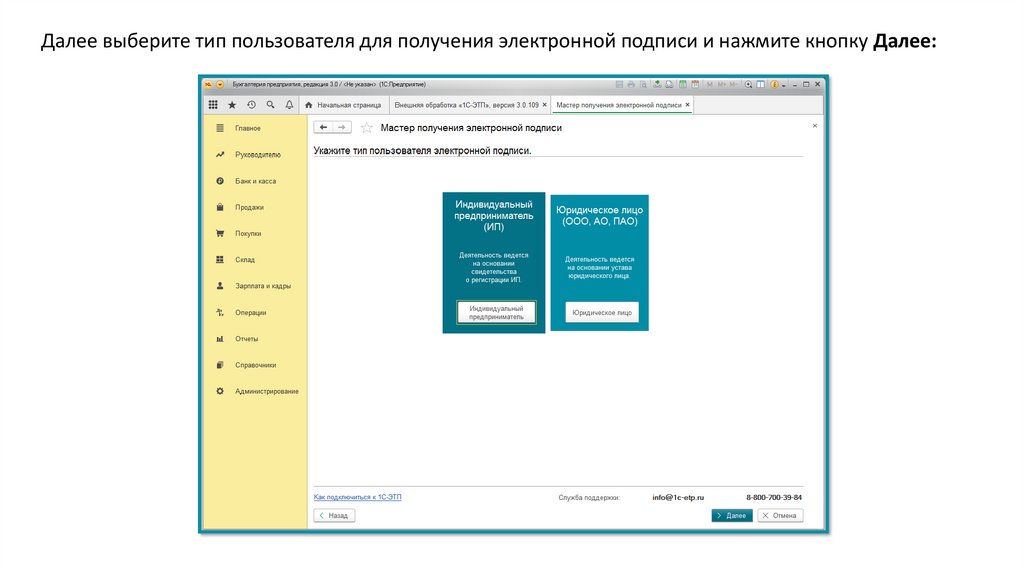

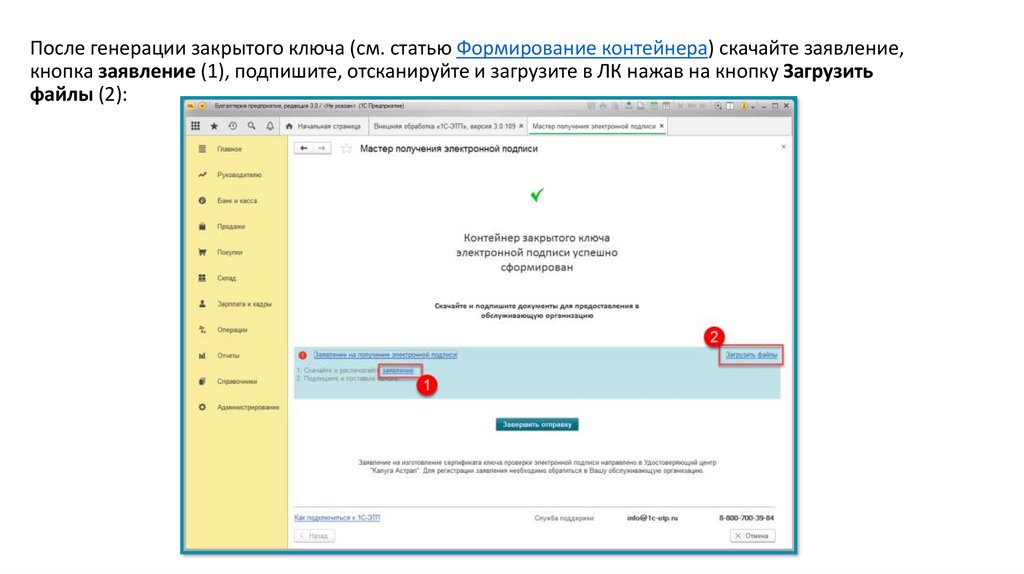
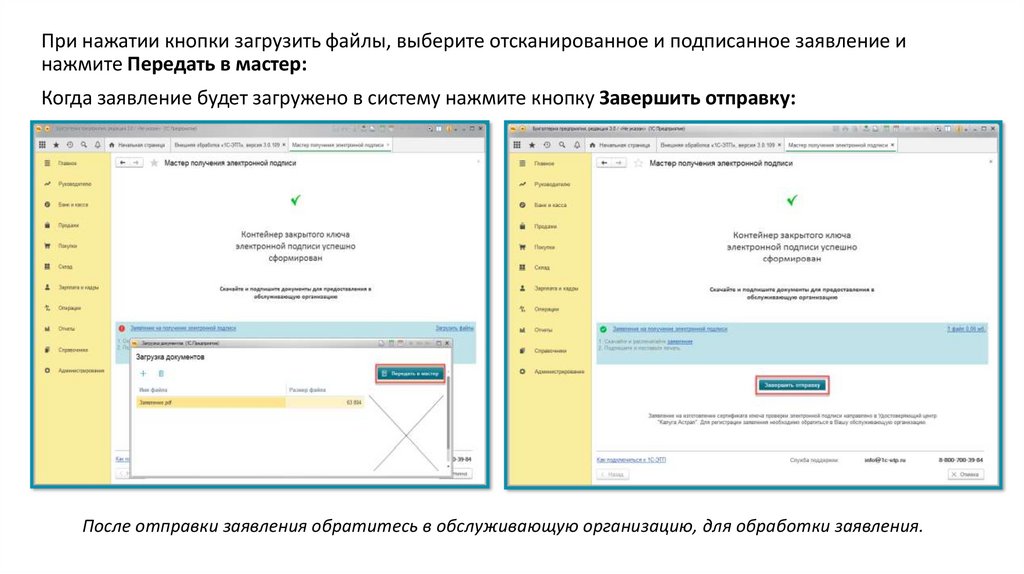

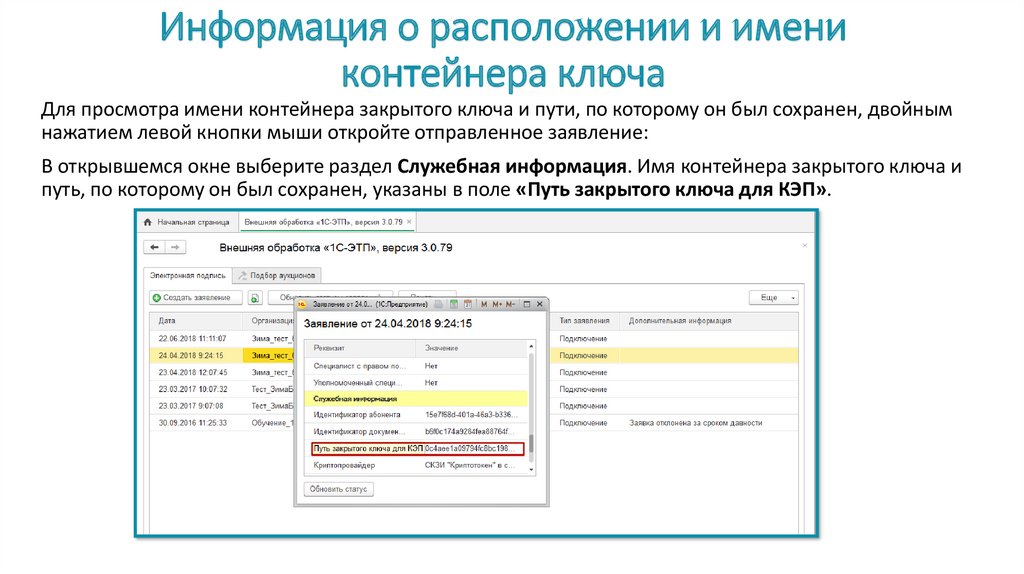

 Программное обеспечение
Программное обеспечение








