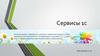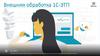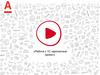Похожие презентации:
Работа в сервисе 1С
1.
Работа в сервисе 1СОтчетность на примере БП3.0 и БП 2.0
1.
2.
3.
4.
Заполнение ИБ.
Подключение к сервису.
Формирование и отправка отчетов.
Получение и просмотр ответов КО.
2.
Перед подключением к сервису 1СОтчетность клиенту необходимо:1. Зарегистрировать организацию в КО и получить все
необходимые реквизиты.
2. Определиться с обслуживающей организацией по региону
(выбрать партнера).
3. Иметь работоспособную программу 1С подходящей
конфигурации.
4. Выбрать программу СКЗИ (Крипто Про CSP или ViPNet CSP).
3.
Заполнение ИБПеред тем как отправлять заявление на подключение из программы 1С,
необходимо внести в нее сведения об организации, контролирующих органах
и лице, на которое будет оформляться ЭП.
Данные об организации и о контролирующих органах вносятся в карточку
организации, сведения о владельце ЭП – в справочник Физические лица и
регистр сведений Ответственные лица организации (для БП 3.0 — через
карточку организации).
4.
БП 3.0Для заполнения реквизитов организации в БП 3.0 необходимо перейти в
Главное — Организации и нажать кнопку Создать.
5.
БП 3.0Затем заполнить все необходимые реквизиты организации.
Для заполнения всех реквизитов кроме основных
необходимо нажать на соответствующую надпись.
Внимание! Адрес организации
заполняется строго в соответствии с
ФИАС.
6.
БП 3.0Заполнить сведения о владельце ЭП в БП 3.0 можно как из карточки организации, так
и через соответствующий справочник и регистр сведений.
Примечание: Заполнение адреса физ. лица строго обязательно. Адрес должен быть заполнен согласно ФИАС. Вид документа,
удостоверяющего личность может быть только паспорт. Серия паспорта гражданина РФ заполняется через пробел.
7.
БП 2.0Для того чтобы попасть в карточку организации, необходимо зайти в меню
Предприятие — Организации.
Для создания новой организации необходимо нажать кнопку Добавить в
списке организаций.
8.
БП 2.0Затем заполняем основные реквизиты и адреса организации.
Внимание! Адрес организации должен быть заполнен строго по КЛАДР.
9.
БП 2.0Если это необходимо, вносим данные на вкладках Коды и Фонды.
Внимание! Код ФНС на кладке Коды
вносится только для организаций, которые
являются крупнейшими
налогоплательщиками по региону.
10.
БП 2.0После заполнения сведений об организации необходимо внести сведения о
владельце ЭП в справочнике Физические лица.
Примечание: Если сведения о физ. лице уже внесены, добавлять их в справочник еще раз не нужно. В справочнике
должно быть только 1 физ. лицо с такими ФИО. Заполнения адреса физ. лица так же строго по КЛАДР. Удостоверением
личности может быть только паспорт гражданина РФ или иностранного гражданина.
11.
БП2.0После внесения реквизитов физ. лица, его необходимо добавить в регистр
сведений Ответственные лица организации.
Примечание: У организации не
может быть 2 ответственных лица
с одинаковыми полномочиями.
После того как все данные внесены в ИБ можно перейти к заполнению
заявления на подключение к сервису.
12.
Подключение к сервисуПосле заполнения ИБ необходимо отправить заявление на
подключение к сервису 1С-Отчетность из программы 1С.
Совет: Желательно уточнить, установлен ли на ПК клиента СКЗИ. При установке
программы СКЗИ требуется перезагрузка ПК, это прервет процесс заполнения
заявления, и после установки СКЗИ придется начинать этот процесс заново.
13.
БП 3.0Заявление на подключение к сервису 1С-Отчетность в конфигурации БП 3.0 можно
отправить из карточки организации либо из раздела Регламентированные отчеты
— Настройки.
Примечание: В карточке
организации есть
возможность создать
заявление на подключение.
Заявление будет
автоматически создаваться
с необходимым типом.
Вручную выбрать тип
заявления можно только
через Регламентированные
отчеты — Настройки.
14.
БП 3.0На первом шаге необходимо выбрать организацию, которую мы планируем
подключить к сервису.
Примечание: Карточка организации должна быль создана до начала отправки заявления. Желательно,
чтобы все данные организации и ответственного лица были заполнены заранее, а также на ПК был
установлен СКЗИ.
15.
БП 3.0После выбора организации программа 1С автоматически подтягивает данные
организации, необходимо внести те данные, которых не хватает, и проверить
все остальные.
Примечание: Если
поле подчеркнуто
красным, то оно
является
обязательным к
заполнению.
Если у клиента
установлено СКЗИ
КриптоПро CSP и при этом
нет лицензии, можно
отметить в заявлении
дополнительный пункт
для приобретения
встроенной лицензии
КриптоПро CSP.
16.
БП 3.0Адрес организации заполняется согласно ФИАС. Для заполнения адреса
необходимо перейти по ссылке в поле Юридический адрес. Если данные в
карточке организации заполнены, поле заполнится автоматически.
17.
БП 3.0Аналогичным образом в поле Гос. Органы указываются все направления, по
которым будут отправляться отчеты.
Примечание: Направления сдачи
отчетности можно изменить в процессе
работы в сервисе путем отправки
заявления на изменение либо через
обслуживающую организацию.
18.
БП 3.0В поле Владелец эл. подписи выбираем физ. лицо на которое будет выдаваться ЭП. Если
выбран Руководитель или Главный бухгалтер, то данные будут взяты автоматически из
регистра сведений Ответственные лица. Если выбран Сотрудник, то необходимо указать физ.
лицо вручную из списка. Во всех случаях, когда оформление ЭП идет не на руководителя,
оформление доверенности является обязательным.
19.
БП 3.0В разделе Расширенные настройки можно указать дополнительные контакты
и настроить уведомления о статусах отправок и входящих сообщений. Такие
уведомления будут поступать через систему Viber.
Примечание: Отправка
уведомлений в виде SMS (не
через систему Viber)
возможна только по
требованиям и только если
нет возможности доставить
сообщение в Viber.
20.
БП 3.0После того, как все данные заполнены мы можем отправить заявление нажав
соответствующую кнопку.
Примечание: При первичном подключении использовать отправку с эл. подписью не рекомендуется, т.к.
необходимо пройти идентификацию и использование ЭП не освобождает клиента от данной процедуры.
Клиент может обсудить этот вопрос со своей обслуживающей организацией.
21.
БП 3.0На следующем шаге начинается процесс генерации ключа с использованием
СКЗИ. Программа 1С предлагает нам ознакомиться с инструкцией по
созданию ключа, для продолжения необходимо нажать кнопку Создать
закрытый ключ. Тип СКЗИ определяется автоматически. Если
криптопровайдер не будет обнаружен, то программа 1С выдаст окно с
предложением установки и ссылками на скачивание. После установки СКЗИ
перезагрузка ПК обязательна, т.е. заполнение заявления придется начинать
заново.
Важно! Нельзя использовать 2 СКЗИ на
одном ПК под одним пользователем.
Т.к. программы используют одни и те
же ветки реестра Windows, это
приводит к конфликту ПО и
прекращению работы сервиса.
22.
БП 3.0Процесс создания закрытого ключа состоит из 3-х шагов. Необходимо выбрать место хранения
ключа, сгенерировать случайное число с помощью биологического датчика и задать пароль на
контейнер.
Примечание: При использовании СКЗИ КриптоПро CSP сохранение ключа возможно либо в реестре ПК, либо на
съемном носителе. Начиная с версии 4.0 также в корне ЖД. Можно оставить пароль пустым и нажать ОК. Для
ViPNet CSP место хранения ключа — любая папка на ПК, пароль обязателен, не менее 6 символов. При создании
ключа в СКЗИ VipNet CSP два последних окна идут в обратном порядке.
Внимание! Пароли контейнеров в явном виде нигде не хранятся, обязательно рекомендуем клиенту записать
пароль. Восстановить пароль, если клиент его забыл, в подавляющем большинстве случаев не представляется
возможным.
23.
БП 3.0После генерации ключа программа 1С выдает окно с оповещением об
успешной отправке заявки и рекомендацией обратиться в обслуживающую
организацию для ускорения процесса обработки заявления. Клиенту также
предлагаются стандартные бланки для доп. соглашения с ПФР (в ряде
регионов используется Заявление на присоединение к ЭДО ПФР).
24.
БП 2.0Для создания заявления на подключение в БП 2.0 необходимо перейти на
вкладку Документооборот в карточке организации.
25.
БП 2.0После перехода по ссылке открывается окно Мастера заполнения заявления
на подключение к электронному документообороту. Нажимаем Далее,
чтобы перейти к заполнению заявления.
26.
БП2.0На следующем шаге необходимо указать рег. номер программы 1С и нажать
Далее.
Примечание: Рег. номер 1С
можно посмотреть на
коробке с диском 1С либо в
договоре ИТС. Если эти
способы не доступны, то
уточнить у той
организации, у которой
приобреталась сама
программа 1С.
27.
БП 2.0На следующем шаге необходимо определиться с СКЗИ. Если на ПК уже
установлен криптопровайдер, программа автоматически его определит. Если
нет – необходимо перейти по соответствующей ссылке для его установки.
Примечание: Если СКЗИ не установлен,
то после установки и перезагрузки ПК
заполнение заявления необходимо
начать с начала.
Важно! Нельзя использовать 2 СКЗИ на
одном ПК под одним пользователем.
Т.к. программы используют одни и те
же ветки реестра Windows, это
приводит к конфликту ПО и
прекращению работы сервиса.
28.
БП 2.0На 3-ем шаге программа предлагает нам ознакомиться с Соглашением о
присоединении к Регламенту УЦ. Необходимо подтвердить присоединение к
регламенту и нажать Далее. При желании можно воспользоваться кнопкой
Печать для того, чтобы распечатать соглашение.
Примечание: Печать документов
из заявления доступна на любом
этапе обработки заявления.
29.
БП 2.0На 4-м шаге предлагается выбор организации. Автоматически подтягивается та организация
из карточки которой заполняется заявление. Если нам все же нужна другая— выбираем из
списка. При корректном заполнении карточки организации все реквизиты заполнятся
автоматически. При необходимости реквизит можно заполнить вручную.
Примечание: При заполнении данных
не должно оставаться полей,
подчеркнутых красным. Эти поля
обязательны к заполнению, и
программа не позволит продолжить
заполнение заявления, пока они не
будут заполнены.
30.
БП 2.0На следующем шаге выбирается сотрудник, на которого будет оформлена ЭП. Это может быть
руководитель, главный бухгалтер или другой сотрудник. Если выбирается не руководитель,
требуется оформление доверенности. Правила заполнения аналогичны правилам заполнения
на предыдущем шаге.
Примечание: Доверенность заполняется в
справочнике Регистрация в ИФНС,
оригинал доверенности в печатном виде
предоставляется организацией в ФНС по
месту регистрации.
31.
БП 2.0На следующем шаге необходимо указать все контролирующие органы, в которые организация
будет сдавать отчеты, за исключением РАР и РПН. У организации может быть неограниченное
число ФНС и ФСГС, но только одно направление ПФР на одной УЗ.
Примечание: Направления сдачи
отчетности можно изменить или
добавить после подключения
сервиса через дополнительное
заявление или обслуживающую
организацию.
32.
БП 2.0На шаге 7 указывается, будет ли организация сдавать отчеты в РАР или РПН.
Если да, то необходимо отметить соответствующие пункты.
33.
БП 2.0На следующем шаге программа предлагает нам подключиться к сервису 1С-ЭДО. Это отдельный
платный сервис для обмена электронными документами с контрагентами. Если абонент не
желает подключаться к данному сервису прямо сейчас, нужно снять отметку и нажать Далее.
Примечание: Подключиться к сервису
1С-ЭДО клиент может в любое время,
сервис никак не зависит и никак не
влияет на 1С-Отчетность. Для
подключения или консультации по
сервису 1С-ЭДО можно обратиться по
номеру 8-800-333-93-13.
34.
БП 2.0На 9-м шаге программа предлагает отправить заявление сейчас или сохранить его для
отправки позже. Если мы сохраняем черновик, заявление будет отображаться в списке
заявлений клиента в статусе не отправлено, пока клиент не решит к нему вернуться. Если
клиент планирует подключиться к сервису 1С-Отчетность сейчас, нажимаем кнопку
Отправить.
Примечание: Заявление в статусе «Не
отправлено» никак не влияет на сервис
и работу 1С.
35.
БП 2.0После нажатия кнопки Отправить открывается окно с инструкцией по созданию ключа. Для
продолжения процесса отправки необходимо в левом нижнем углу отметить пункт «С
инструкцией ознакомлен» и нажать кнопку Создать контейнер.
Примечание: Во время генерации ключа инструкция будет недоступна, с ней
необходимо ознакомиться заранее. Клиент также может распечатать инструкцию,
нажав кнопку Распечатать инструкцию.
36.
БП 2.0После нажатия кнопки Создать ключ программа предложит те же 3 простых шага, что ив
БП3.0.
Примечание: При использовании СКЗИ КриптоПро CSP сохранение ключа возможно либо в реестре ПК, либо на
съемном носителе. Начиная с версии 4.0 также в корне ЖД. Можно оставить пароль пустым и нажать ОК. Для
ViPNet CSP место хранения ключа — любая папка на ПК, пароль обязателен, не менее 6 символов. При создании
ключа в СКЗИ VipNet CSP два последних окна идут в обратном порядке.
Внимание! Пароли контейнеров в явном виде нигде не хранятся, обязательно рекомендуем клиенту записать
пароль. Восстановить пароль, если клиент его забыл, в подавляющем большинстве случаев не представляется
возможным.
37.
БП 2.0После генерации контейнера закрытого ключа появляется окно, оповещающее
об успешной отправке заявления в обработку на сервер. Клиенту необходимо
обратиться в свою обслуживающую организацию для отправки заявки в
обработку.
Примечание: Заявление с открытым направлением ФНС может обрабатываться до 24 часов. Время
обработки зависит от сервера регистрации, принадлежащего ФНС, АО «Калуга Астрал» ускорить
процесс никак не может.
38.
Обновление статуса заявленияПосле отправки заявления из базы 1С клиенту необходимо
обратиться в обслуживающую организацию для отправки
заявления в обработку. После полной обработки заявления
необходимо обновить статус заявления в базе 1С для
автоматической настройки сервиса.
39.
БП 3.0Для обновления статуса заявления в БП 3.0 необходимо перейти в Отчеты —
Регламентированные отчеты — Настройки — Список заявлений.
40.
БП 3.0Для обновления статуса заявления необходимо нажать кнопку
Обновить статусы заявлений или кнопку Обновить в самом
заявлении.
41.
БП 3.0На следующем шаге программа предлагает начать автоматическую
настройку.
Примечание: Обратите
внимание на сообщение об
установке сертификатов
42.
БП 3.0После завершения автоматической настройки заявление переходит
в статус «Одобрено», клиент может работать в сервисе.
43.
БП 3.0Если состояние заявления изменилось на «Отклонено»,
необходимо нажать на слово Отклонено и раскрыть протокол
ошибок для выяснения причины отказа.
44.
БП 2.0Для обновления статуса заявления в БП 2.0 необходимо перейти в карточку
организации на вкладку Документооборот и нажать на ссылку Список
заявлений.
45.
БП2.0Затем нажать кнопку Обновить статусы заявлений либо раскрыть нужное
заявление и нажать Обновить статус заявления.
Примечание: При нажатии кнопки
Обновить статусы заявлений
обновление произойдет по всем
заявлениям в статусе
«Отправлено». Если мы хотим
обновить статус только одного
заявления, необходимо это сделать
раскрыв необходимое заявление.
46.
БП 2.0Затем программа предлагает выбрать пользователей 1С, имеющих право
использовать УЗ. Пользователя можно отметить также после обновления
статуса заявления в настройках УЗ документооборота.
47.
БП 2.0После этого происходит автоматическая настройка программы. Как только
заявление перешло в статус «Одобрено», настройка завершена, можно
работать в сервисе.
Примечание: Для сервиса 1С не требуется ручной установки сертификатов или
других ручных настроек.
48.
БП 2.0Если заявление перешло в статус «Отклонено», то необходимо раскрыть
заявление для просмотра причины отказа. Заявление может быть отклонено
сервером из-за неверно указанных данных либо обслуживающей
организацией. Во втором случае клиент обращается к партнеру, чтобы узнать
причину отказа. После устранения причины ошибки необходимо заново
сформировать и отправить заявление.
49.
Печать документов из заявленияДля того, чтобы распечатать документы из заявления в БП 2.0 необходимо
раскрыть нужное заявление и нажать кнопку Печать. В БП 3.0 необходимо
зайти в список заявлений, выделить нужное и нажать кнопку Печать.
Примечание: Пока заявка не перешла в статус
«Одобрено», к печати могут быть доступны не
все документы.
50.
Внесение изменений в процессе работыЕсли клиенту требуется внести какие-либо изменения в реквизиты,
направления сдачи, перевыпустить сертификат или продлить лицензию 1СОтчетности после подключения к сервису, он может отправить
дополнительное заявление с новыми данными через сервис 1С-Отчетность. В
БП 2.0 реализован только 1 вид заявлений, и для внесения изменений
отправляется такое же заявление, как на подключение. В БП 3.0 есть
специальный вид заявлений — Заявление на продление 1С-Отчетности или
изменение реквизитов.
Примечание: Направления сдачи отчетности, КПП и номера телефонов
для оповещений обслуживающая организация может изменить
вручную через Web-регистратор без отправки заявления.
51.
БП 3.0Заявление на изменение создается по пути Отчеты — Регламентированные отчеты —
Настройки — Заявление на продление 1С-Отчетности или изменение реквизитов.
На первом шаге пользователь
выбирает
организацию
и
указывает какие изменения ему
необходимы. Если изменения
заранее
внесены
в
ИБ,
программа
определяет
их
автоматически.
Примечание: Пункт Переиздание
сертификата программа
отмечает автоматически, исходя
из логики изменений. Вручную
он должен проставляться в
случае принудительного
переиздания сертификата,
например в случае утери ключа.
52.
БП 3.0На следующем предлагается проверить сведения и отправить заявление. В
заявлении есть 2 кнопки: Отправить с подписанием и Отправить без
подписания.
53.
БП 3.0Отправка с подписанием используется в случае минорных изменений, например добавлении
направления. При этом клиенту необходимо обязательно приложить скан-копию паспорта владельца
сертификата. Заявление, отправленное таким образом, будет отправлено в обработку автоматически,
без помощи партнера, сразу, как поступит на сервер (за исключением случаев продления лицензии).
Для отправки необходим сертификат, который будет действовать как минимум до момента полной
обработки заявления, т.к. при обновлении статуса он потребуется для подтверждения. Если
сертификат истечет, программа автоматически предложит распечатать его, а затем загрузить обратно и
отправить скан копию с печатью и подписью.
Примечание: Для случаев изменения владельца
ЭП и его данных, а также изменения КПП
организации такой метод отправки не
используется. При пролонгации такой способ
может быть использован и поможет передать
необходимые документы без поездки к партнеру
с бумажными документами.
54.
БП 3.0Если заявление отправляется без подписания, клиенту необходимо связаться с
его обслуживающей организацией для отправки заявления в обработку.
При любом методе отправки изменения не вступят в силу, пока заявление не
перейдет в статус «Одобрено». Обновление статуса заявления, как и для
заявления на подключение, происходит через список заявлений.
55.
Учетные записи документооборотаПосле того, как заявление в базе 1С переходит в статус одобрено, в базе 1С появляется учетная
запись (УЗ) документооборота. Для просмотра настроек УЗ в БП 2.0 необходимо зайти в карточку
организации на вкладку Документооборот. В БП 3.0 необходимо перейти по пути Отчеты –
Регламентированные отчеты – Настройки – Настройки обмена с контролирующими органами –
Расширенные настройки – Настройки обмена с ФНС, ПРФ и Росстатом.
Примечание: УЗ уникальна и строго
соответствует конкретной организации и
конфигурации. Для корректной работы
УЗ должна строго совпадать с указанной
в последнем одобренном заявлении.
56.
Учетные записи документооборотаВ настройках УЗ можно запросить данные автонастройки с сервера, проверить параметры доступа к
серверу, указать пользователей, задать режимы автонастройки и автообмена, а также просмотреть
сведения о сертификате абонента.
БП 2.0
БП 3.0
57.
Формирование и отправка отчетовПосле подключения к сервису 1С-Отчетность клиент получает
возможность непосредственно из программы 1С обмениваться
юридически значимыми документами с КО.
Рассмотрим процесс формирования отчета, его отправки,
получения и печати результатов.
58.
БП 3.0В БП 3.0 работа в сервисе 1С-Отчетность осуществляется через раздел
Регламентированные отчеты.
59.
БП 3.0Для создания отчета необходимо нажать кнопку Создать и выбрать
необходимый вид отчета.
60.
БП 3.0На следующем шаге выбираем необходимую организацию и период за
который будет формироваться отчет.
61.
БП 3.0Для заполнения отчета нажимаем кнопку Заполнить. Данные также можно
ввести\отредактировать вручную.
62.
БП 3.0В БП 3.0 так же как и в БП 2.0 отчет можно проверить перед отправкой и при
необходимости выгрузить.
Примечание: Все сохраненные, но не отправленные отчеты, отображаются в
разделе Регламентированные отчеты в статусе «В работе»
63.
БП 3.0Для отправки отчета необходимо нажать кнопку Отправить. После этого статус отчета в
Регламентированных отчетах изменится на «Отправлено …..»
64.
БП 3.0Для получения результатов по отправкам служит кнопка Обновить в разделе
регламентированные отчеты.
65.
БП 3.0Каждый отчет имеет Состояние, которое меняется при поступлении ответов от КО. По нему
сразу можно судить о наличии ответов и понять, сдан ли отчет. Для того чтобы просмотреть
более подробную информацию о результатах обработки отчета, необходимо нажать на его
Состояние.
Примечание: любой документ из цикла обмена
можно выгрузить в виде файла с расширением .xml
66.
БП 3.0Распечатать результаты можно как из окна Этапы отправки , так и
из Цикла обмена, перейдя по ссылке Техническая информация.
67.
БП 3.0Если при отправке отчета или обмене возникает ошибка, это отображается в соответствующем
окне.
68.
БП 3.0Если по отчету поступила критическая ошибка, справа от отчета появится значок в виде
красного треугольника с восклицательным знаком. Текст ошибки можно просмотреть, нажав
на этот значок.
Если по отчету поступает отрицательный протокол, то его состояние меняется на «Не сдано»
либо «Не принято в обработку». Причину отказа можно прочитать в протоколе либо
уведомлении об отказе.
69.
БП 3.0В БП 3.0, так же как и в БП 2.0 можно загрузить отчет, созданный в сторонней программе, в
виде файла форматов xml или txt. Для этого используется кнопка Загрузить в разделе
Регламентированные отчеты.
70.
БП 2.0Для формирования отчета в БП 2.0 необходимо перейти в раздел
Регламентированные отчеты, нажать кнопку Справочник отчетов и выбрать
необходимый вид отчета из списка.
71.
БП 2.0После этого открывается окно, в котором мы можем выбрать организацию и
период отчета. В этом же окне указана информация о форме отчета. После
выбора нужной организации и периода нужно нажать ОК.
72.
БП 2.0После выбора вида отчета, организации и периода автоматически открывается форма отчета.
Если бухгалтерский учет ведется в данной базе 1С, и все данные учета верны, для заполнения
отчета достаточно нажать кнопку Заполнить. Программа 1С так же позволяет редактировать
данные в отчете вручную.
73.
БП 2.0После заполнения отчета есть возможность проверить его на ошибки и
отправить в КО непосредственно из 1С. Проверка выполняется на сервере
flk.keydisk.ru АО «Калуга астрал».
Примечание: При таком способе проверки выполняется проверка XSD- схемы документа.
Специалисты АО «Калуга Астрал» могут помочь с интерпретацией протокола ошибок или
неработоспособностью проверки, но не могут подсказать клиенту, какое конкретно значение
показателей в отчете будет верным.
74.
БП 2.0Также существуют дополнительные проверки и возможность выгрузки отчета в
виде файла xml, реализованные в самой программе 1С.
Примечание: Эти виды проверок не имеют
отношения к серверам АО «Калуга Астрал», за их
работоспособность, а также возможность выгрузки
отвечают разработчики 1С.
75.
БП 2.0После нажатия кнопки Отправить при успешной отправке 1С выдает служебное сообщение об
отправке отчета, и отчет появляется в Журнале обмена по пути Отчеты —
Регламентированные отчеты – Журнал обмена.
Важно! Если в базе есть
заявление в статусе
«Отправлено», то программа
ожидает завершения
настройки, обмен и
отправка в этом случае
работать не будут.
76.
БП 2.0Для того, чтобы получить результаты по отправкам необходимо нажать кнопку Обменяться.
При нажатии данной кнопки все подготовленные для пользователя ответы скачиваются с
сервера и появляются в базе 1С клиента. Распаковка сообщений происходит автоматически.
Безопасность достигается путем шифрования данных, а так же за счет малой длительности
сеанса связи.
Примечание: Все ответы за
исключением Подтверждения даты
отправки формируются КО и появляются
на сервере по мере их отправки со
стороны КО согласно
регламентированным срокам
обработки.
77.
БП 2.0Индикаторы справа от отчета отражают наличие\отсутствие транспортных сообщений. Для
подробного просмотра результатов необходимо нажать на отчет двойным кликом мыши,
затем раскрыть необходимый документ в цикле обмена.
78.
БП 2.0При просмотре результатов в Журнале обмена необходимо обращать внимание на
возможные критерии отбора и фильтры. Если они выбраны некорректно, отчет может не
отображаться.
79.
БП 2.0Для печати документов необходимо нажать Печать — Показать документы в
окне цикла обмена.
Примечание: При нажатии Показать отчет о состоянии
клиент может распечатать информацию о цикле
обмена. В этом документе будет отражено время
каждого отправленного\полученного документа.
80.
БП 2.0В процессе работы в сервисе у клиента может произойти ошибка при отправке\обмене,
критическая ошибка, или он может получить отрицательный протокол. В случае ошибки при
отправке\обмене информация о ней будет отражена в Служебных сообщениях. В случае
получения критической ошибки или отрицательного протокола строка с отчетом в Журнале
обмена будет выделена красным цветом. Для просмотра текста ошибки в этом случае
необходимо войти в цикл обмена и раскрыть ошибку либо протокол.
81.
БП 2.0В 1С также существует возможность загружать отчеты созданные в сторонних программах и
выгруженные в форматах xml и txt. В БП 2.0 для загрузки\ отправки внешнего отчета
необходимо перейти по пути Отчеты — Регламентированные отчеты — Перейти — Внешние
электронные представления отчетов и нажать кнопку Загрузить.
82.
ЗаключениеВ данной презентации был рассмотрен процесс заполнения ИБ
клиента, подключения его к сервису 1С-Отчетность, создания и
отправки отчетов, а также получения, просмотра и печати
результатов. Все процессы рассматривались на примере типовых
конфигураций 1С БП 2.0 и БП 3.0, остальные интерфейсы 1С в
большинстве своем совпадают либо похожи с вышеназванными.
Спасибо за внимание!



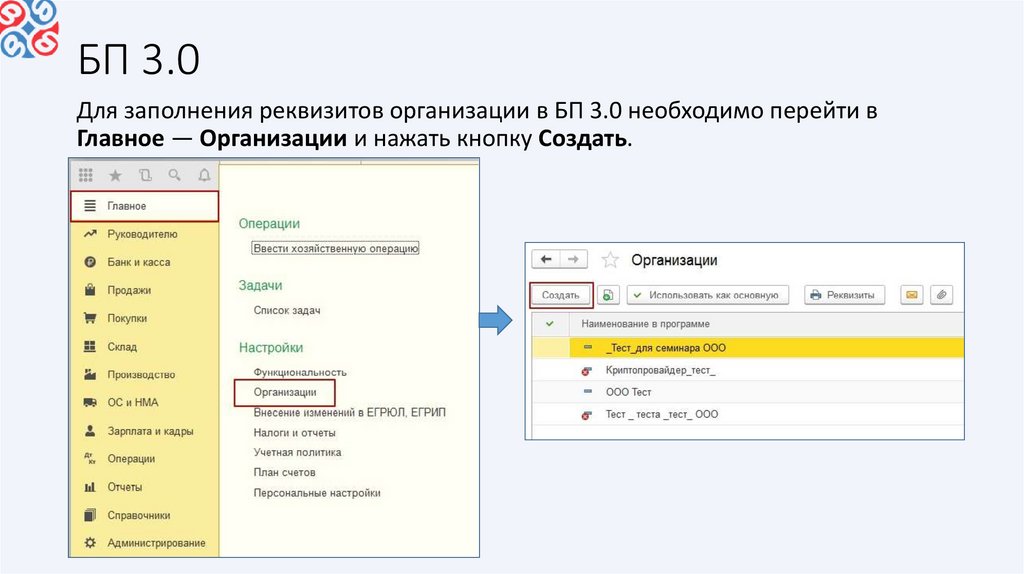
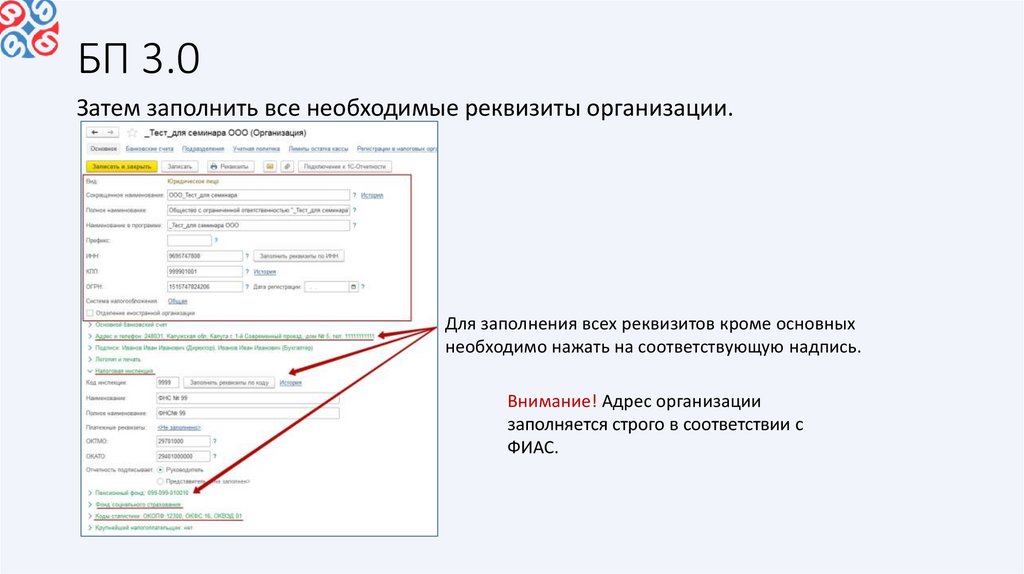
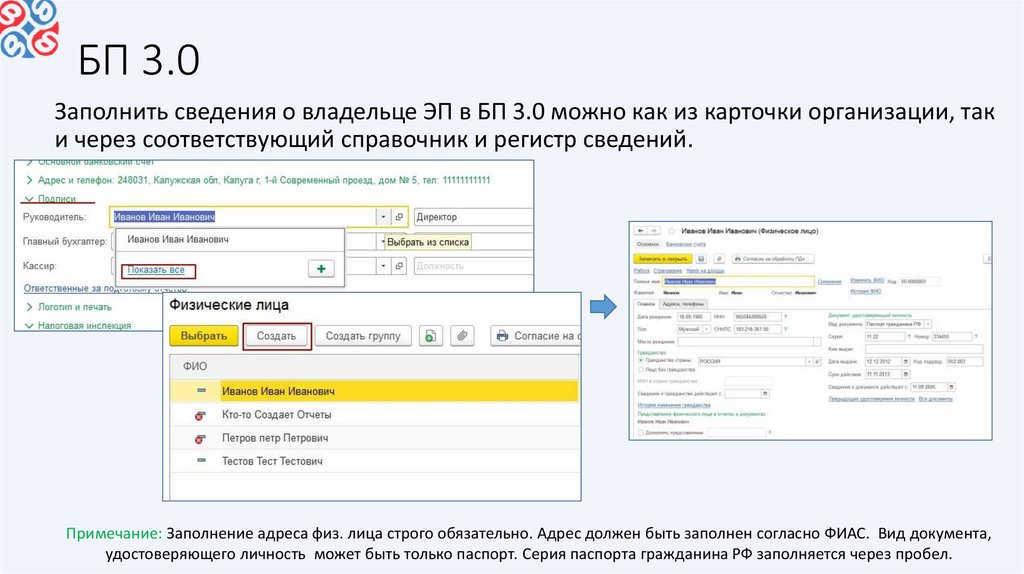
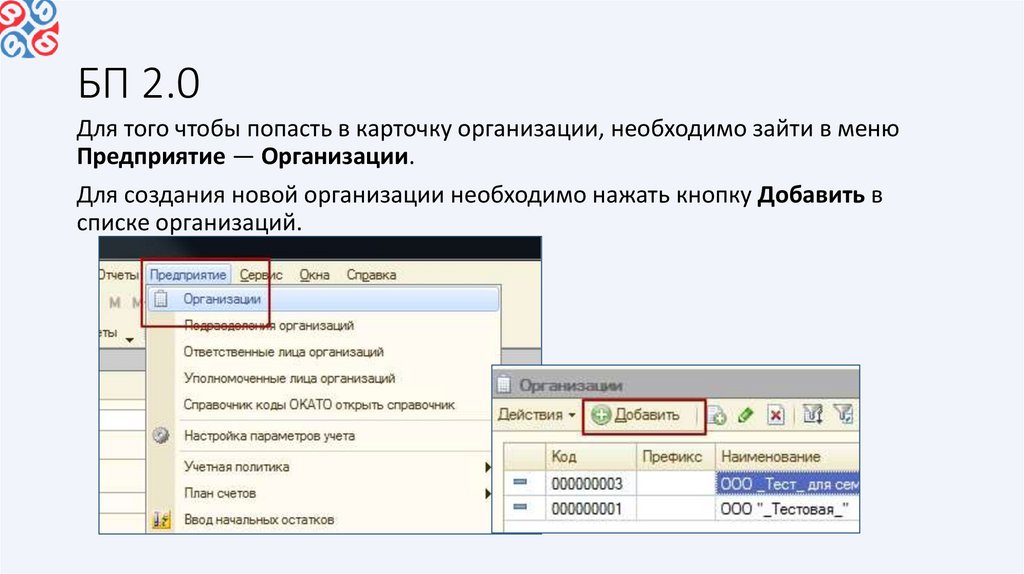
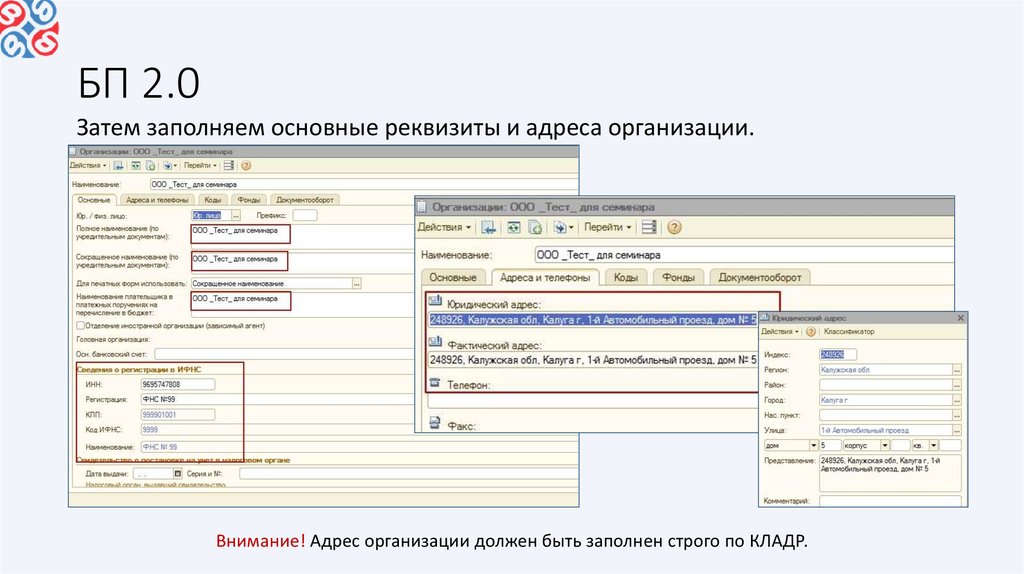
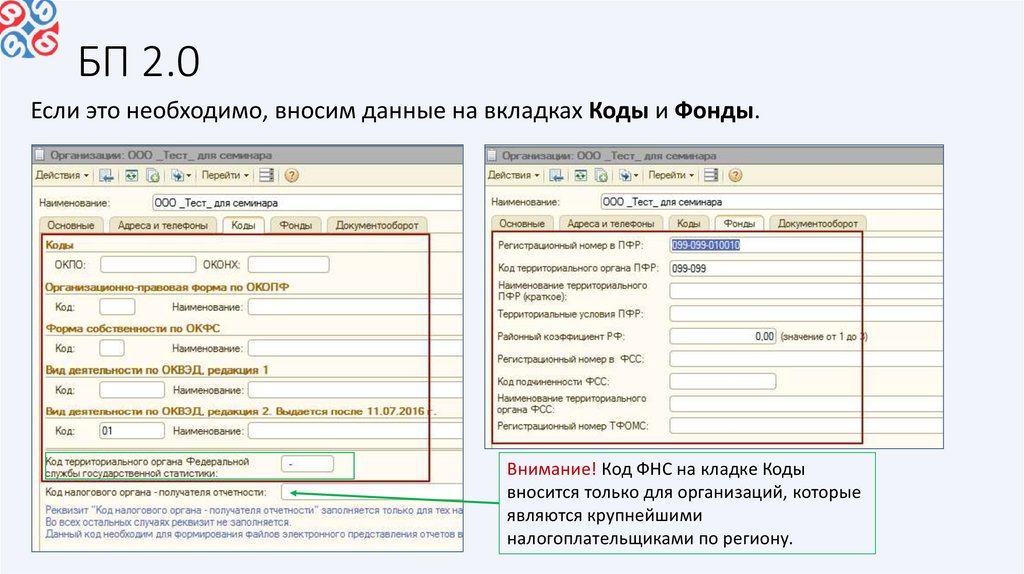
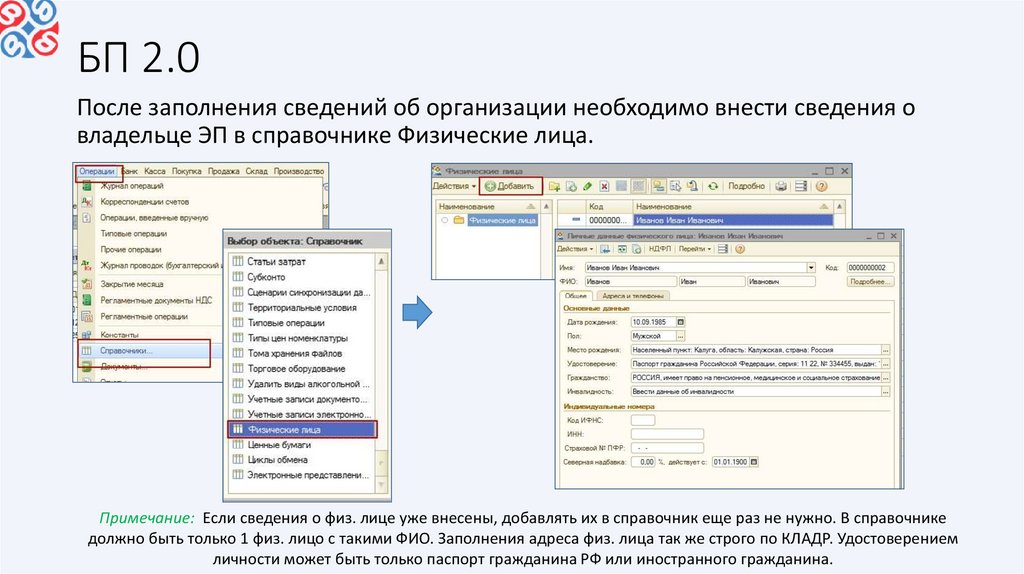
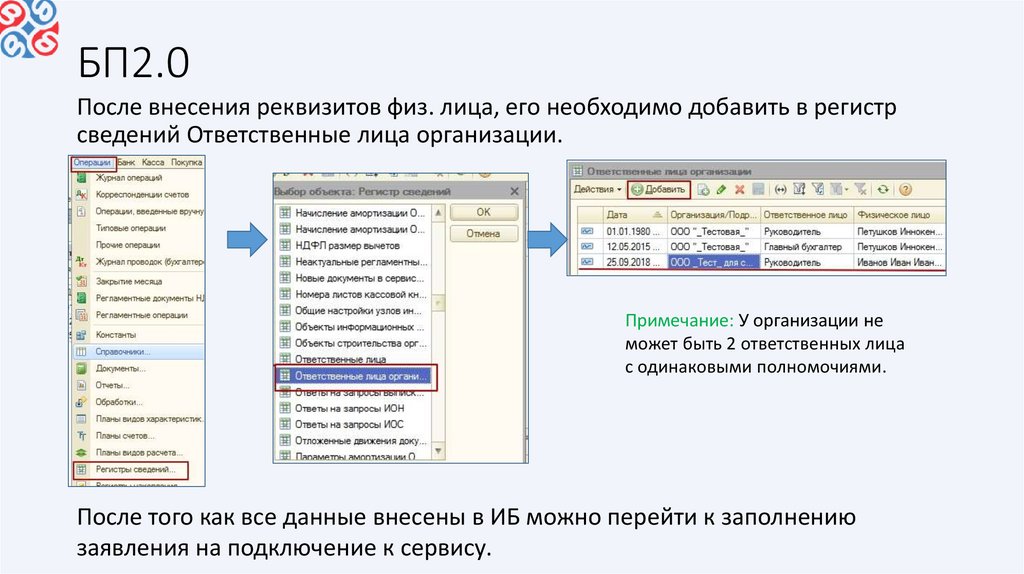

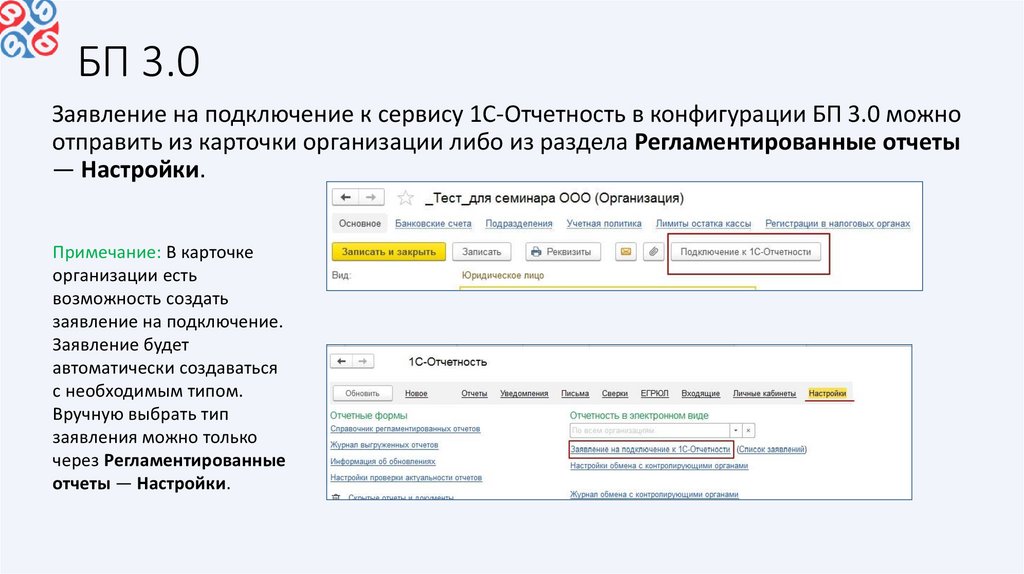
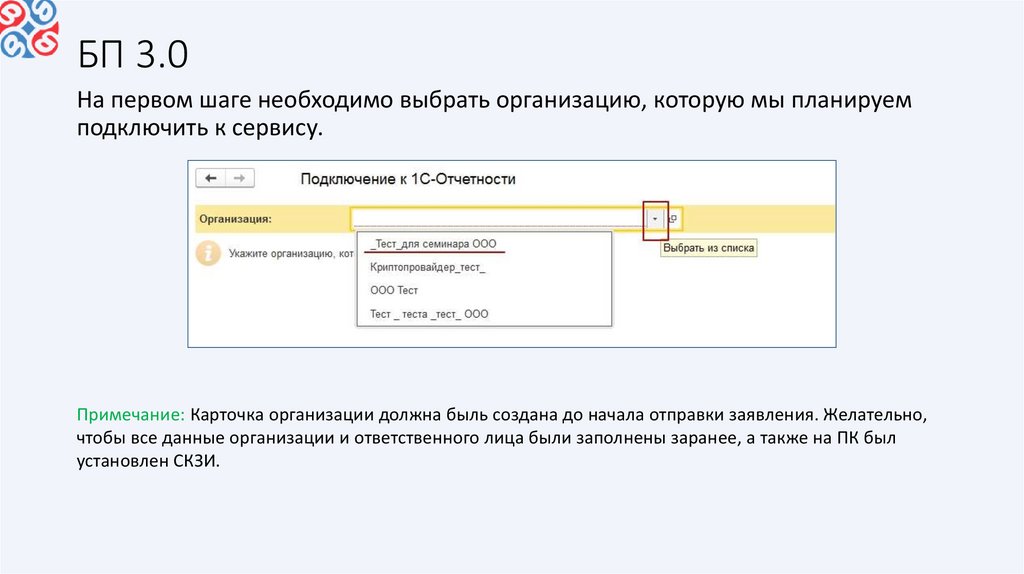
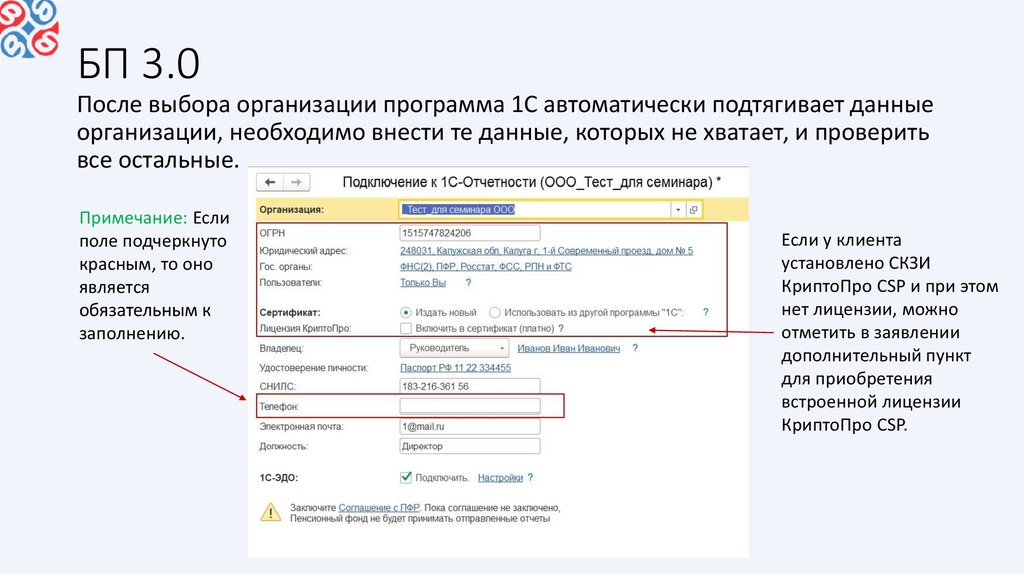
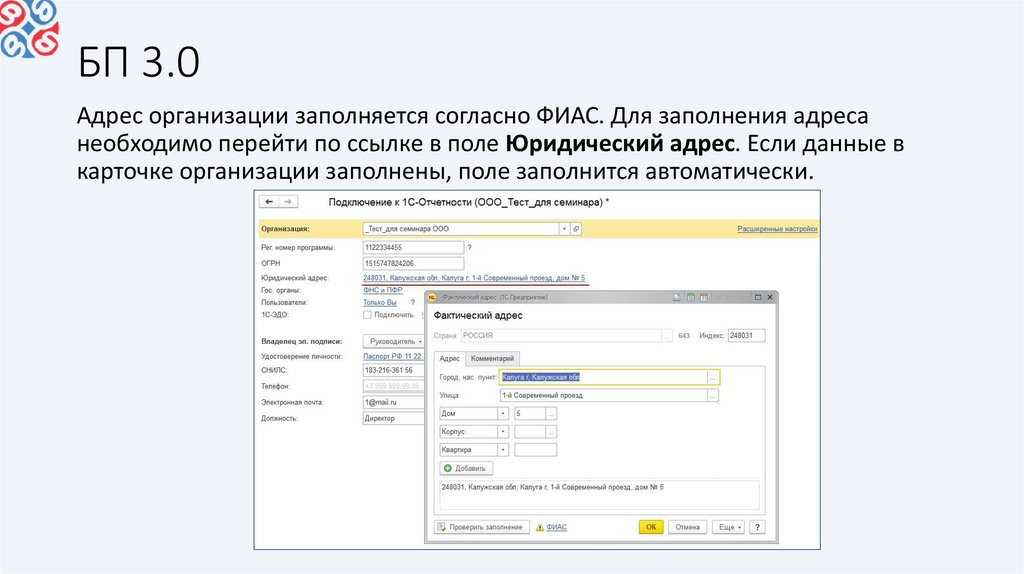
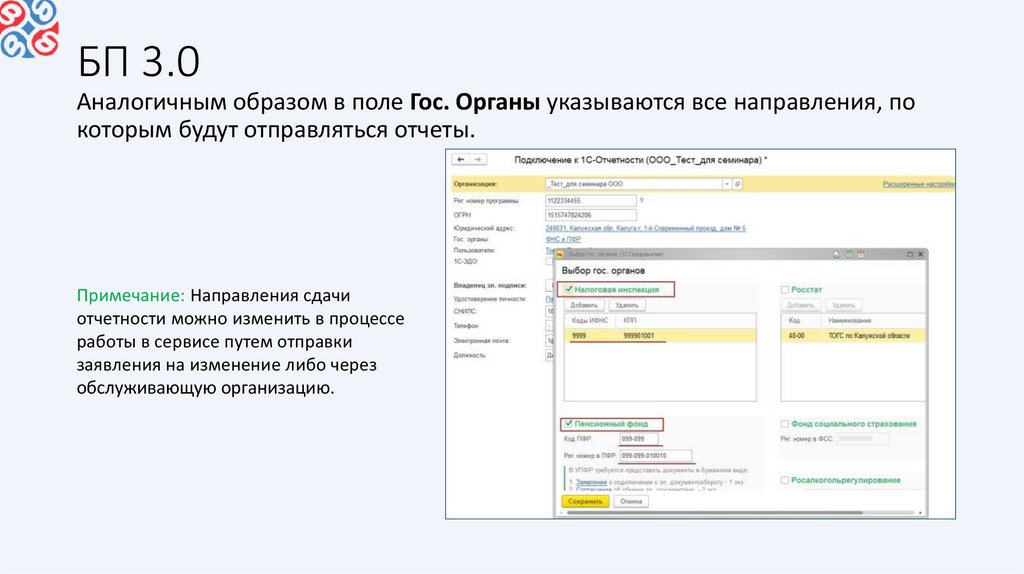
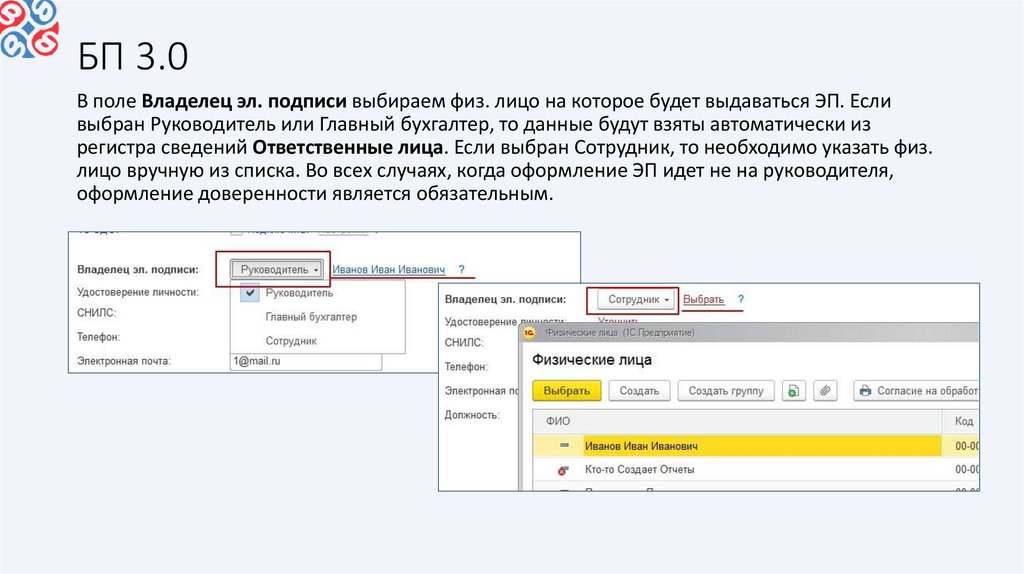
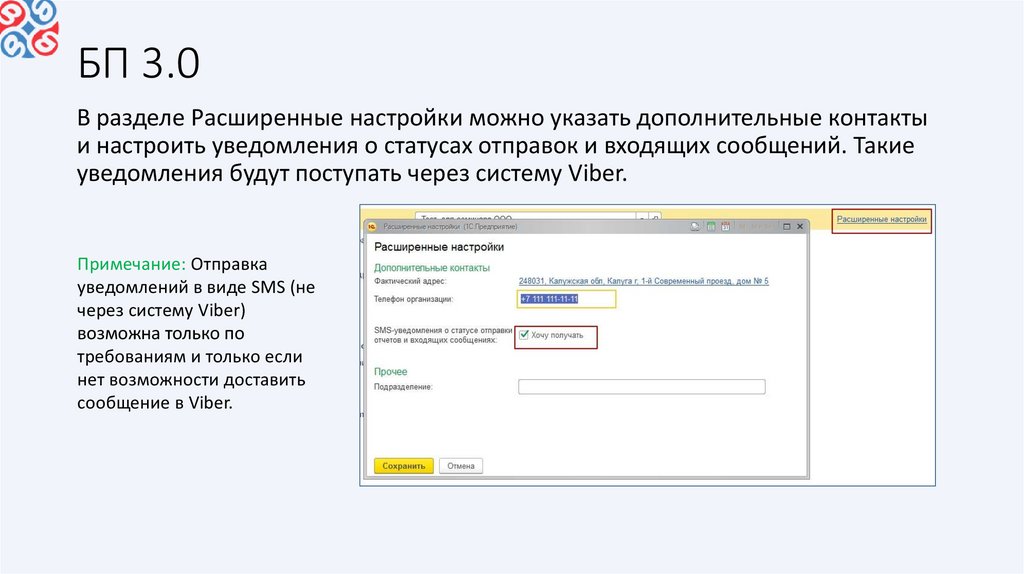
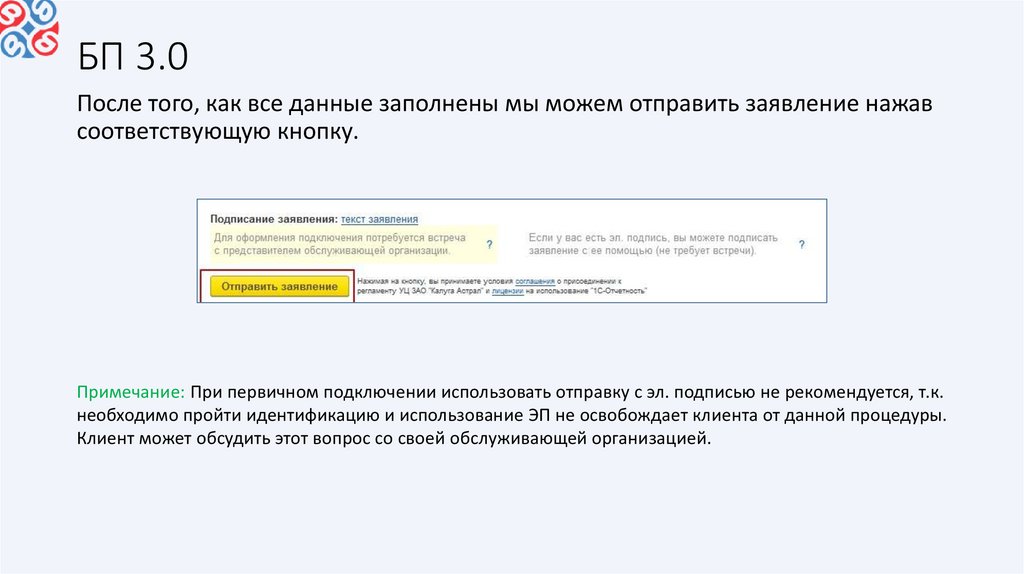

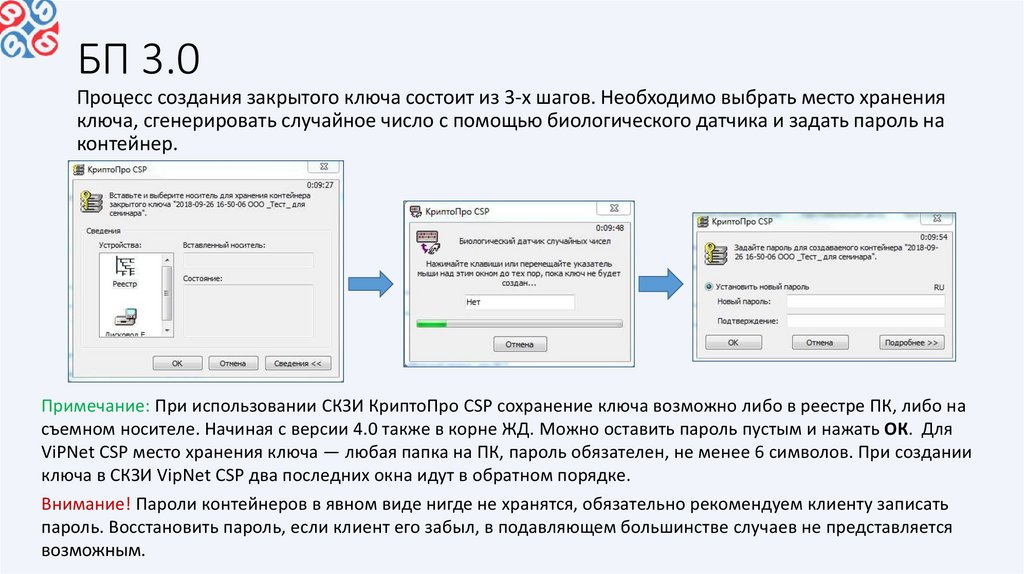
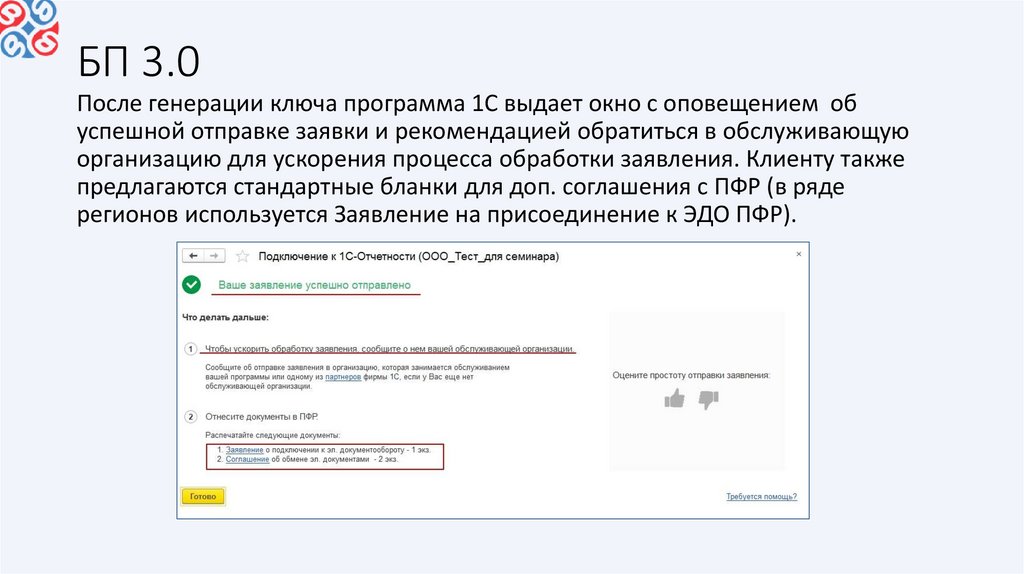
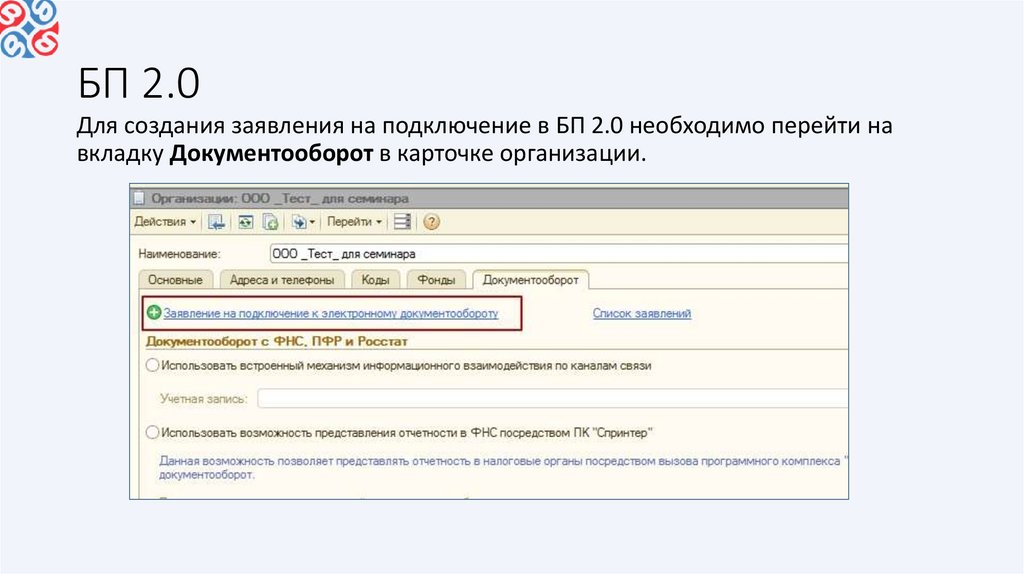
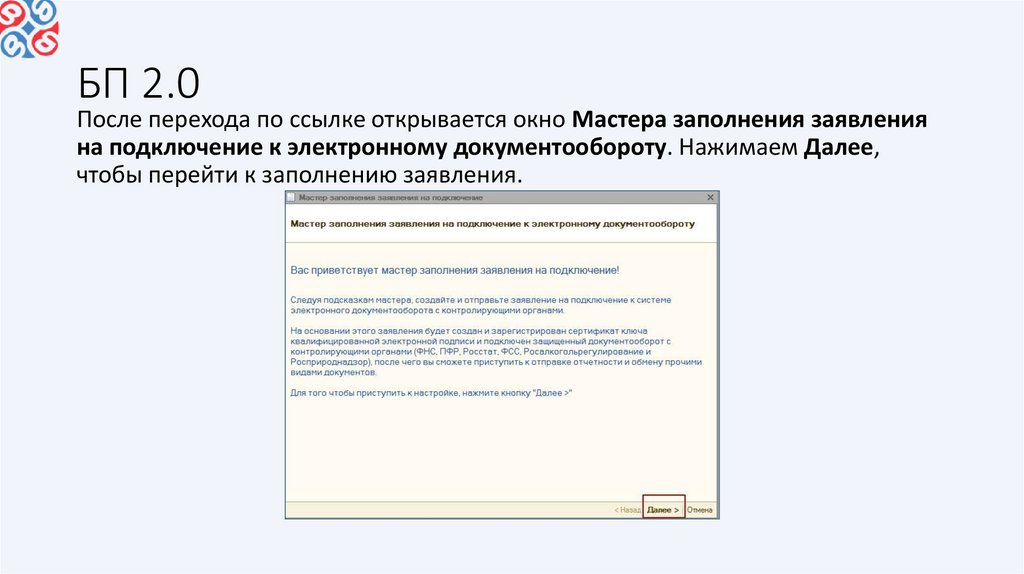

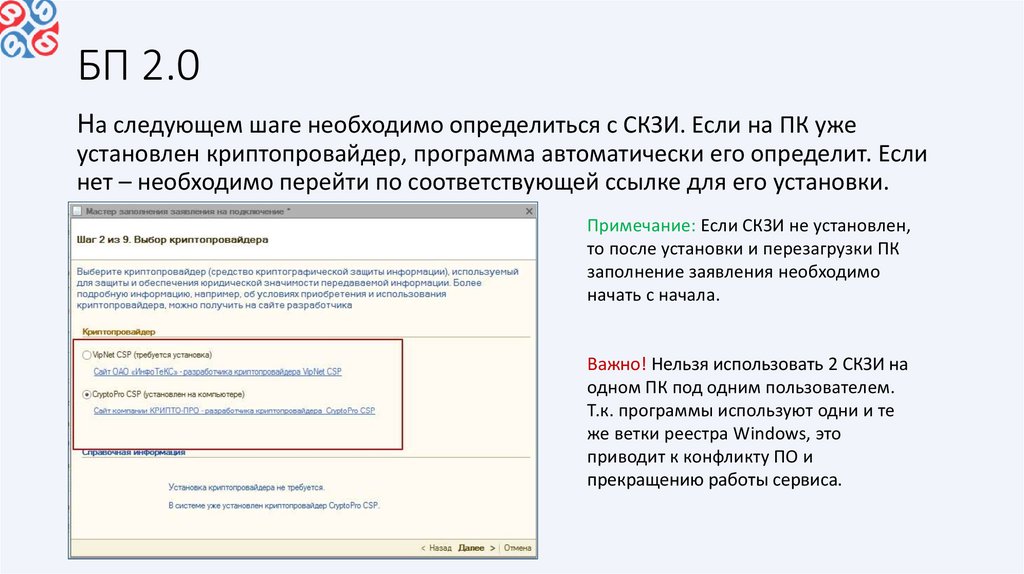

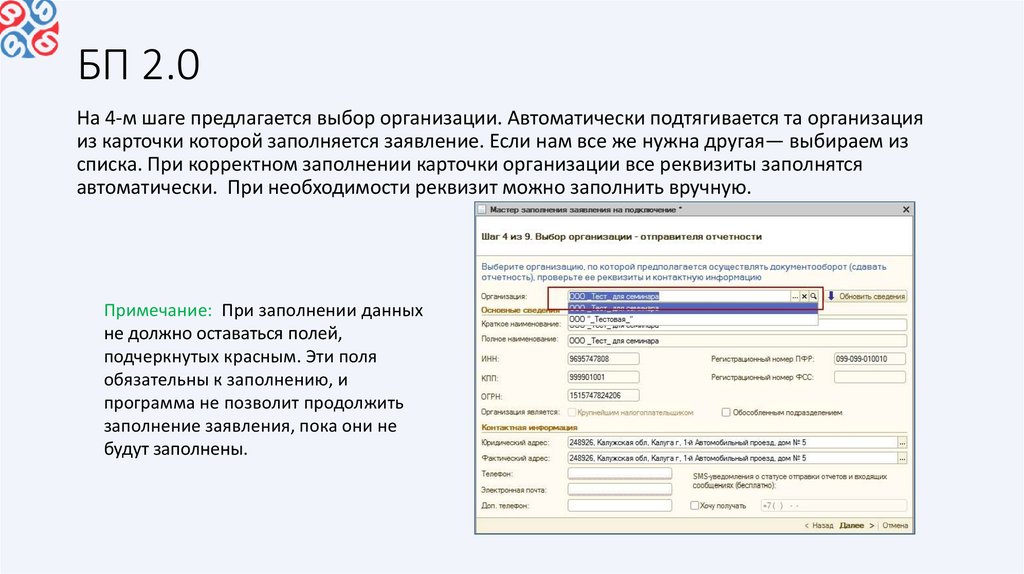
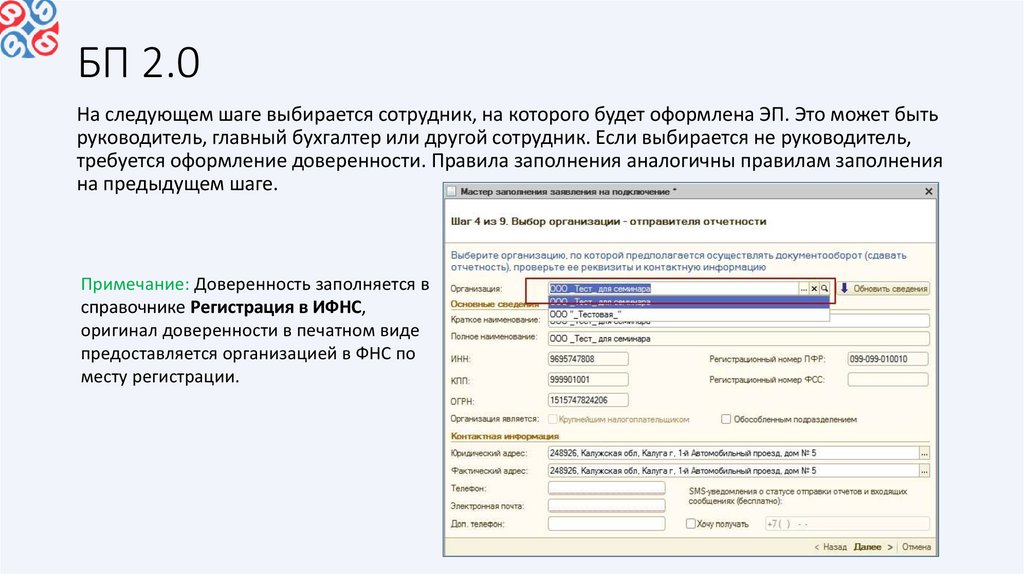

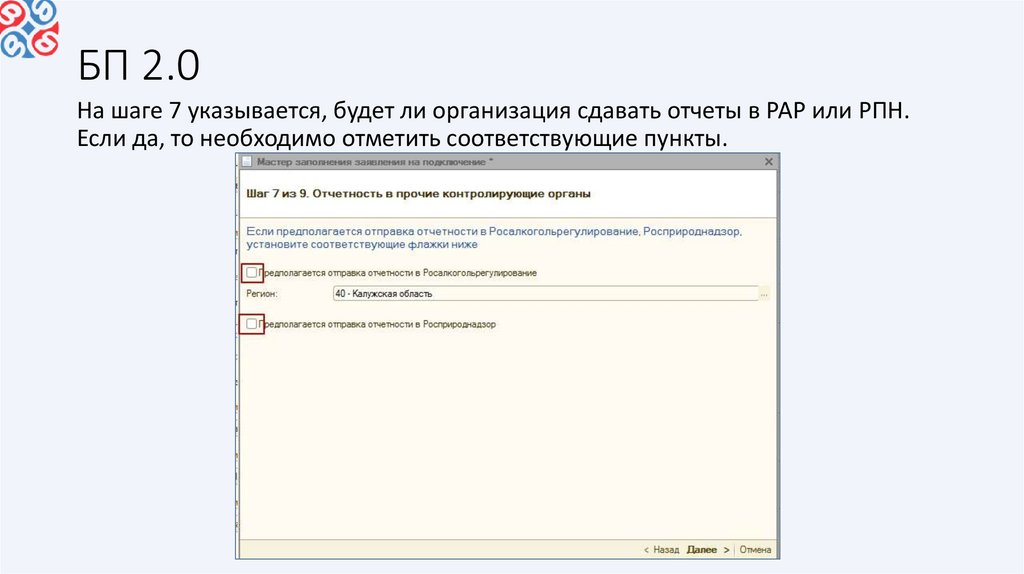

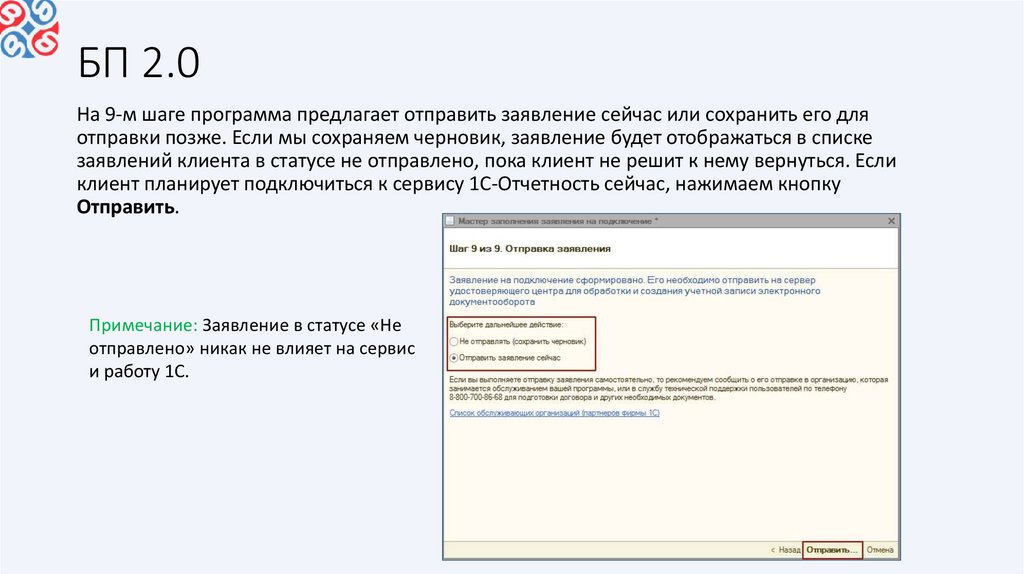
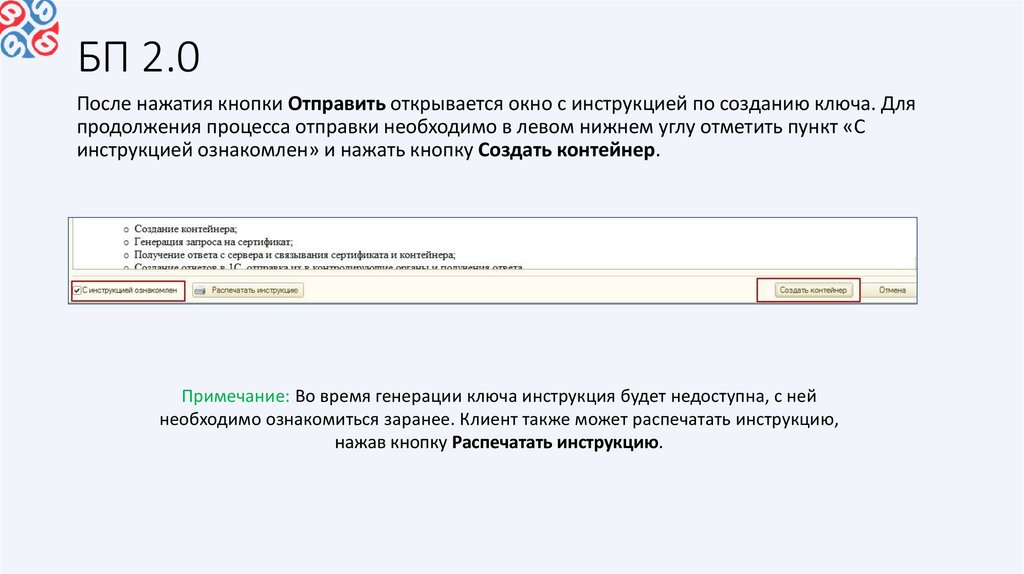

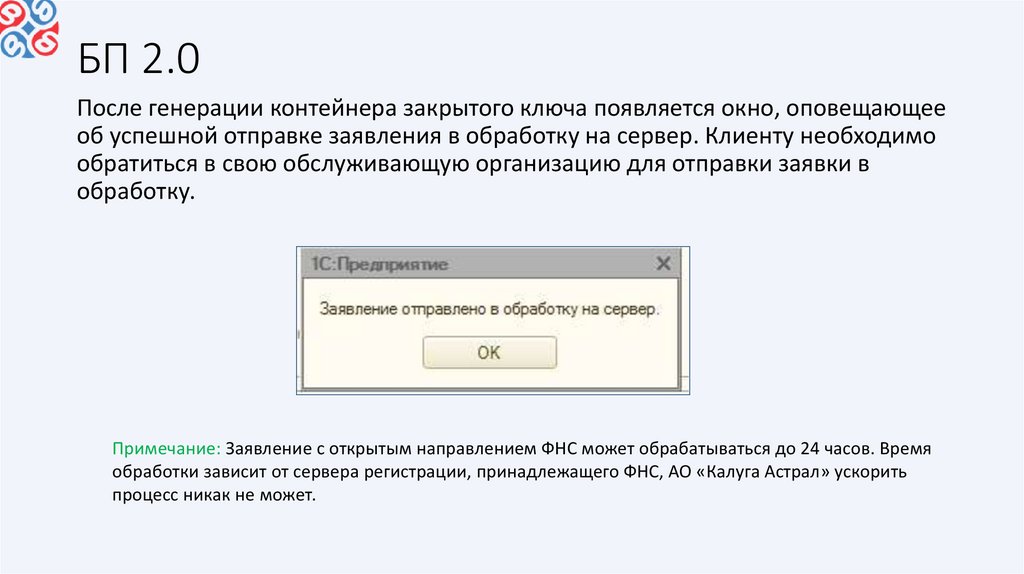

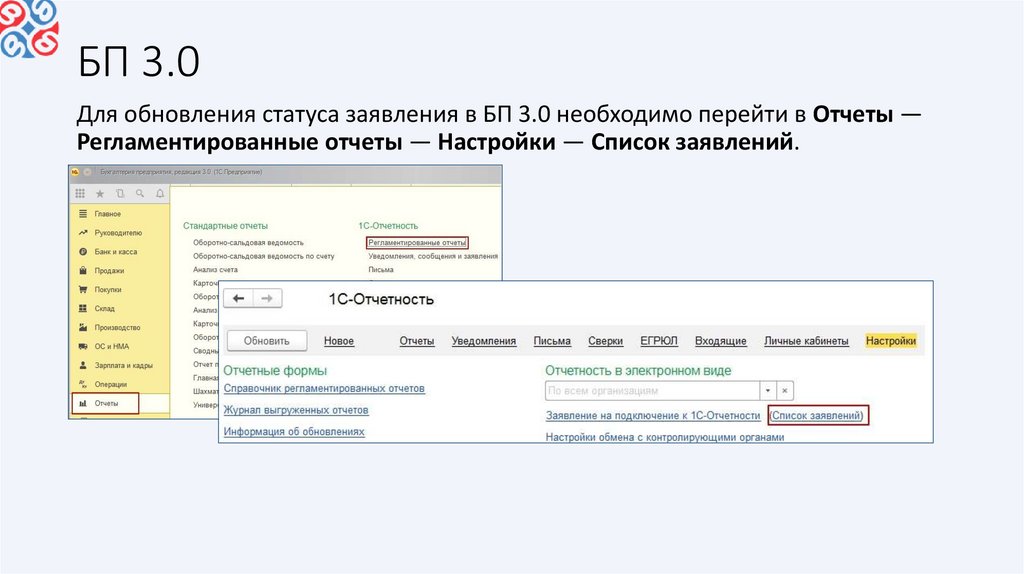
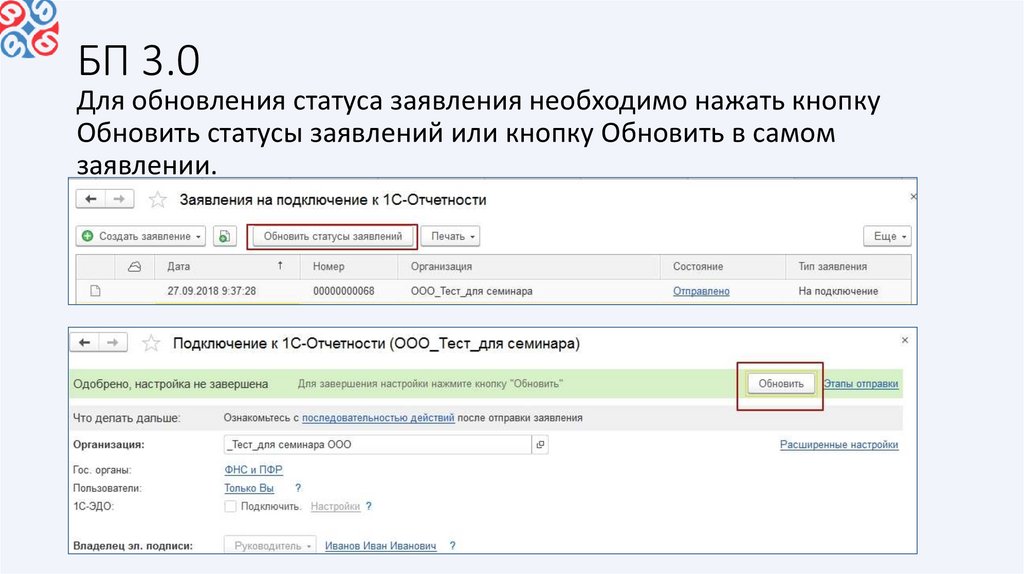
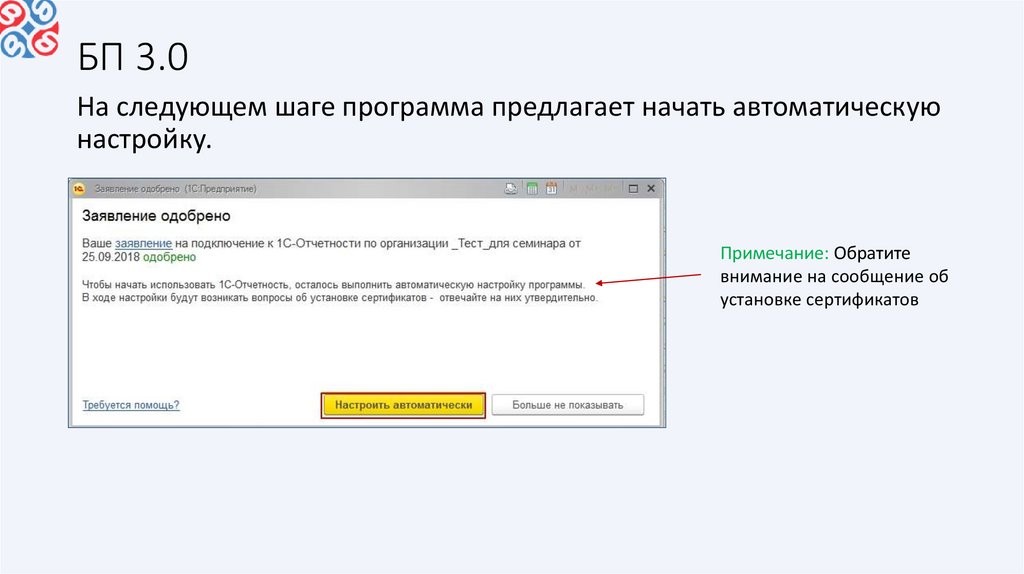
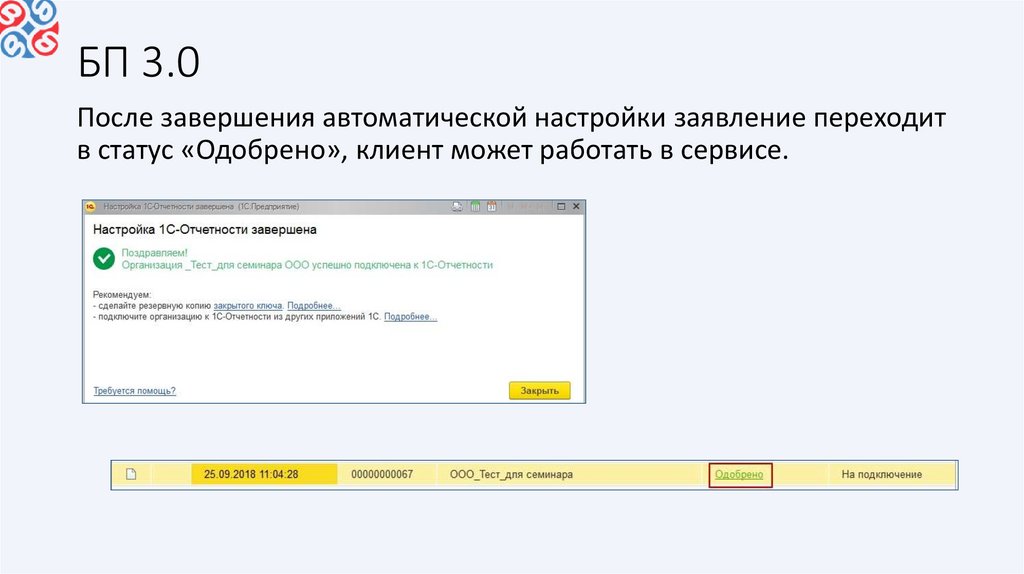
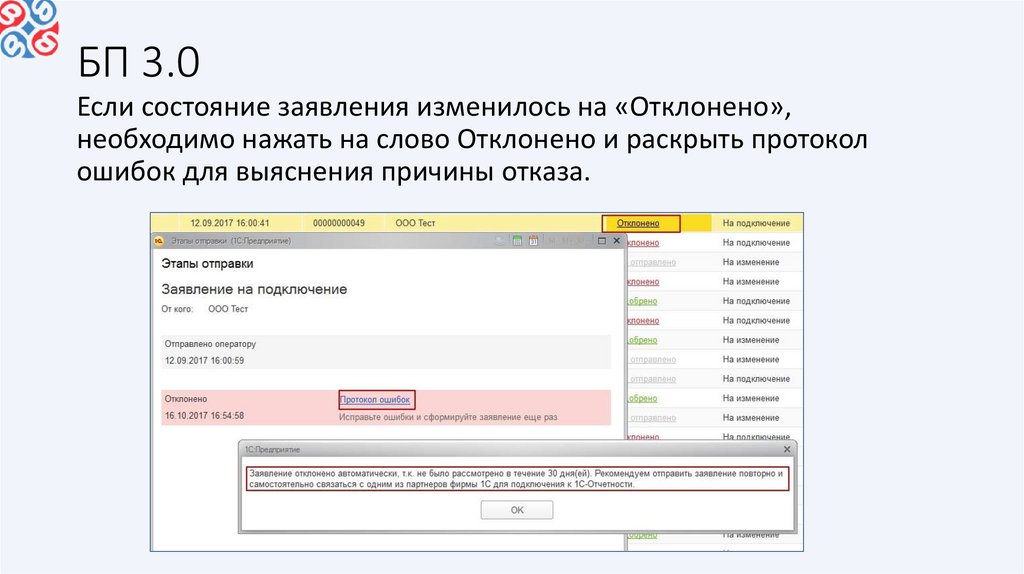


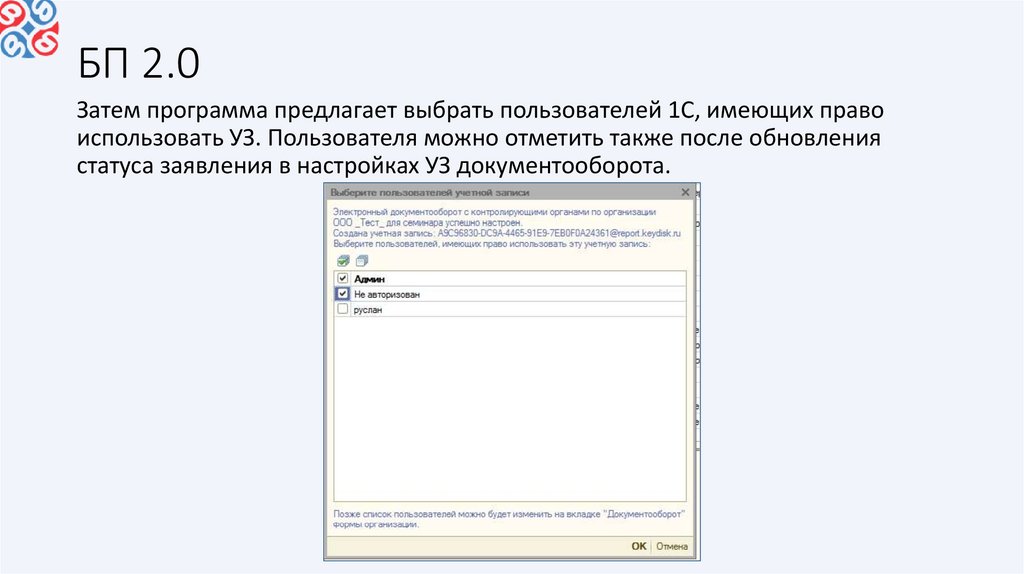
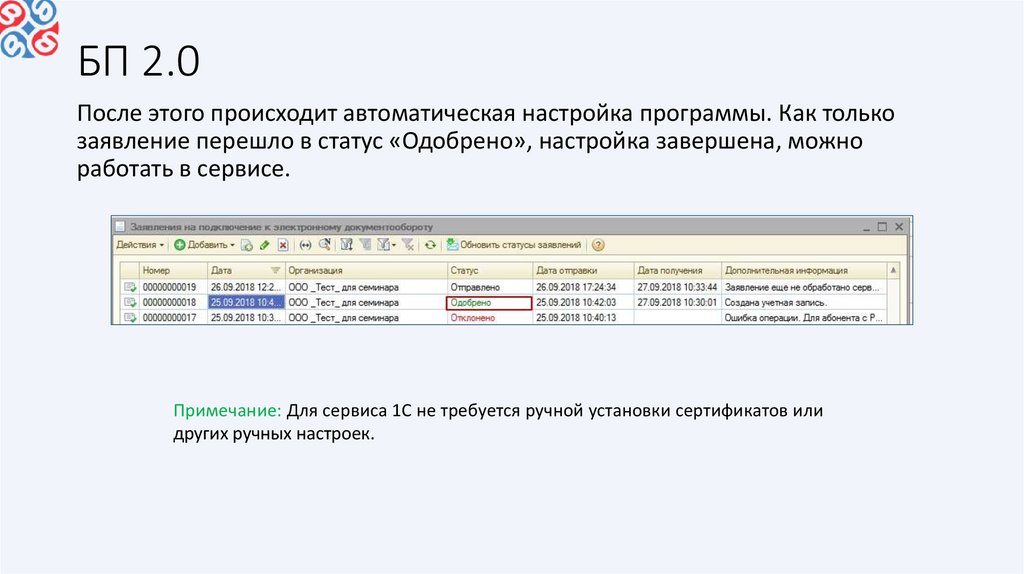
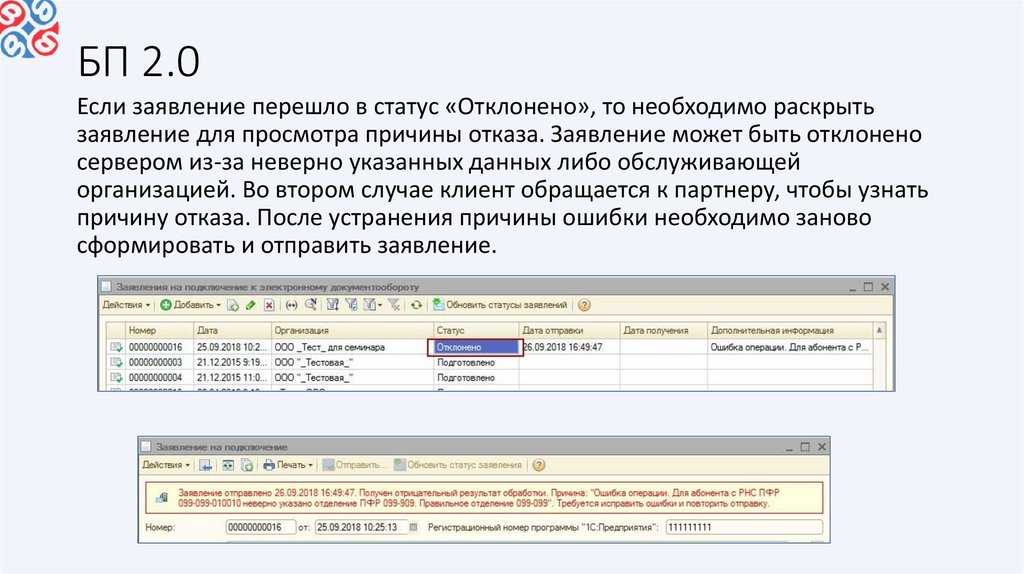
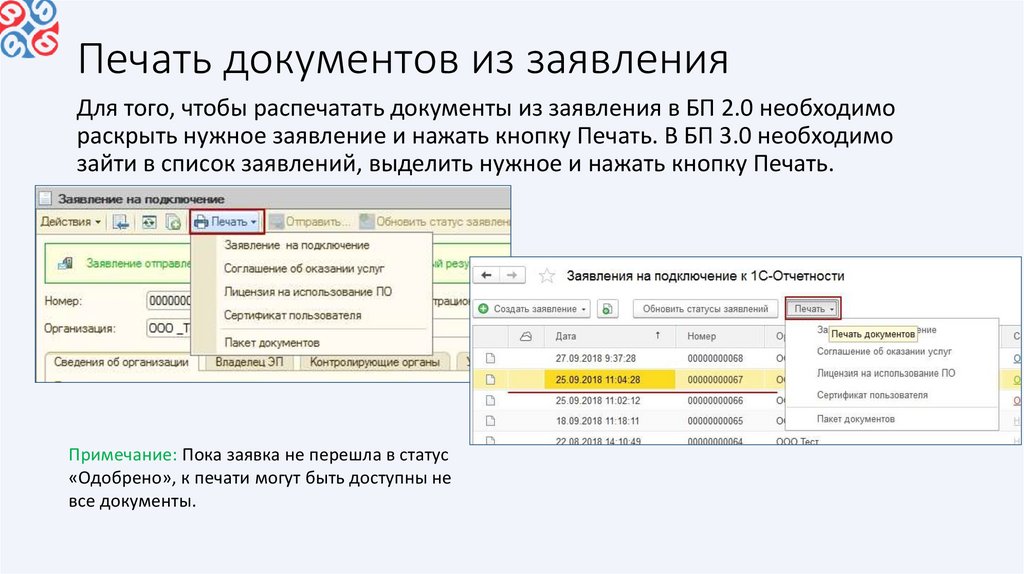

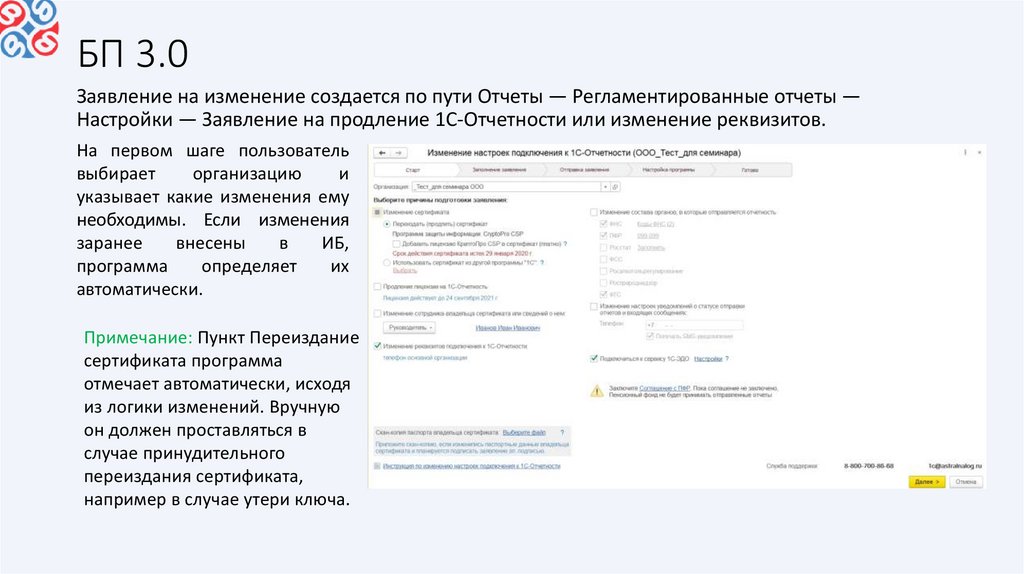
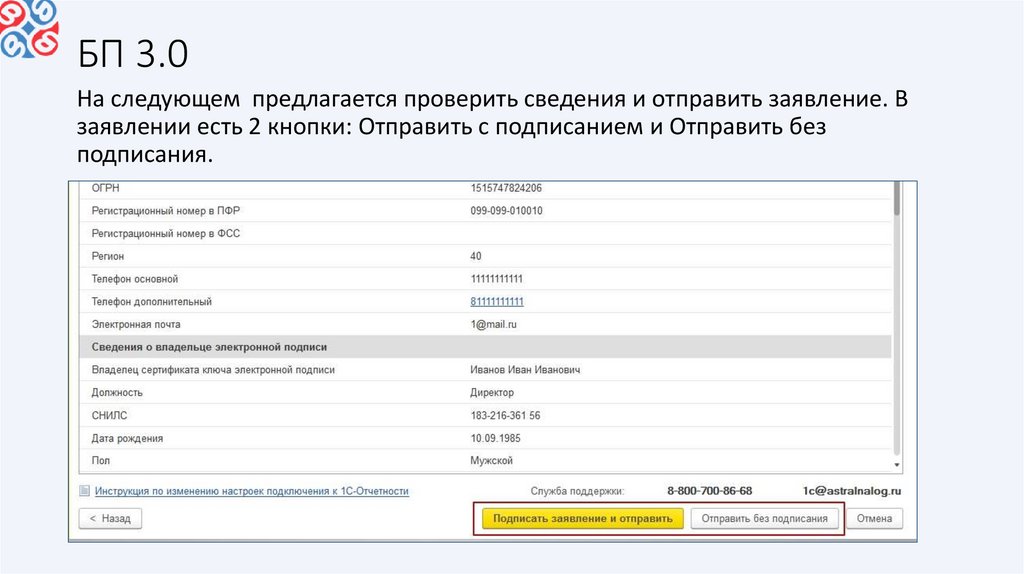
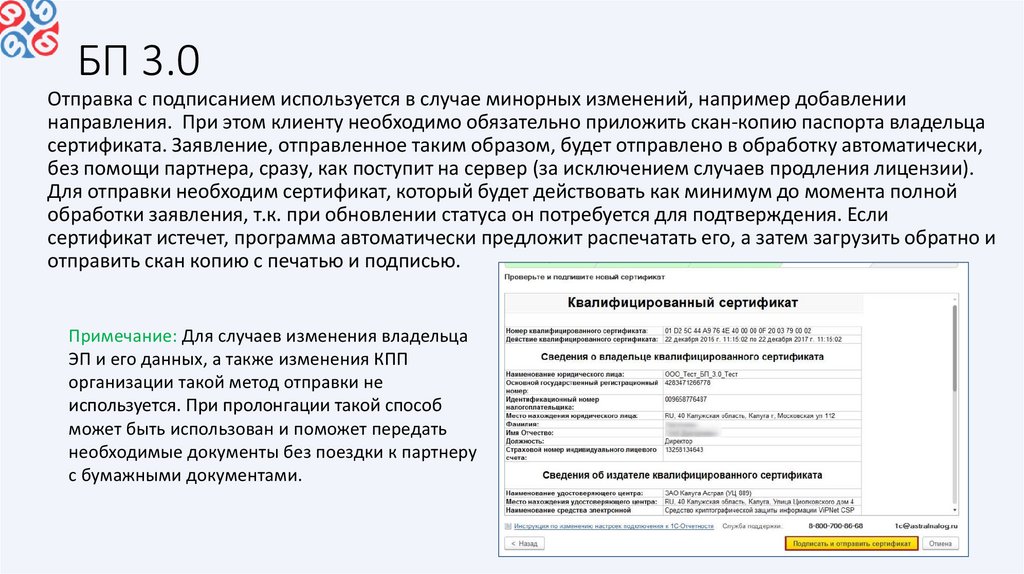
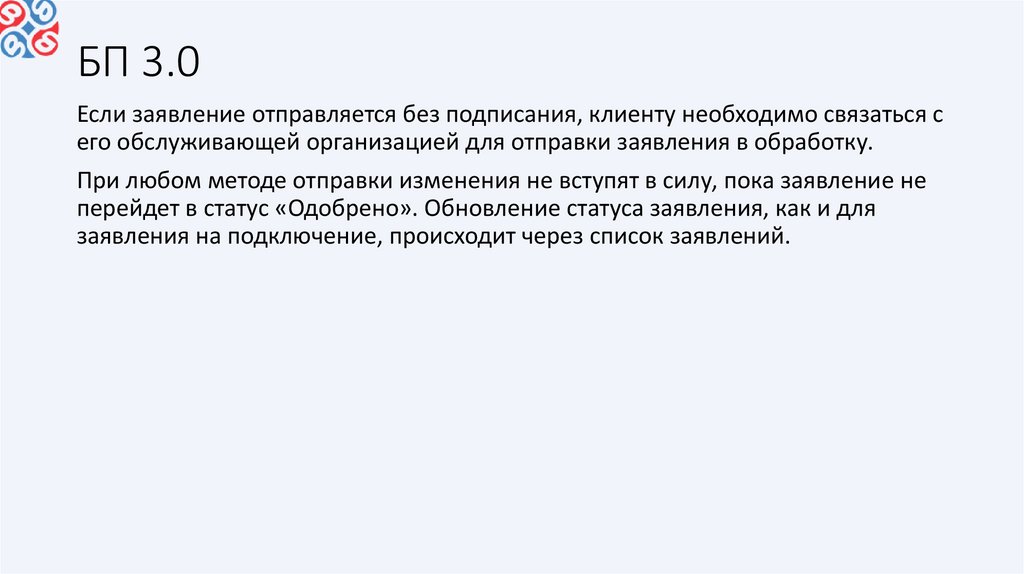
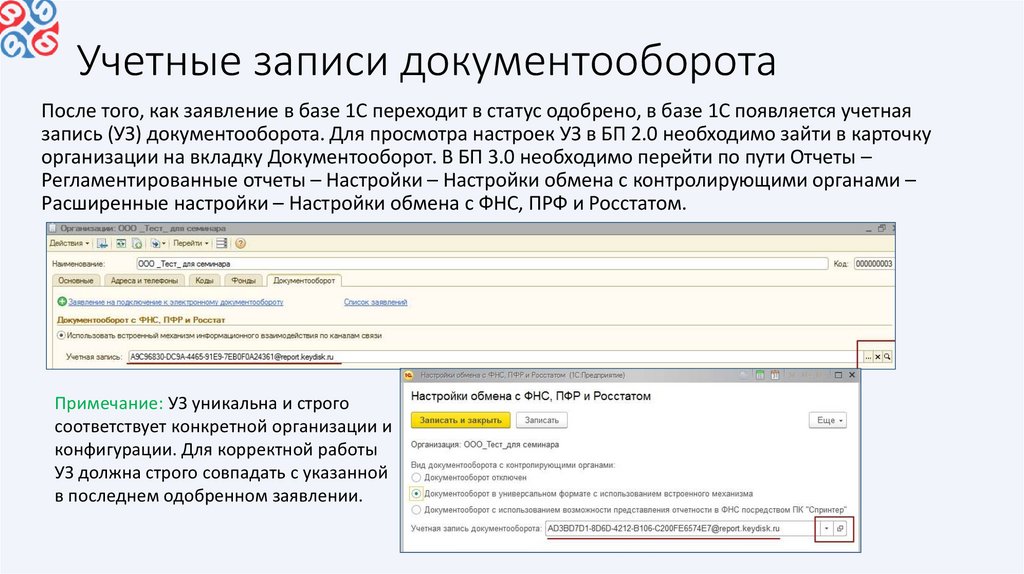
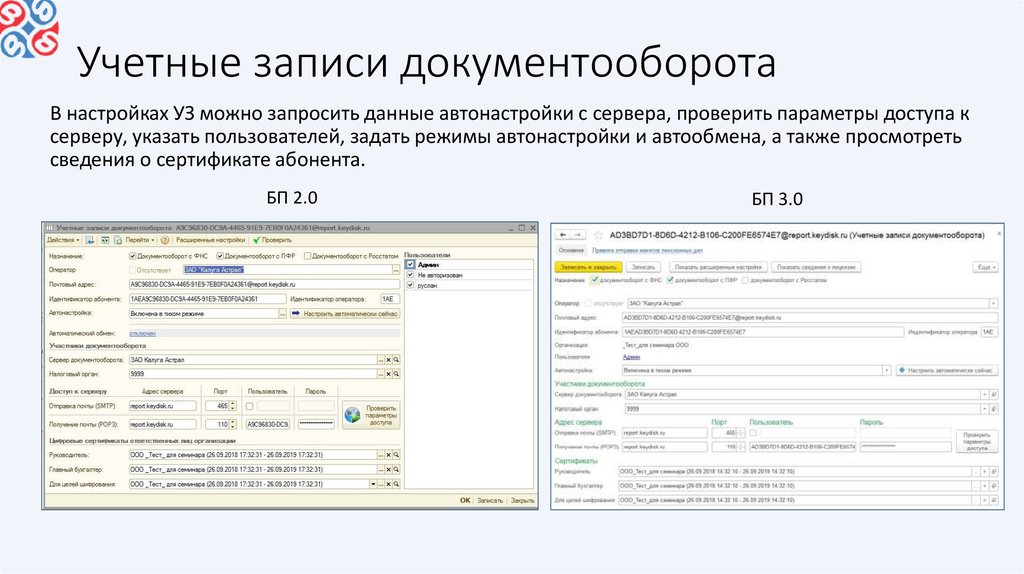

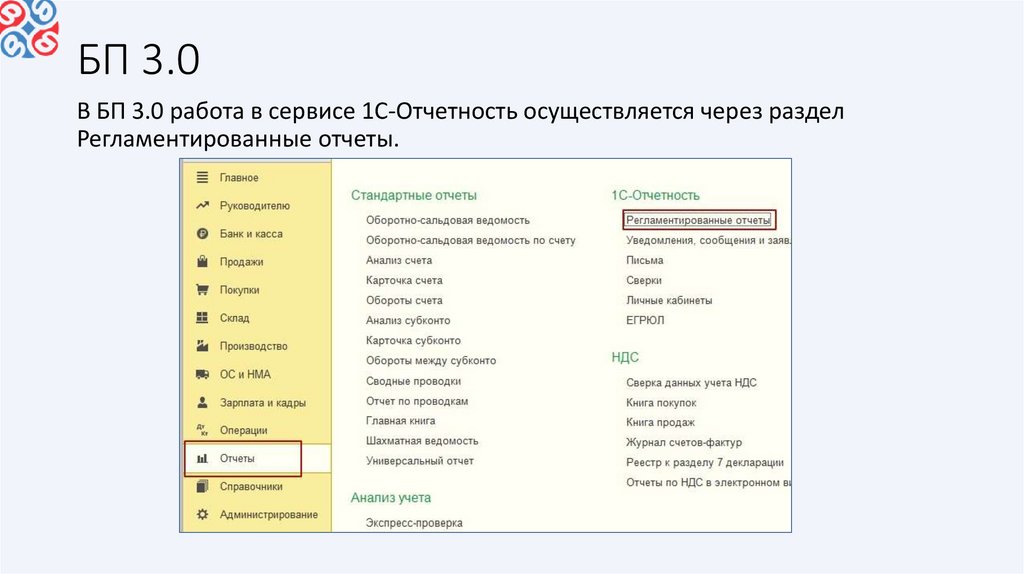
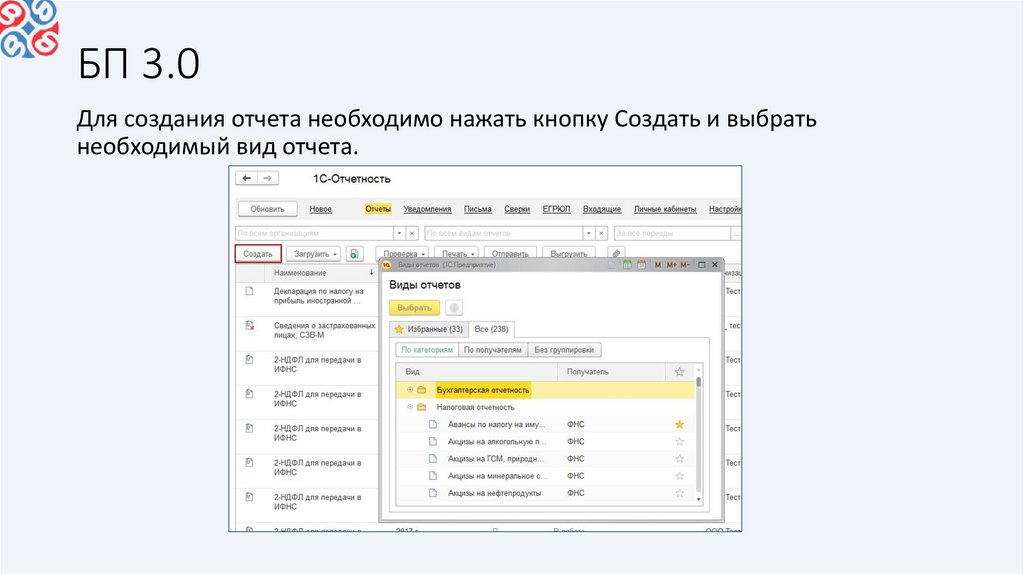
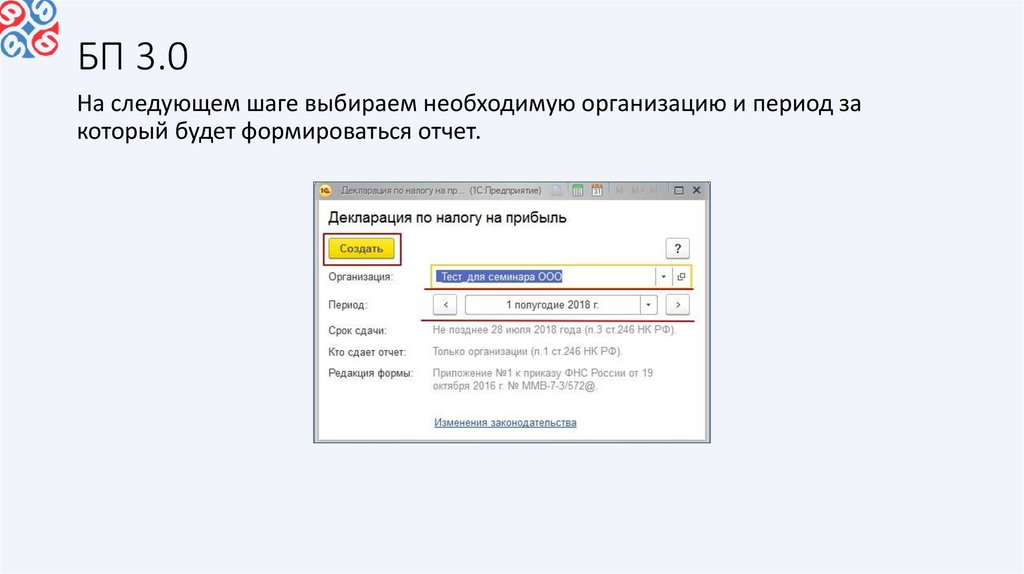

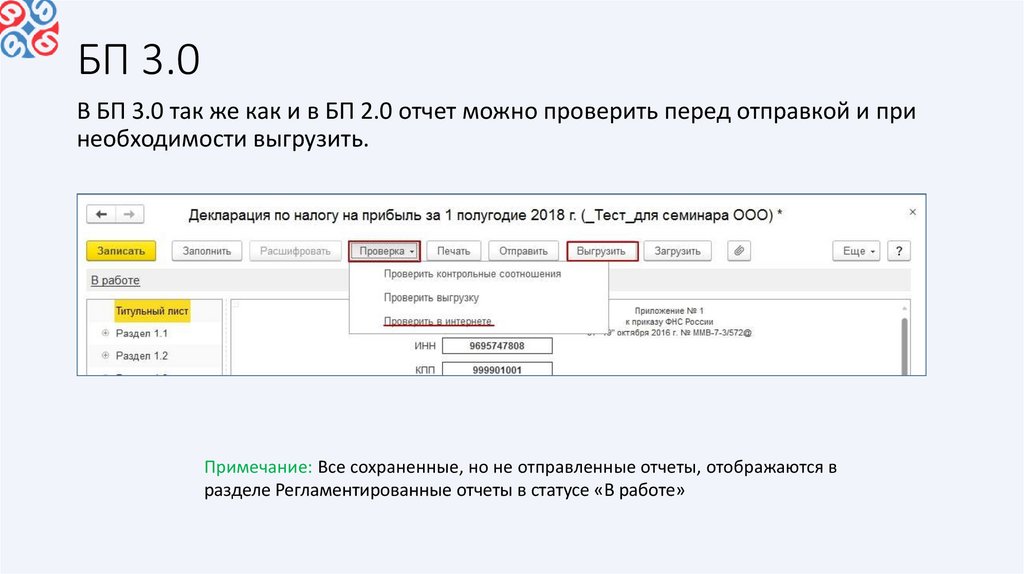
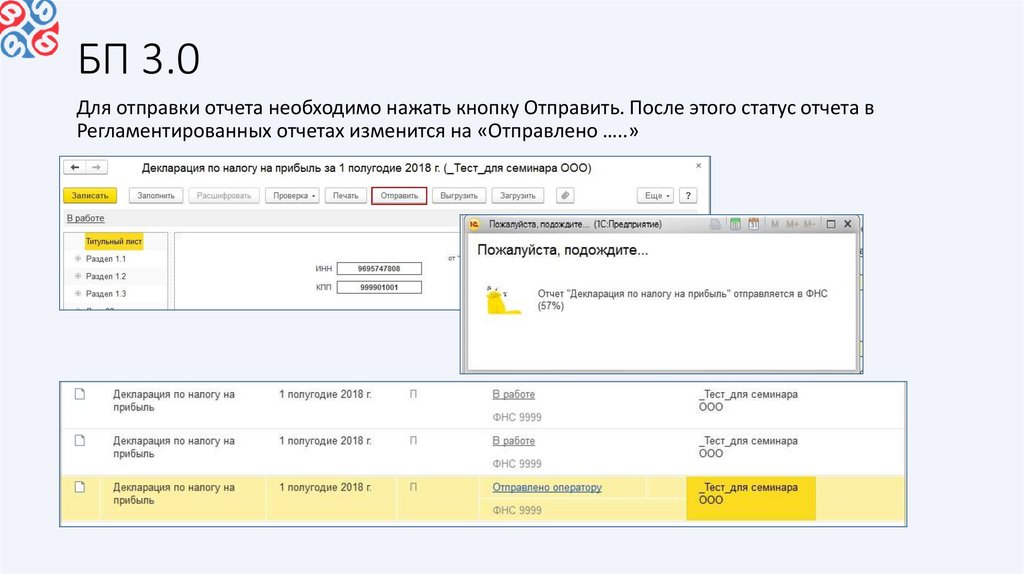
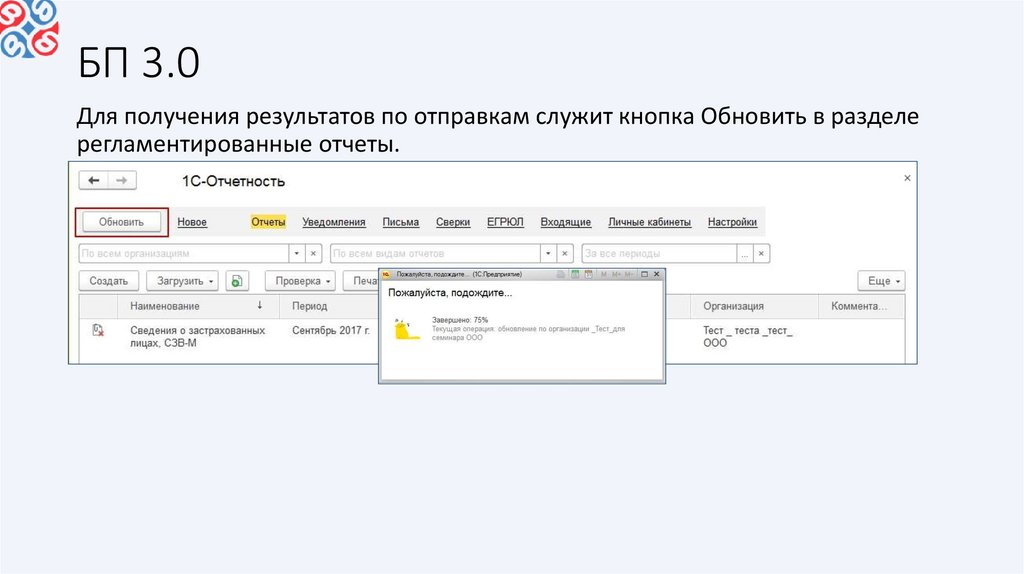
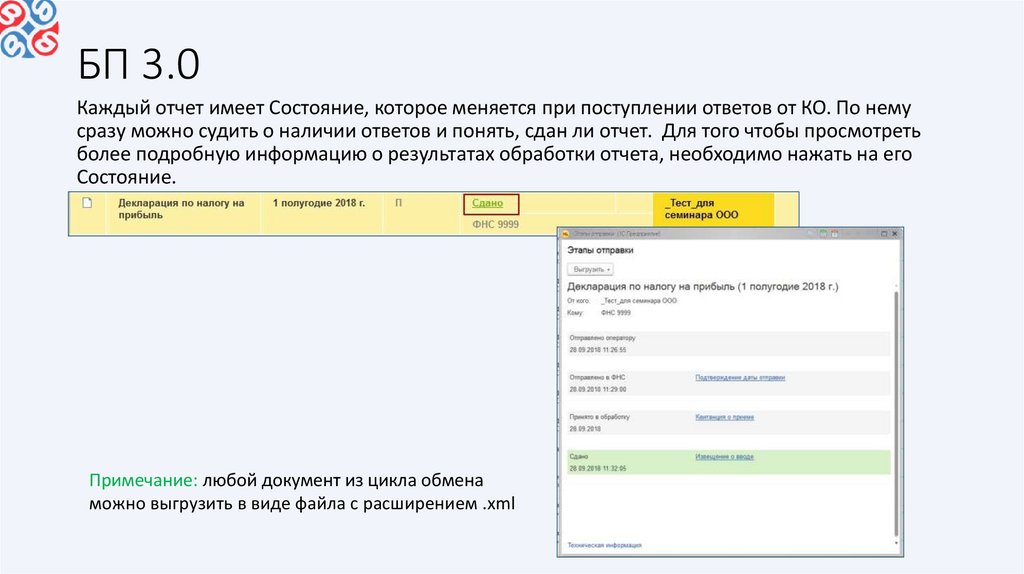


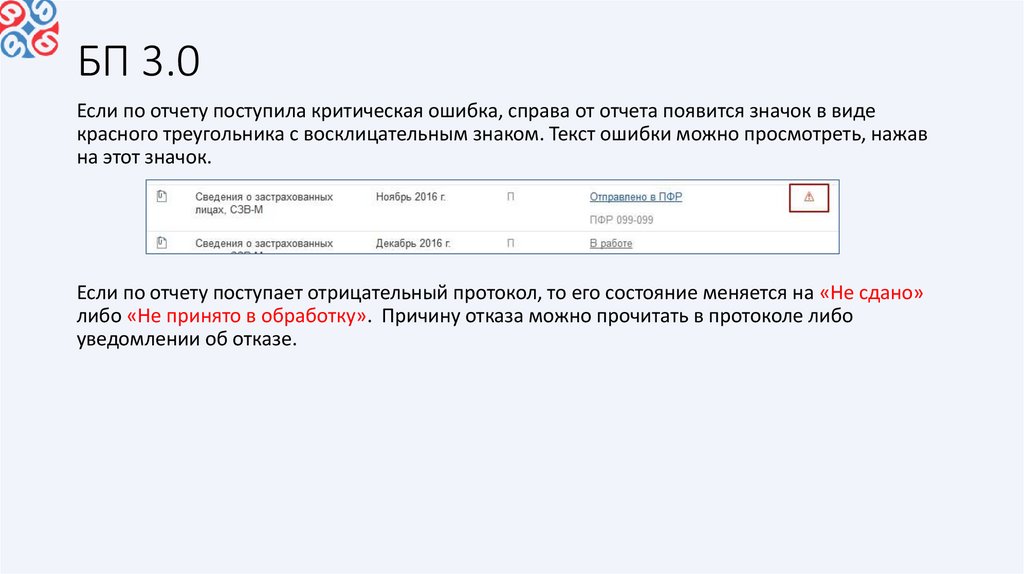
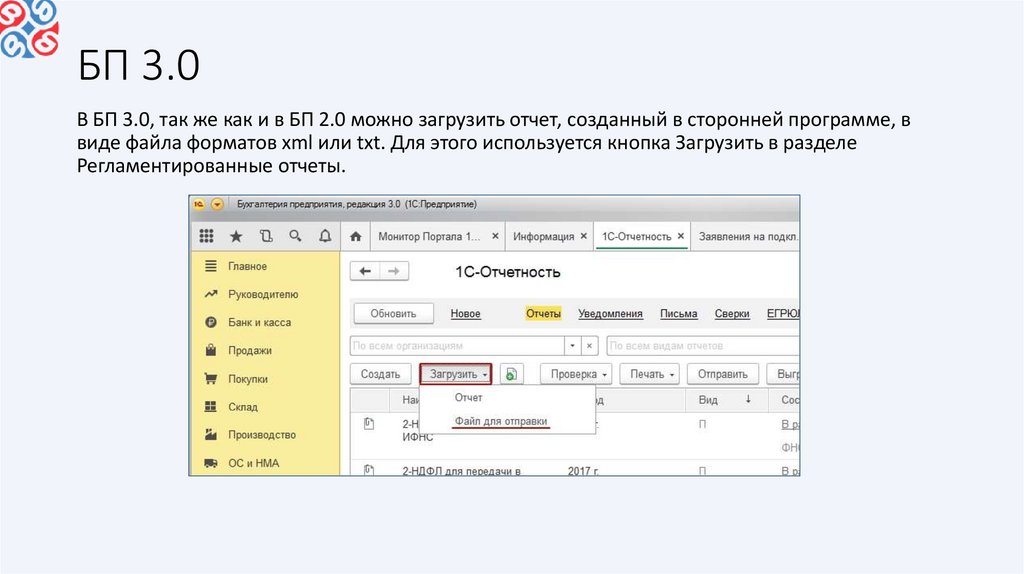
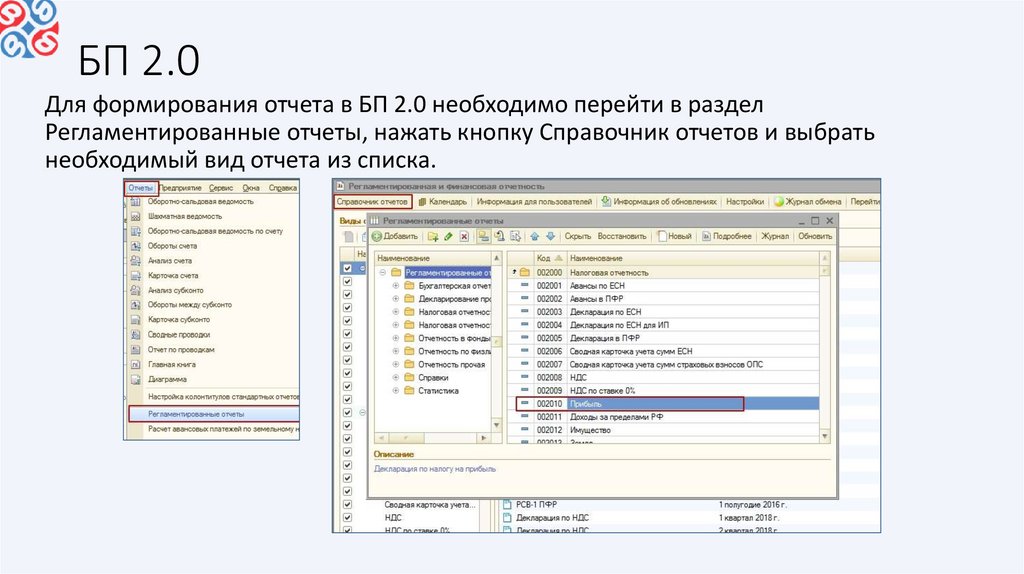
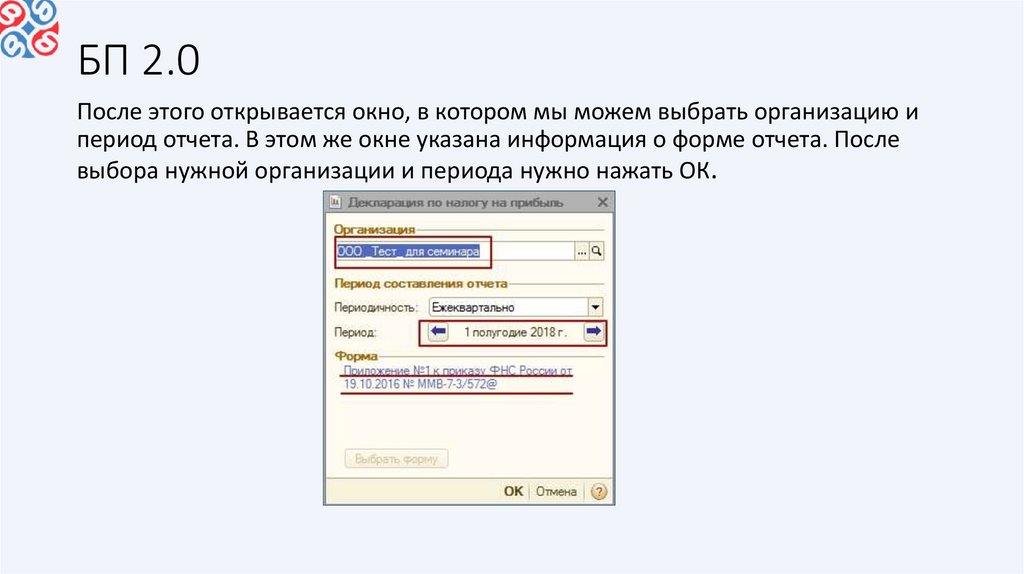
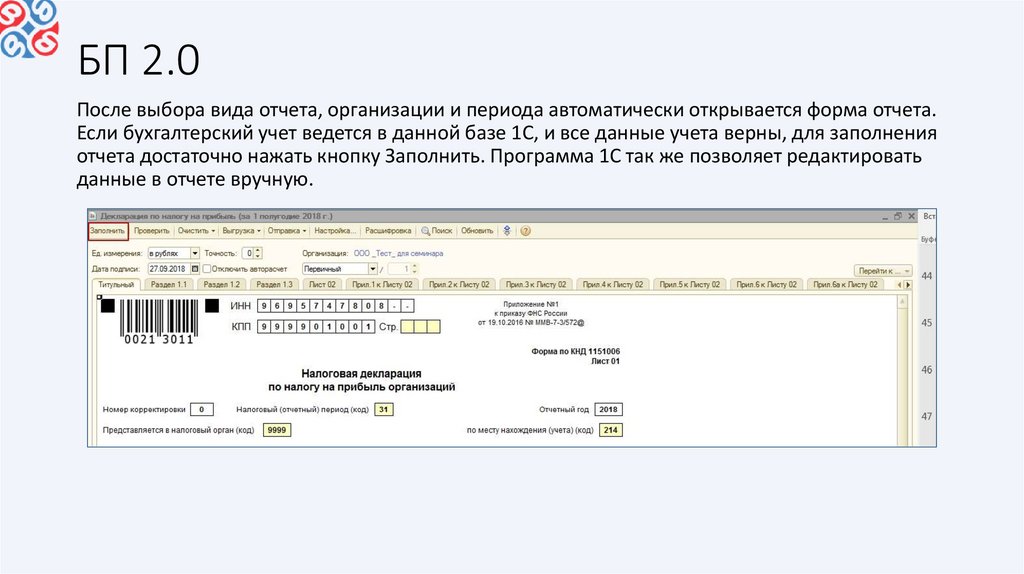

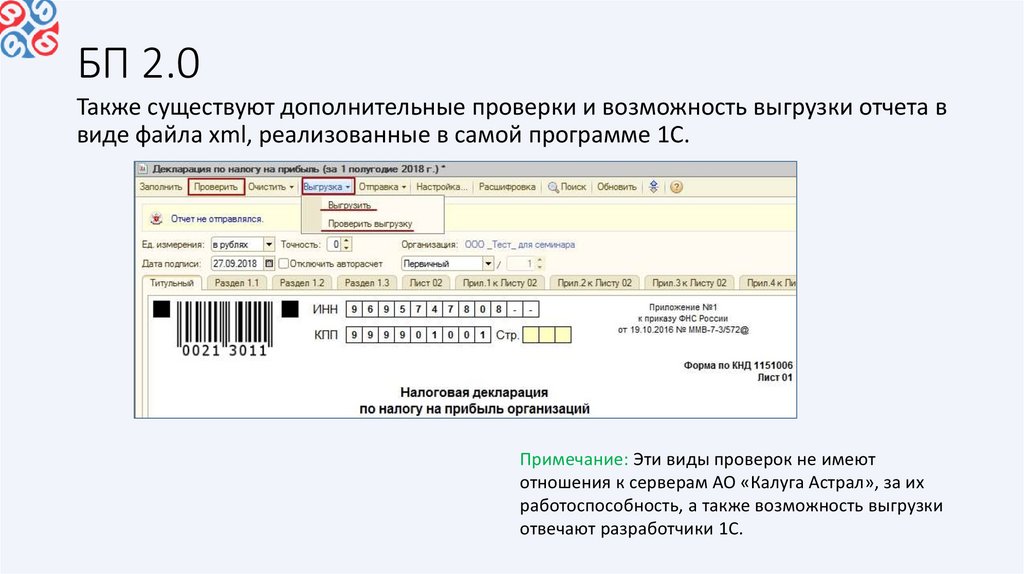
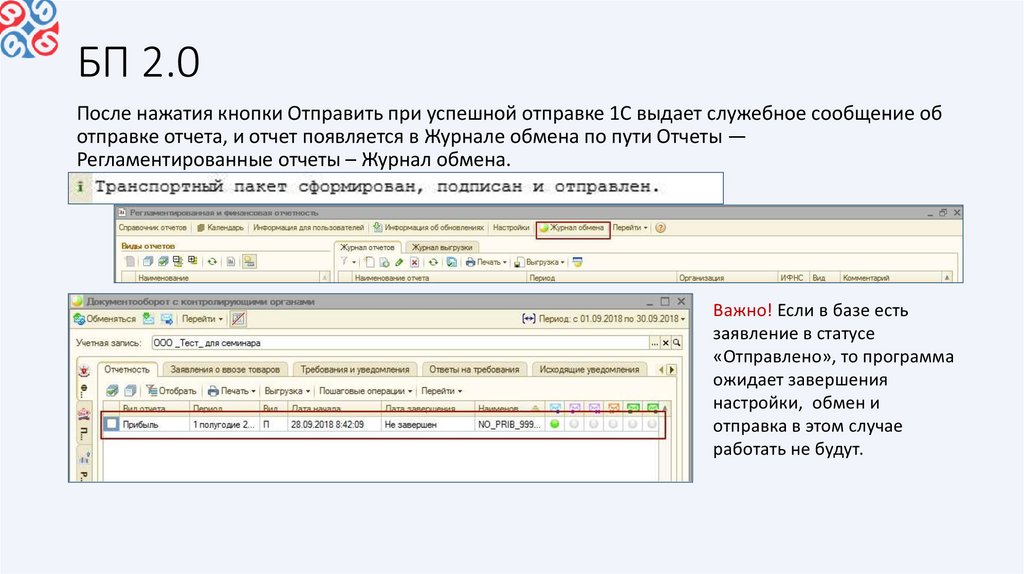
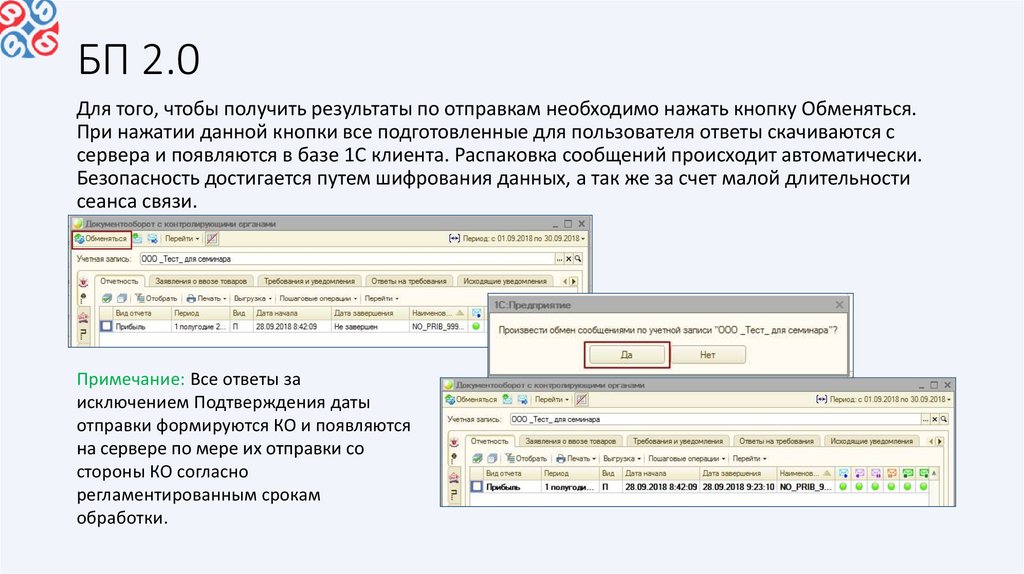
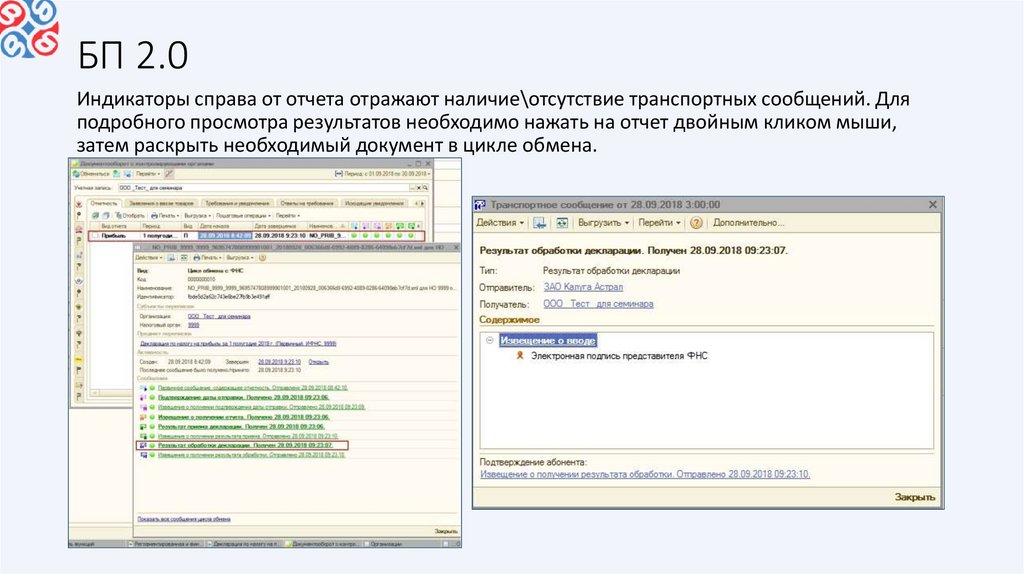
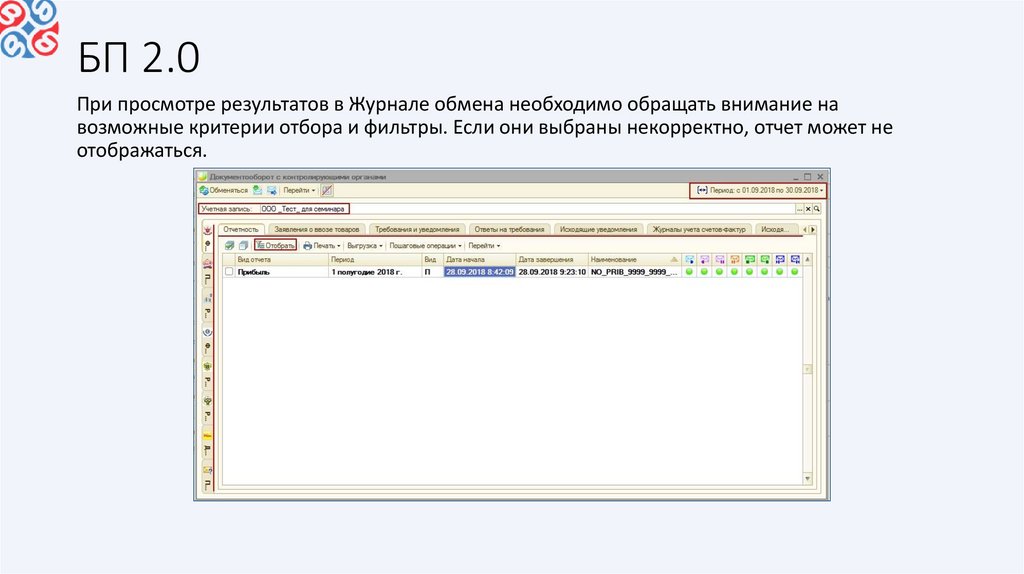
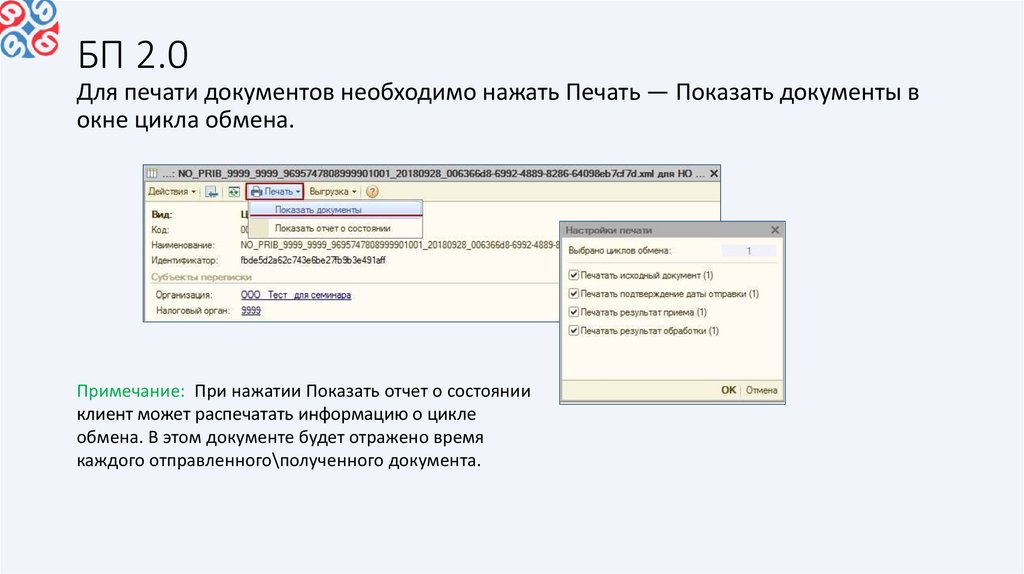
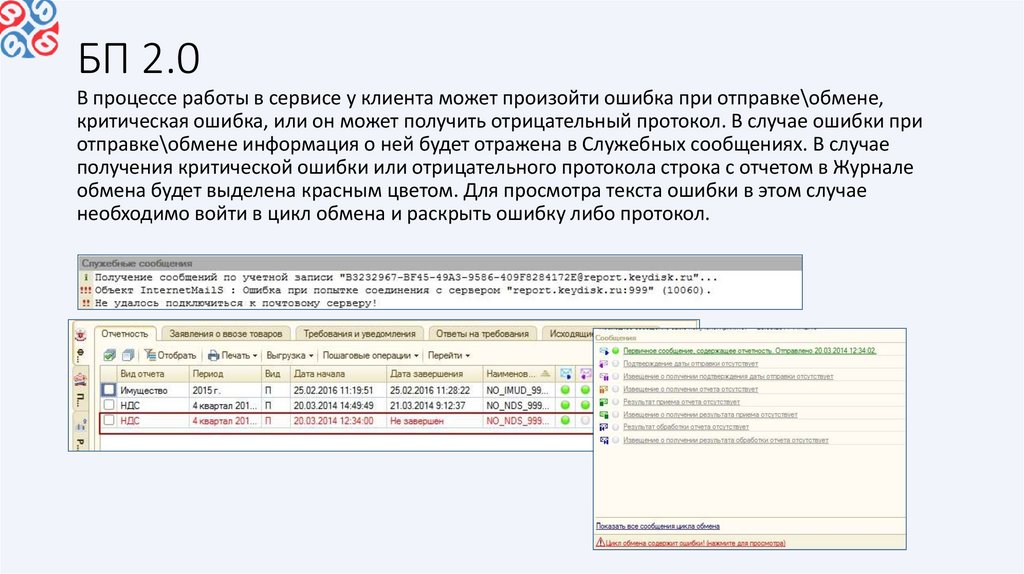
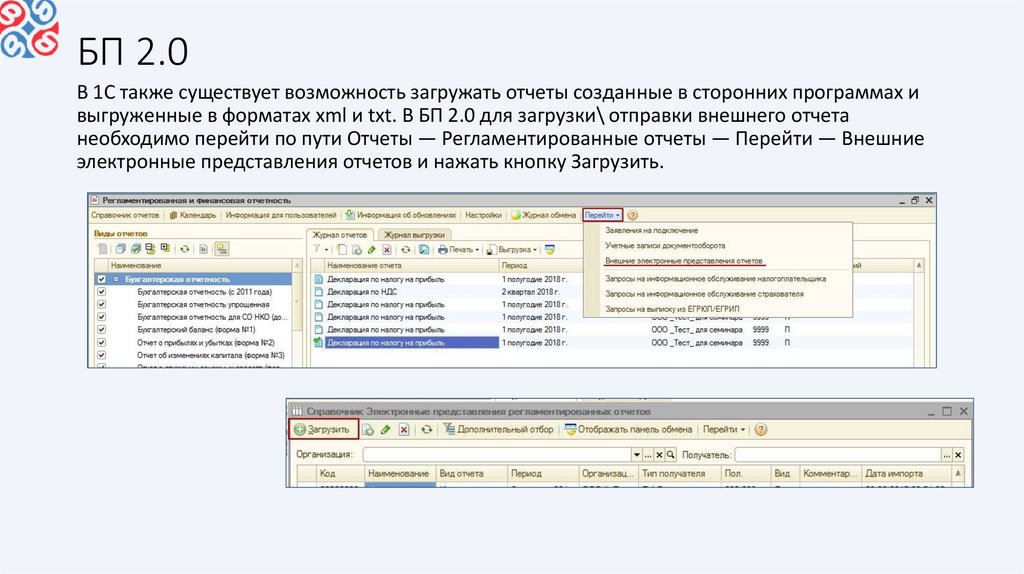

 Программное обеспечение
Программное обеспечение