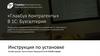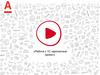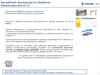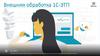Похожие презентации:
1С Бухгалтерия 3.0
1.
1С Бухгалтерия 3.0версия 3.0.91.23
2.
Для того чтобы создать зарплатный проектв 1С 8.3 Бухгалтерия зайдите в раздел
«Зарплата и кадры» (1) и кликните на
ссылку «Зарплатные проекты» (2).
3.
В открывшемся окне нажмите кнопку«Создать» (3).
4.
В новых версиях 1С есть возможность указания количествосимволов имени держателя карты. По умолчанию значение
«19». Для зарплатного проекта ПАО Росбанк необходимо
указать «22».
При создании зарплатного проекта в 1С
8.3 укажите вашу организацию (4) и
выберете из справочника банк (5), с
которым заключен договор о зарплатном
проекте. В поле «Название проекта» (6)
появится выбранный банк, здесь же вы
можете изменить название проекта.
Если решили использовать электронный
обмен, поставьте галочку (7) и укажите:
Номер (8) и дату (9) договора с банком по
зарплатному проекту; Расчетный счет,
указанный в договоре (10); Номер
отделения (11) и филиала (12) банка. В
поле «Системы расчетов…» (13) укажите
систему расчетов, указанную в договоре,
например «VISA». Чтобы сохранить
настройки зарплатного проекта в 1С
Бухгалтерия 8.3 нажмите кнопку
«Записать и закрыть» (14). Теперь можно
приступать к работе с зарплатным
проектом в 1С 8.3
5.
Регламент работы без использования электронногообмена в зарплатном проекте
6.
Если использование электронного обменав вашем зарплатном проекте отключено,
но лицевые счета по каждому сотруднику
надо внести вручную. Это можно сделать в
карточке сотрудника или с помощью
специальной обработки «Ввод лицевых
счетов».
Внесение данных по лицевым счетам в
карточке сотрудника
Зайдите в раздел «Зарплата и кадры» (1) и
кликните на ссылку «Сотрудники» (2).
Откроется окно со списком всех
сотрудников.
7.
В списке выберете нужного сотрудника (3) икликните на нем мышкой, откроется карточка
сотрудника.
8.
В карточке в поле «Выплатазарплаты:» (4) выберете значение
«По зарплатному проекту» и
кликните на ссылку «Заполнить
лицевой счет» (5). Откроется
форма для заполнения лицевого
счета. В ней выберете из
справочника зарплатный проект
(6) и укажите номер лицевого
счета сотрудника (7). Для
сохранения данных нажмите «ОК»
(8).
9.
Внесение данных по лицевым счетам спомощью обработки «Ввод лицевых
счетов» Зайдите в раздел «Зарплата и
кадры» (9) и кликните на ссылку «Ввод
лицевых счетов» (10).
Откроется окно для ввода.
10.
В открывшемся окне укажите вашуорганизацию (11), выберете зарплатный
проект (12) и месяц (13), в котором он
был подключен. Далее нажмите кнопку
«Заполнить» (14). Поле «Сотрудники»
заполнится работниками (15), по которым
в 1С 8.3 Бухгалтерия не указан лицевой
счет. В поле «Номер лицевого счета» (16)
вручную введите номера счетов и
нажмите «Сохранить и закрыть» (17).
Теперь номера лицевых счетов появятся в
карточках сотрудников.
11.
Создание ведомости и платежного порученияв 1С 8.3
12.
Зайдите в раздел «Зарплата и кадры»(1) и кликните на ссылку «Ведомости в
банк» (2). Откроется окно для
создания ведомостей для оплаты
через
13.
В открывшемся окне нажмите кнопку «Ведомость»(3) и выберете «По зарплатному проекту» (4).
Откроется форма для заполнения ведомости.
14.
В ней укажите месяц выплаты (5), зарплатный проект (6) инажмите кнопку «Заполнить» (7). Ведомость заполниться
сотрудниками (8), перед которыми есть задолженность по
зарплате и у которых есть лицевые счета. Для сохранения
данных нажмите кнопку «Записать» (9). Для создания
платежки в банк нажмите кнопку «Создать на основании»
(10) и выберете «Платежное поручение» (11). Программа
1С 8.3 Бухгалтерия создаст платежку по зарплатному
проекту. Оплатите ее и передайте в банк ведомость по
сотрудникам.
15.
Регламент работы с подключением электронногообмена в зарплатном проекте 1С 8.3 Бухгалтерия
16.
Зайдите в раздел «Зарплата и кадры»(1) и кликните на ссылку «Заявки на
открытие лицевых счетов» (2).
Откроется окно создания заявок.
17.
В открывшемся окне нажмите кнопку«Создать» (3). Откроется форма для
заполнения новой заявки.
18.
В заявке укажите вашу организацию (4) и зарплатный проект (5). Далее нажмите кнопку «Заполнить» (6). Поле«Сотрудник» (7) автоматически заполнится работниками организации. Также можно добавлять сотрудников
кнопкой «+» (8). В правой части заявки заполните данные по пластиковым картам сотрудников (9). После
заполнения всех данных нажмите кнопки «Записать» (10) и «Провести» (11). Для выгрузки файла заявки на
диск нажмите кнопку «Выгрузить файл» (12). Откроется окно, в котором надо указать место на диске для
сохранения файла.
19.
В окне обмена с банком позарплатному проекту в 1С 8.3
Бухгалтерия можно выполнить
следующие операции: отправить
информацию по выплате зарплаты,
отправить заявки на новые лицевые
счета, а также отправить информацию
на закрытие лицевых счетов по
уволенным сотрудникам. Зайдите в
раздел «Зарплата и кадры» (1) и
кликните на ссылку «Обмен с
банками…» (2). Откроется окно
обменов.
20.
В открывшемся окне выберетеорганизацию (3) и зарплатный проект
(4). После этого в нижней части окна
появится информация о документах,
готовых к выгрузке в банк, например
«Ведомость в банк» (5). Далее
выберете каталог для обмена (6) и
нажмите кнопку «Выгрузить файл» (7).
Чтобы загрузить документы из банка в
1С 8.3 Бухгалтерия нажмите кнопку
«Загрузить подтверждения» (8).

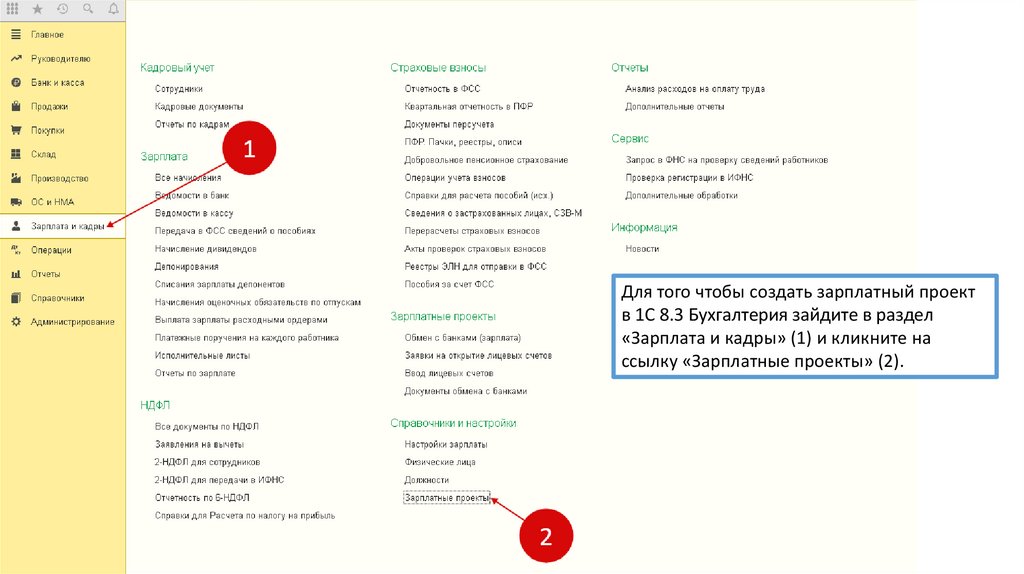
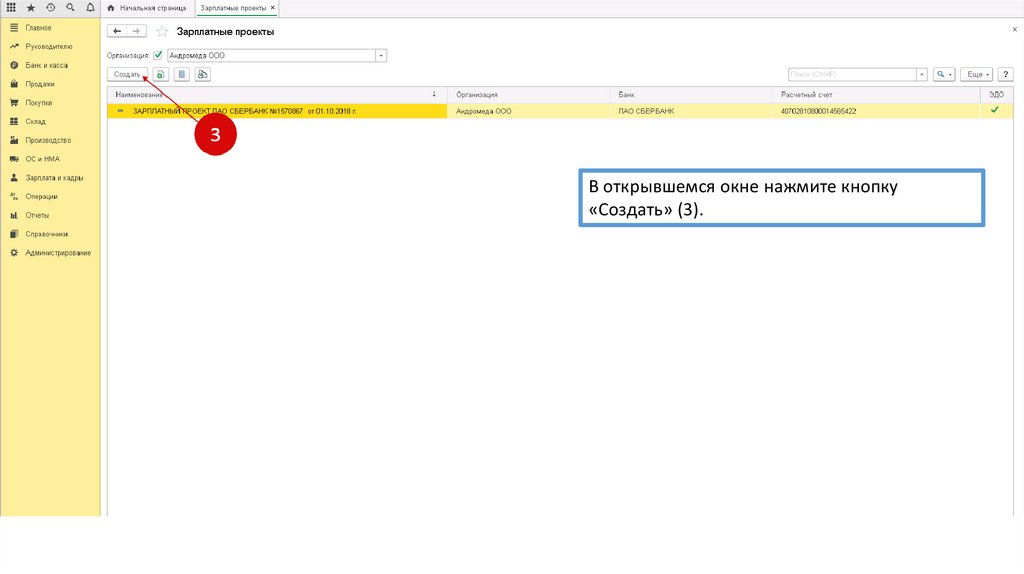
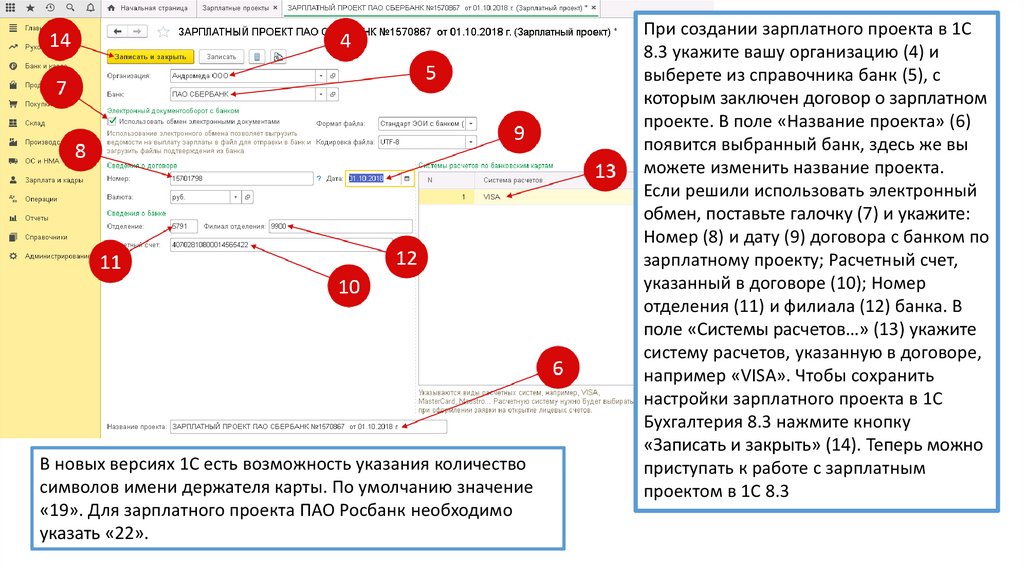

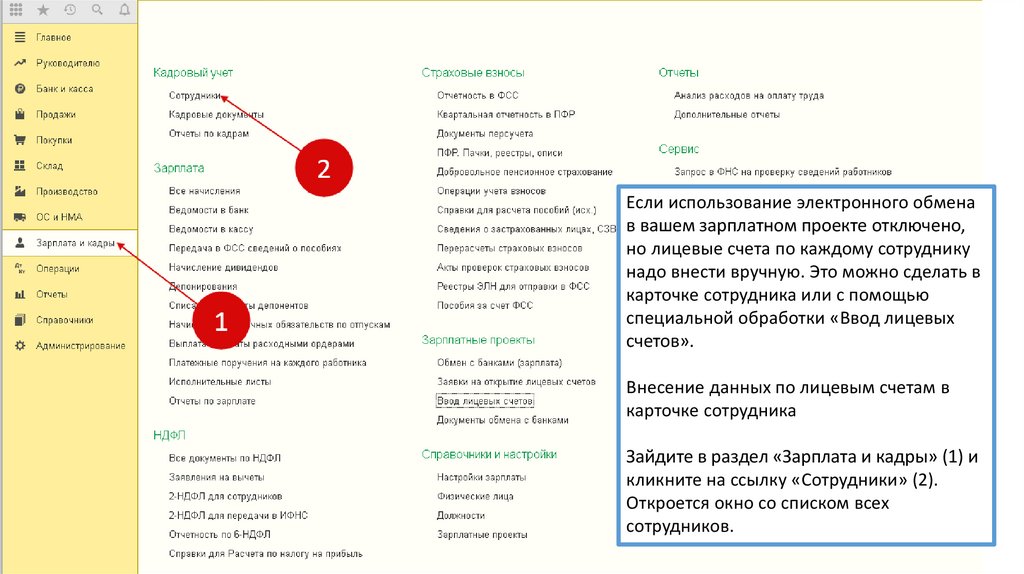
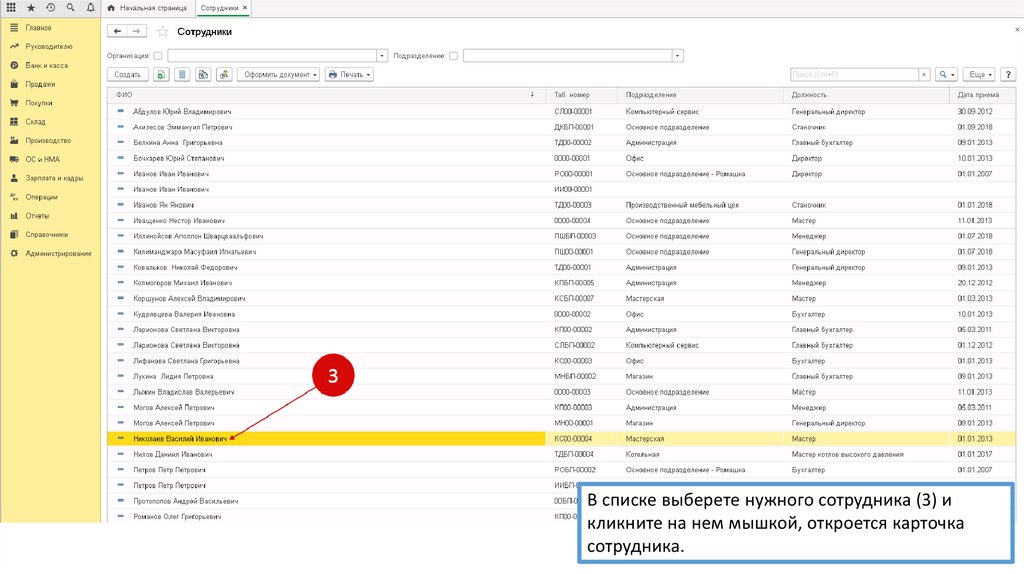
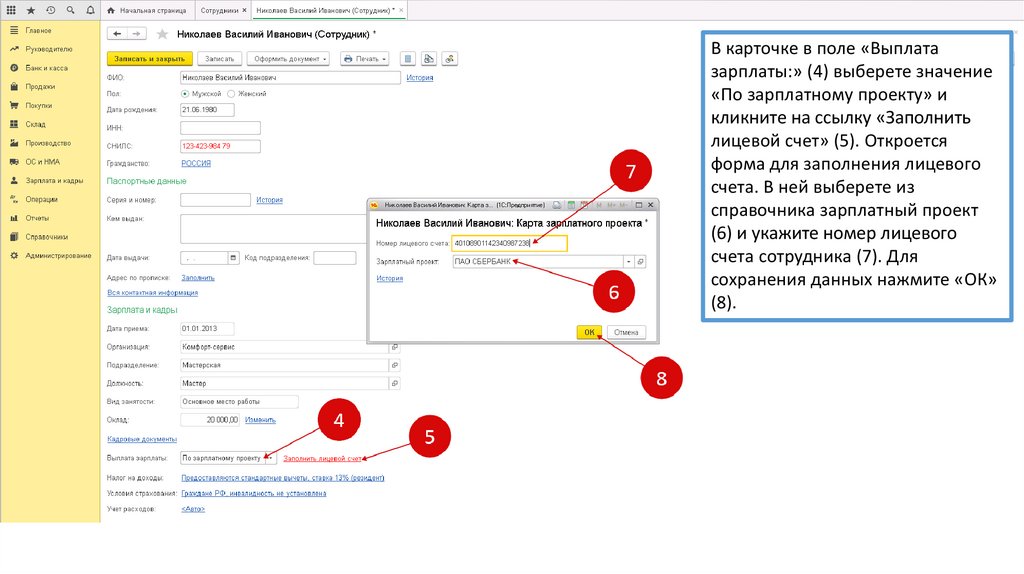
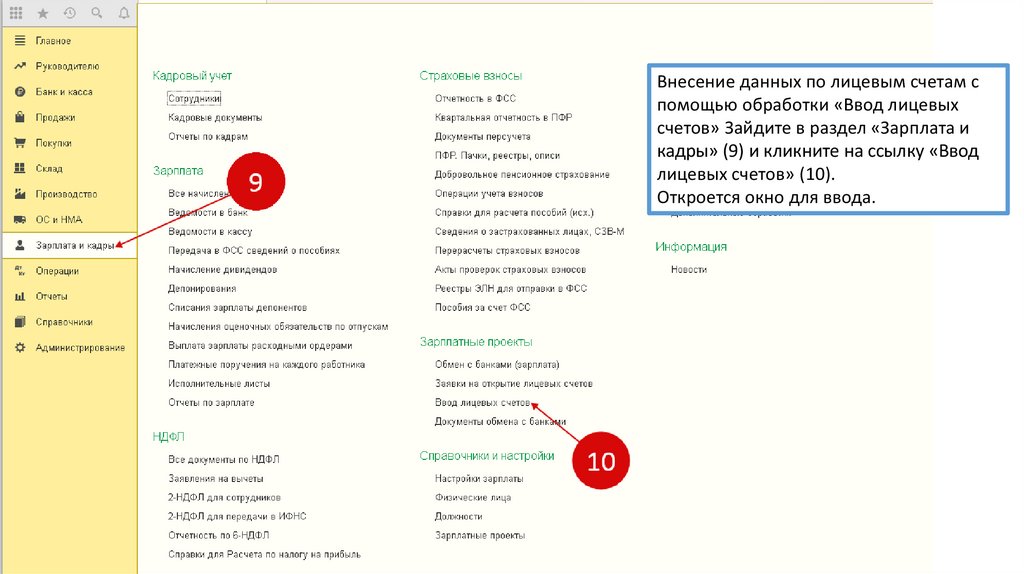
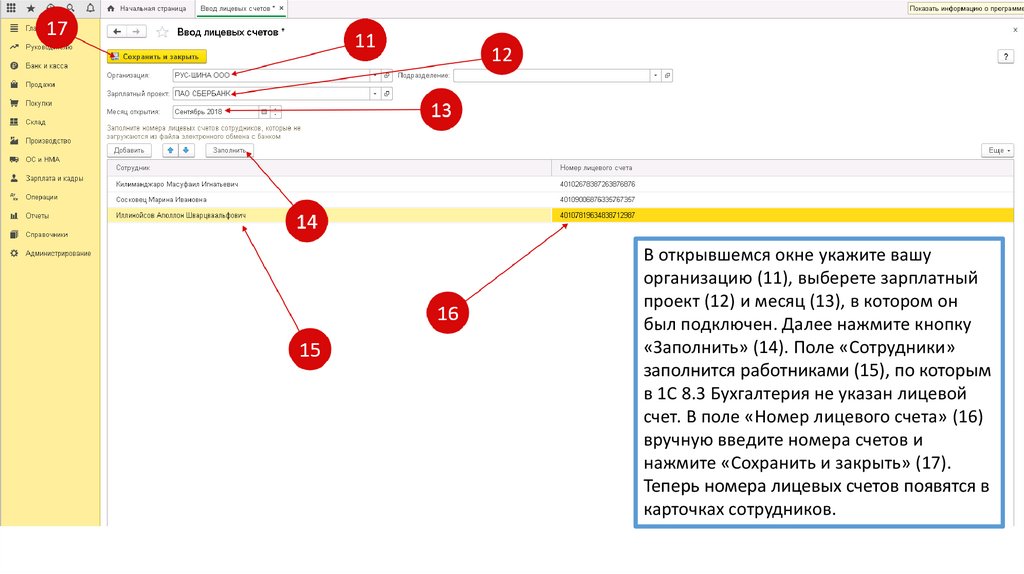

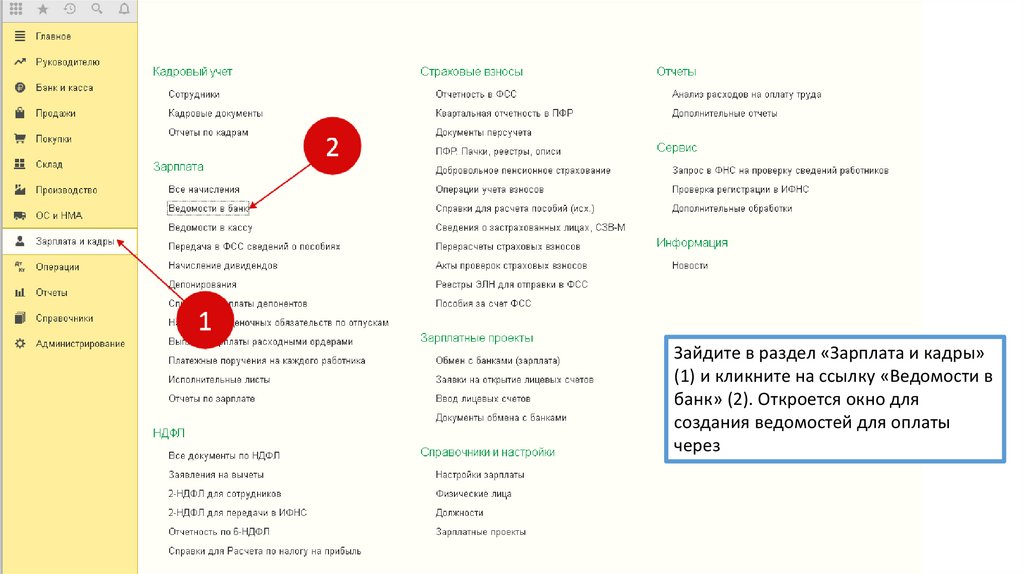
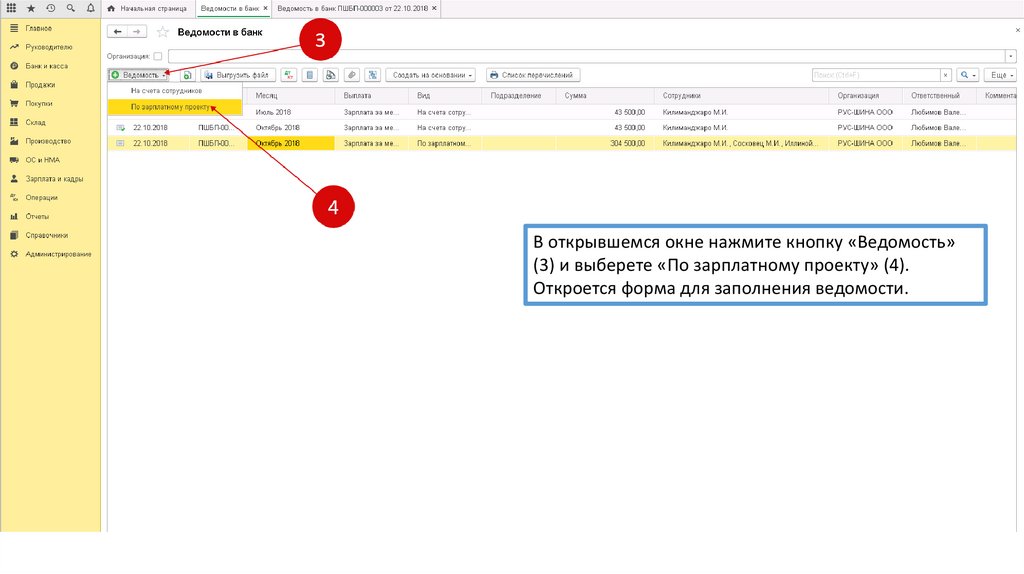
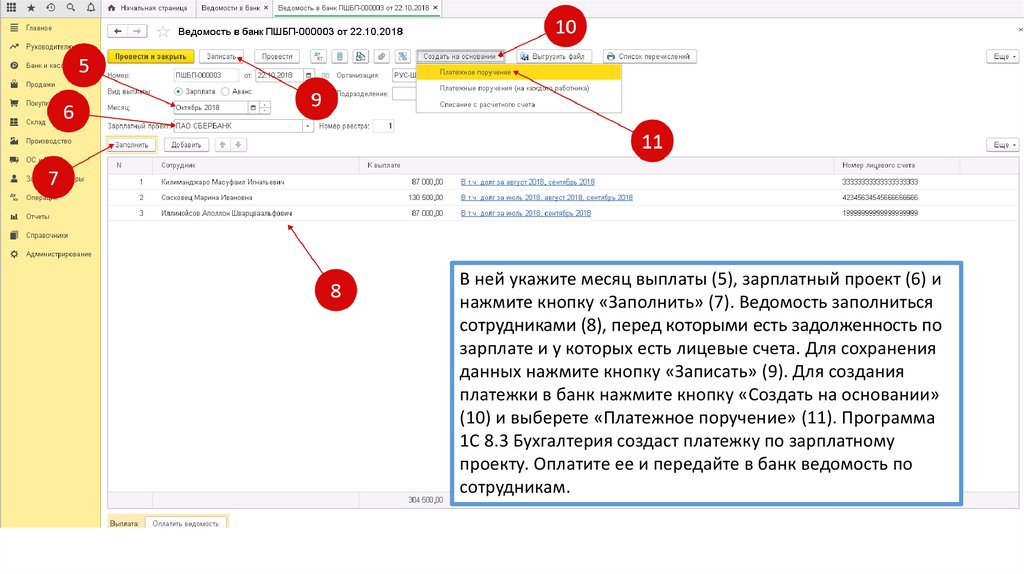

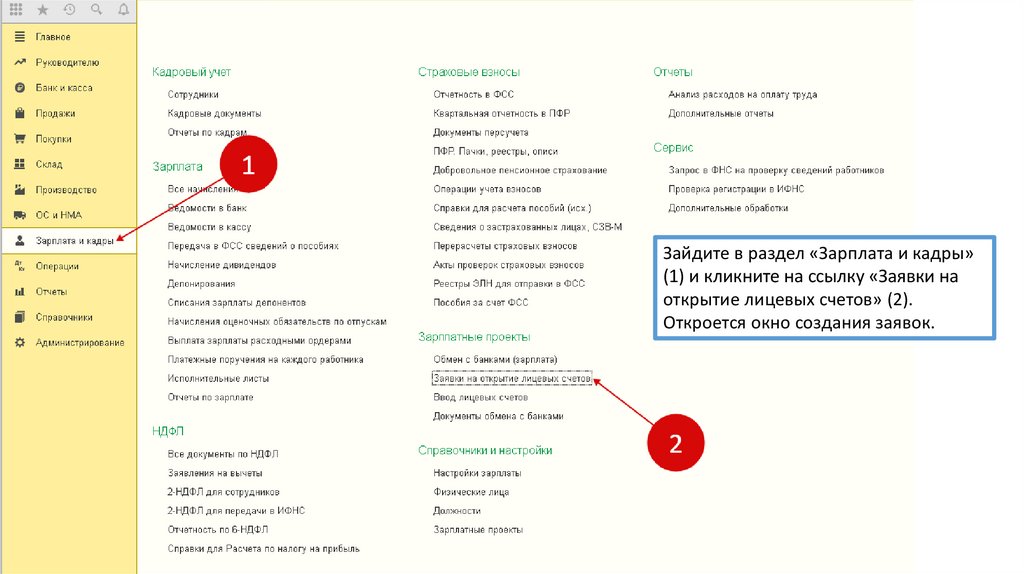
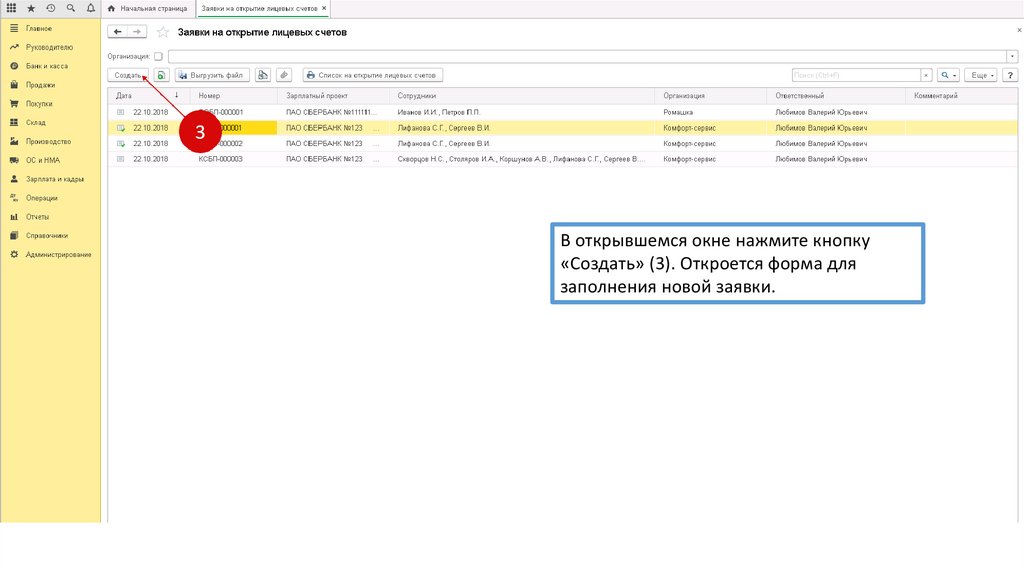
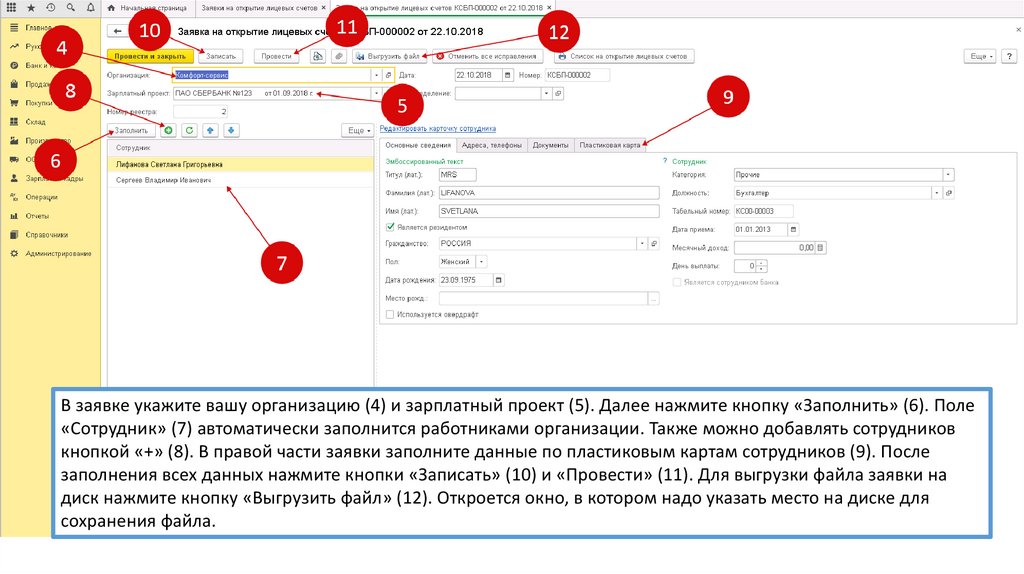
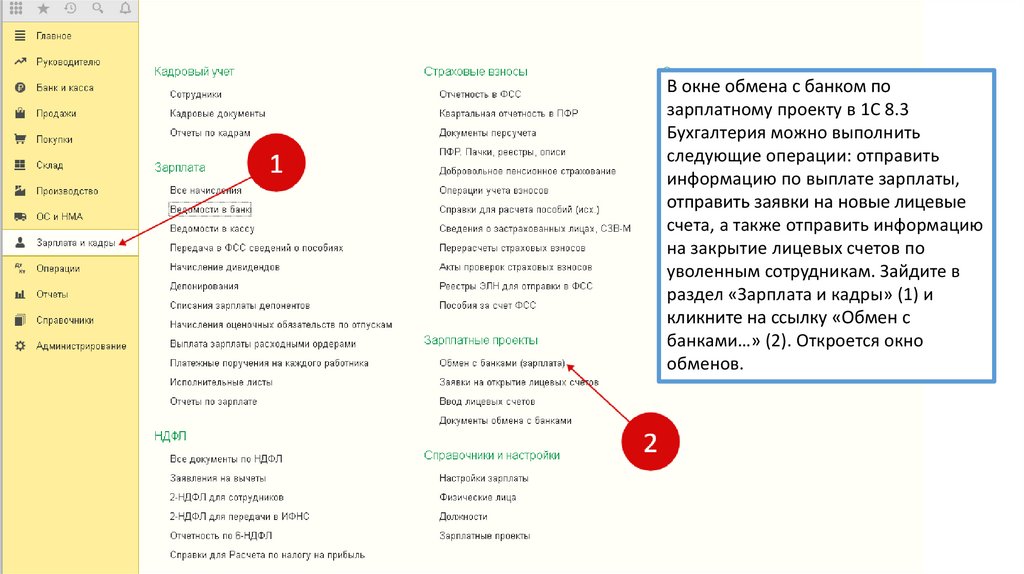
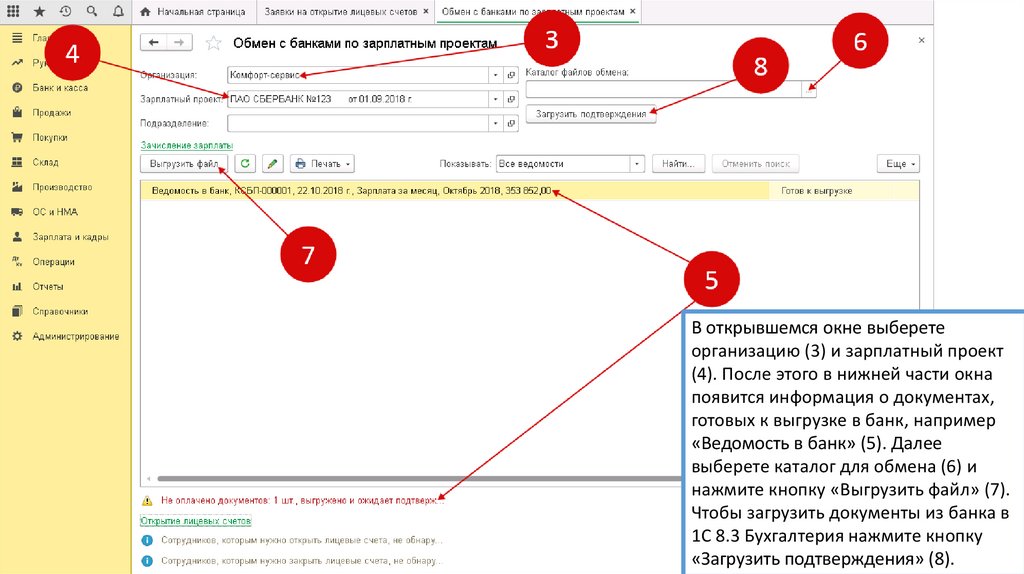
 Программное обеспечение
Программное обеспечение