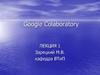Похожие презентации:
Дистанционный урок с использованием Google Forms
1.
Муниципальное образовательное учреждение «Средняя школа №60»«Дистанционный урок
с использованием
Google Forms»
Работу подготовила: Кирсанова Любовь Сергеевна
Ярославль, 2022
2.
Возможности Google FormsТекст
Тест
Видео
Презентация
Иллюстрации
3.
Создаём учётную запись Google4.
После входа в аккаунт (учетную запись) необходимов правом верхнем углу в списке сервисов выбрать и
нажать иконку «Диск».
5.
Нажать на кнопку «Создать» и всписке выбрать Google Формы
6.
При щелчке по словам «Новая форма» откроется активное поле для ввода названияформы опроса или теста. В поле «Описание» можно напечатать вводное слово, тему
опроса, краткую инструкцию для участников опроса, напутствие и т.д.
ввод название урока
вводное слово
7.
8.
Иконка «Палитра» в меню формы позволяетизменить активный цвет обложки, выбрать
тематику обложки создаваемой формы или
загрузить изображение с компьютера
пользователя для оформления обложки.
9.
10.
Нажав на знак «+», мы добавляем вопрос, где просимобучающихся написать свою фамилию и имя, класс.
11.
Нажав на знак «=», мы создаём новый разделназвание нового раздела
12.
Вкладка «Тесты» предназначена для настройки параметровавтоматической оценки выполнения теста
13.
Чтобы добавить новый вопрос, мы опять нажимаем значок«плюс» в правом меню.
14.
В раскрывающемся списке с правой стороны вопроса можновыбрать один из 9 имеющихся типов ответа на вопрос.
Типы ответа на вопрос:
текст (строка или абзац) для записи
краткого либо развернутого ответа;
выбор одного ответа или
нескольких ответов из
предложенного списка
выбор ответа из раскрывающегося
списка;
выбор ранга ответа по шкале;
выбор ячейки с ответом в таблице;
выбор даты в календаре или
точного времени.
15.
В тесте добавим текст вопроса, ниже варианты ответов, а затемнажмите на «Ответы»
вопрос
Нажмите для
выбора верных
ответов и критериев
оценки
ответы
16.
Выберите правильный ответ, и сколько баллов будет начислено занего, нажмите «готово».
17.
18.
При добавление изображения, можно воспользоваться ссылкой наизображение, найденное при поиске в сети Интернет
19.
20.
Видеофрагмент пользователь добавляет так же, как изображение,– по ссылке на видео из YouTube, либо по поисковой выдаче
видеороликов.
21.
22.
Чтобы добавить текст, мы нажимаем значок «Тт»в правом меню.
23.
В верхнем меню есть кнопка отправки формы для ответов.Отправить форму респондентам можно несколькими способами:
24.
Во вкладке «ответы» будут доступны ответы обучающихся25.
Во вкладке «ответы» будут доступны ответы обучающихсяколичество ответивших
Запрет или разрешение на приём
ответов
Создание таблицы Google
для сбора ответов
26.
Функция формы «Сводка», позволяет просматриватьавтоматически созданные системой сбора ответов графики и
диаграммы
27.
Оценить отдельно каждого обучающегосяпри просмотре его ответов




























 Интернет
Интернет