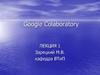Похожие презентации:
Google. Формы алгоритм работы
1.
Начало работы:* Зарегистрироваться на сервисе Google Диск.
* Открыть Google Диск, нажать на кнопку «Создать» —> «Еще» и
выбрать функцию «Google Формы».
2.
* Шаблон для создания формы откроется автоматически.Озаглавим форму в соответствующем поле.
* Если есть необходимость, то
можно добавить описание
под внесенным заголовком.
3.
* Начинаем вносить вопросы:Справа, нажав на кнопку +
«Добавить вопрос», открываем
окно для вопроса.
* Формулируем вопрос.
* Выбираем варианты ответа на
этот вопрос.
4.
Каждый из вариантов ответа по-своему интересен и обладает своимивозможностями:
* Teкст (строка): короткий текстовый ответ, который поместится в одну строчку.
Удобно использовать для ФИО ученика, указания школы и класса, e-mail.
* Текст (абзац): длинный текстовый ответ, может состоять из нескольких
предложений.
* Один из списка: выбор одного правильного ответа из нескольких вариантов.
* Несколько из списка: выбор нескольких правильных ответов, которые нужно
отметить галочкой.
* Раскрывающийся список: выбор одного правильного ответа из раскрывающегося
списка.
* Шкала: позволяет определить, насколько ученик согласен или не согласен с
текстом или для оценки чего-то (выставления оценки по заданной шкале,
например от 1 до 5)
5.
* Сетка (множественный выбор): таблица для выбора одного правильного ответа вкаждой строке. Подходит для заданий, где нужно найти соответствие.
* Дата: вопрос на знание точной даты – число, месяц, год.
* Время: аналогичен Дате и подразумевает точное знание часов, минут и секунд.
Для создания тестовых заданий с автоматической проверкой подходят ТОЛЬКО
следующие типы ответов: один из списка, несколько из списка, раскрывающийся
список.
Только в этих вариантах есть возможность настройки автоматического оценивания
в баллах за правильный ответ.
Прочие типы ответов придется оценивать педагогу.
6.
* Вводим варианты ответов.* Каждый вопрос теста можно
сделать обязательным,
нажав на соответствующую
кнопку.
* Для каждого вопроса можно
добавить описание, например,
что сообщение о том, что
нужно сделать в этом задании.
7.
* После того, каксформулированы все вопросы
теста, можно поработать над
оформлением формы, ее
дизайном: в шаблоне есть
возможность подобрать
другой цвет фона формы или
разместить какой-нибудь
рисунок в шапке формы.
8.
Займемся настройкой возможностейформы, ищем в правом верхнем углу
функцию «Настройки» —> «Общие», где
необходимо выбрать нужные:
* Чтобы у всех учащихся была возможность
работать с тестом, не выбираем
«Отправлять форму не более одного раза»
— тогда дети смогут отвечать на вопросы
теста с любого аккаунта.
* чтобы оценка за тест была объективной,
не нужно выбирать функцию «Изменить
ответы после отправления формы».
9.
* Переходим к настройкам функции«Тесты» и активизируем кнопку
«Тест».
* Задаем настройки теста,
сохраняем их.
10.
* Вернемся к шаблону формы.Теперь у нас появилась
возможность отметить
правильные ответы и определить
количество баллов за эти ответы.
Нажимаем левой кнопкой мышки
на вопрос, затем на кнопку
«Ответы и баллы».
* Для каждого вопроса отмечаем
правильный ответ и количество
баллов, которые ученик получит
за этот ответ.
11.
* После определения правильныхответов и их «стоимости» в
баллах, приступаем к созданию
сводной таблицы для ответов,
куда будут публиковаться все
ответы учащихся и в которой
учитель сможет посмотреть
итоги теста. Переходим на
вкладку «Ответы».
* Создаем новую таблицу для
ответов или используем старую.
12.
* Однако прежде чем учительсможет предоставить учащимся
свой тест для работы, его надо
опубликовать в Интернете. Для
этого последовательно
нажимаем на кнопки
«Дополнительно» (в верхнем
правом углу) —> «Настройки
доступа» —> «Изменить» —>«Для
всех в Интернете» —
>«Сохранить» —> «Готово».
13.
* Затем там же, в верхнем правом углу находим «Отправить» —>Выбираем, в какой форме будем распространять тест.
14.
* Результаты прохождения тестаучитель сможет увидеть в своем
аккаунте.
* Встроенные инструменты Google
Форм позволяют провести анализ
ответов как каждого ученика
отдельно, так и всей группы
учеников в целом, что очень
удобно – видны пробелы в знаниях
каждого ученика и всей группы и
становится ясно, на что
необходимо обратить внимание.














 Интернет
Интернет