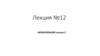Похожие презентации:
Картография. Лабораторная работа №2
1.
Лабораторная 2Численность населения (метод количественного фона)
• Открываем готовый проект на территорию Иркутской области,
сформированный по материалам OSM (файл data.qgs)
2.
• Далее для удобства можноотключить отображение всех
слоев (снять галочку), кроме слоя
Административные границы
3.
• Открываем таблицу атрибутов(правой кнопкой мыши) в слое
«Административные границы»
и смотрим какие значения есть
в столбце ADMIN_LVL
(административнотерриториальное деление)
• В данной работе нас
интересуют районы Иркутской
области. Их номер – 6.
4.
• Левой кнопкой мышиоткрываем меню слоя и
выбираем «ФИЛЬТР»
5.
У нас открывается Конструктор запросов, который позволяет работать с даннымиатрибутивных таблиц.
1. Двойным кликом
выбираем поле
атрибутивной таблицы,
которое нам нужно
отфильтровать
2. Добавляем оператор =
3. Включаем отображение
всех значений для
указанного поля
4. Выбираем значение 6
(соответствует районам)
1
4
3
2
6.
7.
• Далее, нам необходимо сохранить нашу выборку в видеотдельного слоя.
• Воспользуемся меню Экспорт/Сохранить объект как
8.
• Формат сохраняемого слоя –шейп-файл.
• Название – Муниципальные
образования
• Сохраните слой в отдельную
папку, где будут все
материалы данного проекта.
Например
«Численность_населения»
9.
• После того, как вы сохранитеслой, снимите фильтр со слоя
Административнотерриториального деления.
• Выполните фильтрацию по
полю NAME
• Значение – Иркутская область.
• Т.е. мы получим слой с
границами только Иркутской
области.
• Сохраните слой в ту же папку,
что и слой с муниципальными
образованиями.
10.
• Далее можно закрыть проект. Он намбольше не нужен.
• Создаем новый проект и добавляем в него
группу слоев
• Название группы слоев – Границы
11.
• В группу слоевзагружаем
векторные слои,
которые мы
создавали на
предыдущем этапе:
Муниципальные
образования и
Иркутская область
12.
Краткая справка!Типы легенд слоя.
Указываются на вкладке "Стиль":
• Обычный знак – самый простой тип легенды, когда все объекты
показываются одинаковым символом.
• Уникальные значения – объекты группируются по уникальному
значению (названию, имени, типу и другим характеристикам). Каждой
группе присваивается уникальный символ, по умолчанию
различающийся цветом. Это наиболее распространённый тип легенды.
• Градуированный знак – объекты группируются по числовому атрибуту.
Каждой группе присваивается уникальный символ отличающийся
цветом. Чем больше параметр, тем ярче цвет.
13.
Краткая справка!Дополнительные типы легенд слоя.
• Указываются на вкладке "Диаграммы":
• Круговая – для объектов создаются круговые диаграммы на основе
атрибутов. Размер самой диаграммы может задаваться обобщающим
атрибутом.
• Текстовая – для объектов создаются круговые диаграммы на основе
атрибутов, которые подписываются значением атрибута.
• Гистограмма – для объектов создаются столбчатые диаграммы на
основе атрибутов.
! Диаграммы будут отображаться на карте поверх выбранного основного
типа легенды.
14.
Краткая справка!Вкладка Стиль
1. Список выбора типа легенды слоя.
2. Область окна для задания
параметров выбранного типа
легенды.
3. Задание свойств отрисовки
(отображения на карте) объектов.
Параметр прозрачность позволяет
задать степень прозрачности объектов
слоя, делая объекты слоев на заднем
фоне видимыми сквозь объекты этого
слоя.
4. Сохранение в файл и загрузка из
файла указанного типа легенды.
15.
Краткая справка!Параметры типа легенды Уникальные значения.
• Выбрать тип легенды Уникальные
значения на вкладке Стиль.
• Указать в списке Поле то поле в
атрибутивной таблице, которое
будет использовано для
классификации. К примеру,
название, тип почвы,
ландшафт и т.п.
• Указать в списке Градиент
цветовую схему, которая будет
использована.
• Нажать кнопку Классифицировать,
которая добавит в легенду все
группы (уникальные значения).
• Подтвердить изменения.
16.
Краткая справка!• Если не нравятся цвета автоматически выбранные программой,
нажмите кнопку Удалить все, измените цветовую схему
(необязательно) и нажмите опять кнопку Классифицировать.
Даже если вы не изменяли цветовую схему, конкретные цвета для
объектов будут назначены другие.
17.
Краткая справка!Параметры типа легенды Градуированный знак.
1. Выбрать тип легенды Градуированный
знак на вкладке Символы.
2. Указать в списке Поле то поле в
атрибутивной таблице, которое будет
использовано для классификации. Это поле
должно быть числовым атрибутом – такой
как численность населения, ВВП, объем,
площадь и т.п.
3. Указать в списке Градиент цветовую
схему, которая будет использована.
4. Указать количество классов (
интервалов).
5. Указать режим – способ классификации
интервалов.
6. Нажать кнопку Классифицировать,
которая добавит в легенду все группы
(уникальные значения).
7.Подтвердить изменения.
18.
• Мы можем сразу задатьстиль оформления для
слоя с границей
иркутской области.
• Левой кнопкой мыши
открываем меню слоя и
выпираем пункт
Свойства. В
открывшемся окне
переходим на вкладку
Стиль.
• Для удобства
воспользуесмя готовым
условным знаком
Outline Red
19.
• Мы можем задатьдополнительные
параметры
отображения слоя
включив «Эффекты
отрисовки» Например
свечение или тень.
20.
Продолжениелабораторной
• Добавляем еще
одну группу
слоев
• Название
«Интернетисточники»
21.
• Назовем ее Интернет-источники. Сюда можно добавитьразличные подложки. Например кату OSM
22.
• Если у вас нет на панели значков для подключения OSMподложки, то воспользуйтесь меню «Модули» на панели
управления.
23.
• Зайдите во вкладку менюМодули/Управление и установка
модулей/ найдите там модуль
QuickMapServices и поставьте
напротив него галочку
Если его в списке нет - поищите во
вкладке не установленные и
установите оттуда.
24.
• Так выглядитподгруженная
подложка
OSM
25.
• Добавляем к нашим слоямгруппу «Тематическая основа»
• Дублируем слой
«Муниципальные границы» и
помещаем в группу
«Тематическая основа»
• Далее работаем с
дублированным слоем
26.
• Открываем атрибутивную таблицу слоя и нажимаем на значоккарандаша. Это позволит нам перейти в режим редактирования
нашей таблицы.
27.
• С помощь кнопки «Удалить поле» удаляемлишние поля (выделяем и нажимаем ок)
• Оставляем только поля Name ADMIN_LVL
28.
• Далее воспользуемсякнопкой «Добавить поле»
• Имя – POPULATION
• Тип – Целое число
• Длина – 10
• Нажимаем ОК
29.
• В атрибутивной таблицепоявляется новое поле.
Значения по умолчанию
пустые. Их необходимо
заполнить
• В новое поле вручную вносим
данные о численности
населения по каждому
району и городскому округу,
имеющимся в таблице.
• Данные можно взять из
интернета.
• Не забудьте сохранить
изменения!
30.
• Далее переходим к оформлению слоя «муниципальныеобразования»
• В меню «стиль» выбираем «Градуированный знак»
31.
• Мы будемклассифицировать по
численности населения,
соответственно в
качестве значений
указываем поле
POPULATION
• Выбираем
понравившееся
цветовое оформление и
инвертируем градиент,
чтобы максимальная
численность была
отмечена красным.
32.
• Нажимаем на«плюсик», а затем на
кнопку
«классифицировать»
• Из таблицы атрибутов
подгружаются
значения
• Вы можете задать
большее количество
классов для
наглядности.
• Применить и ОК
33.
• Далее вы можете настроитьпрозрачность карты (чтобы была
видна подложка и т.д. и другие
внешние параметры
• Далее необходимо создать макет
карты через меню
проекта/Создать макет
34.
Макет. Подготовка компоновки карты в Макете• Макет – это раздел проекта (документ) для подготовки карты к печати.
В этом документе можно подготовить компоновку карту и затем
распечатать ее на принтере или экспортировать в файл изображения
или PDF.
• Бумажная карта помимо самой карты должна содержать масштаб,
легенду, название и другие элементы. Размещение этих элементов на
печатном листе называется компоновкой карты (макетом для печати).
• В проекте они представлены в интерфейсе: легенда в таблице
содержания, название в заголовке окна и т.д. Эти элементы карты
будут отсутствовать, если экспортировать изображение из проекта.
Поэтому, чтобы подготовить карту со всеми необходимыми
элементами используется макет карты.
35.
Подготовка компоновки карты.• Макет карты визуально
представляет собой
виртуальный лист бумаги,
на котором размещаются
(компонуются)
необходимые элементы
карты: сама карта, легенда,
название и др.
• Карта и другие элементы
создаются на основе
проекта и представлены в
компоновке
соответствующими
элементами.
36.
Общий порядок подготовки компоновки:1. В меню Проект выбрать Создать
макет и ввести название макета.
2. Задать параметры страницы
макета карты.
3. Указать направляющие на листе
макета.
4. Разместить на листе карту,
легенду и масштаб.
5. Добавить текстовые надписи –
название, автора и другие
элементы.
37.
38.
Управление Макетами• В одном проекте можно создать несколько макетов. Для
открытия и удаления макета в проекте используется окно
Управление макетами:
1. Выбрать Меню Проект → Управление макетами.
2. Выделить макет.
3. Для открытия нажать кнопку открыть.
4. Для удаления нажать кнопку удалить.
39.
Добавление направляющих и линейки• Направляющие и линейки помогают
организовать компоновку карты. Их удобно
использовать для указания полей и места
размещения элементов компоновки:
1. Проверить, чтобы направляющие и
линейки были включены в меню Вид.
2. Кликом на линейке разместить
направляющие.
3. Удерживая левую клавишу мышки нажатой
переместить направляющею в нужное место
на линейке.
Можно удалить направляющие, когда они
размещены не удачно. Для этого выбрать
Удалить направляющие в меню Вид.
40.
Параметры страницы макета.• В окне параметров на вкладке Макет
указываются важные параметры,
которые следует задать до подготовки
карты к печати – это размер листа и его
ориентация. После этого можно задать
другие параметры – шаг сетки,
разрешение и др.
1. Открыть вкладку Макет.
2. Указать размер листа.
3. Указать ориентацию листа.
4. Указать ориентацию листа
41.
Добавление на лист Макета элемента карта• Сама карта на листе Макета будет представлена элементом
карты. Этот элемент отображает карту из проекта. Изменения
карты в проекте будут изменять и карту в макете.
Пустой лист
Добавлен элемент карты
42.
Добавление на лист Макета элемента карта• В макет можно добавлять несколько элементов карты. К примеру,
подробную карту и обзорную. Или иногда удобно разместить две
легенды в разных местах, разбив легенду на части. В этом случае
для элементов легенды и масштаба карты можно указать элемент
карты, который будет использоваться.
43.
Добавление на лист Макетаэлемента карта
1. Выбрать
инструмент
Добавить карту .
2. Удерживая левую
клавишу мышки
нажатой указать
прямоугольник, где
будет размещена
карта на листе.
44.
Добавление на лист Макета элемента карта3. Указать параметры элемента карта
в вкладке Свойства элемента.
4. Указать масштаб карты.
5. Указать рамку карты (установить
выбор) – ее толщину и цвет.
45.
Изменение элементов Макета.• Инструмент Выделить/переместить элемент
используется для выделения и последующего перемещения или
изменения размера элементов карты.
• Инструмент Переместить содержимое элемента
используется для перемещения области просмотра внутри
элемента. В первую очередь, видимой области карты в элементе
карты. Для этого, после указания масштаба, удерживая левую
клавишу мышки переместить карту.
• Для удаления ненужного элемента выделите его и выберете
Удалить в меню Вид (или нажмите клавишу Delete на клавиатуре).
46.
Добавление на лист Макета элемента легенды.• Элемент легенды позволяет добавить легенду карты. Легенда
будет сформирована аналогично той, которая отображается в
Таблице содержания проекта
Таблица содержания
Легенда в Макете
47.
Добавление на лист Макета элемента легенды1. Выбрать инструмент
Добавить легенду
2. Удерживая левую
клавишу мышки нажатой
указать прямоугольник,
где будет размещена
легенда на листе.
48.
Добавление на лист Макета масштаба карты3. Указать в вкладке Свойства элемента заголовок легенды.
4. Выбрать слои,
которые будут
включены в
легенду. Для
этого выделить
и удалить
ненужные слои
кнопкой
4
49.
Добавление на лист Макета масштаба карты5. Указать параметры шрифта для текста в легенде. Шрифт
элемента определяет отображение подписей к символам.
50.
Добавление на лист Макета масштаба карты• После того как были добавлены элемент карты и легенды можно
добавить числовой или линейный масштаб. Для добавления
числового масштаба:
1. Выбрать инструмент Добавить масштабную линейку
2. Кликнуть в место на листе, где будет размещен масштаб.
51.
Добавление на лист Макета масштаба карты3. Указать в вкладке
Свойства элемента
стиль Числовой.
4. Инструментом
указать размер
элемента и
разместить его на
листе.
52.
Добавление на лист Макета текстовой надписи• После того как были добавлены
элементы карты и легенды надо
добавить на лист карты название
карты, автора и прочую текстовую
информацию. Для этого надо:
1. Выбрать инструмент
Добавить текст
2. Удерживая левую клавишу мышки
нажатой указать прямоугольник, где
будет размещен текст на листе.
3. Ввести текст в вкладке Свойства
элемента.
53.
Добавление на лист Макета текстовой надписи4. Указать параметры шрифта.
5. Указать параметры выравнивания.
54.
Экспорт и печать Макета• Экспорт Макета в документ PDF:
1. Выбрать Меню Макет → Экспорт в pdf. Или нажать на кнопку .
2. В окне доступа к файловой системе указать папку и имя файла.
• Экспорт Макета в изображение:
1. Выбрать Меню Макет → Экспорт в изображение.
2. В окне доступа к файловой системе указать папку, тип и имя файла.
• Печать Карты:
1. Выбрать Меню Макет →Печать.
2. Откроется стандартное окно выбора параметров печати, где надо
указать принтер и параметры печати.
55.
• Примерготовой
карты
56.
Требования к отчету• Отчет по работе должен включать:
• Титульный лист (с указанием ФИО и группы студента)
• Описание основных этапов работы (+скрины)
• Файл или скрин карты численности населения Иркутской области
• Выводы
























































 Информатика
Информатика