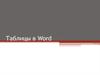Похожие презентации:
Таблицы в текстовом документе
1.
Таблицы в текстовомдокументе
Информатика для СПО
2.
Создание и использование таблиц в документе.Общие сведения о таблицах
› Таблицы в документах Word используют, большей частью,
для упорядочивания представления данных. В таблицах
можно производить вычисления, таблицы можно
использовать для создания бланков документов. Табличные
данные можно использовать для создания диаграмм.
3.
Создание и использование таблиц в документе.Общие сведения о таблицах
› Ячейки таблицы могут
содержать текст,
графические объекты,
вложенные таблицы.
4.
Создание и использование таблиц в документе.Общие сведения о таблицах
› Для вставки таблицы
используют вкладку
Вставка.
5.
Создание и использование таблиц в документе.Общие сведения о таблицах
› Для работы с таблицами в
Microsoft Word используют
контекстные вкладки
Конструктор и Макет
группы вкладок Работа с
таблицами. Эти вкладки
автоматически
отображаются, когда курсор
находится в какой-либо
ячейке существующей
таблицы.
6.
Создание и использование таблиц в документе.Общие сведения о таблицах
› Кроме обычных таблиц Word документы могут содержать
таблицы, импортированные из Microsoft Excel, и таблицы
Microsoft Excel, созданные непосредственно в документе.
7.
Создание и использование таблиц в документе.Общие сведения о таблицах
› Таблица состоит из строк и
столбцов ячеек, которые могут
содержать текст, рисунки,
вложенные таблицы и некоторые
другие объекты. При наведении
курсора на таблицу рядом с левым
верхним углом появляется маркер
перемещения таблицы, а рядом с
правым нижним углом - маркер
изменения размеров таблицы. В
режиме отображения непечатаемых
знаков, помимо обычных знаков
форматирования (концы абзацев,
пробелы, мягкие переносы и т. п.),
отображаются также непечатаемые
символы концов строк и концов
ячеек (рис. 2.90).
8.
Вставка таблицы› Таблица всегда вставляется в то место документа, где в
данный момент находится курсор. Лучше всего поставить
курсор в начало абзаца текста, перед которым должна
располагаться создаваемая таблица.
9.
Вставка таблицы› Для быстрой вставки простой
таблицы во вкладке Вставка
нажмите кнопку Таблица и в
появившемся табло при
нажатой левой кнопке
выделите необходимое число
столбцов и строк. При
наведении указателя мыши
срабатывает функция
предпросмотра, и создаваемая
таблица отображается в
документе. Таблица занимает
всю ширину страницы и имеет
столбцы одинаковой ширины.
10.
Выбор параметров вставляемой таблицы› Можно настроить некоторые
параметры создаваемой
таблицы.
› Установите курсор туда, где
будет находиться
создаваемая таблица.
› Щелкните кнопку Таблица
во вкладке Вставка и
выберите команду Вставить
таблицу.
11.
Выбор параметров вставляемой таблицы› В окне Вставка таблицы
выберите требуемое
количество строк и
столбцов, выберите способ
автоподбора. При выборе
режима постоянный можно
установить ширину
столбцов таблицы.
12.
Выбор экспресс-таблицы› При создании таблицы
можно воспользоваться
имеющимися заготовками
Microsoft Word или
собственными, ранее
созданными таблицами.
› Установите курсор туда,
где будет находиться
создаваемая таблица.
13.
Выбор экспресс-таблицы› Щелкните кнопку Таблица
во вкладке Вставка и
выберите команду
Экспресс-таблицы.
› Прокрутите список таблиц
и выберите нужную
Пользовательские
таблицы, занесенные в
список экспресс-таблиц,
обычно располагаются в
разделе Общие в конце
списка.
14.
Вставленная в документ экспресс-таблица› В результате в документ
будет вставлена готовая,
содержащая текст и
оформление таблица.
Оформление встроенных
экспресс-таблиц Microsoft
Word зависит от выбранной
темы документа.
Вставленная таблица может
иметь заголовок. Ненужный
текст можно удалить.
Можно также изменить
оформление таблицы.
15.
Оформление таблицы с использованием стилейоформления
› Word предлагает большое число
готовых вариантов оформления
(стилей оформления) таблиц.
› Установите курсор в любую
ячейку таблицы.
› Во вкладке Конструктор в группе
Стили таблиц прокрутите список
стилей или щелкните по значку
Дополнительные параметры,
чтобы развернуть список стилей
и выберите нужный стиль. При
наведении указателя мыши на
выбираемый стиль срабатывает
функция предпросмотра, и
оформление таблицы
отображается в документе.
16.
Оформление таблицы с использованием стилейоформления
› Цветовое оформление
стилей определяется темой,
выбранной при оформлении
документа. При
последующем изменении
темы будет изменено и
цветовое оформление
таблицы.
17.
Оформление таблицы с использованием стилейоформления
› После выбора стиля в группе
Параметры стилей таблиц вкладки
Конструктор можно установить
некоторые особенности его
применения к конкретной таблице.
Например, можно сделать так,
чтобы оформление первой строки
и/или последней строки отличалось
от оформления остальных строк
(флажки Строка заголовка и Строка
итогов ). То же самое можно сделать
с первым и последним столбцами
(флажки Первый столбец и
Последний столбец ). Для
некоторых стилей можно
установить чередующееся
оформление строк и столбцов
(соответствующие флажки).
18.
Настройка и оформление таблиц. Добавлениеэлементов таблицы. Добавление строк
› Для добавления строк в
таблицу можно
воспользоваться
контекстной вкладкой
Макет. Установите курсор в
любую ячейку строки
таблицы, выше или ниже
которой требуется вставить
новую строку.Нажмите
кнопку Вставить сверху или
Вставить снизу группы
Строки и столбцы.
19.
Добавление строк с использованиемконтекстного меню
› При работе в других вкладках
для вставки строк можно
воспользоваться контекстным
меню.
› Щелкните правой кнопкой
мыши по любой ячейке строки
таблицы, выше или ниже
которой требуется вставить
новую строку, и выберите
команду Вставить.
› В подчиненном меню
выберите команду Вставить
строки сверху или Вставить
строки снизу.
20.
Вставка строки при работе с клавиатурой› Если в таблицу требуется
вставить сразу несколько новых
строк, то следует выделить в
таблице такое же число строк, а
затем воспользоваться любым из
описанных выше способов.
› При работе с клавиатурой для
вставки строки можно поставить
курсор справа от самой правой
ячейки строки (рис. 2.99) и
нажать клавишу ENTER.
› Новая строка снизу таблицы
автоматически появляется, если,
находясь в последней ячейке
последней строки таблицы,
нажать клавишу TAB.
21.
Добавление столбцов› Для добавления столбцов в
таблицу можно
воспользоваться контекстной
вкладкой Макет.
› Установите курсор в любую
ячейку столбца таблицы, левее
или правее которого требуется
вставить новый столбец.
› Нажмите кнопку Вставить
слева или Вставить справа
группы Строки и столбцы
(рис. 2.100).
22.
Добавление столбцов с использованиемконтекстного меню
› При работе в других вкладках для вставки столбцов можно
воспользоваться контекстным меню.
› Щелкните правой кнопкой мыши по любой ячейке столбца
таблицы, левее или правее которого требуется вставить
новый столбец, и выберите команду Вставить.
› В подчиненном меню выберите команду Вставить столбцы
слева или Вставить столбцы справа
23.
Добавление ячеек› Помимо строк и столбцов в
таблицу можно добавлять и
отдельные ячейки. Это не
всегда представляется
целесообразным, так как при
этом часто нарушается
структура таблицы.
› Поставьте курсор в ячейку,
относительно которой
требуется добавить новую
ячейку.
› Нажмите кнопку группы
Строки и столбцы контекстной
вкладки Макет.
24.
Выбор направления смещения существующихячеек таблицы
› В диалоговом окне
Добавление ячеек выберите
направление смещения
существующих ячеек
таблицы.
› Можно выделить несколько
ячеек, тогда и добавлиться
будет такое же количество
ячеек.
25.
Удаление элементов таблицы. Удаление строк истолбцов
› Для удаления строк и
столбцов таблицы можно
воспользоваться контекстной
вкладкой Макет.
› Установите курсор в любую
ячейку удаляемой строки или
удаляемого столбца таблицы.
› Нажмите кнопку Удалить
группы Строки и столбцы и в
меню выберите
соответствующую команду (
Удалить строки или Удалить
столбцы ).
26.
Удаление элементов таблицы. Удаление строк истолбцов
› При работе в других вкладках для удаления строк и столбцов можно
воспользоваться клавиатурой или контекстным меню.
› Выделите удаляемую строку (удаляемый столбец).
› Нажмите клавишу BackSpase или щелкните правой кнопкой мыши по
выделенному элементу таблицы и выберите команду Удалить строки (
Удалить столбцы ).
› Если в таблице требуется удалить сразу несколько строк или столбцов,
то следует их выделить, а затем воспользоваться любым из описанных
выше способов.
› Клавиша DELETE не удаляет строки и столбцы таблицы, а только
очищает их содержимое. Однако если выделить одновременно строку
текста над таблицей и строку (строки) таблицы и нажать DELETE, то
удалится и строка текста, и выделенная часть таблицы. То же самое
будет при выделении части таблицы и текста ниже таблицы.
27.
Удаление ячеек› Удаление ячеек может
потребоваться для
исправления структуры
таблицы.
› Установите курсор в ячейку,
нажмите кнопку Удалить
группы Строки и столбцы, и в
выберите команду Удалить
ячейки или щелкните правой
кнопкой мыши по ячейке и
выберите команду
контекстного меню Удалить
ячейки.
28.
Удаление ячеек› В появившемся окне
выберите направление
сдвига существующих ячеек
таблицы.
29.
Удаление таблицы› Для удаления таблицы
можно воспользоваться
контекстной вкладкой
Макет.
› Установите курсор в любую
ячейку таблицы.
› Нажмите кнопку Удалить
группы Строки и столбцы и
в меню выберите команду
Удалить таблицу.
30.
Изменение размеров элементов таблицы.Изменение высоты строк
› Высоту строки можно
быстро изменить
перетаскиванием нижней
границы строки.
› Наведите указатель мыши
на границу строки так,
чтобы он превратился в
двунаправленную стрелку.
› Нажмите на левую кнопку
мыши и перетащите
границу строки.
31.
Точная установка высоты строк› Если при этом держать нажатой
клавишу ALT, то на вертикальной
линейке будет указана высота
каждой строки таблицы.
› Для точной установки высоты строк
в таблице можно воспользоваться
контекстной вкладкой Макет.
› Установите курсор в любую ячейку
строки таблицы или выделите
несколько смежных строк.
› В счетчике Высота строки таблицы
группы Размер ячейки установите
требуемое значение.
32.
Отключение автоподбора высоты строки› Высота строк обычно устанавливается в режиме
автоподбора. Например, если установлена высота строки 0,7
см, то при увеличении количества текста или размера
шрифта в ячейках строки высота будет автоматически
увеличиваться. При уменьшении количества текста высота
строки будет автоматически уменьшаться, но не будет
меньше установленного значения (0,7 см). Режим
автоподбора можно отключить.
33.
Отключение автоподбора высоты строки› Установите курсор в любую
ячейку строки таблицы или
выделите несколько строк.
› Во вкладке Макет в группе
Таблица нажмите кнопку
Свойства.
› Во вкладке Строка окна
Свойства таблицы в поле
списка режим выберите
параметр Точно.
34.
Выравнивание высоты строк› Можно выровнять высоту
нескольких смежных строк или всех
строк таблицы.
› В первом случае выделите
выравниваемые строки, во втором достаточно установить курсор в
любую ячейку таблицы.
› Во вкладке Макет в группе Размер
ячейки нажмите кнопку Выровнять
высоту строк.
› Для выделенных строк или всех
строк таблицы будет установлено
среднее значение высоты, но таким
образом, чтобы полностью
отображалось содержимое самой
высокой строки.
35.
Изменение ширины столбцов› Ширину столбца можно
быстро изменить
перетаскиванием его границы.
Следует иметь ввиду, что при
этом может изменяться
ширина смежных столбцов.
› Наведите указатель мыши на
границу столбца так, чтобы он
превратился в
двунаправленную стрелку.
› Нажмите на левую кнопку
мыши и перетащите границу
столбца.
36.
Точная установка ширины столбцов строк› Если при этом держать нажатой клавишу ALT, то на
горизонтальной линейке будет указана ширина каждого
столбца таблицы без учета левого и правого полей ячеек.
› Для точной установки ширины столбцов в таблице можно
воспользоваться контекстной вкладкой Макет.
› Установите курсор в любую ячейку столбца таблицы или
выделите несколько смежных столбцов.
37.
Точная установка ширины столбцов строк› В счетчике Ширина столбца
таблицы группы Размер
ячейки установите требуемое
значение.
› Если выделено несколько
столбцов, счетчик Ширина
столбца таблицы может
некорректно работать при
установленных режимах
автоподбора ширины столбцов
Автоподбор по содержимому
или Автоподбор по ширине
окна.
38.
Автоподбор ширины столбцов› Можно подобрать ширину столбцов в
зависимости от количества текста в ячейках.
› Установите курсор в любую ячейку
таблицы.
› Во вкладке Макет в группе Размер ячейки
нажмите кнопку Автоподбор и выберите
требуемый вариант. Автоподбор по
содержимому - автоматическое изменение
ширины столбцов в таблице по размеру
вводимого текста. Автоподбор по ширине
окна - автоматическое изменение ширины
столбцов таким образом, чтобы таблицы
занимала всю ширину страницы. При
изменении параметров страницы (поля,
ориентация страницы, размер бумаги)
ширина таблицы изменяется автоматически.
Фиксированная ширина столбцов прекращение режима автоподбора ширины
столбцов.
39.
Автоподбор ширины столбцов› При работе в других вкладках для автоподбора ширины
столбцов можно воспользоваться контекстным меню.
› Щелкните правой кнопкой мыши по любой ячейке столбца
таблицы и выберите команду Автоподбор.
› В подчиненном меню выберите требуемый вариант.
40.
Выравнивание ширины столбцов› Можно выровнять ширину
нескольких смежных столбцов
или всех столбцов таблицы.
› В первом случае выделите
выравниваемые столбцы, во
втором - достаточно установить
курсор в любую ячейку таблицы.
› Во вкладке Макет в группе
Размер ячейки нажмите кнопку
Выровнять ширину столбцов.
› Для выделенных столбцов или
всех столбцов таблицы будет
установлено среднее значение
ширины.
41.
Одновременное изменение высоты всех строк иширины всех столбцов таблицы
› Наведите указатель мыши на
маркер таблицы,
расположенный около ее
правого нижнего угла так,
чтобы он превратился в
двунаправленную стрелку.
› Нажмите на левую кнопку
мыши и перетащите маркер. В
процессе перетаскивания
указатель мыши примет вид
крестика, а граница таблицы
будет отображаться
пунктиром.
42.
Объединение и разделение ячеек. Объединениеячеек
› Объединять можно только
смежные ячейки, которые
суммарно образуют
прямоугольную область.
› Выделите объединяемые
ячейки.
› Во вкладке Макет в группе
Объединить нажмите
кнопку Объединить ячейки.
43.
Объединение и разделение ячеек. Объединениеячеек
› При работе в других вкладках для объединения ячеек можно
щелкнуть правой кнопкой мыши по выделенным ячейкам и в
контекстном меню выбрать команду Объединить ячейки.
› При работе во вкладке Конструктор для объединения ячеек
можно использовать "ластик".
› Нажмите кнопку Ластик в группе Нарисовать таблицу.
Указатель мыши примет вид ластика
44.
Объединение и разделение ячеек. Объединениеячеек
› Щелкните или при нажатой
левой кнопке мыши
проведите ластиком по
границе между
объединяемыми ячейками
45.
Разделение ячеек› Ячейку можно разделить на части, как по вертикали
(столбцы), так и по горизонтали (строки).
› Установите курсор в разделяемой ячейке или выделите
несколько разделяемых ячеек.
46.
Разделение ячеек› Во вкладке Макет в группе
Объединить нажмите
кнопку Разбить ячейки.
47.
Разделение ячеек› В окне Разбиение ячеек
укажите требуемое число
столбцов и строк, на
которые разделяется ячейка.
48.
Разделение таблицы› Таблицу можно разделить
по горизонтали.
› Установите курсор в любой
ячейке строки, с которой
будет начинаться новая
таблица.
› Во вкладке Макет в группе
Объединить нажмите
кнопку Разбить таблицу или
нажмите комбинацию
клавиш CTRL + SHIFT +
ENTER.
49.
Установка границ и заливки ячеек таблицы.Установка границ
› Для установки границ таблицы можно использовать
элементы группы Нарисовать таблицы и Стили таблиц
вкладки Конструктор.
› Выделите таблицу или ее фрагмент, для которого будет
устанавливаться границы.
50.
Установка границ и заливки ячеек таблицы.Установка границ
› Щелкните по списку Стиль
пера и выберите тип линии.
› Щелкните по списку
Толщина пера и выберите
толщину линии. Толщина
линии устанавливается в
пунктах (1 пункт примерно
равен 0,35 мм).
› Щелкните по кнопке Цвет
пера и в палитре выберите
цвет линии.
51.
Установка границ и заливки ячеек таблицы.Установка границ
› В группе Стили таблиц
щелкните по стрелке кнопки
Границы и выберите
требуемое расположение
границ.
52.
Удаление границ› Выделите таблицу или ее
фрагмент, для которого
будет удалена граница.
› В группе Стили таблиц
щелкните по стрелке кнопки
Границы и выберите режим
Нет границы.
53.
Удаление границ› После удаления границ на
экране отображается голубая
пунктирная сетка таблицы .
Эта сетка не выводится на
печать. Если сетка не
отображается, следует во
вкладке Конструктор в группе
Стили таблиц щелкнуть по
стрелке кнопки Границы и
выбрать команду Отобразить
сетку (см. рис. 2.117) или в во
вкладке Макет в группе
Таблица нажать кнопку
Отобразить сетку.
54.
Установка цвета заливки› Для установки цвета
заливки таблицы можно
использовать кнопку
Заливка группы Стили
таблиц вкладки Конструктор
или кнопку Заливка группы
Абзац вкладки Главная.
› Выделите таблицу или ее
фрагмент, для которого
будет устанавливаться
заливка.
55.
Установка цвета заливки› Щелкните по стрелке
кнопки Заливка и выберите
цвет. При наведении
указателя мыши на
выбираемый цвет
срабатывает функция
предпросмотра, и
оформление таблицы
отображается в документе.
› Для удаления заливки в
следует выбрать режим Нет
цвета.
56.
Размещение таблицы в документе. Установкарежима обтекания текстом
› Вставленная в документ
таблица по умолчанию
размещается без обтекания
текстом с выравниванием по
левому полю страницы.
› Для выравнивания таблицы по
краям страницы достаточно ее
выделить и воспользоваться
кнопками группы Абзац
вкладки Главная. При таком
выравнивании таблицы режим
обтекания текстом не
изменяется.
57.
Размещение таблицы в документе. Установкарежима обтекания текстом
› Изменить режим обтекания и
положение таблицы можно,
перетащив ее мышью.
› Наведите указатель мыши на
маркер перемещения таблицы,
расположенный около ее
верхнего левого угла так,
чтобы около него отобразилась
четырехнаправленная стрелка.
› Нажмите на левую кнопку
мыши и перетащите маркер. В
процессе перетаскивания
граница таблицы будет
отображаться пунктиром.
58.
Установка положения таблицы› Можно точно настроить
положение таблицы на
странице документа.
› Установите курсор в любой
ячейке таблицы.
› Во вкладке Макет в группе
Таблица нажмите кнопку
Свойства.
› Во вкладке Таблица окна
Свойства таблицы в разделе
Обтекание выберите режим
вокруг и нажмите кнопку
Размещение.
59.
Установка положения таблицы› В окне Размещение таблицы в разделе
По горизонтали в раскрывающемся
списке относительно можно выбрать,
относительно какого элемента
страницы будет выравниваться таблица:
колонки, поля или страницы, а в списке
поля положение можно выбрать
расположение таблицы ( Слева, Справа,
От центра, Внутри, Снаружи ) или
ввести с клавиатуры требуемое
значение в сантиметрах. Аналогично
можно указать размещение таблицы и
по вертикали. Для отказа от режима
обтекания таблицы текстом следует
установить курсор в любой ячейке
таблицы, во вкладке Макет в группе
Таблица нажать кнопку Свойства, во
вкладке Таблица окна Свойства
таблицы в разделе Обтекание выбрать
режим нет.
60.
Перенос заголовков таблицы на следующую страницу.Управление переносом строк таблицы на следующую
страницу
› По умолчанию строки с большим
количеством текста разрываются
при переносе на следующую
страницу. То есть часть текста ячеек
остается на одной странице, а часть
переносится на следующую.
› Этим режимом можно управлять.
› Поставьте курсор в строку, которая
не должна разрываться, или
выделите несколько строк.
› Во вкладке Макет в группе Таблица
нажмите кнопку Свойства.
› Во вкладке Строка диалогового
окна Свойства таблицы снимите
флажок разрешить перенос строк на
следующую страницу
61.
Импорт таблиц. Копирование таблиц издокументов Microsoft Excel
› Таблицу из документов
(рабочих книг) Microsoft Excel
можно копировать в документ
Microsoft Word с помощью
буфера обмена. Вставляемая
таблица может быть связанной
или несвязанной. В связанной
таблице данные могут
обновляться при изменении
данных в исходной таблице
Microsoft Excel. В несвязанной
таблице обновление данных не
происходит.
62.
Импорт таблиц. Копирование таблиц издокументов Microsoft Excel
› Выделите таблицу или фрагмент
таблицы на листе документа Microsoft
Excel и копируйте в буфер обмена.
› Установите курсор туда, где будет
находиться вставляемая таблица.
› Для вставки несвязанной таблицы
нажмите кнопку Вставить во вкладке
Главная.
› Для вставки связанной таблицы
щелкните по стрелке кнопки Вставить
во вкладке Главная и выберите команду
Специальная вставка. В окне
Специальная вставка установите
переключатель связать и выберите
формат вставляемой таблицы.
63.
Настройка параметров обновления связаннойтаблицы
› Для установки параметров
обновления связанной
таблицы нажмите кнопку
Office и выберите команду
Подготовить, а затем в
подчиненном меню команду Изменить ссылки
на файлы. В окне Связи в
разделе Способ обновления
связи выберите требуемый
параметр.
64.
Создание в документе листа Microsoft Excel› Если требуется создать таблицу,
в которой можно производить
сложные вычисления, делать
выборки данных, устанавливать
числовые форматы,
непосредственно в документе
можно создать лист Microsoft
Excel.
› Установите курсор туда, где
будет находиться создаваемая
таблица.
› Щелкните кнопку Таблица во
вкладке Вставка и выберите
команду Таблица Excel
65.
Создание в документе листа Microsoft Excel› В документе появится
фрагмент листа Microsoft
Excel и отображены вкладки
окна Microsoft Excel.
Пользовательские таблицы,
занесенные в список
экспресс-таблиц, обычно
располагаются в разделе
Общие в конце списка.
66.
Создание в документе листа Microsoft Excel› Данные в таблицу вводятся в
обычном для Microsoft Excel
порядке. Оформление таблицы
также производится
средствами Microsoft Excel. По
окончании вода данных и
оформления щелкните мышью
в любом месте документа
Microsoft Word за пределами
рамки таблицы. Для
изменения таблицы дважды
щелкните по ней мышью.
67.
Работа с таблицами. Настройка параметровтаблицы и ячеек. Настройка полей ячеек
› Поля ячейки определяют расстояние от границ ячейки до
текста в ячейке. По умолчанию установлено левое и правое
поле 1,9 мм, а верхнее и нижнее - 0 мм.
› Увеличение полей ячеек облегчает восприятие таблицы.
Уменьшение - делает таблицу более компактной.
› Установите курсор в любой ячейке таблицы.
› Во вкладке Макет в группе Выравнивание нажмите кнопку
Поля ячейки.
68.
Работа с таблицами. Настройка параметровтаблицы и ячеек. Настройка полей ячеек
› В окне Параметры таблицы
в соответствующих
счетчиках установите
значение полей.
69.
Использование интервалов между ячейками› Установка интервалов
позволяет создать пустые
промежутки между
ячейками.
70.
Установка интервалов между ячейками› Установите курсор в любой
ячейке таблицы.
› Во вкладке Макет в группе
Выравнивание нажмите
кнопку Поля ячейки.
› В окне Параметры таблицы
установите флажок
интервалы между ячейками
и требуемое значение в
соответствующем счетчике.
71.
Установка интервалов между ячейками› Для интервалов
(промежутков) между
ячейками и собственно
ячеек можно использовать
заливки различного цвета.
Для этого сначала надо
установить заливку всей
таблицы, а затем установить
требуемый цвет заливки
только для отдельных ячеек.
72.
Преобразование таблицы в текст и наоборот.Преобразование таблицы в текст
› Всю таблицу или ее фрагмент
можно преобразовать в текст.
› Установите курсор в любую
ячейку таблицы или выделите
преобразуемый диапазон
› Во вкладке Макет в группе
Данные нажмите кнопку
Преобразовать в текст. Если
эта кнопка не отображается,
щелкните по стрелке кнопки
Данные и, после отображения
кнопки, нажмите ее.
73.
Преобразование таблицы в текст и наоборот.Преобразование таблицы в текст
› В окне Преобразование в текст укажите
символ, который будет разделять фрагменты
текста, сформированные из отдельных ячеек
таблицы. Это может быть один из типовых
символов (знак абзаца, знак табуляции или
точка с запятой) или любой символ по
вашему усмотрению, например, точка,
пробел, запятая и т. п. В этом случае
установите переключатель другой,
поставьте курсор в рядом расположенное
поле и с клавиатуры введите символ
разделителя. Если таблица содержит
вложенные таблицы, их также можно
преобразовать в текст (флажок вложенные
таблицы ).
› Выбранный разделитель разделяет данные
ячеек одной строки; независимо от
выбранного разделителя разделителем строк
таблицы является знак абзаца.
74.
Преобразование текста в таблицу› Для преобразования текста в
таблицу необходимо разделить
текст с помощью табуляции,
точки с запятой или другого
знака разделителя, чтобы указать
начало нового столбца. Для
указания строки таблицы
используется знак абзаца.
› Выделите фрагмент документа,
преобразуемый в таблицу.
› Щелкните кнопку Таблица во
вкладке Вставка и выберите
команду Преобразовать в
таблицу.
75.
Преобразование текста в таблицу› В окне Преобразовать в
таблицу в счетчике Число
столбцов установите число
столбцов создаваемой таблицы
(число строк устанавливается
автоматически); в разделе
Автоподбор ширины столбцов
выберите способ изменения
ширины столбцов таблицы
(при выборе параметра
постоянная можно указать
ширину столбцов); выберите
знак разделителя.
76.
Оформление текста в ячейках. Об оформлениитекста в таблице
› Текст в ячейках таблицы оформляется практически так же,
как и обычный текст, но есть и некоторые ограничения.
› Можно изменять параметры шрифта. Нельзя оформить
буквицу в ячейке.
› Можно изменять выравнивание, отступы и интервалы в
абзацах. При этом выравнивание и отступы устанавливаются
относительно краев ячейки, в которой находится текст.
› Можно использовать нумерованные и маркированные
списки. При этом элементами списка могут быть как абзацы
в ячейках, так и сами ячейки таблицы.
77.
Оформление текста в ячейках. Об оформлениитекста в таблице
› Можно устанавливать границы и заливку абзацев и текста в
ячейках, но обычно так не делают. Вместо этого используют
границы и заливку ячеек.
› Для оформления текста ячеек можно использовать стили.
Более того, можно использовать стили таблиц, в параметры
которых входят и параметры текста в ячейках.
› Нельзя в ячейке создать многоколоночный текст.
› Есть и новые возможности, неприменимые для обычного
текста: вертикальное выравнивание, поворот текста и
автоподбор параметров шрифта.
78.
Вертикальное выравнивание текста› Текст и иное содержимое ячейки по
умолчанию размещается с
выравниванием по левой границе в
верхней части ячейки. Если высота
ячейки позволяет, можно изменить
вертикальное выравнивание.
› Выделите фрагмент таблицы, для
ячеек которого изменяется
выравнивание. Если выравнивание
изменяется в одной ячейке, ее
можно не выделять, достаточно
установить в ней курсор.
› Во вкладке Макет в группе
Выравнивание выберите один из
девяти возможных вариантов.
79.
Выбор вертикального выравнивания вконтекстном меню
› При работе в других вкладках
для вертикального
выравнивания можно
воспользоваться контекстным
меню.
› Щелкните правой кнопкой
мыши по выделенному
фрагменту таблицы и
выберите команду
Выравнивание ячеек.
› В подчиненном меню (табло)
выберите один из девяти
возможных вариантов
80.
Поворот текста› Текст в ячейках таблице можно
расположить не только горизонтально,
но и под углом ± 90 сверху вниз или
снизу вверх.
› Выделите фрагмент таблицы, в ячейках
которого поворачивается текст. Если
направление текста изменяется в одной
ячейке, ее можно не выделять,
достаточно установить в ней курсор.
› Во вкладке Макет в группе
Выравнивание нажмите кнопку
Направление текста. Если текст
располагался горизонтально, то один
щелчок по кнопке расположит текст
сверху вниз. Следующий щелчок
повернет текст снизу вверх.
Следующий щелчок расположит текст
горизонтально.
81.
Поворот текста› При работе в других вкладках
для изменения направления
текста можно воспользоваться
контекстным меню.
› Щелкните правой кнопкой
мыши по выделенному
фрагменту таблицы и
выберите команду
Направление текста.
› В окне Направление текста Ячейка таблицы выберите
один из вариантов.
82.
Автоподбор параметров шрифта› Можно установить автоматический подбор параметров
шрифта (интервал и масштаб) таким образом, чтобы
содержимое ячейки располагалось в одну строку от края до
края ячейки.
› Выделите ячейки, для которых требуется установить
автоподбор параметров шрифта.
› Во вкладке Макет в группе Таблица нажмите кнопку
Свойства.
› Во вкладке Ячейка окна Свойства таблицы нажмите кнопку
Параметры.
83.
Автоподбор параметров шрифта› В окне Параметры ячейки
установите флажок вписать
текст.
84.
Автоподбор параметров шрифта› Если текст не помещался в
ячейке в одну строку, он
будет "уплотнен" за счет
уменьшения масштаба
(ширины) символов. Если
ширина текста была меньше
ширины ячейки, он будет
"разрежен" за счет
увеличения интервалов
между символами.
85.
Автоподбор параметров шрифта› При установке курсора в
ячейку с вписанным текстом
там может отображаться
подчеркивание бирюзовым
цветом. Это подчеркивание
исчезает, при выводе
курсора из ячейки.
Подчеркивание в любом
случае не выводится на
печать.
86.
Вычисления в таблицах› В таблицах Word можно выполнять несложные вычисления с
использованием формул.
› Установите курсор в ячейку, в которой требуется получить
результат вычисления.
› Во вкладке Макет в группе Данные нажмите кнопку
Формула. Если эта кнопка не отображается, щелкните по
стрелке кнопки Данные и, после отображения кнопки,
нажмите ее.
87.
Вычисления в таблицах› В окне Формула в поле
Формула введите формулу.
Формула начинается со
знака = (равно) и может
содержать адреса ячеек,
операторы (знаки действий)
и функции. При желании в
списке поля Формат числа
можно выбрать числовой
результата вычисления
(числовой с разделителем
разрядов, денежный,
процентный).
88.
Вычисления в таблицах› В некоторых случаях формула в окне Формула может быть записана автоматически.
Например, если ячейка находится ниже ячеек с числами, будет записана формула =
SUM (ABOVE), что означает суммирование всех вышерасположенных ячеек. Если
ячейка находится и правее ячеек с числами, будет записана формула = SUM (LEFT),
что означает суммирование всех слева расположенных ячеек. Если требуется именно
такое действие, можно применить эти формулы. Если данный столбец или строка
содержат пустые ячейки, суммирование всего столбца или строки не производится.
Для суммирования всей строки или столбца введите нули во всех пустых ячейках.
› В противном случае следует очистить поле Формула и ввести формулу
самостоятельно.
› В Microsoft Word можно использовать 18 функций. Их можно вводить с клавиатуры
или выбрать в раскрывающемся списке Вставить функцию. Наиболее часто
используют функции: ABS( ) - абсолютное значение; AVERAGE( ) - среднее значение;
INT( ) - целая часть числа; MIN( ) - наименьшее значение; MAX( ) - наибольшее
значение; PRODUCT( ) - произведение; SUM( ) - сумма. В круглых скобках
записывается аргумент функции. Аргументом может быть число, адрес ячейки или
диапазон ячеек, имя закладки, функция.
89.
Вычисления в таблицах› В таблицах Microsoft Word принята та же
адресация ячеек, как и в таблицах Microsoft
Excel: адрес ячейки складывается из имени
столбца, обозначенного латинской буквой, и
имени строки, обозначенного арабской
цифрой. При ссылках на ячейки в формулах,
используют запятую в качестве разделителя
ссылок на отдельные ячейки и двоеточие
для разделения первой и последней ячеек,
определяющих диапазон.
› В качестве операторов в Microsoft Word
можно использовать следующие знаки: +
(сложение); - (вычитание); * (умножение); /
(деление); = (равно) и некоторые другие.
› В раскрывающемся списке Формат числа
можете выбрать числовой формат результата
вычисления.
90.
Вычисления в таблицах› После записи формулы в
диалоговом окне Формула
нажмите кнопку ОК.
› Недостатком формул Microsoft
Word является отсутствие
автоматического обновления
результатов при изменении
значений аргументов. Для
принудительного обновления
результатов выделите ячейку с
формулой и нажмите клавишу
клавиатуры F9.
91.
Сортировка таблиц. О сортировке› Сортировка - расположение строк в таблице в определенном порядке. Чаще
всего необходимо сортировать строки по данным какого-либо одного или
нескольких столбцов. Сортировку можно производить как по возрастанию,
так и по убыванию. При сортировке по возрастанию используется следующий
порядок. Сначала числа от наименьшего отрицательного до наибольшего
положительного числа, затем различные знаки (+, -, !, и др.), затем
английские буквы, затем русские буквы. При сортировке по убыванию
порядок заменяется на обратный.
› При сортировке строка заголовков столбцов обычно не сортируются вместе с
остальными строками, но сортируемая таблица может и не иметь заголовков
столбцов. Последняя строка включается в диапазон сортировки, поэтому
нежелательно сортировать таблицы, содержащие итоговые строки.
› Как правило, при сортировке упорядочиваются целиком строки, но можно
сортировать и отдельные ячейки столбца.
› Сортировку таблицы можно выполнять при работе во вкладке Главная или
Макет.
92.
Сортировка таблицы› Установите курсор в любую ячейку
таблицы.
› Нажмите кнопку Сортировка в
группе Абзац вкладки Главная или в
группе Данные вкладки Макет.
› В окне Сортировка в списке поля
Сначала по выберите столбец, по
данным которого будет выполняться
сортировка таблицы. В списке поля
тип можно выбрать тип данных, по
которым сортируется таблица, но
обычно Word это делает
автоматически. Установите
переключатель направления
сортировки (по возрастанию или по
убыванию).
93.
Сортировка таблицы› Если столбец, по которому
выполняется сортировка,
содержит повторяющиеся
записи, можно выполнить
многоуровневую сортировку.
Для этого следует в окне
Сортировка в списке поля
Затем по выбрать столбец, по
данным которого следует
сортировать строки таблицы,
после сортировки по данным
первого столбца. При наличии
повторяющихся записей в
первом и втором столбцах,
можно произвести еще одну
сортировку.
94.
Сортировка ячеек столбца› Выделите ячейки столбца,
подлежащие сортировке.
› Нажмите кнопку Сортировка в
группе Абзац вкладки Главная
или в группе Данные вкладки
Макет.
› В окне Сортировка в списке поля
тип можно выбрать тип данных,
по которым сортируется таблица,
но обычно Word это делает
автоматически. Установите
переключатель направления
сортировки (по возрастанию или
по убыванию). Нажмите кнопку
Параметры.
95.
Сортировка ячеек столбца› В окне Параметры
сортировки установите
флажок только столбцы.
96.
Использование таблиц для разметки макетастраницы
› По умолчанию таблица сразу
после создания имеет границу
в виде тонкой сплошной
линии черного цвета, которая
сохраняется при печати. В
случае удаления этой границы
в таблице останутся линии
сетки, из которых состоят
границы ячеек таблицы.
Линии сетки не печатаются.
Более того, эти линии могут и
не отображаться. Отображение
линий сетки управляется
кнопкой Отобразить сетку
группы Таблица контекстной
вкладки Макет.
97.
Использование таблиц для разметки макетастраницы
› Такие не обрамленные
таблицы можно использовать
для разметки макета страницы
при создании двуязычных
документов, бланков и т.п.
› Например, если требуется на
странице разместить
параллельно идущий текст на
двух языках, можно вставить
таблицу из двух столбцов и
требуемого числа строк. В
ячейки первого столбца
вводится текст на одном
языке, а в ячейки второго - на
другом.
98.
Использование таблиц для разметки макетастраницы
› При печати сетка не
отображается, и документ
будет выглядеть как текст,
оформленный в две
колонки.
99.
Использование таблиц для разметки макетастраницы
› Аналогично можно
использовать не
обрамленные таблицы при
создании бланков
документов, например,
писем, приказов и т.п. На
рис. показан документ
(письмо), как он будет
выглядеть на экране, а ниже
- как он будет выглядеть при
печати.


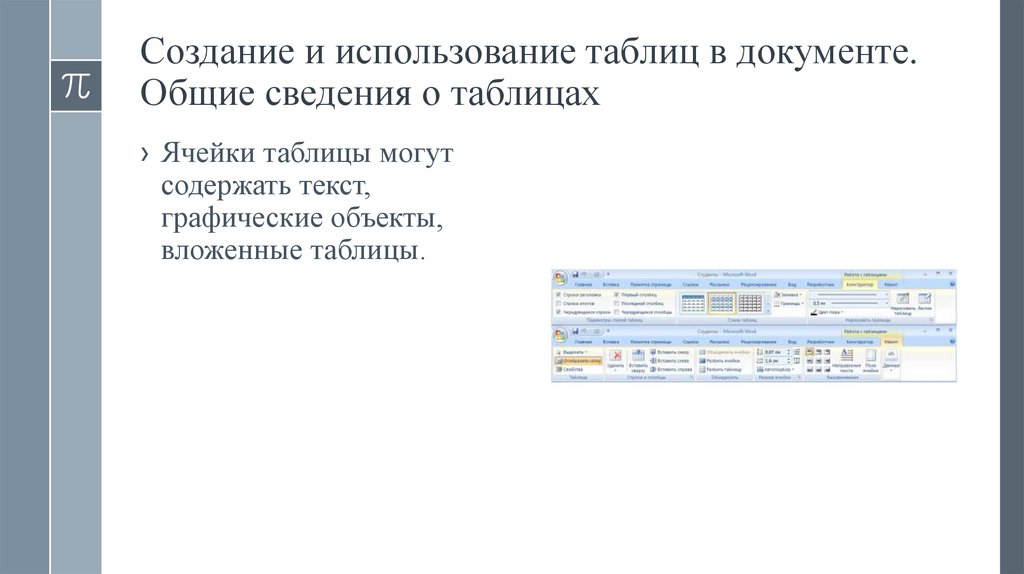
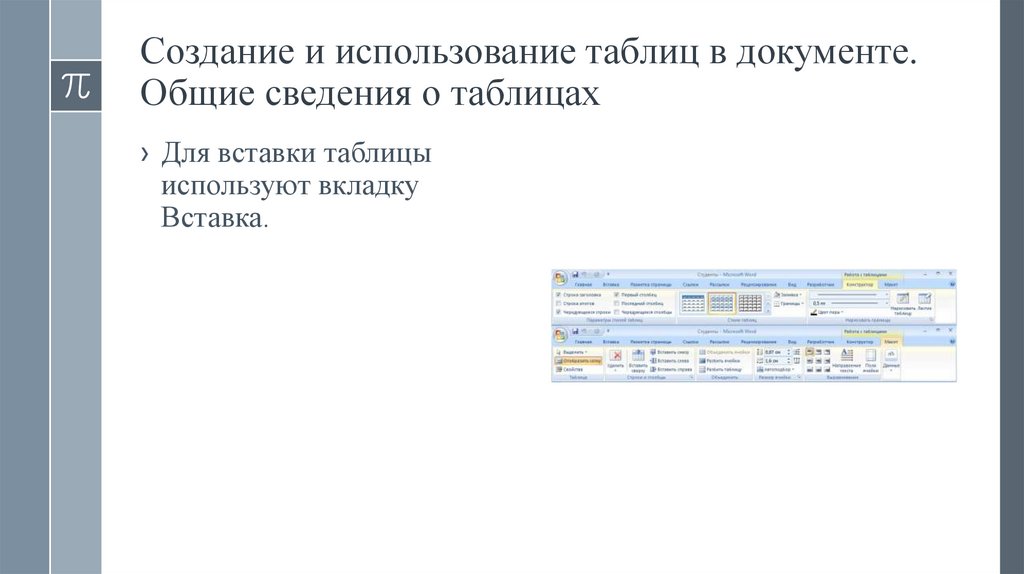
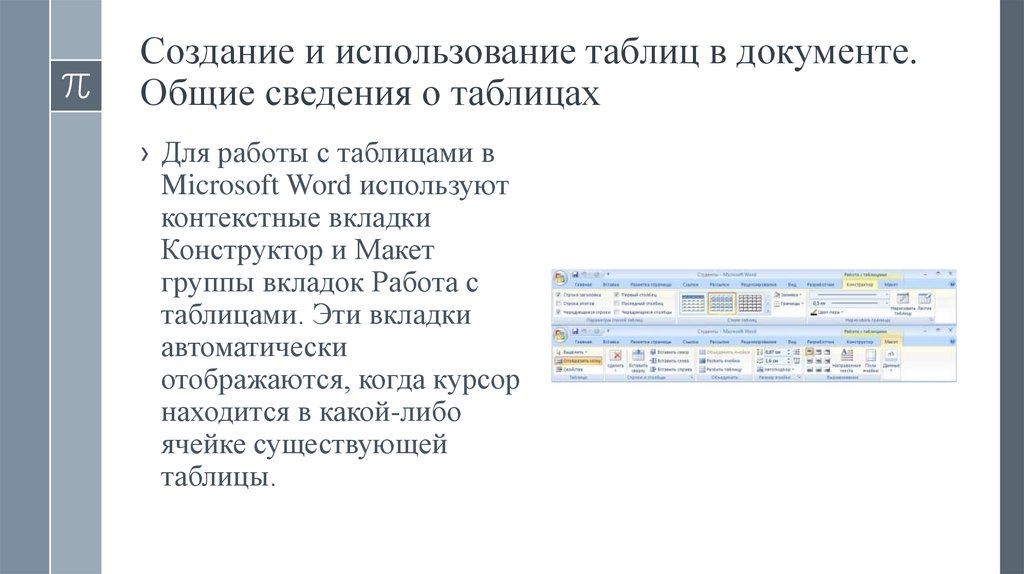



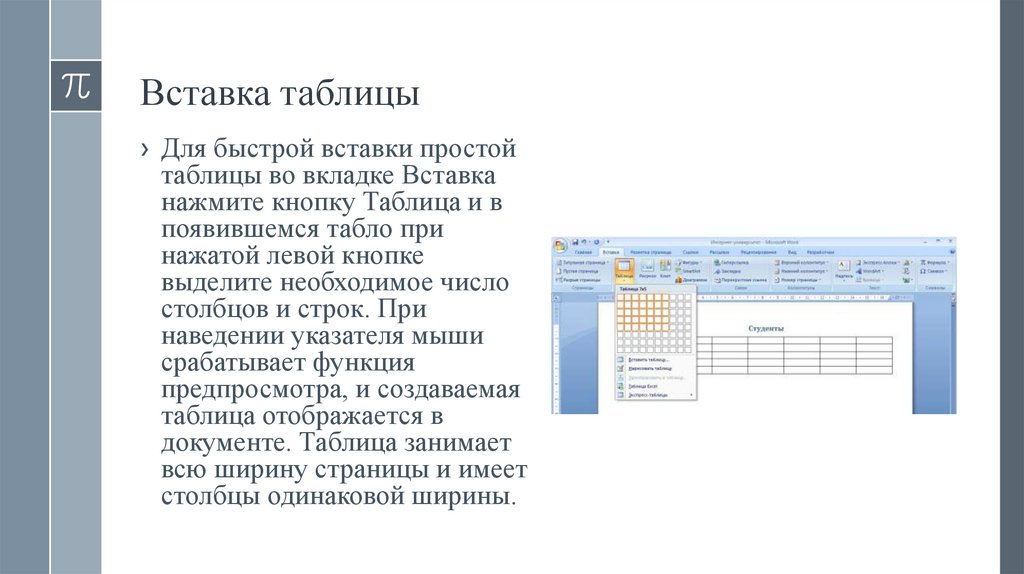

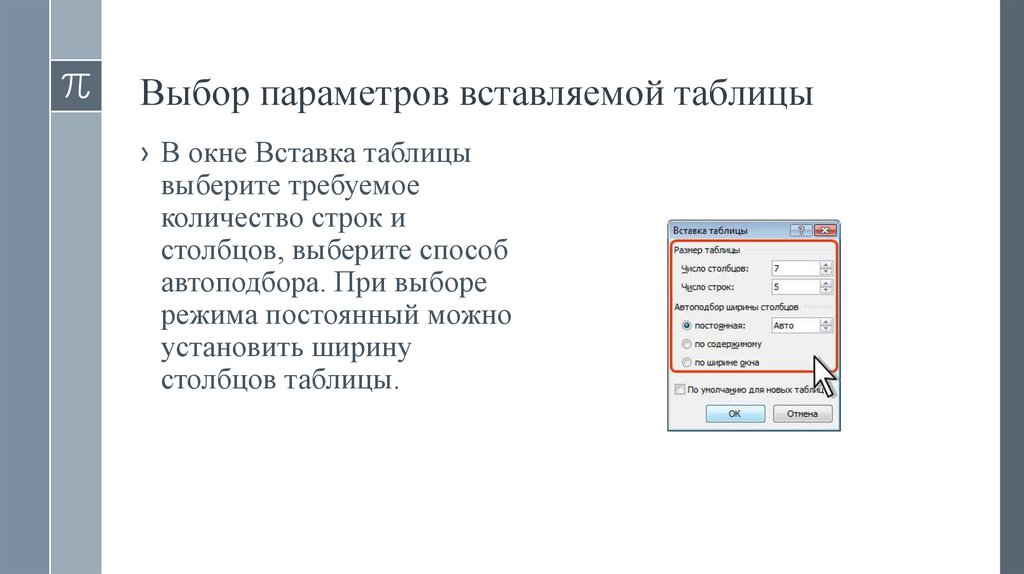

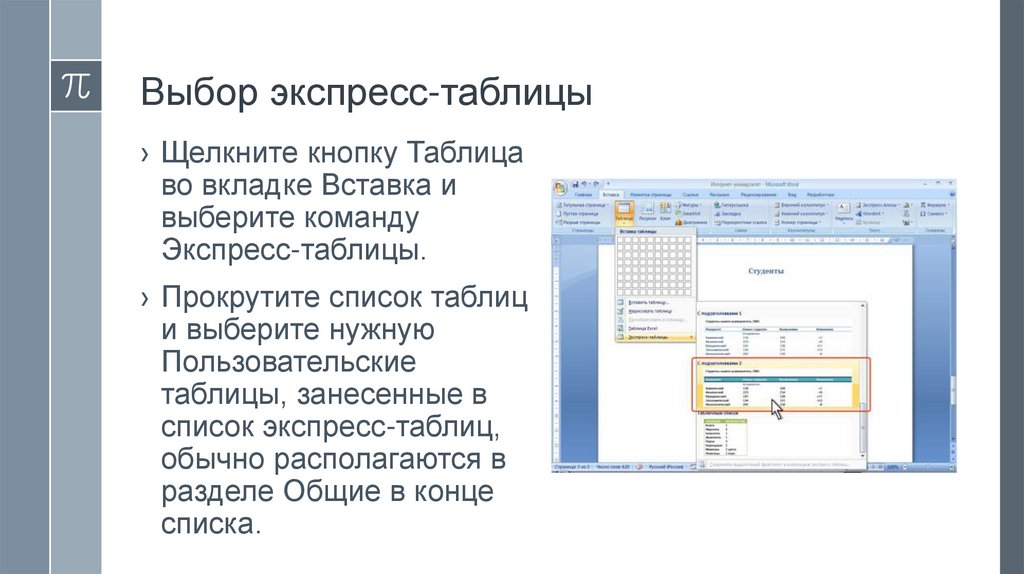
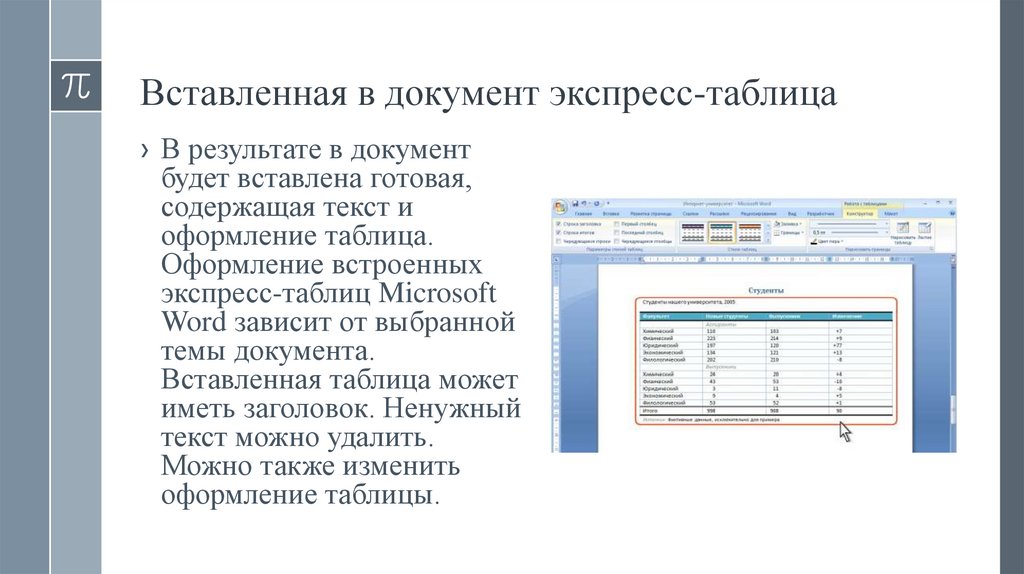


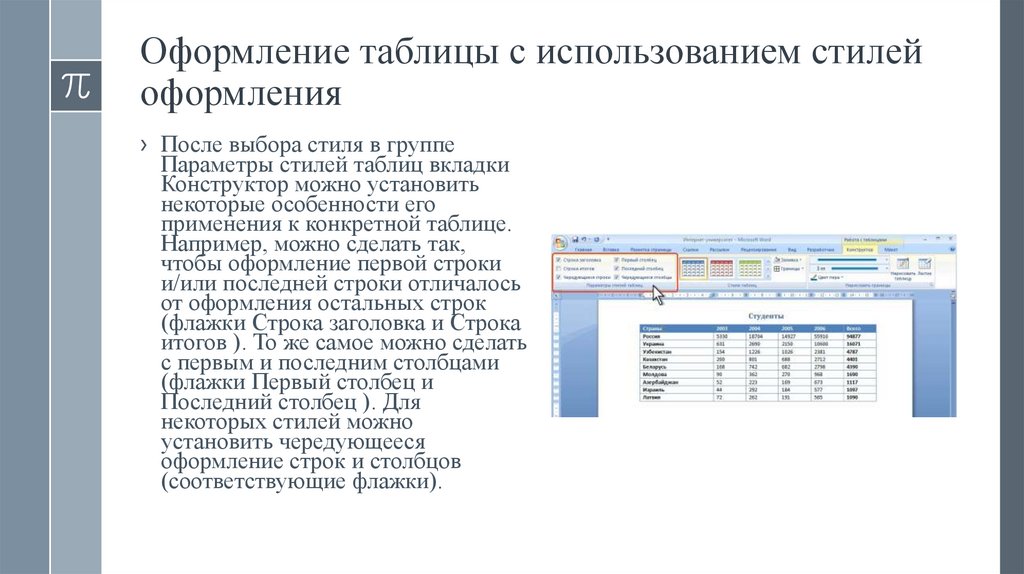






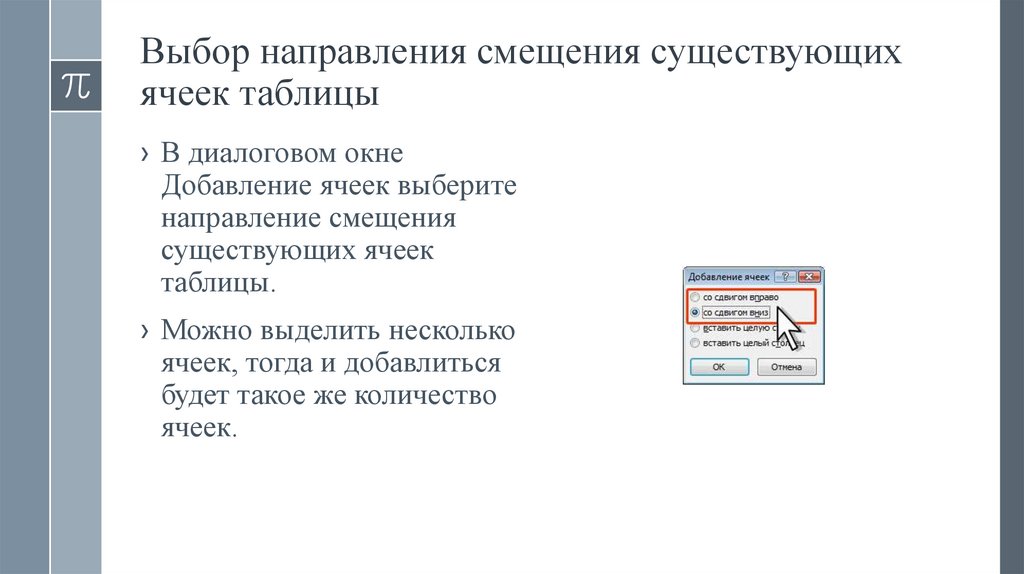



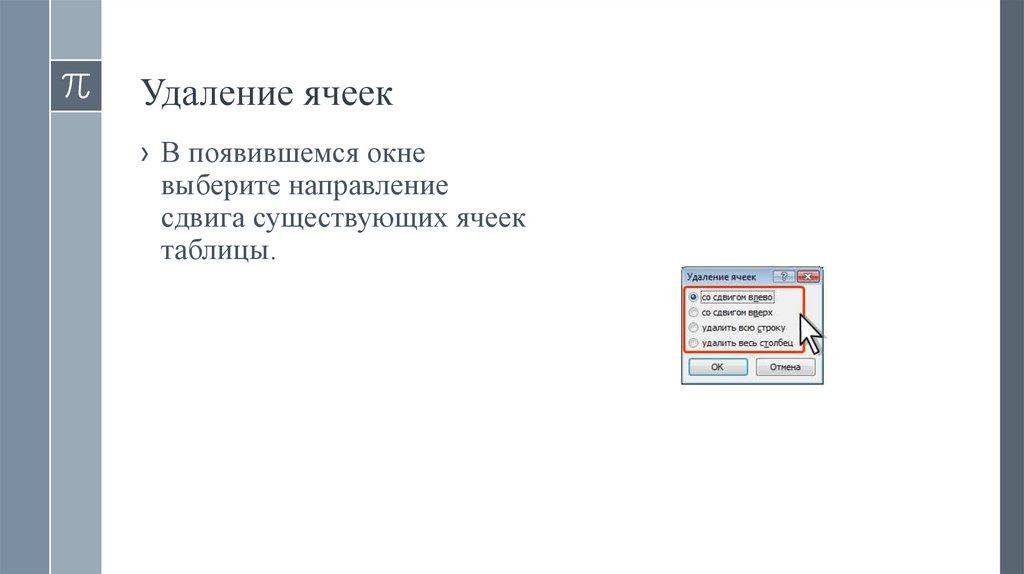




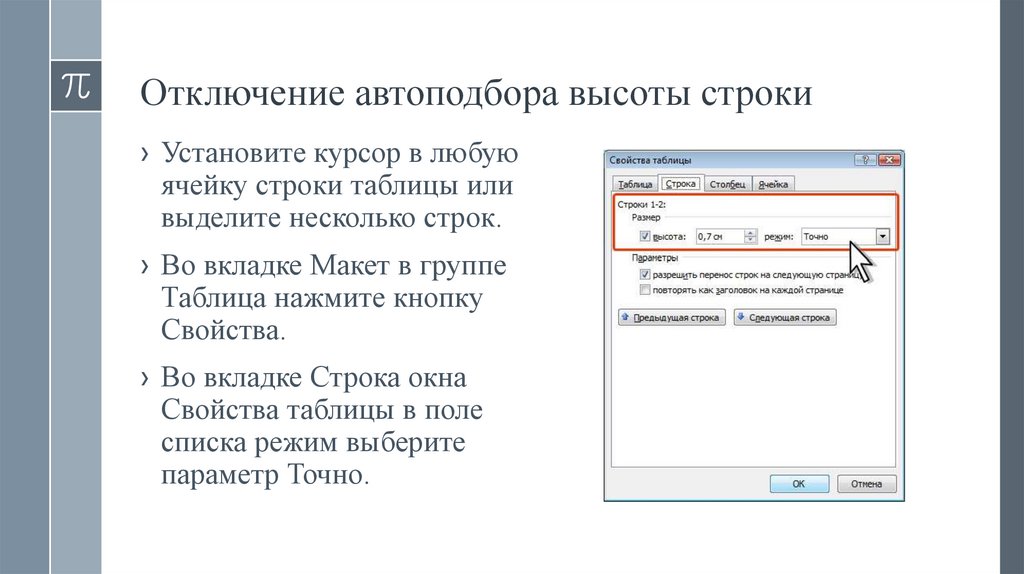

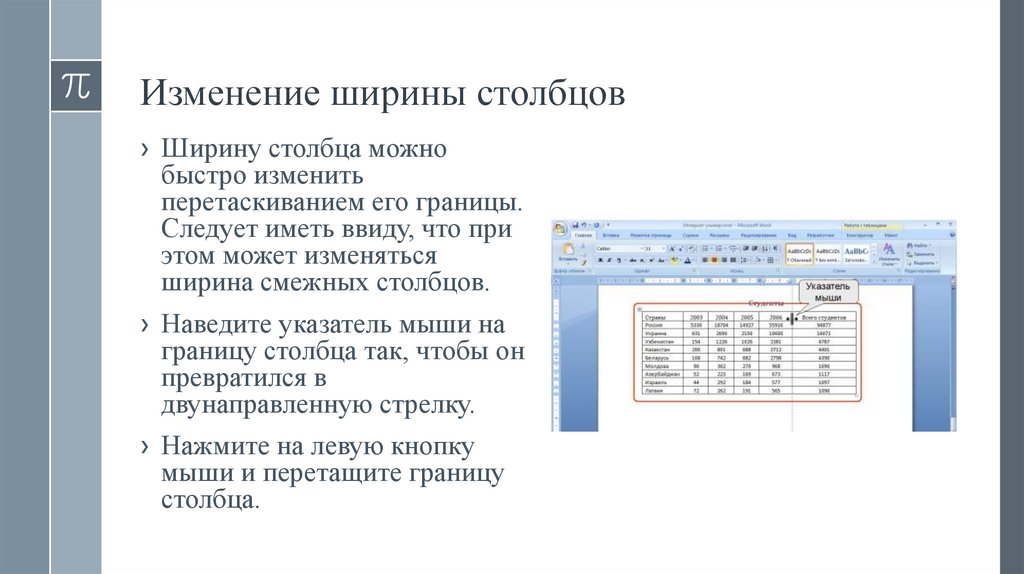





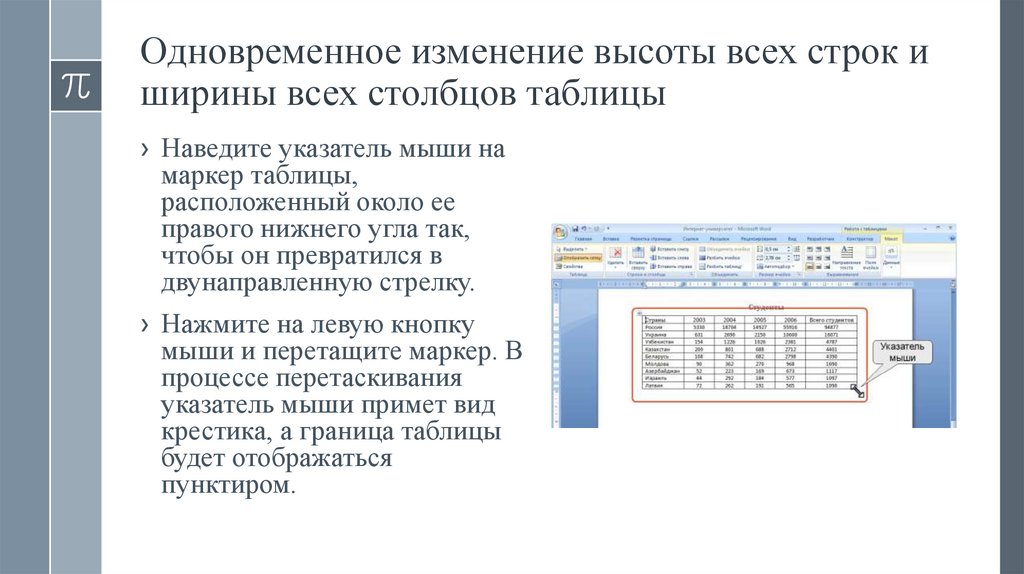


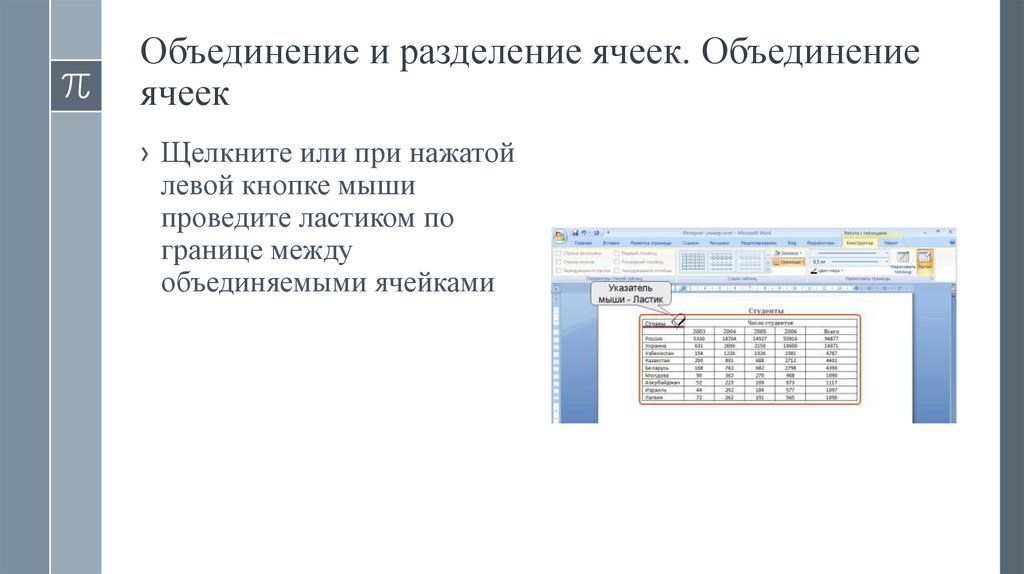
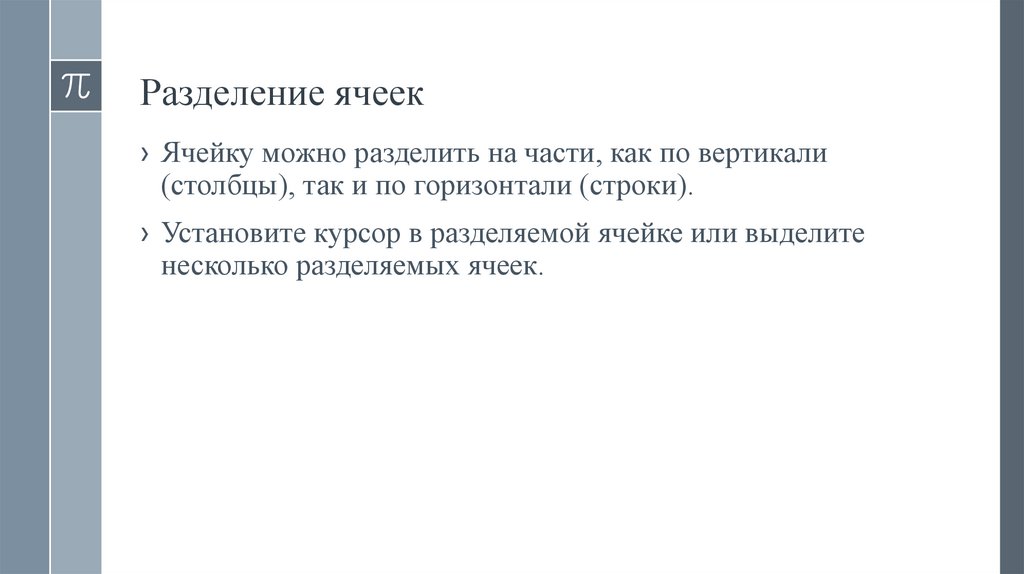

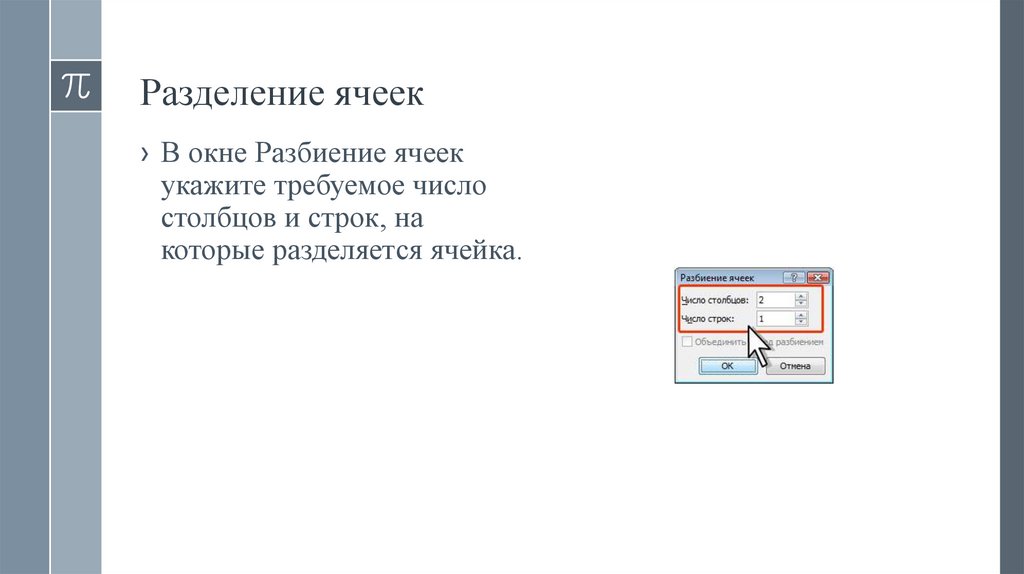


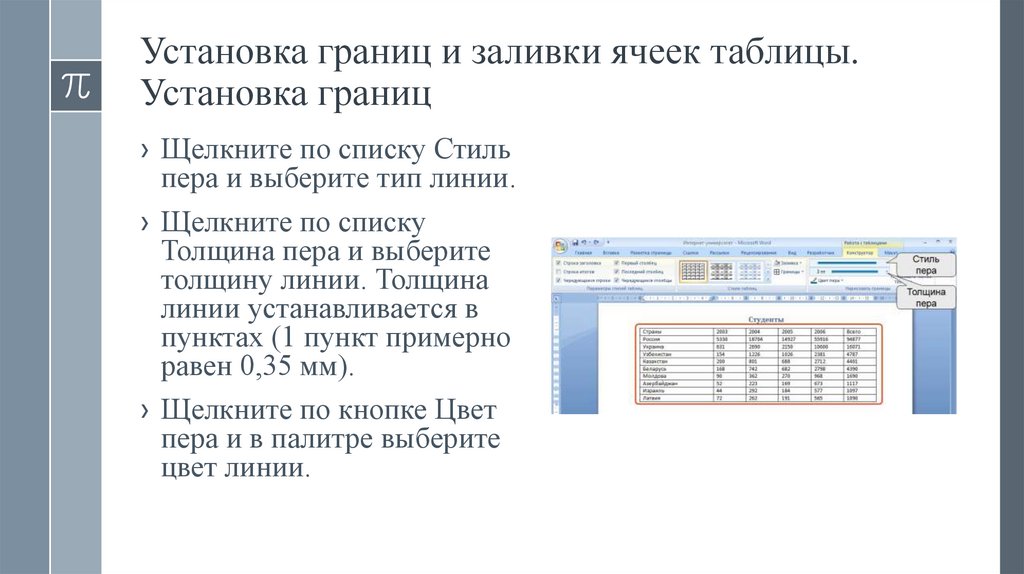



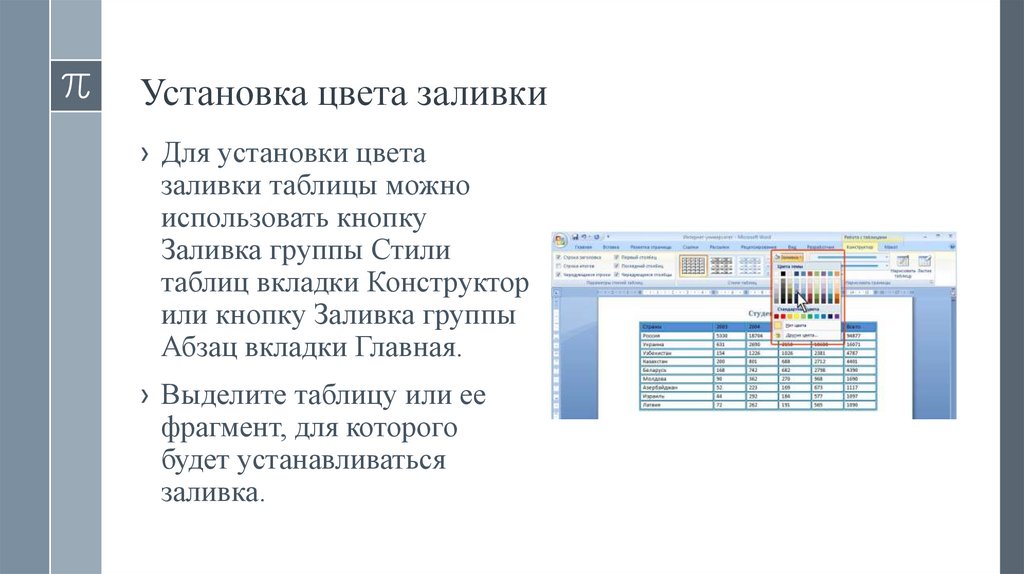


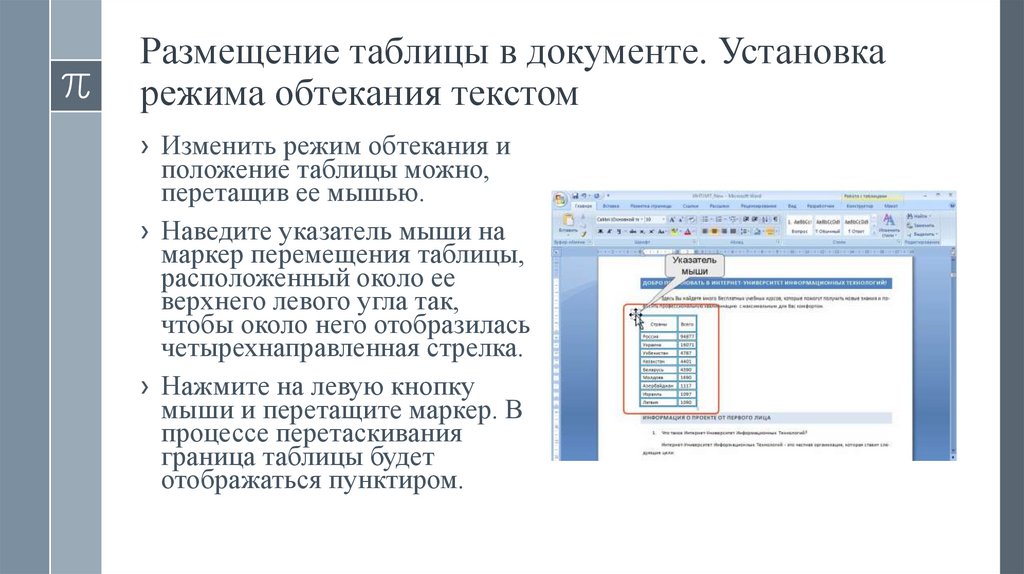
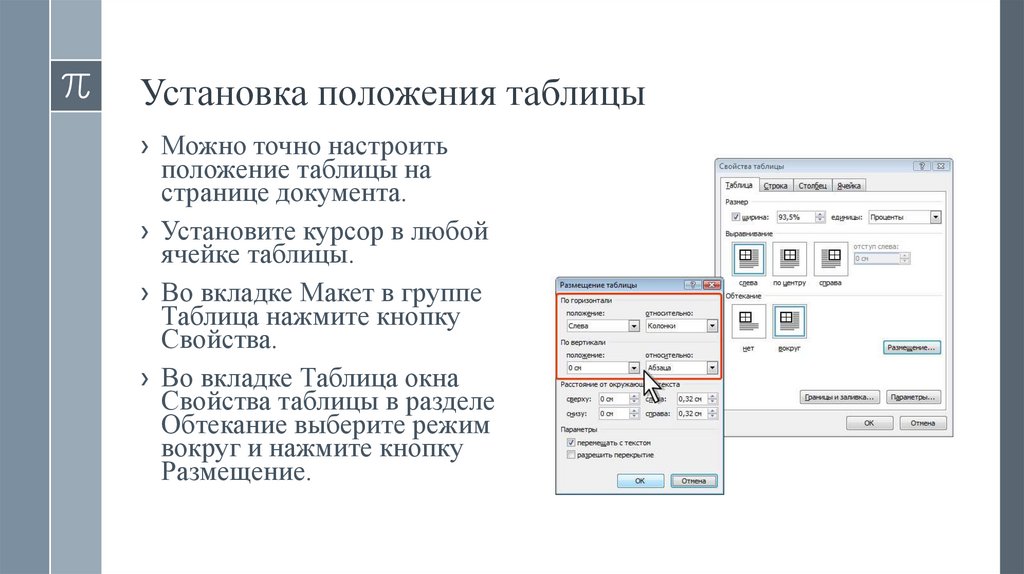
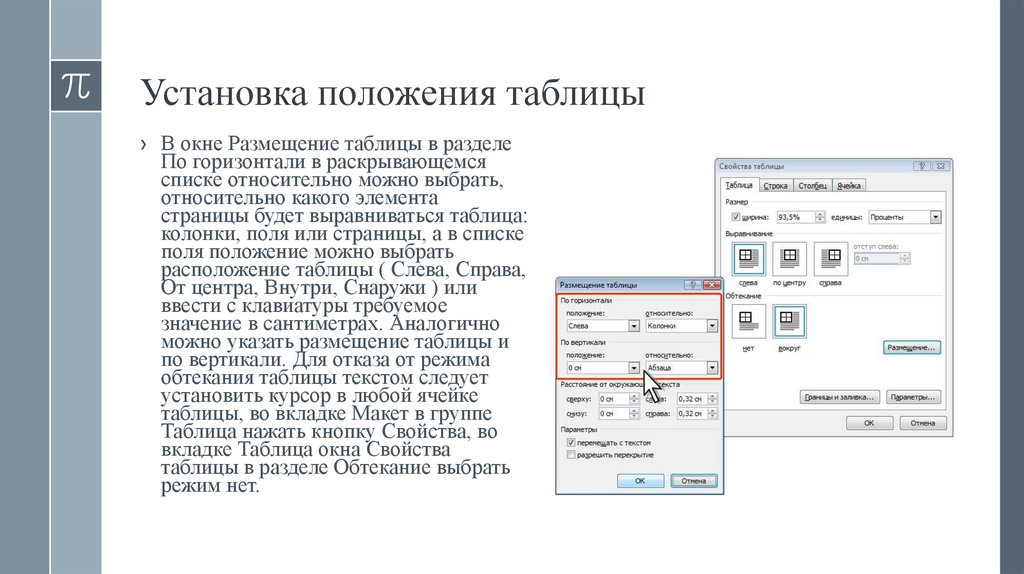
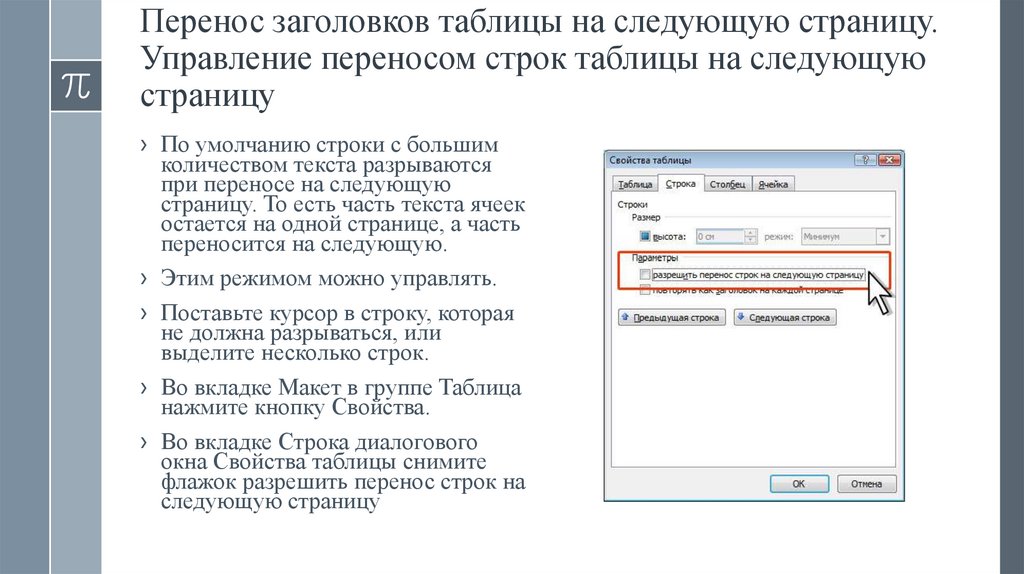
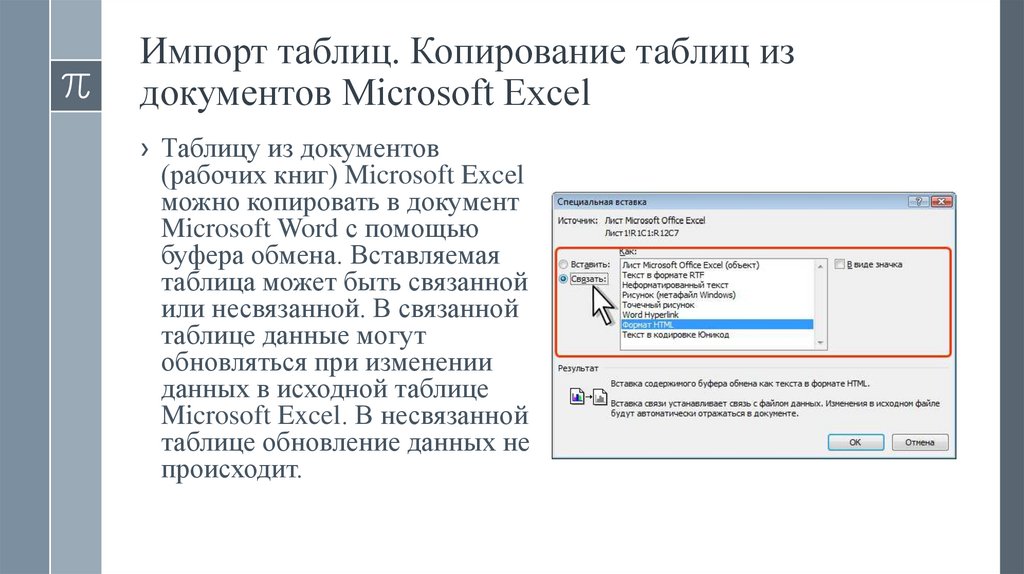
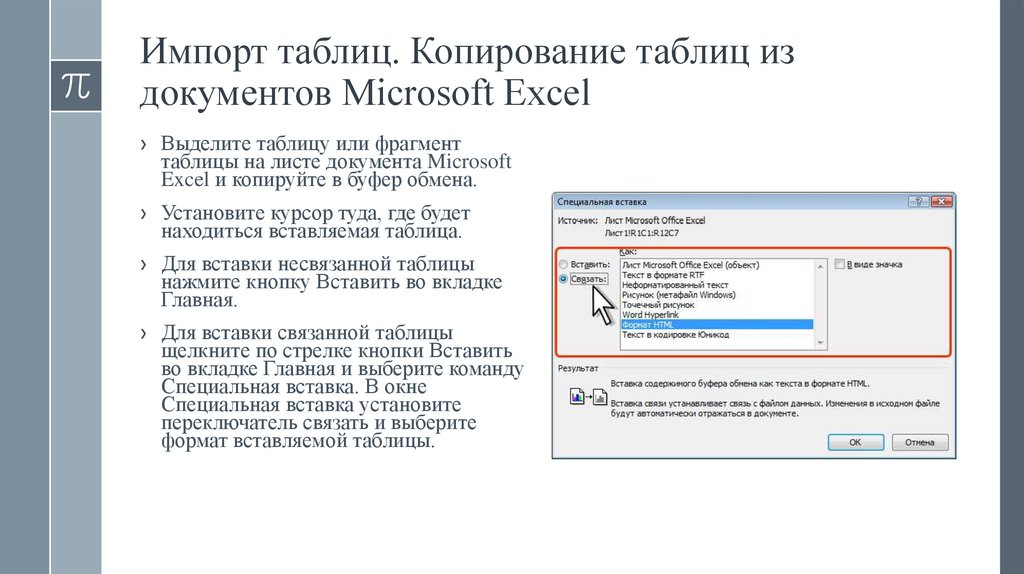
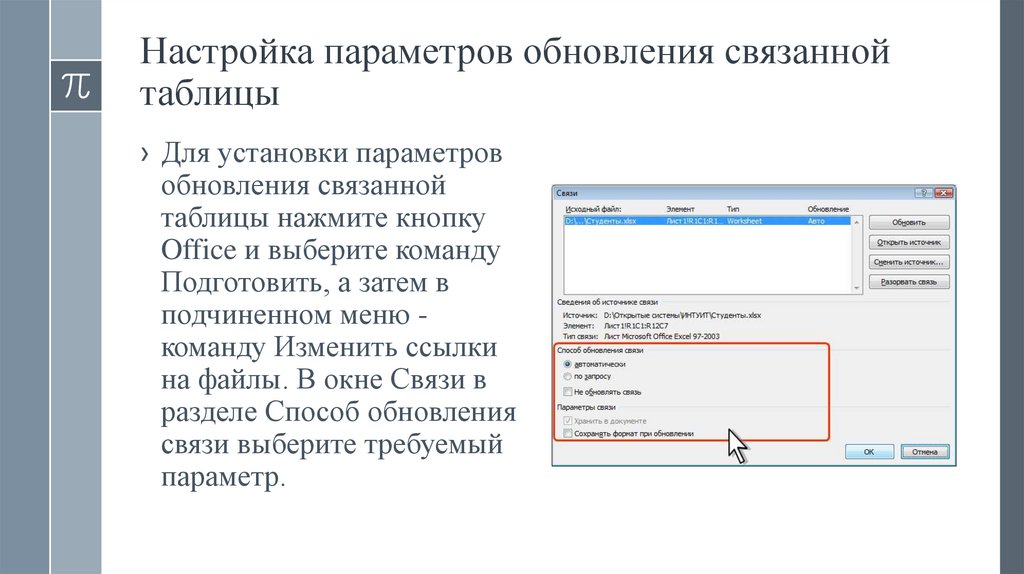

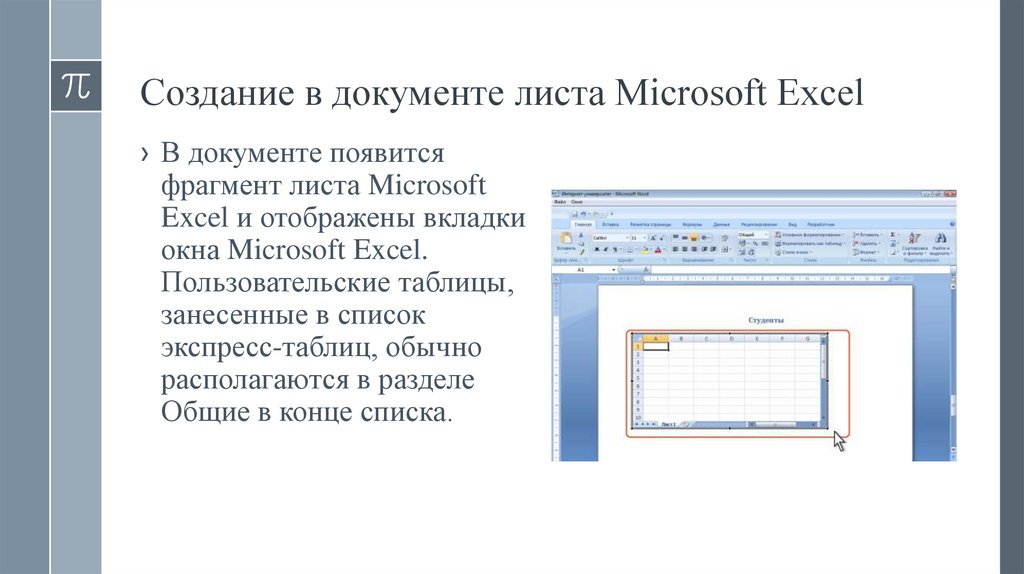
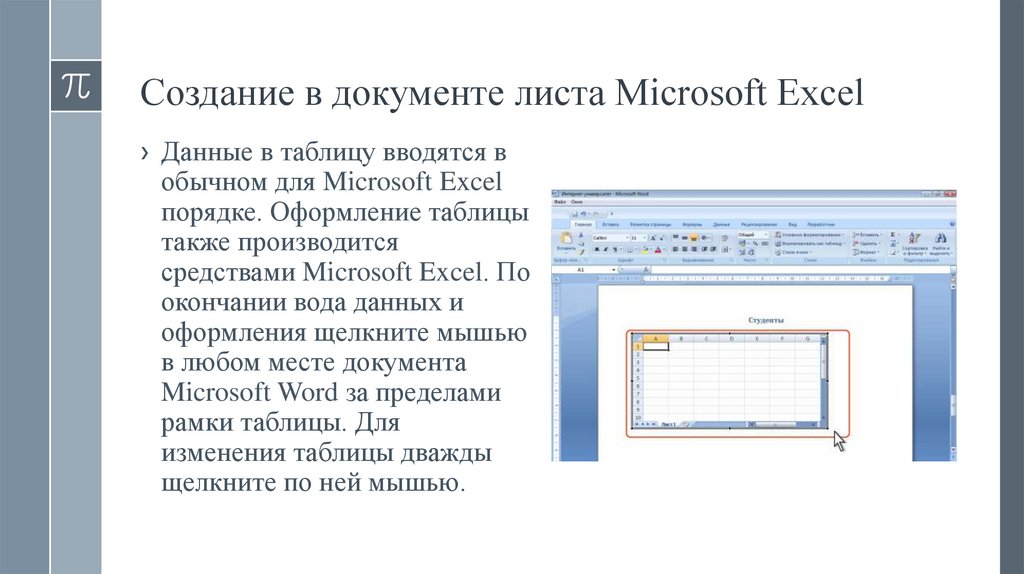



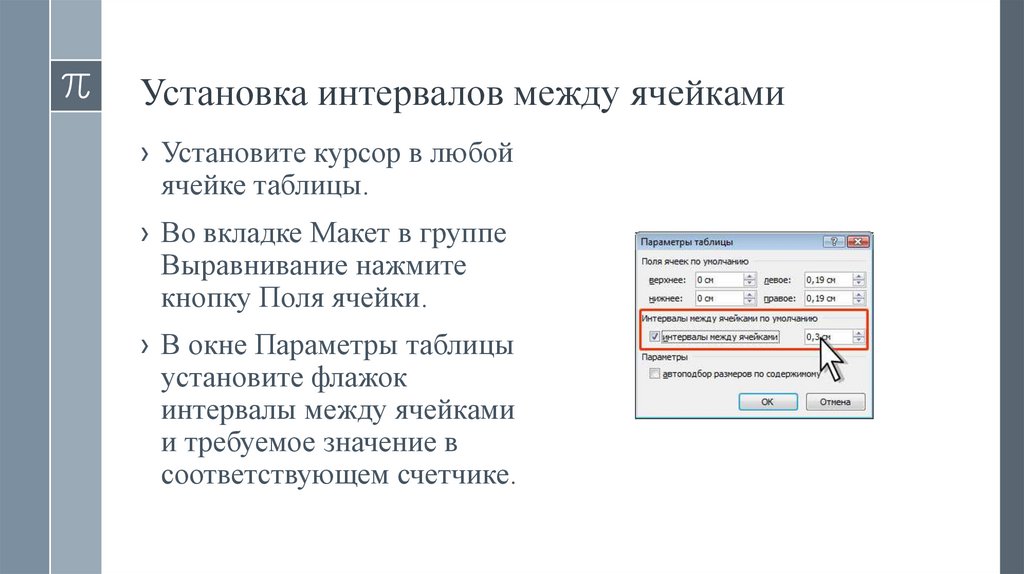


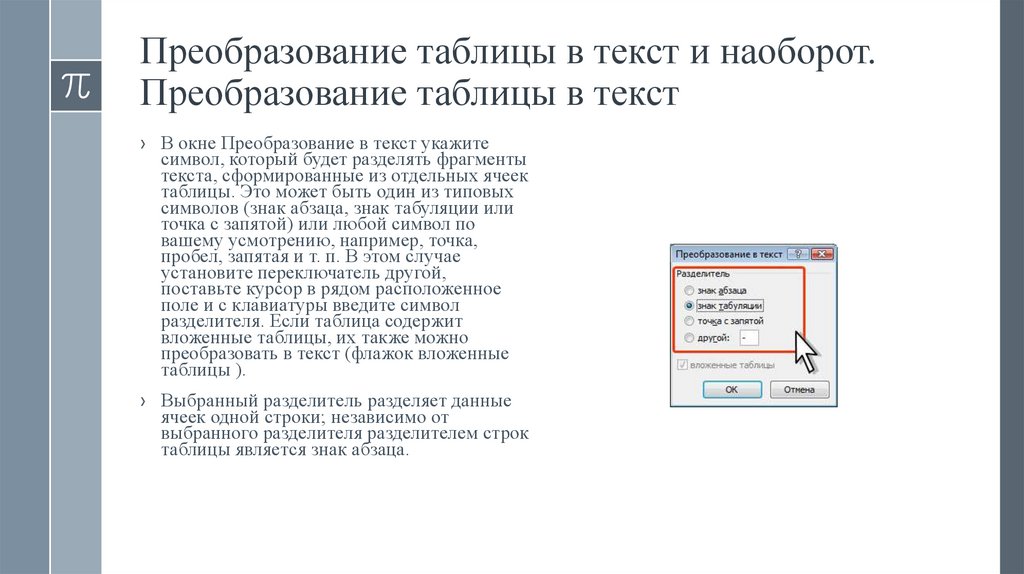

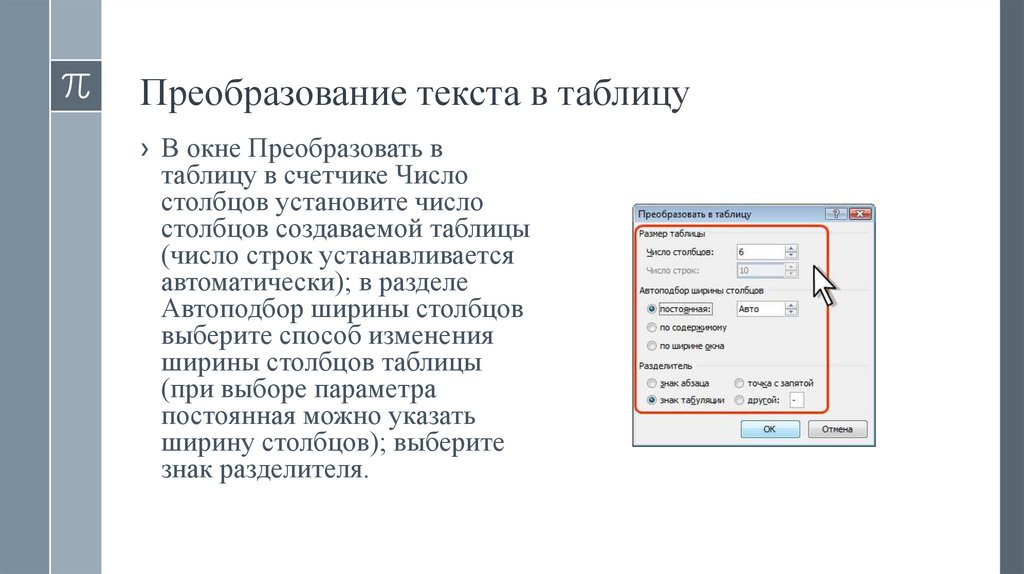




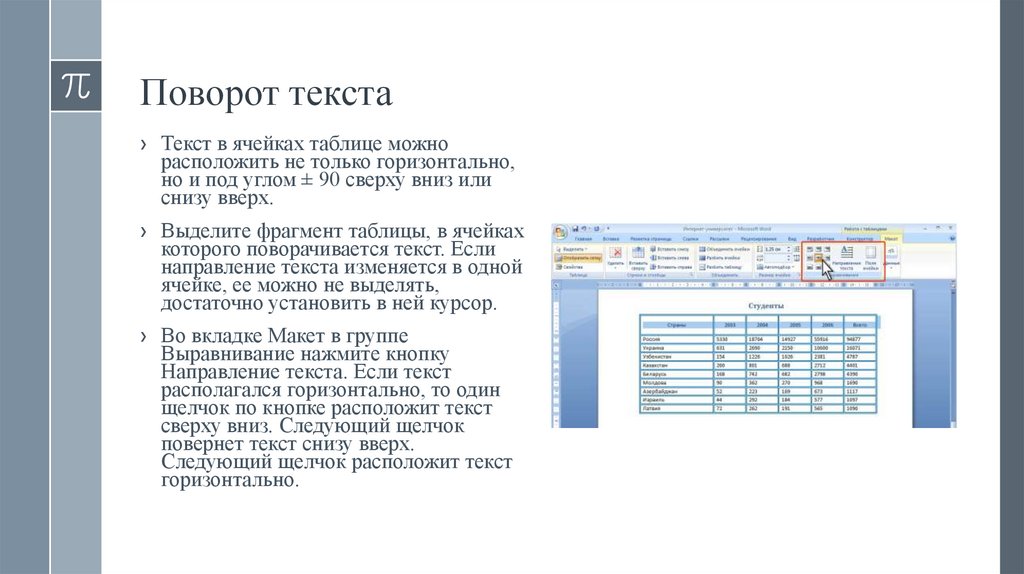


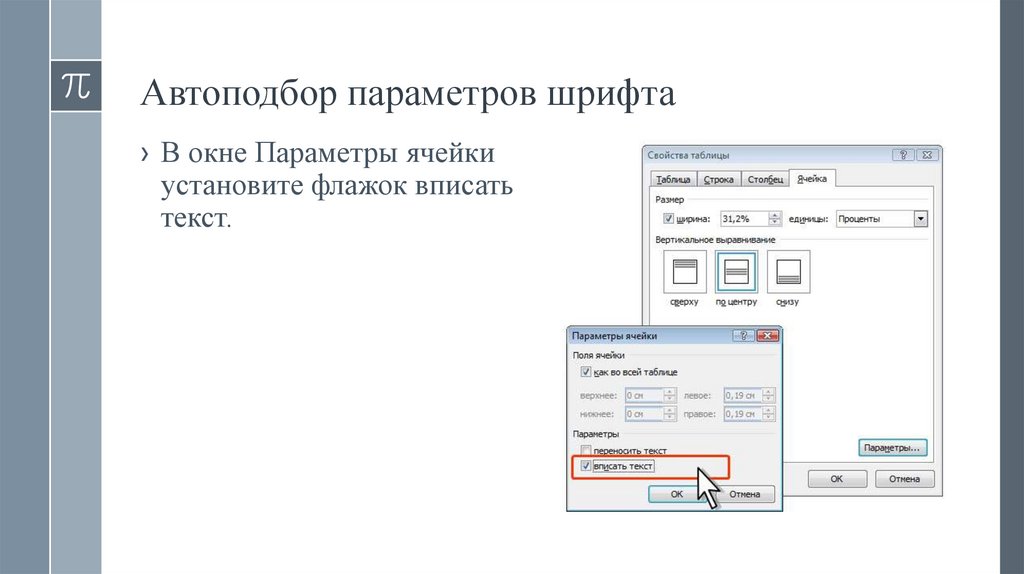



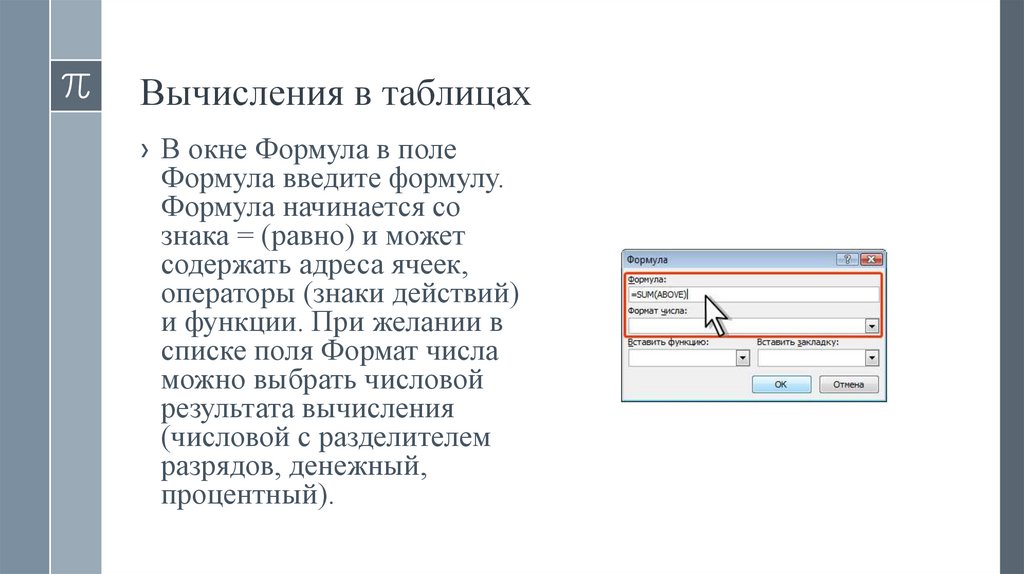


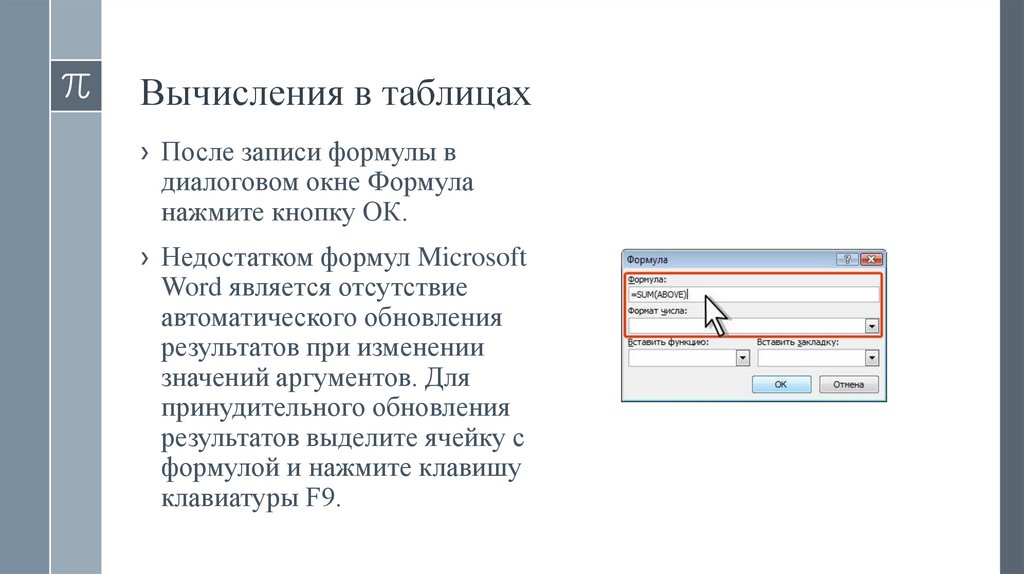


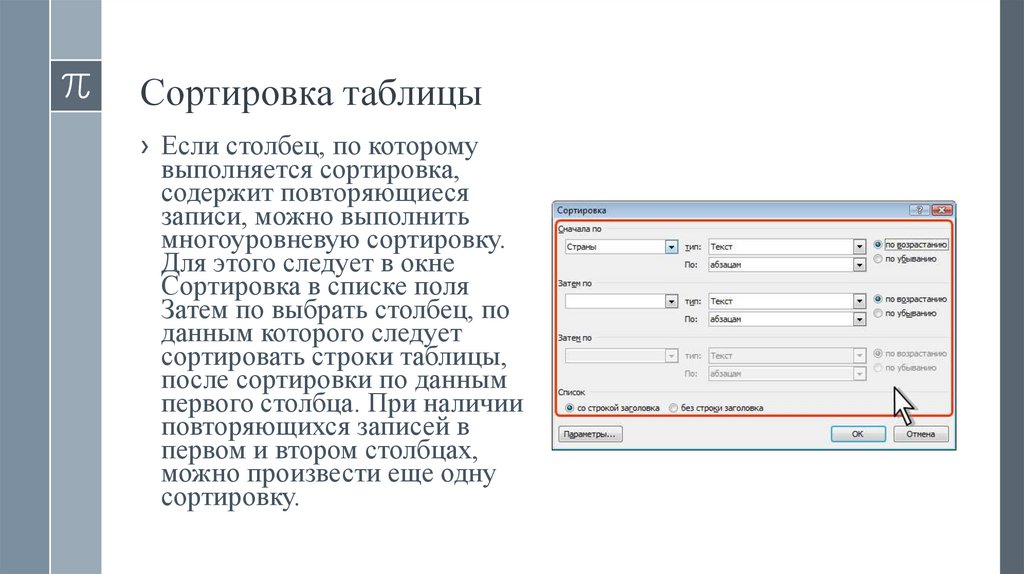
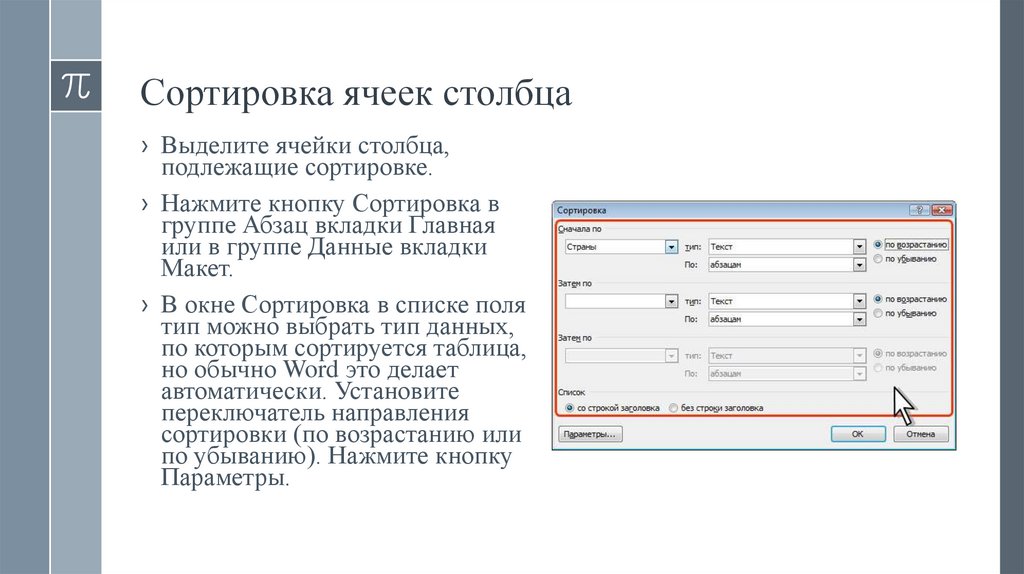
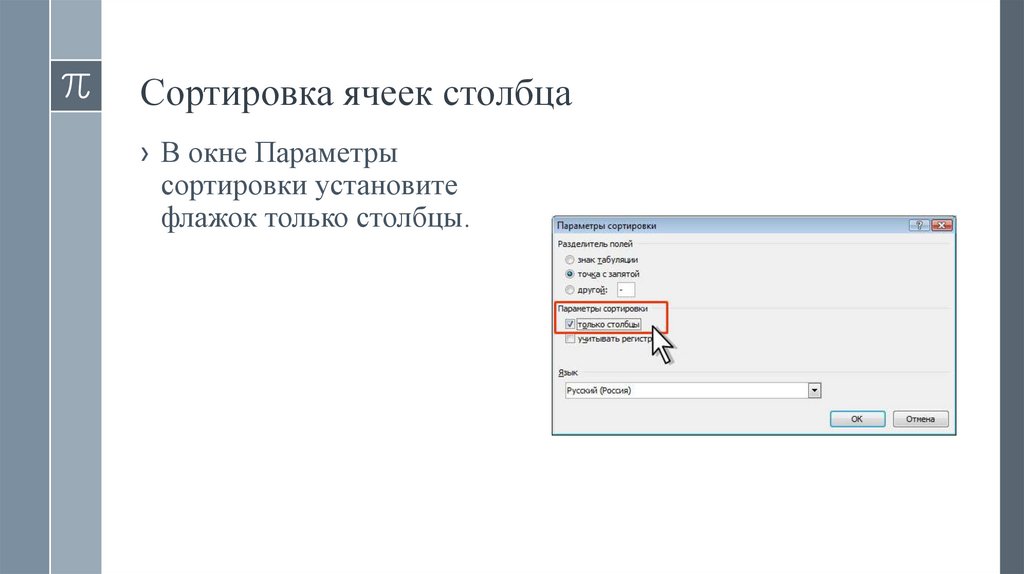

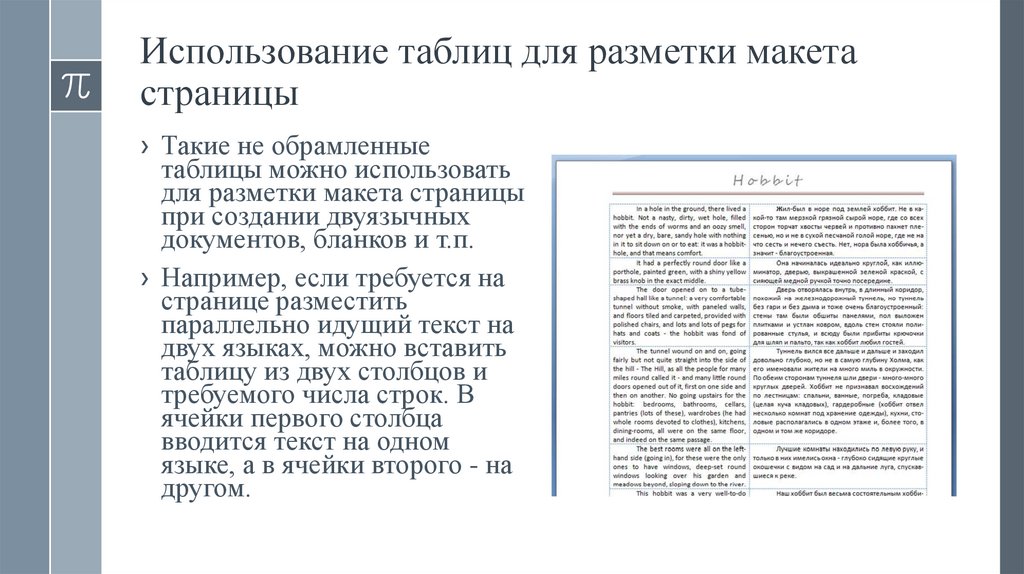
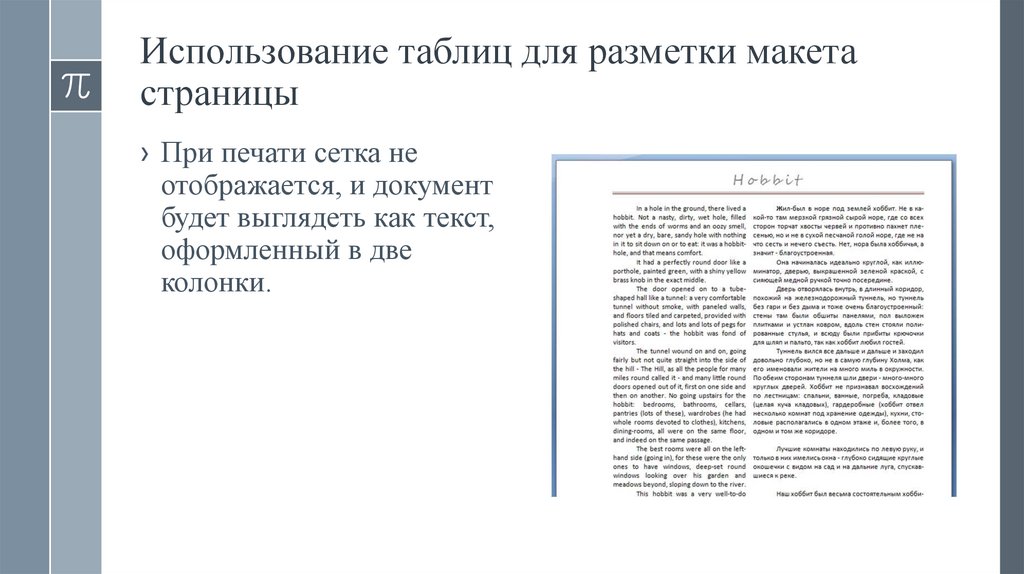
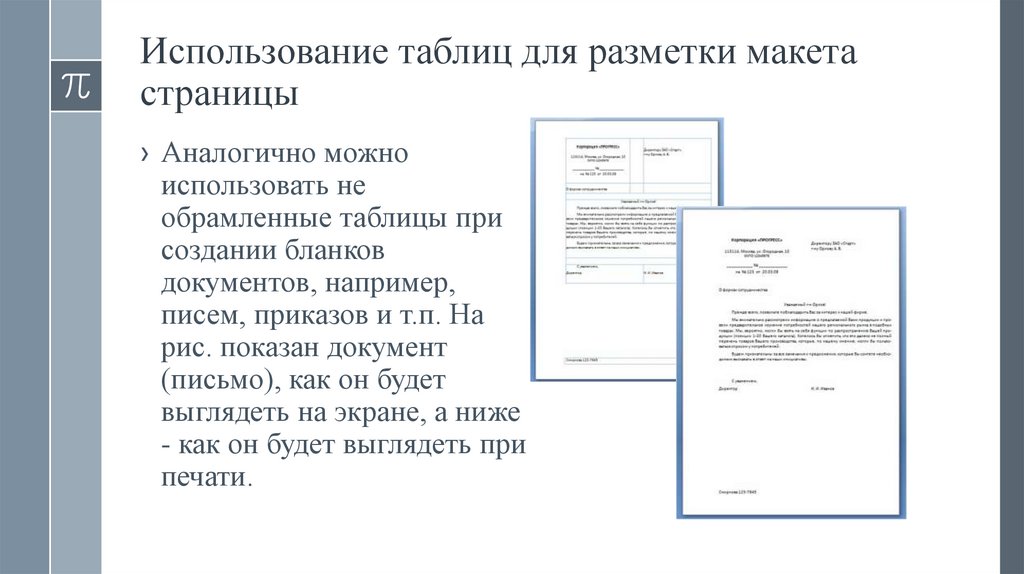
 Информатика
Информатика Программное обеспечение
Программное обеспечение