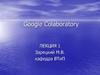Похожие презентации:
Рекомендации по работе с google classroom
1.
Рекомендации по работе сGoogle Classroom
2.
Создание новой Google-почтыЕсли у Вас по какой-то причине нет
почтового ящика Google или в почтовом ящике
не указано имя учащегося, то необходимо
создать новую Google-почту.
Если у Вас есть Google-почта и Вы
присоединены ко всем курсам, Вы можете
перейти на слайд 11
3.
Создание новой Google-почтыВводим в поиск Classroom и
открываем первую ссылку
4.
Создание нового аккаунта Google5.
Создание нового аккаунта Google6.
Создание нового аккаунта GoogleОбязательно
указываем имя и
фамилию ребенка
Заполняем форму и
нажимаем “Далее”
7.
Создание нового аккаунта GoogleЗаполняем форму и
нажимаем “Далее”
8.
Создание нового аккаунта GoogleПролистываем вниз
соглашения и нажимаем
“Принимаю”
9.
Присоединение к курсу10.
Присоединение к курсуВ открывшемся
окне необходимо
указать код курса,
который Вам
отправлял
классный
руководитель и
нажать кнопку
“присоединиться”
Данную процедуру необходимо повторить для
всех предметов, которые есть у учащегося
11.
Внешний вид окна курса12.
Увидеть список курсов и заданий можно нажавна данную кнопку в углу экрана
13.
Нажав на кнопку “Список заданий”, Вы можете видетьзадания, которые необходимо выполнить
Внешний вид данного окна представлен на следующем
слайде
Здесь Вы можете видеть список Ваших курсов,
либо Вы можете нажать на кнопку “Курсы”
вверху списка
14.
Внешний вид окна “Список заданий”Во вкладке “Назначено” Вы можете
видеть задания, которые необходимо выполнить
Нажав на задание, Вы перейдете к окну
выполнения задания
15.
Окно выполнения заданияВнимательно ознакомившись с заданием и выполнив его,
необходимо отправить ответ и отметить задание как
выполненное, нажав соответствующую кнопку
16.
Прикрепление файловЕсли в задании необходимо отправить файл или
фотографию тетради, Вам нужно нажать кнопку “Добавить или
создать” и выбрать пункт “файл”
17.
Окно прикрепления файлаДля прикрепления файла необходимо в
открывшемся окне нажать “BROWSE” и указать
файл(ы) либо перетащить необходимый файл(ы)
в данное окно
18.
После прикрепления файловнеобходимо в окне задания
нажать на кнопку “Сдать”
19.
Во вкладке “Выполнено” раздела “Списокзаданий” Вы можете видеть список выполненных
заданий и оценки, которые Вам поставили
преподаватели


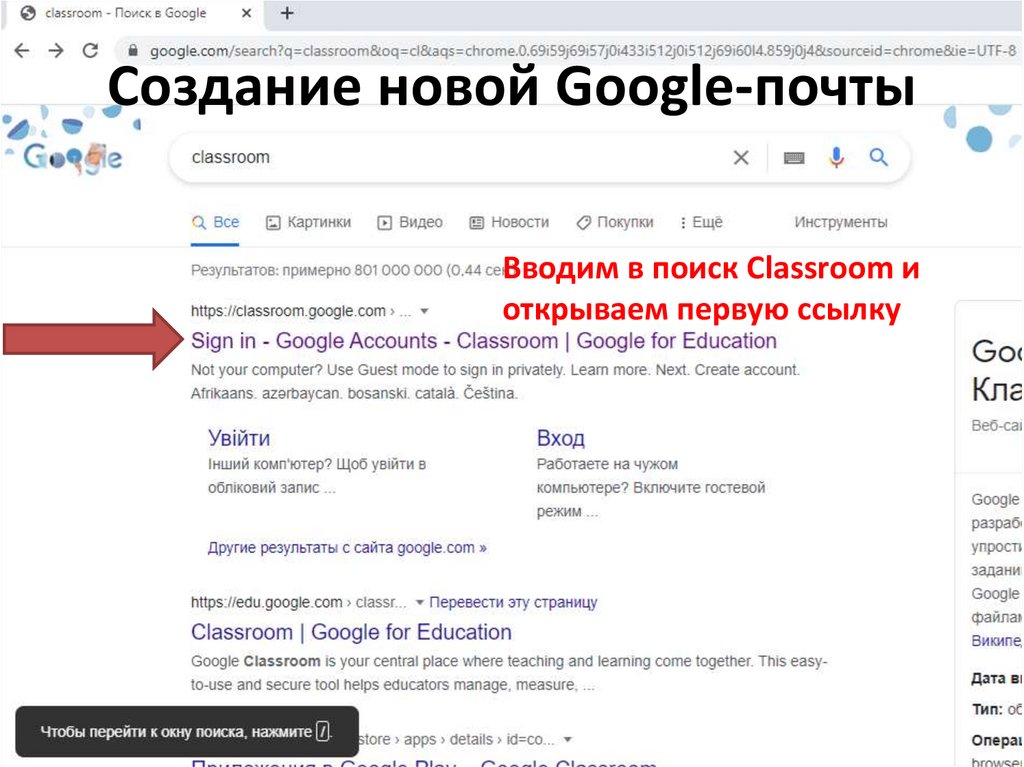
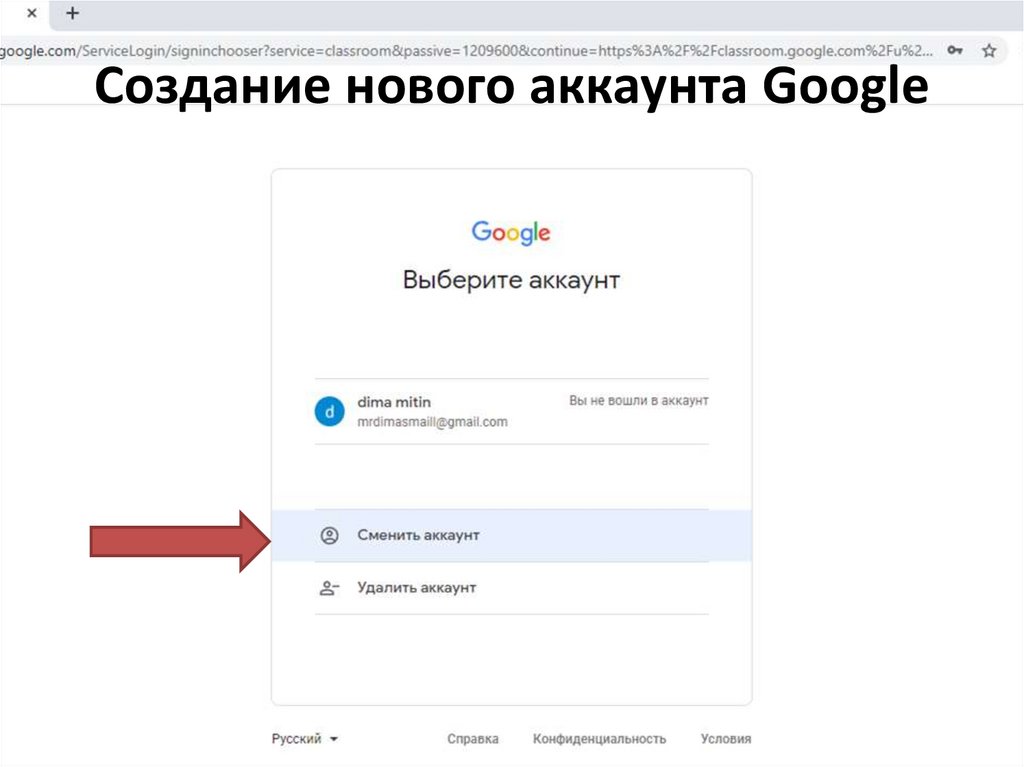

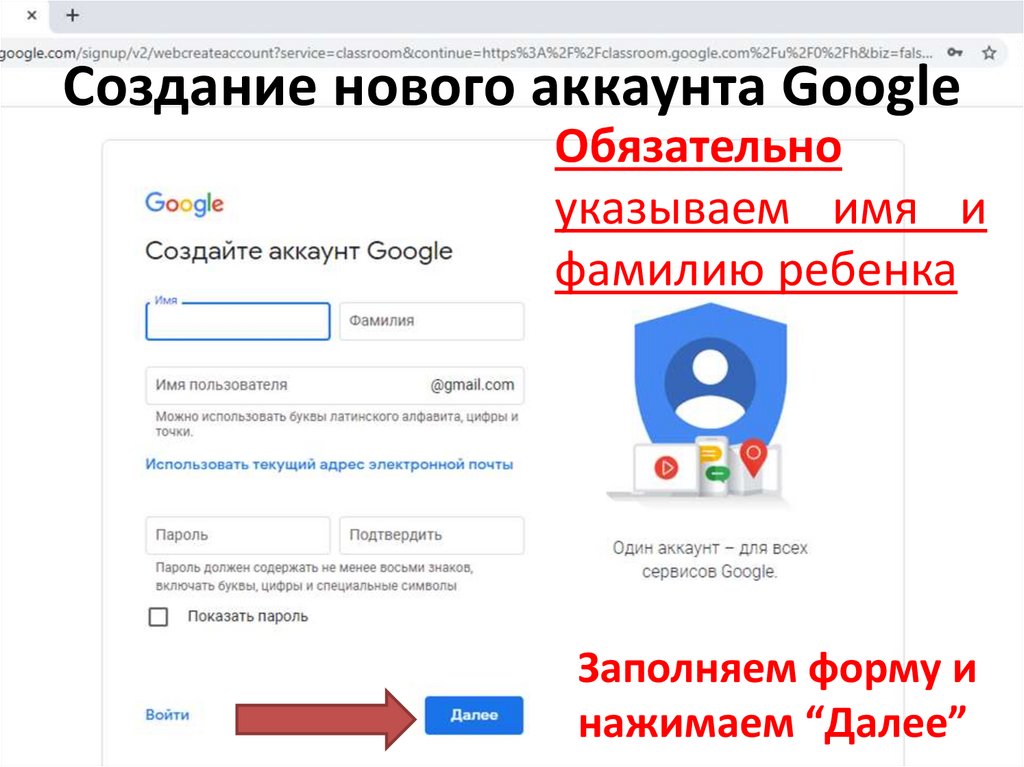
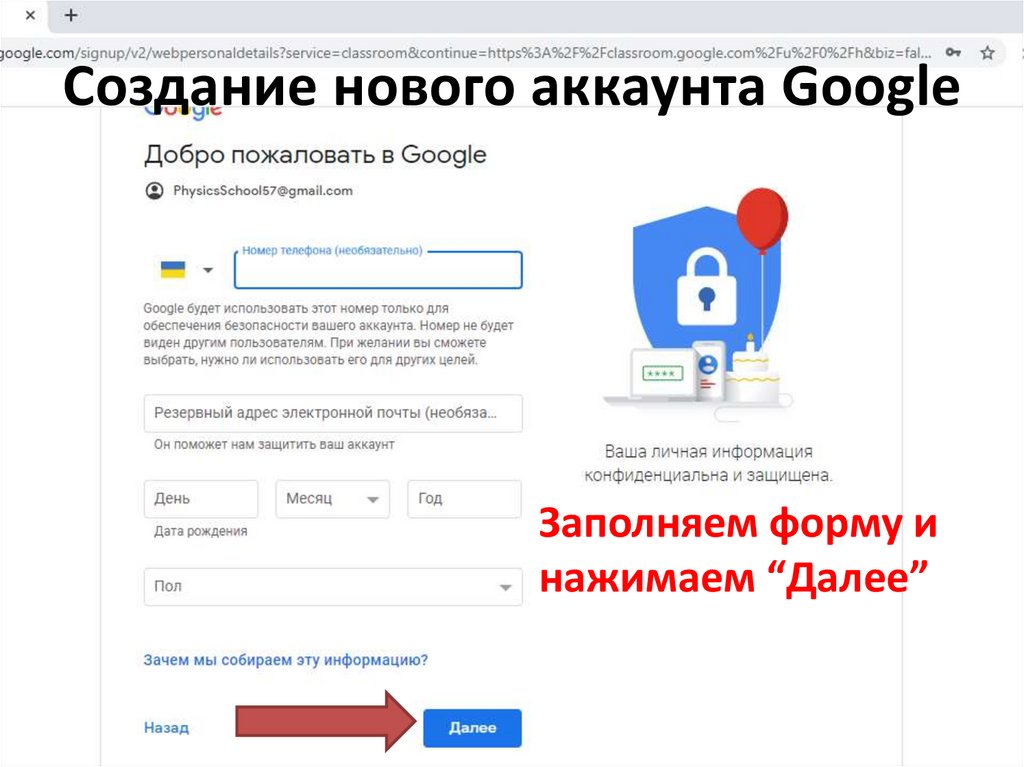
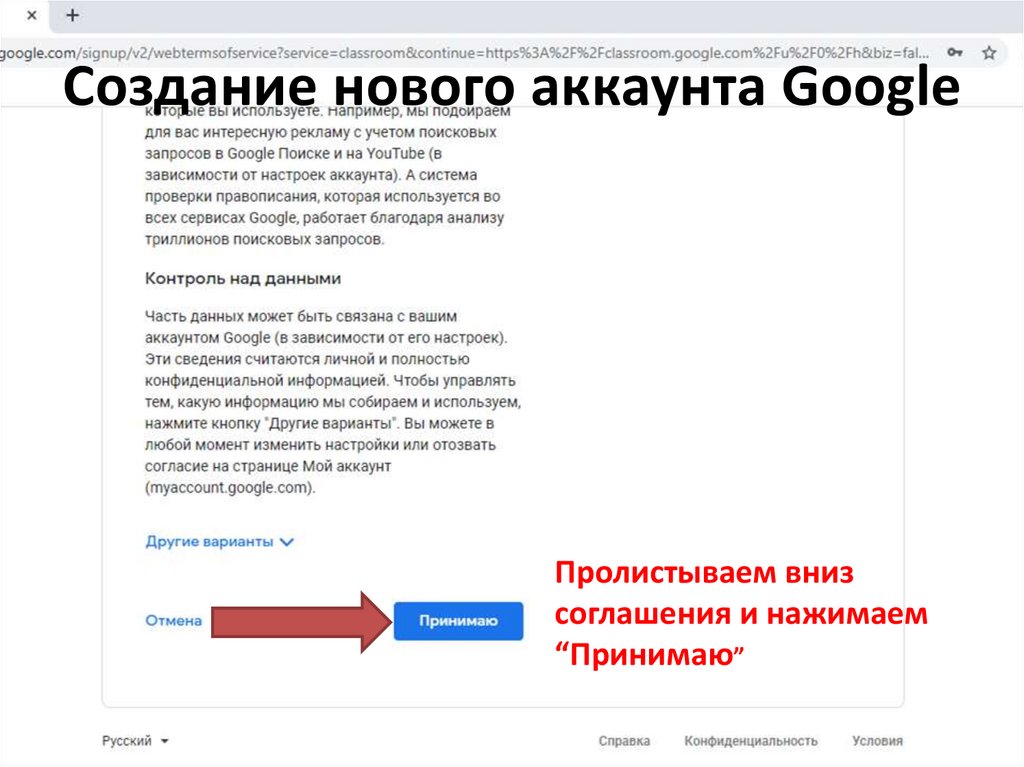
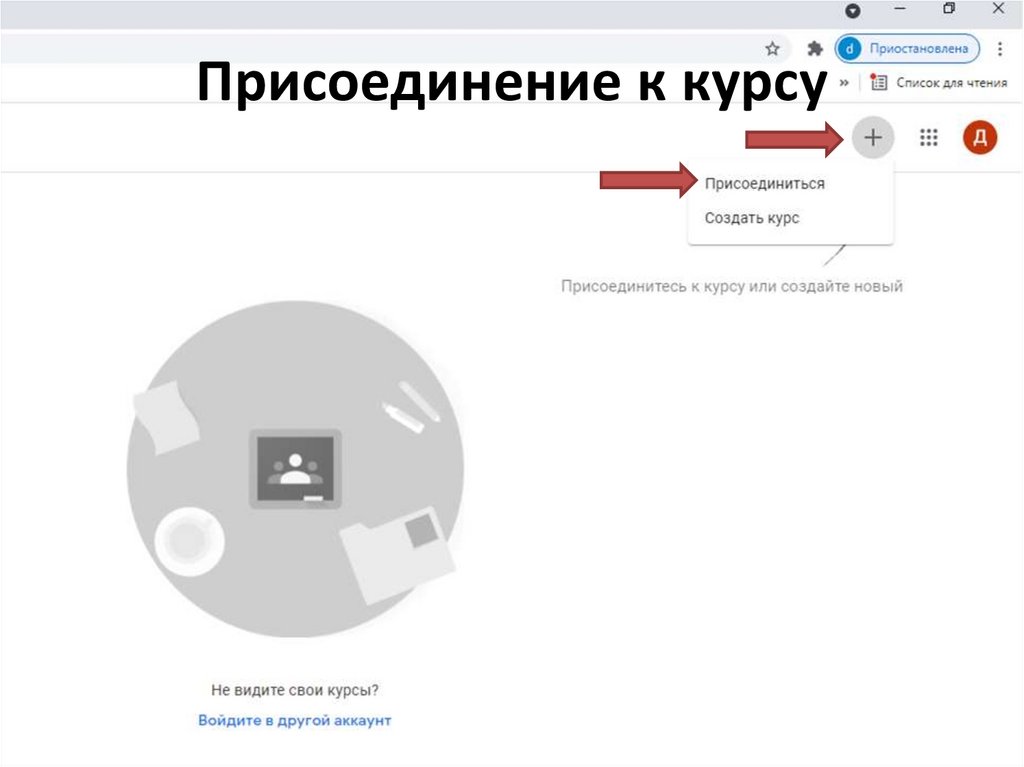


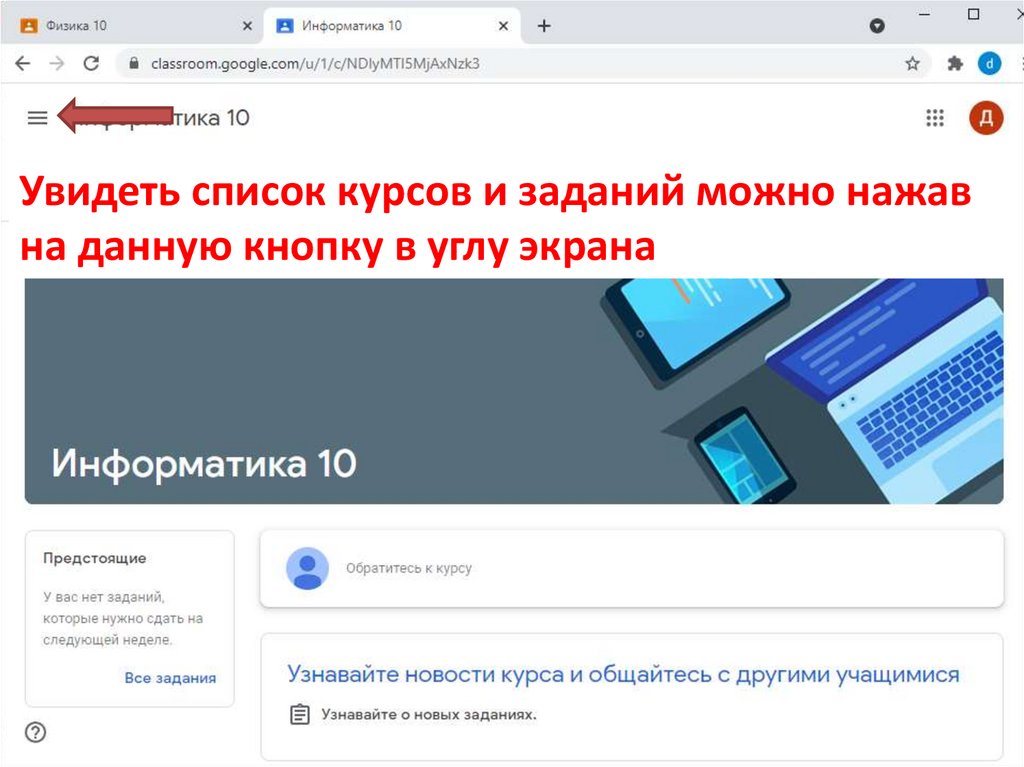
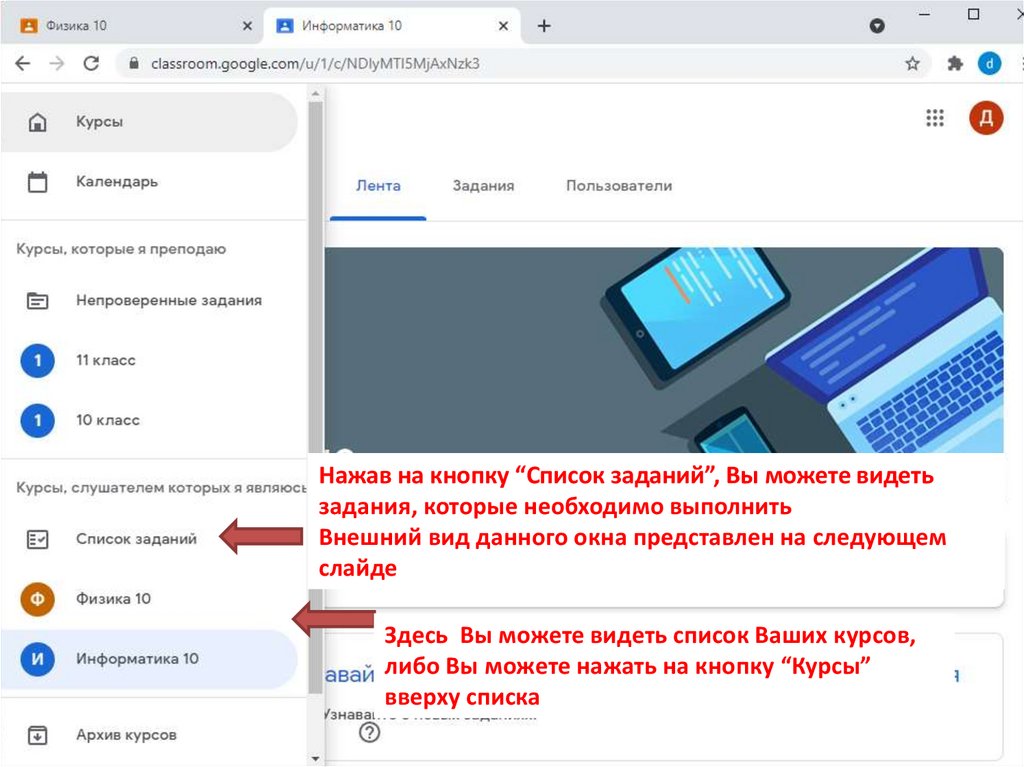

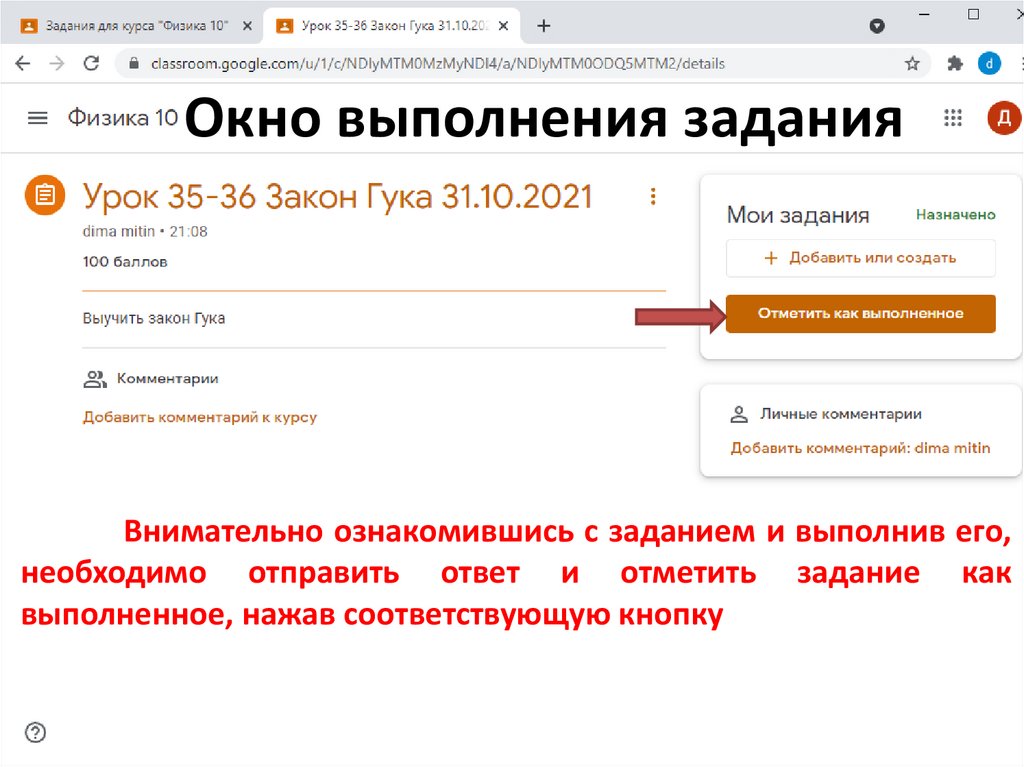

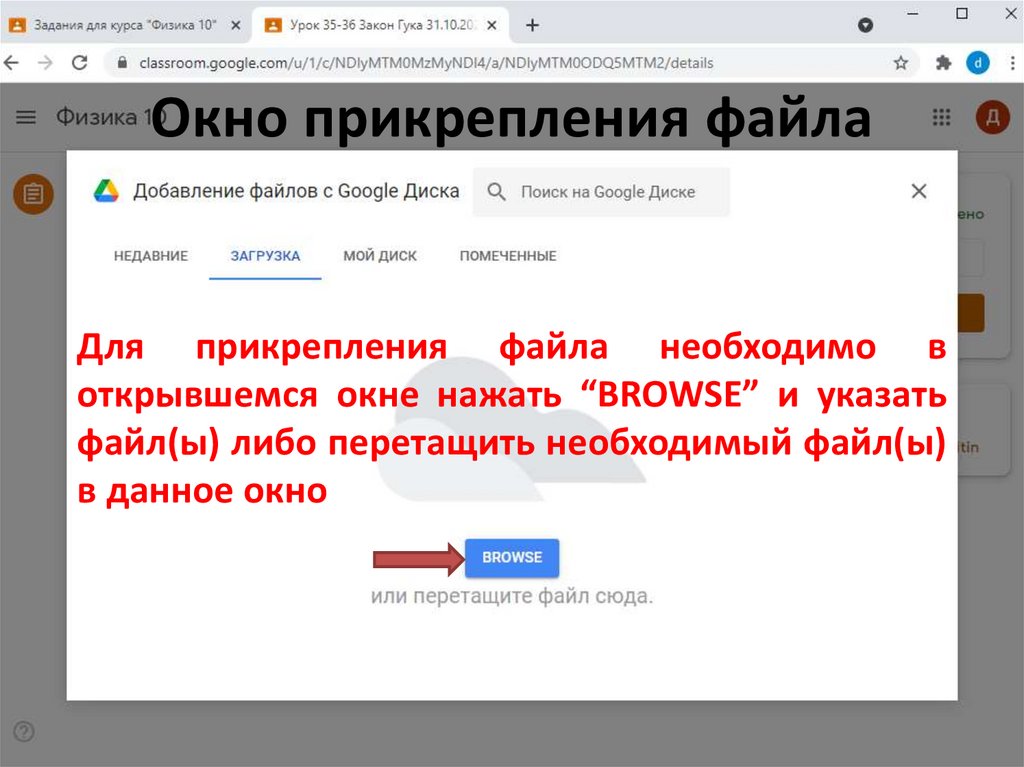
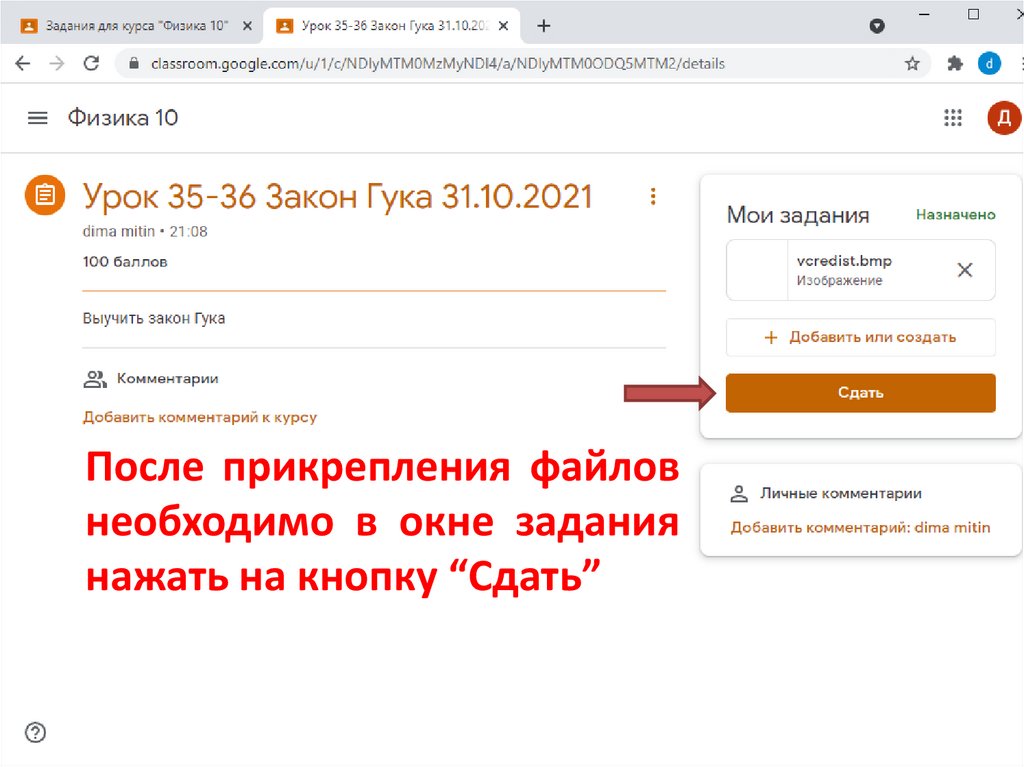
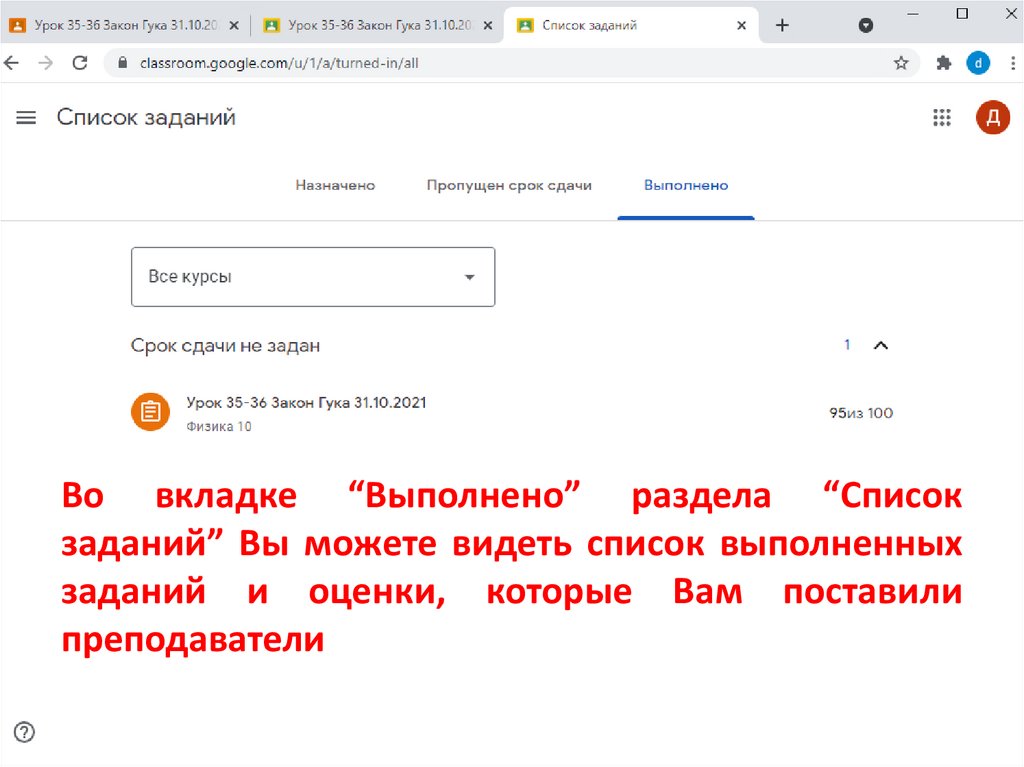
 Интернет
Интернет