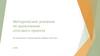Похожие презентации:
Компьютерная графика (Autodesk 3ds max). Лекция 7. Материалы
1.
Компьютерная графика(Autodesk 3ds max)
Лекция 7
Материалы
Андриянова Алина Сергеевна
Старовойтова Екатерина Александровна
МИНСК, 2021
2.
Содержание:I.
II.
III.
IV.
V.
Введение.
Редактор материалов.
Базовые параметры материалов.
Модели тонирования.
Типы материалов.
3.
ВведениеВсе окружающие нас предметы созданы из
разнообразных
материалов:
металла,
стекла,
пластмассы, резины и т.п., которые, наряду с
формой объекта, определяют его внешний вид.
В 3DStudioMax под материалом понимают
набор характеристик, которые в разной степени
влияют на отображение поверхности объекта в
процессе визуализации сцены.
От степени удачности подбора материала
зависит
и
естественность
финального
вида
моделируемой сцены.
4.
Как правило, материалы сначала именуют,затем
настраивают,
и
только
после
этого
присваивают объектам.
Все эти операции проводятся в редакторе
материалов Material Editor, который можно вызвать при
помощи команды Rendering => Material Editor
(Рендеринг => Редактор материалов), либо нажатием
клавиши M.
* Редактор материалов может быть представлен в двух
видах:
Compact
и
Slate.
В
данном
курсе
рассматривается вариант Compact.
5.
Редактор позволяет:1.
2.
3.
4.
Использовать
входящие
в
поставку
базовые
материалы.
Применять
материалы
из
дополнительно
установленных библиотек.
Видоизменять параметры базовых материалов по
своему желанию или создавать новые материалы
на их основе.
Созданные или видоизмененные материалы можно
сохранять
в
библиотеке
для
дальнейшего
использования в других проектах.
6.
Редактор материаловОткрыть редактор материалов можно с
помощью выпадающего меню Rendering /
Material Editor / Compact Material Editor или
нажав «горячую» клавишу M.
В верхней части окна находятся ячейки
образцов (слоты) [1], предназначенных для
просмотра
визуализированных
образцов
материалов.
По умолчанию видно шесть слотов, в каждом
из которых отображается шар.
[1]
7.
Редактор материаловАктивный слот имеет белую рамку по
периметру [1].
У слота с материалом, который назначен
хотя бы одному объекту в сцене, уголки
будут срезанными [2].
[1]
[2]
8.
Редактор материаловСправа от слотов находятся кнопки,
отвечающие
за
управление
видом
отображения, которые позволяют изменять
режимы просмотра слотов с образцами
материалов
так,
чтобы
они
лучше
соответствовали
конкретным
условиям
моделируемой сцены [1].
Непосредственно
под
слотами
находятся кнопки инструментов управления
материалами, с помощью которых можно
совершать
с
материалами
разные
манипуляции [2].
[1]
[2]
9.
Элементы управления окна Material EditorSample Type
Тип образца материала
Определяет тип образца, отображаемого в слоте: сфера, куб или цилиндр
Backlight
Вторичный источник света
Добавляет к слоту освещенность. Включение данного режима наиболее
заметно при предварительном просмотре в виде сферы и актуальнее всего
при создании металлических материалов
Background
Фон окна образца
Добавляет к слоту задний фон. Это полезно, когда требуется увидеть
результат влияния прозрачности и непрозрачности
Sample UV
Tiling
Мозаичность образца
Оказывает влияние только на карты (регулирует число повторений копии
образца на поверхности слота при создании сложного материала)
Video Color Check
Проверка цвета
Выполняет проверку на предмет наличия цвета, не поддерживаемого при
записи в форматах NTSC или PAL
Make Preview
Предварительный просмотр
Позволяют создать, проиграть и сохранить в AVI-файле анимацию материала
в слоте в реальном масштабе времени
Options
Параметры
Параметры редактора материалов
Select by Material
Выбор по материалу
Позволяет выбрать все объекты, которым назначен текущий материал
Material/Map
Просмотр материалов и карт
10.
[!]Кнопки горизонтальной панели инструментов
окна Material Editor
Get Material
Получить материал
позволяет выбрать и назначить материал
Put Material to Scene
Поместить материал в сцену
Assign Material to Selection
Назначить материал выделенному
объекту
назначает материал слота выделенному в
сцене объекту
Reset Map/
Возврат к параметрам по
умолчанию
очищает слот
Make Material Copy
Сделать копию материала
Make Unique
Сделать уникальным
Put to Library
Поместить в библиотеку
Material ID Channel
ID каналы материалов
Show Material in Viewport
Отобразить материал в окне
проекции
Show End Result
Показать конечный результат
Go to Parent
Вернуться к родительскому
материалу
позволяет переместиться на уровень вверх
—
от
подчиненного
материала
к
родительскому
Go Forward to Sibling
Перейти к одноранговому
элементу
осуществляет перемещение между
материалами, находящимися на одном уровне
подчинения родительскому материалу
помещает материал с активного слота в
библиотеку
отображает материал на поверхности
объекта на видовых экранах
11.
Редактор материаловНижнюю часть окна Material Editor
занимает
группа
свитков.
Настройка
их
параметров
осуществляет
создание
материала.
Состав свитков может быть разным.
Зависит
от
выбранного
типа
базового
материала, а также от установленной модели
тонирования.
Чаще всего в качестве базового типа выбирается
устанавливаемый по умолчанию тип Standard и
модель тонирования Blinn.
12.
Длявыбора
другого
типа
материала
предназначена
кнопка,
рядом
с
названием
выбранного
материала из какого-либо слота Type [1].
Модель
тонирования
определяется в свитке Shader Basic
Parameters
(базовые
параметры
тонирования).
13.
По умолчанию установлена модельBlinn, и свиток настроек ниже,
соответственно имеет имя Blinn Basic
Parameters.
Список параметров свитка меняется
в зависимости от модели, однако в целом в
свитке
базовых
параметров
могут
фигурировать следующие параметры:
14.
Базовые параметры материалов1. Ambient (подсветка) — определяет цвет участков
поверхности объекта, не освещенных прямыми лучами
света, то есть цвет тени на поверхности объекта.
2. Diffuse (диффузный цвет) — задает основной цветовой фон
материала объекта, который можно наблюдать, когда
поверхность объекта освещена прямыми лучами света.
3. Specular (зеркальный цвет) — устанавливает цветовой тон
световых бликов, появляющихся на поверхности объекта.
4. Self-Illumination (самосвечение) — определяет особенности
самосвечения объекта (кажется, что объект светится
изнутри), на цветовой оттенок Specular самосвечение
влияния не оказывает и может задаваться двумя
способами: либо цветом, либо числовым значением.
5. Opacity (непрозрачность) — задает степень прозрачности
объекта.
6. Specular Level (интенсивность блика) — используется только
при наличии на поверхности блика и определяет его
интенсивность.
7. Glossiness (размер блика) — указывает размер бликового
пятна:
как
правило,
для
матовых
поверхностей
устанавливается больший размер блика, а у блестящих —
меньший.
15.
16.
Цвета Ambient и Diffuse или Diffuse и Specular могут бытьодинаковыми. Их можно заблокировать при помощи
соответствующей кнопки Lock [1] (по умолчанию опция Lock
включена для цветов Ambient и Diffuse ).
Изменение одного из параметров будет
автоматически приводить к изменению другого.
[1]
17.
1.2.
3.
4.
В свитке Shader Basic Parameters доступны следующие
настройки:
Wire (каркасный) — визуализация только каркаса объекта.
Используется для имитации проволочных моделей,
плетеных корзинок и т.п.
Face Map (карта граней) — приложение материала с
применением текстурных карт к каждой грани объекта.
Бывает актуально при применении текстурных карт.
2-Sided (двусторонний) — визуализация не только лицевых,
но и обратных граней объекта, что необходимо при
создании полупрозрачных материалов.
Faceted (Грани) — выключение сглаживания ребер и
придание
объектам
ограненного
вида.
Актуально,
например, при моделировании кристаллов.
18.
Настройка базовыхпараметров материалов
На
улучшенных
материалы.
сцене создать несколько
примитивов,
которым
и
стандартных или
будут
назначены
19.
1.В окне редактора материалов активизировать первый
слот.
2. Присвоить материалу имя, щелкнув в текстовом поле
«01 — Default» и напечатав имя материала
(например, «первый материал»).
Рекомендуется
материалам
присваивать
значимые имена, например: Gold Metal, Blue Plastic и т.п.
3.
В свитке Blinn Basic Parameters щелкнуть на цветном
прямоугольнике справа от параметра Diffuse
(рассеянный) и выбрать цвет в палитре цветов.
20.
4.5.
6.
7.
8.
В разделе Specular Highlights установить
параметр Specular Level (интенсивность
блика) равным 50.
Установить параметр Glossiness (размер
блика) равным 20.
В группе Self-Illumination (самосвечение)
установить в спиннере значение 50 и
уменьшить значение параметра Opacity
(непрозрачность) до 80.
Назначить материал объектам сцены с
помощью кнопки Assign material to selection
(Назначить материал выделенному, см.
слайд 10).
Провести визуализацию.
[1]
21.
Большое влияние на внешний вид материалаоказывает модель тонирования, определяемая
в свитке Shader Basic Parameters.
По умолчанию устанавливается модель Blinn.
А также модели Metal и Strauss, которые
подходят для создания полированных
поверхностей, таких как металл или
прозрачное стекло.
22.
Модели тонированияТип тонированной окраски – шейдер, характеризует
соотношение света, тени и форму зеркального блика на поверхности
Blinn
Алгоритм Блинна
Стандартный алгоритм
Подходит для большинства материалов: пластик,
затенения. Визуализирует
дерево, камень, керамическая плитка, матовое стекло,
круговые свечения и сглаживает резина и прочее.
ребра вдоль граней
Anisotropic
Анизотропия
Может визуализировать
некруглые светлые области
Позволяет управлять формой и углом поворота зеркального
блика. Например, поверхность грубо шлифованного
металла.
Metal
Металл
Имитирует блеск металлических
поверхностей
Используют для создания полированных поверхностей:
металл и стекло. Следует использовать с картами типа
Reflection (Отражение) и Refraction (Преломление)
Multy-Layer
Многослойность
Oren-Nayar-Blinn
Алгоритм Оурена –
Наяра - Блинна
Удобно применять при создании
матовых поверхностей,
например различных видов
тканей.
Phong
Алгоритм Фонга
Подобно Блинну
Используемая для визуализации любых типов пластиков
и ряда блестящих поверхностей.
Strauss
Алгоритм Штрауса
Подобно металлу
для создания полированных поверхностей, таких как
металл или прозрачное стекло.
Translucent
Shader
Полупрозрачное
Свет может свободно
проходить сквозь объект.
Позволяет управлять формой и углом поворота зеркального
блика. Например, поверхность грубо шлифованного
металла.
23.
Упражнение «Материал «Пластик»»1. Создать объект типа (Extended Primitives) Torus
Knot.
2. В окне редактора материалов выбрать
свободный слот. Задать имя материала
Plastic.
3. Установить модель Phong.
4. Настроить параметры в свитке Phong Basic
Parameters в соответствии с рисунком [1].
Specular level – 100 интенсивность блика
Glossiness – 45 размер блика
Soften – 0,1 мягкость блика
1. Присвоить объекту данный материал.
2. Сохранить материал в библиотеке.
[1]
3. Провести визуализацию.
24.
Упражнение «Материал «Фарфор»»1.
2.
3.
4.
5.
6.
7.
8.
Редактор материалов.
Тип шейдера: Phong.
Значения параметра Ambient [190, 190, 190].
Значения параметра Diffuse [240, 240, 240].
Значения параметра Specular [255, 255, 255].
Значения параметра Specular Level = 95. интенсивность блика
Значения параметра Glossiness = 80. размер блика
Значения параметра Soften = 0.
25.
Упражнение «Материал «Позолота»1.
2.
3.
4.
5.
6.
Редактор материалов.
Тип шейдера Metal.
Значения параметра Ambient [65, 60, 30].
Значения параметра Diffuse [180, 165, 80].
Значения параметра Specular Level = 77. интенсивность блика
Значения параметра Glossiness = 75. размер блика
26.
Упражнение «Материал «Неон»1.
2.
3.
4.
5.
6.
7.
Редактор материалов.
Тип шейдера Metal.
Значения параметра Ambient [40, 50, 80].
Значения параметра Diffuse [110, 225, 250].
Значения параметра Specular Level = 75.
Значения параметра Glossiness = 25.
Значения параметра Self-Illumination = 100.
27.
Типы материаловДля выбора типа материала служит кнопка
рядом с именем материала.
По умолчанию предлагается материал типа
«Standard», поэтому кнопка имеет это же название.
При нажатии на эту кнопку открывается список
материалов.
28.
Материал типа «Standard» являетсяуниверсальным
и
может
быть
использован как самостоятельно, так и в
составе других материалов.
Он
подходит
для
создания
большинства материалов и является
наиболее часто используемым.
29.
Типы материалов30.
Если подключен визуализатор V-Ray,то в списке будут предложены материалы
относящиеся к данному визуализатору.
При работе с данным визуализатором
можно использовать материалы из группы
Standard,
а
можно
использовать
материалы из группы V-Ray.
31.
Для группы Standard (можно использовать с визуализаторомV-Ray):
1.
2.
3.
4.
5.
6.
7.
Architectural (Архитектурный) - включает в себя
множество шаблонов, специально разработанных для
имитации тех или иных материалов.
Blend (Смесь) – можно смешать на поверхности
объекта два материала.
Composite (Смешанный) – позволяет смешивать до 10
различных материалов.
Double Sided (Двухсторонний) – включает в себя два
различных материала для передней и задней стороны
объекта.
Multi/Sub-Object (Многокомпонентный) – позволяет
применить к объекту несколько различных материалов.
Standard (Стандартный) – основной материал, входит в
состав остальных материалов.
Top/Bottom (Верх/Низ) - включает в себя два различных
материала для верхней и нижней части объекта.
32.
Упражнение «использование материалаMulti/Sub-Object» (not V-ray)
Материал типа Multi/Sub-Object (группа Standard)
позволяет назначить одному объекту несколько материалов.
Это возможно за счет назначения элементам объекта
идентификационных номеров (ID), которые соответствуют
определенному материалу в составе материала Multi/SubObject.
Для
использования
материала
типа
Multi/Sub-Object
необходимо заранее подготовить объект, которому будет
назначен материал данного типа.
Задача: на объект «Чайник» назначить составной материал
«Фарфор + Позолота» таким образом, чтобы весь чайник был
фарфоровый, а носик, ручка и крышка чайника были с
позолоченным ободком.
33.
Подготовка объекта:1. Создать в окне проекции Perspective стандартный
примитив Teapot (Чайник).
2. Перейти на вкладку Modify (Редактировать) и задать
объекту желаемые параметры (радиус, количество
сегментов и пр.).
3. Преобразовать готовый чайник в редактируемую
полисетку (Convert to Editable Poly).
4. Перейти на уровень редактирования Polygon.
5. В свитке Selection (Выделение)
НЕ ВКЛЮЧАТЬ! Ignore Backfacing (Игнорировать изнанку).
6. Выделить весь объект (все полигоны).
34.
7.Перейти в свиток Polygon: Material ID
(ИН Материала).
8. В строке Set ID (Задать ИН) указать
всем полигонам ID: 1.
9. Полигонам с ID: 1 будет назначен
материал «Фарфор».
10. Снять выделение со всех полигонов
(щелчок левой кнопкой мыши в любом
свободном месте окна проекции).
11. В окне проекции Front (Вид спереди)
выделить полигоны чайника, которым
предполагается назначить материал
«Позолота» (см. пример).
35.
12. Выделенным полигонам в свиткеPolygon Material ID (ИН Материала) в
строке Set ID (Задать ИН) указать ID: 2.
13. Снять выделение со всех полигонов
(щелчок левой кнопкой мыши в любом
свободном месте окна проекции).
14. Отключить режим редактирования
полигонов.
15. Выделение с объекта не снимать.
36.
Создание материала:1.
2.
3.
4.
Вызвать редактор материалов (М).
Занять
свободный
слот,
переименовать
материал
в
«Teapot_1».
Заменить материал «Standard» на
«Multi/Sub-Object».
На
запрос
«Replace
Material»
(«Перемещение
материала»)
выбрать
вариант
«Discard
old
material»
(«Убрать
старый
материал»).
37.
5.6.
Оказавшись
в
настройках
материала, нажать на кнопку Set
Number (Задать количество) для
указания числа составляющих
материалов. В данном примере
их два, следовательно, можно
указать два, ОК.
Теперь для работы предложено
два материала с ID 1 и 2. Чтобы в
них не путаться рекомендуется
указать
им
соответствующие
имена.
38.
7.8.
Далее
необходимо
создать
соответствующие материалы.
Создание материала «Фарфор»:
I. Нажать на кнопку None рядом с
именем материала.
II. Откроется список материалов, в
нем выбрать «Standard».
III. Произойдет переход в настройки
материала «Standard».
IV. В строке с именем материала
будет отображаться «(1) Farfor»,
указывая на то, что «Farfor»,
материал является родительским
для материала «(1)».
V. Задать настройки для материала
(см. лекцию ранее).
39.
«Фарфор» для материала Multi/Sub-Object(not V-ray)
1.
2.
3.
4.
5.
6.
7.
8.
Редактор материалов.
Тип шейдера: Phong.
Значения параметра Ambient [190, 190, 190].
Значения параметра Diffuse [240, 240, 240].
Значения параметра Specular [255, 255, 255].
Значения параметра Specular Level = 95.
Значения параметра Glossiness = 80.
Значения параметра Soften = 0.
40.
[1]9. После того, как материал
настроен,
необходимо
вернуться
к
родительскому
материалу с помощью кнопки
Go to Parent [1].
10. Первый
составляющий
материал готов, можно перейти
к
настройке
второго
составляющего
материала
«Gold»
(«Позолота»)
аналогичным образом.
41.
«Позолота» для материала Multi/Sub-Object(not V-ray)
1.
2.
3.
4.
5.
6.
Редактор материалов.
Тип шейдера Metal.
Значения параметра Ambient [65, 60, 30].
Значения параметра Diffuse [180, 165, 80].
Значения параметра Specular Level = 77.
Значения параметра Glossiness = 75.
42.
9.После того, как второй материал готов, вернуться кродительскому материалу и назначить готовый
материал на объект «Teapot».
10.Выполнить
визуализацию,
проанализировать
полученный результат.
Результат использования материала Multi/Sub-Object
со встроенным визуализатором Default Scanline
Render:
43.
Типы материаловТолько для визуализатора V-Ray:
1. V-RayMtl – универсальный материал
на базе которого можно создавать
различные материалы.
*Визуализатор V-Ray должен быть выбран в
качестве
визуализатора
в
настройках
визуализации Render Setup (F10).
44.
V-RayMtl имеет следующие параметры:1.
2.
Diffuse – аналогично с материалом
Standard, то есть основной цвет.
Roughness (Шероховатость) – можно
использовать данный параметр для
того, чтобы сделать цвет материала
выглядящим более «плоско». Можно
сказать,
что
данный
параметр
упрощает цветовые переходы.
Чтобы видеть результат отражения для
слота можно включить фон с помощью
кнопки Background [1].
[1]
45.
3.Reflect (Отражение):
a)
Если выбран черный цвет, то поверхность
материала ничего не отражает.
b)
Если выбран белый, то поверхность
материала
полностью
отражает
окружающую среду и предметы вокруг.
c)
Все промежуточные значения серого
влияют на силу отражений. Слайдер цвета
в 3Ds Max содержит значения от 0 до 255, и
это означает, чтобы получить материал с
отражающей способностью 50%, нужно
установить значение 128.
d)
RGlossiness (глянцевитость отражений). Этот
параметр определяет насколько четкими
или размытыми будут отражения.
Можно
регулировать
значение
глянцевитости отражений в пределах от 0
(совершенно размытых) до 1 (идеально четких).
Рекомендуемое значение глянцевитости не
менее 0.3.
Слишком низкие значения глянцевитости
могут привести к появлению шумов на
изображении. От них можно избавиться,
увеличив
параметр
Subdivs
(качество
отражений), но это может увеличить временя
визуализации.
[1]
46.
«сила» отраженияe)
Fresnel
reflections
(отражения
Френеля)
именно
такой
тип
отражений имеют все объекты
реального
мира.
Их
суть
заключается в том, что сила
отражений
меняется
в
зависимости от угла обзора.
Отражения
слабее,
если
поверхность
расположена
перпендикулярно
взгляду
и
становятся
сильнее,
когда
поверхность
находится
параллельно по отношению к
линии взгляда.
Чтобы видеть результат отражения
для слота можно включить фон с
помощью кнопки Background [1].
[1]
47.
Рекомендуемые значения Fresnel IOR длянекоторых типов материалов:
1. вода 1.33
2. пластик 1.45 (от 1.45 до 2 для прозрачного
пластика и до 8 для непрозрачного).
3. стекло 1.5-1.8
4. алмаз 2.4
5. композиционные материалы вроде
дерева, бетона, камня 3-6
6. металлы 20-100
Более точные значения нужно подбирать
экспериментальным путём, чтобы добиться
желаемого результата.
Чтобы видеть результат отражения для слота
можно включить фон с помощью кнопки
Background [1].
[1]
48.
4.Refract (Преломление) – отвечает за
прозрачность, варьируется от черного (нет
преломлений - полностью непрозрачный)
до белого (полностью прозрачный).
1)
Glossiness (Глянцевитость) – отвечает за
четкость
или
размытость
прозрачности. Рекомендуется ставить
значение данного параметра не менее
0,6. При возникновении шума можно
увеличить значение параметра Subdis
(аналогично
с
предыдущими
настройками для отражения).
2)
IOR (Коэффициент преломления) –
рассчитан для различных материалов,
значения можно найти в справочниках.
49.
IOR (Коэффициент преломления)для некоторых материалов
Алкоголь
1.329
Алмаз
2.417
Вода
(пар)
1.000261
Вода
(комнатной
температуры)
1.33157
Воздух
1.0002926
Жемчуг
1.530
Золото
0.47
Лёд
1.309
Пластик
1.460
Плексиглас
1.50
Сталь
2.50
Стекло
1.51714
Стекло,
кремниевое,
лантан
1.80
Стекло,
кремниевое,
легкое
1.58038
Стекло,
кремниевое,
плотное
1.66
Стекло, кремниевое, самое тяжелое 1.89
Стекло,
кремниевое,
среднее
1.62725
Стекло,
кремниевое,
тяжелое
1.65548
Хрусталь
2.00
Янтарь
1.546
50.
Упражнение «использование материалаMulti/Sub-Object»
Можно использовать материал
Multi/Sub-Object с материалом VRayMtl вместо материала Standard.
*Визуализатор V-Ray должен
быть выбран в качестве визуализатора в
настройках визуализации Render Setup
(F10).
В
этом
случае
объект
надо
подготовить также, как указано в лекции
ранее.
51.
Создание материала:1.
2.
3.
4.
Вызвать редактор материалов (М).
Занять
свободный
слот,
переименовать
материал
в
«Teapot_2».
Заменить материал «Standard» на
«Multi/Sub-Object».
На
запрос
«Replace
Material»
(«Перемещение
материала»)
выбрать
вариант
«Discard
old
material»
(«Убрать
старый
материал»).
52.
5.6.
Оказавшись
в
настройках
материала, нажать на кнопку Set
Number (Задать количество) для
указания числа составляющих
материалов. В данном примере
их два, следовательно, можно
указать два, ОК.
Теперь для работы предложено
два материала с ID 1 и 2. Чтобы в
них не путаться рекомендуется
указать
им
соответствующие
имена.
53.
5.6.
Далее необходимо создать соответствующие
материалы.
Создание материала «Фарфор»:
1. Нажать на кнопку None рядом с именем
материала.
2. Откроется список материалов, в нем
выбрать «VRayMtl».
3. Произойдет
переход
в
настройки
материала «VRayMtl».
4. В строке с именем материала будет
отображаться «(1)Farfor:», указывая на то, что
«Farfor»,
является
родительским
для
создаваемого материала.
5. Задать настройки для материала Farfor :
A. Значения параметра Diffuse [180, 180,
180]
B. Значения параметра Reflect [45, 45, 45]
C. Значения параметра RGlossiness = 0.85
D. Значения параметра Subdivs = 16
6. После того, как материал настроен,
необходимо
вернуться
к
родительскому
материалу с помощью кнопки Go to Parent [1].
[1]
54.
7.8.
Первый составляющий материал готов, можно
перейти к настройке второго составляющего
материала «Gold» («Позолота») аналогичным
образом.
Настройки для материала «Gold»:
A. Значения параметра Diffuse [150, 20, 8]
B. Значения параметра Reflect [240, 160, 80]
C. Значения параметра RGlossiness [0,9]
9.
Для включения мозаичного фона образца
материала, можно
воспользоваться командой
Background [2].
10. После того, как второй материал готов, вернуться к
родительскому материалу и назначить готовый
материал на объект «Teapot».
11. Выполнить визуализацию с настройками V-Ray.
[2]
55.
Настройки для V-Ray (упрощенные)1. Открыть
окно
настроек
рендера Render Setup с
помощью
«горячей»
клавиши F10 или через
меню Rendering.
2. В строке Renderer выбрать
из списка визуализатор VRay Adv. [1].
[1]
56.
3. На вкладке Common в свиткеCommon
Parameters
задать
Output
Size
(Размер
изображения) = HDTV (video).
4. В разделе Options включить
параметр Forse 2-Sided.
57.
5. Перейти на вкладку V-Ray и всвитке Image sampler (Antialiasing)
выбрать Type = Adaptive subdivision.
!!!!!!!!!!!!!!!!
6. В свитке Environment включить
параметр GI environment.
7. В свитке Color mapping выбрать
Type = HSV exponential.
58.
8. Перейти на вкладку GI и в свиткеGlobal
illumination
включить
параметр Enable GI.
9. Провести тестовую визуализацию
нажатием на кнопку Render.
59.
Результат использования материала Multi/SubObject с визуализатором V-Ray:60.
Спасибо за внимание![email protected], [email protected]




























































 Программное обеспечение
Программное обеспечение