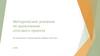Похожие презентации:
Компьютерная графика (Autodesk 3ds max). Лекция 8. Текстурные карты
1.
Компьютерная графика(Autodesk 3ds max)
Лекция 8
Текстурные карты.
Лиходед Оксана Александровна
МИНСК, 2017
2.
Autodesk 3ds maxСодержание:
I.
II.
III.
IV.
V.
VI.
VII.
Применение текстурных карт.
Типы карт.
Канал Difuse Color.
Канал Bump.
Канал Opacity.
Канал Refection.
Создание материалов с использованием карт
текстур для встроенного визуализатора.
VIII. Создание материалов с использованием карт
текстур для визуализатора V-Ray.
3.
Применение текстурных картТекстурные
карты
применяют
для
улучшения внешнего вида материалов.
За работу с текстурными картами в
списке параметров отвечает отдельный
свиток
Maps
(Текстурные
карты),
содержащий длинный перечень каналов.
Каналы
отвечают
за
управление
свойствами материала, и теоретически
каждому из них может быть назначена
текстурная карта.
4.
Применение текстурных картНастройка любого из элементов свитка Maps
производится путем включения/выключения флажка
состояния, установки значения счетчика влияния
текстурной карты Amount и определения типа
текстурной карты.
Самым главным в списке каналов свитка Maps
является
Diffuse
Color
(Рассеянный
цвет),
определяющий текстуру самого объекта.
На самом деле текстурные карты можно назначить и
большинству
других
каналов,
например
использование
текстурных карт на каналах Reflection (Отражение) и Refraction
(Преломление) позволит имитировать оптические эффекты.
5.
Применение текстурных картПрименение текстурной карты на канале Opacity
(Непрозрачность)
обеспечивает
управление
степенью прозрачности объекта, а канал Bump
(Рельеф) необходим при формировании рельефных
поверхностей и т.д.
Каналы Ambient Color, Diffuse Color, Specular
Color, Filter Color, Reflection и Refraction работают
с цветом, поэтому подключаемые на них текстурные
карты обычно цветные.
6.
Применение текстурных картКаналы Specular Level, Glossiness, SelfIllumination, Opacity, Bump и Displacement
учитывают только интенсивность цвета — ее
значение колеблется в диапазоне от 0
(черный) до 255 (белый), поэтому на данных
каналах принято подключать в качестве карт
черно-белые изображения или изображения
в градациях серого цвета.
7.
Типы карт[3]
Получить доступ к списку
карт
можно
следующим
образом:
1. В редакторе материалов
открыть свиток Maps [1].
2. Напротив нужного канала,
например, канал Diffuse
нажать на кнопку None [2].
3. Рядом
появится
окно
Material/Map Browser со
списком карт (Maps) [3].
[1]
[2]
8.
Типы карт1.
2.
3.
4.
5.
Часто используемые карты:
Bitmap (Растровая карта) — представляет собой графический
файл (чаще всего текстуру), который хранится на диске и может
быть подготовлен в любом графическом пакете.
Cellular (Ячейки) — обеспечивает имитацию соответствующих
ячеистых структур: пенопласта, бетона, кожуры апельсина, кожи
пресмыкающихся и т.п., используется преимущественно на
канале Bump.
Checker (Шахматы) — позволяет создавать текстуру в виде
шахматного поля, клетки которого могут иметь тонированную
раскраску либо представлять другие карты текстур.
Gradient (Градиент) — обеспечивает радиальную или линейную
градиентную заливку с плавными переходами между указанными
цветами. При необходимости любой из данных цветов может быть
заменен текстурной картой.
Gradient Ramp (Улучшенный градиент) — представляет собой
усложненный вариант карты Gradient, отличающийся более
широкими возможностями настройки.
9.
Типы карт6. Swirl (Завихрение) — обеспечивает создание своеобразных
вихревых узоров и используется при имитации радужных
переливов, например бензиновых пятен на воде
7. Noise (Шум) — обеспечивает генерацию неоднородных по
структуре (более естественных) материалов.
8. Smoke (Дым) — позволяет имитировать такие атмосферные
эффекты, как пар, туман, дым и т.п.
9. Waves (Волны) — используется для имитации водных
поверхностей — например случайного рисунка на поверхности
воды (при подключении на канале Diffuse Color) или создания
ряби, расходящихся кругов, волн и т.п. (при использовании на
канале Bump).
10. Wood (Древесина) — позволяет генерировать структуру древесной
поверхности с отображением годовых колец, фрагментов сучков и
т.п.
10.
Типы карт11. Marble (Мрамор) и Perlin Marble (Перламутр) —
применяются для создания таких природных
материалов, как мрамор, малахит, родонит и т.п.
12. Dent (Выбоины) — позволяет генерировать на
поверхности объекта случайные вмятины и
шероховатости и обычно применяется совместно с
картой Noise для придания материалу большей
естественности.
13. Falloff (Спад) — обеспечивает неоднородную
прозрачность материала и чаще всего используется
на канале Opacity.
11.
Типы карт14. Mask (Маска) — обеспечивает отображение текстурной карты в
соответствии с указанной маской. В качестве маски применяются
grayscale-изображения, при этом черные пикселы считаются
прозрачными и отображаются текстурой, белые — полностью
непрозрачными (сквозь них текстура не видна), а серые обладают
той или иной степенью прозрачности в зависимости от степени
яркости.
15. Composite (Смесь) — позволяет генерировать материалы путем
смешивания двух и более текстурных карт, накладываемых одна на
другую с учетом их прозрачности. Прозрачность компонентов может
быть задана посредством карты Mask либо при помощи растровой
карты (Bitmap).
16. Mix (Смешение) — напоминает карту Composite, однако
генерируется несколько иначе, так как смешивание текстурных карт
в ней осуществляется с учетом процентных соотношений яркости.
12.
Типы карт17. Flat Mirror (Плоское зеркало) — используется для получения
зеркальных отражений окружающих объектов на плоской
поверхности. Применяется только на канале Reflection.
18. Raytrace (Трассируемая) — обеспечивает имитацию оптических
эффектов отражения и преломления, возникающих в непустых, в
том числе полупрозрачных, объектах. Применяется на каналах
Reflection и Refraction.
19. Reflect/Refract (Отражение/Преломление) — напоминает карту
Raytrace, однако работает по другому алгоритму. По сравнению с
Raytrace обеспечивает генерацию менее достоверных эффектов
отражения и преломления, но зато более проста в настройке.
20. Thin Wall Refraction (Тонкостенное преломление) — используется
для имитации преломлений, характерных для прохождения света
через пустые прозрачные тонкостенные объекты (посуда,
остекление, водные струи и т.п.). Применяется только на канале
Reflection.
13.
Типы картОбратить внимание!
Некоторые карты могут работать с
визуализатором V-Ray, а некоторые нет. Подробнее далее в лекции.
14.
Канал Diffuse ColorКанал Diffuse Color определяет основные
параметры материала:
I. Основной цвет.
II. Подключаемую текстурную карту.
Пример настройки:
1. Создать сцену с двумя объектами [1].
2. В редакторе материалов создать новый материал.
3. В свитке Map каналу Diffuse назначить текстурную карту
(поле «None») типа Bitmap с любым изображением (к
примеру «Yellowbrick.jpg» в папке Brick(3dsmax/Maps/).
Если такого изображения нет, то можно взять любое
другое.
4. Значение счетчика влияния текстурной карты (Amount)
равно 100.
5. Назначить материал кубу.
6. Визуализировать сцену [2].
[1]
[2]
15.
Канал Diffuse Color7.
8.
Уменьшить значение
счетчика
влияния
текстурной карты до
50 — отображение
текстуры станет менее
выраженным.
Если параллельно с
изменением счетчика
поэкспериментировать
с цветом в данном
канале,
то
можно
одновременно
с
сохранением
видимости
текстуры
произвольным
образом менять ее
оттенки (на самом
деле, оттенки будут
меняться
лишь
в
материале, а не в
текстурной карте).
16.
Канал BumpПри рендеринге применение текстуры
не обеспечивает иллюзии реальности.
Основной причиной этого является то, что
поверхность выглядит совершенно плоской.
Для изменения ситуации потребуется
настройка текстурной карты на канале
Bump, отвечающем за формирование
рельефных поверхностей.
17.
Канал BumpПри
необходимости
имитации
рельефной поверхности для данного
канала устанавливается предварительно
подготовленная в любом двумерном
графическом пакете текстурная карта в
градациях серого цвета.
18.
Канал BumpПри рендере серые области карты
(подразумевается серый цвет (R=150,
G=150,
B=150))
будут
отображаться
обычным образом, черные будут вдавлены,
а белые — приподняты (чем область
светлее,
тем
больше
уровень
приподнятости), что и создаст иллюзию
рельефа поверхности.
19.
Создание материала «Кафель»для встроенного визуализатора
1. Подготовить объекты на сцене для
которых будет создан и назначен
материал «Кафель».
2. Например, стенам и полу будет
назначен
материал
«Кафель»,
остальные объекты присутствуют
на
сцене
в
качестве
вспомогательных.
20.
Создание материала «Кафель»для встроенного визуализатора
3. Вызвать редактор материалов.
4. Занять свободный слот и
назвать материал, например,
kafel.
5. Перейти в свиток Maps (Карты)
и напротив канала Diffuse
Color нажать на кнопку None.
6. Откроется список материалов и
карт Material/Map Browser из
которого выбрать карту Tiles
(Плитки)/ОК.
21.
Создание материала «Кафель»для встроенного визуализатора
8.
9.
Произойдет переход в настройки карты [1].
Для настроек материала kafel перейти в свиток
Advanced Controls (Расширенные элементы
управления) [2].
10. Здесь предложены параметры:
a) Tiles Setup – это цвет или текстура самой
плитки.
b) Horiz. Count/Vert. Count – возможность
указания
количества
плиток
по
горизонтали и вертикали.
c) Grout Setup – это цвет или текстура шва
между плитками.
d) Horizontal Gap/Vertical Gap – ширина
шва. Данные параметры взаимосвязаны
(заблокированы) и при изменении одного
размера,
например,
горизонтального,
второй изменится вместе с ним. При
желании блокировку можно отключить. В
этом случае каждый размер можно менять
не зависимо от второго.
[1]
[2]
22.
Создание материала «Кафель»для встроенного визуализатора
11. Задать параметрам Tiles Setup и Grout Setup
желаемый цвет. Это будет цвет плитки и цвет
шва.
12. Указать Horiz. Count/Vert. Count в Tiles Setup
(например, 6 и 6 (количество плиток)).
13. *В свитке Standard Controls можно выбрать
вариант раскладки.
14. *Для удобства отображения можно переключить
в слоте образец со сферы на куб с помощью
кнопки Sample Type (Тип образца).
[1]
[2]
23.
Создание материала «Кафель»для встроенного визуализатора
15. После того, как все параметры
настроены, необходимо вернуться к
родительскому материалу с помощью
кнопки Go to Parent [1]. Свиток Maps
можно свернуть.
[1]
24.
Создание материала «Кафель»для встроенного визуализатора
16. При этом произойдет переход из настроек карты Tiles к
материалу kafel [1].
17. Если нужно вернуться к настройкам карты Tiles, то
можно это сделать нажав на номер карты в свитке Maps
напротив канала Diffuse Color.
18. Далее следует с помощью канала Bump добавить
иллюзию выдавленности швов. Для этого в канал Bump
необходимо назначить точно такую же карту, как и в
канал Diffuse Color, но с черно-белыми цветами.
19. Можно скопировать готовую карту из канала Diffuse
Color в канал Bump, затем зайти в карту канала Bump и
задать черный и белый цвета швам и плитке.
20. Для копирования карты из одного канала в другой надо
нужный номер карты зажать левой кнопкой мыши и
потянуть до кнопки None у канала Bump или
щелкнуть правой кнопкой мыши на номере нужной
карты и щелкнуть правой для вставки (если щелкнуть
левой, то произойдет переход в настройки карты и надо
будет вернуться на родительский материал с помощью
кнопки Go to Parent).
[1]
25.
Создание материала «Кафель»для встроенного визуализатора
21. На
вопрос
о
методе
копирования выбрать Copy [1]/
ОК.
22. Далее следует перейти в
настройки карты канала Bump
щелкнув по ней один раз левой
кнопкой мыши.
[1]
26.
Создание материала «Кафель»для встроенного визуализатора
23. В настройках карты задать цвет плитки белый, а цвет
шва – черный и вернуться к родительскому материалу с
помощью кнопки Go to Parent [1].
24. Уже можно заметить, что швы на образце вдавились, что
создает иллюзию фактурности.
[1]
27.
Создание материала «Кафель»для встроенного визуализатора
25. Чтобы плитка немного отражала в канал
Reflection надо добавить карту Raytrace у которой
включить параметр Reflection и вернуться из
данной карты на родительский материал kafel с
помощью кнопки Go to Parent.
26. Значение отражения для канала Reflection надо
выставить от 20 или менее.
27. Назначить полученный материал выделенному
объекту.
28. Провести визуализацию (к примеру, Default
Scanline Renderer).
[1]
28.
Обратить внимание!После назначения материала с
картой на объект в рабочем окне
проекции карта, по умолчанию, не
отображается и увидеть карту на
объекте
можно
только
после
визуализации.
Включить отображение карты в
рабочем окне можно с помощью кнопки
Show Shaded Material in Viewport [1].
[1]
29.
Обратить внимание!Если надо удалить материал из
слота, то это можно выполнить с
помощью кнопки Reset Map/Mtl to
Default Settings [1].
Материал на объекте при этом
останется и вернуть его обратно в слот
можно с помощью инструмента Pick
Material from Object (Взять материал с
объекта «пипетка») [2].
Если же после удаления материала
из слота, будет назначен объекту
«пустой» материал, то удаленный
материал будет потерян.
[1]
[2]
30.
Создание материала «Кафель»для визуализатора V-Ray
1. Открыть редактор материалов, занять
свободный слот, назвать материал,
например, kafel_vray. Выбрать карту
VRayMtl.
2. Подготовить объекты которым будет
назначен материал.
[1]
31.
Создание материала «Кафель»для визуализатора V-Ray
3. Перейти в свиток Maps
[1] и задать для канала
Diffuse карту Tiles, как
это было проделано в
предыдущем примере.
4. Выполнить
настройки
карты (свиток Advanced
Controls) и вернуться к
родительскому
материалу.
5. Повторить действия с
картой Tiles для канала
Bump и вернуться к
родительскому
материалу.
[1]
32.
Создание материала «Кафель»для визуализатора V-Ray
6. Для
добавления
отражения
перейти
в
свиток
Basic
parameters и задать параметру
Reflect R, G, B[200; 200; 200].
7. Назначить полученный материал
выделенному
объекту
и
провести визуализацию.
[1]
33.
Канал OpacityУправлять прозрачностью можно как
через
базовые
и
расширенные
параметры материала, так и через
канал Opacity (Непрозрачность).
*Для визуализатора по умолчанию.
34.
Канал OpacityДля материалов Standard самое простое — изменить
значение параметра Opacity в свитке Blinn Basic Parameters
(данный параметр определяет долю света, которая не может
проникнуть сквозь эту поверхность), и объект станет частично
прозрачным.
Более сложные настройки непрозрачности доступны
через свиток Extended Parameters — здесь можно настроить
спад непрозрачности (Falloff) и установить ее тип (Туре).
35.
Канал OpacityПараметр
Falloff
применяется
при
создании
материалов
с
неоднородной
прозрачностью, зависящей от угла зрения
наблюдателя, и может принимать значение In
(Внутренний) или Out (Внешний).
36.
Канал OpacityПереключатель
Туре
позволяет
отображения прозрачных материалов.
задать
способ
По умолчанию для него устанавливается вариант Filter
(Фильтр),
обеспечивающий
отображение
прозрачных
материалов через канал цвета, благодаря чему указанный
цвет фильтра становится цветом в прозрачных областях
поверхности.
Если не требуется, чтобы цвет Filter оказывал влияние на
прозрачность, то данный цвет должен содержать 128 серого
(что и установлено по умолчанию).
37.
Канал OpacityПринцип работы другого типа непрозрачности —
Subtractive — основан на вычитании рассеянного цвета из
фона, что обеспечивает более глубокую непрозрачность.
Тип непрозрачности Additive добавляет рассеянный цвет
к прозрачным областям — это придает поверхности
своеобразное самосвечение и может применяться для
прожекторов, лампочек и т.п.
38.
Канал ReflectionПрименение карт текстур (в свитке Maps)
на канале Reflection (Зеркальное отражение)
позволяет
имитировать
отражение
окружающих
объектов
на
поверхности
материала, причем подключаться могут
разные типы карт.
Использование растровых карт Bitmap
обеспечивает
имитацию
зеркального
отражения предметов, изображенных на
растровой карте.
*Для визуализатора по умолчанию.
39.
Канал ReflectionКарты
типа
Reflect/Refract
(Отражение/Преломление)
позволяют
получить на поверхности объекта отражения
окружающих объектов, при этом вид
окружающих объектов будет таким, как будто
наблюдатель находится в центре зеркального
объекта.
*Для визуализатора по умолчанию.
40.
Канал ReflectionПодключение карт типа Flat Mirror
(Плоское
зеркало)
обеспечивает
формирование зеркальной проекции
окружающих объектов на плоскую
поверхность, а подключение карт
Raytrace
(Трассировка)
наиболее
эффективно при создании отражений от
полупрозрачных объектов.
*Для визуализатора по умолчанию.
41.
Канал ReflectionТеоретически на данном канале могут применяться и
другие типы карт, например использование Falloff, Gradient
и Gradient Ramp может привести к получению интересных
эффектов свечения объектов, получающегося за счет
отражений.
Обратить внимание, что карты отражения создаются
только при визуализации сцены, поэтому их применение не
отображается в окне Material Editor.
*Для визуализатора по умолчанию.
42.
Создание материалов с использованиемкарт текстур для встроенного визуализатора
1.
2.
3.
4.
5.
6.
7.
8.
9.
10.
11.
12.
Зеркало №1
Вызвать редактор материалов (М).
Выбрать тип шейдера Metal.
Разблокировать параметр Ambient.
Задать значения R, G, B, для Ambient [252;
252; 252].
Задать значения R, G, B, Diffuse [255; 255;
255].
Задать Specular Level = 100.
Задать Glossiness = 95.
В свитке Maps каналу Reflection назначить
карту Raytrace.
В настройках карты установить режим Trace
Mode в положение Reflection.
Назначить полученный материал выделенному
объекту.
Провести визуализацию.
*Не работает с визуализатором V-Ray.
43.
Создание материалов с использованиемкарт текстур для встроенного визуализатора
1.
2.
3.
4.
5.
6.
7.
8.
9.
10.
11.
12.
13.
Зеркало №2
Вызвать редактор материалов (М).
Выбрать тип шейдера Blinn.
Задать значения R, G, B, для Diffuse [0; 0; 0].
Задать значения R, G, B, для Specular [229; 229; 229].
Задать Specular Level = 100.
Задать Glossiness = 70.
В свитке Maps каналу Reflection назначить карту Raytrace.
В настройках карты установить режим Trace Mode в положение
Reflection.
Значение Amount = 90 (сила действия карты)
Назначить полученный материал выделенному объекту.
Провести визуализацию.
*Не работает с визуализатором V-Ray.
*Результат будет аналогичен зеркалу №1. Основное различие в типах
используемых шейдеров и форме блика.
44.
Создание материалов с использованиемкарт текстур для встроенного визуализатора
1.
2.
3.
4.
5.
6.
7.
8.
9.
10.
11.
12.
13.
14.
15.
16.
Металл №1
Вызвать редактор материалов (М).
Выбрать тип шейдера Anisotropic.
Разблокировать параметр Ambient.
Задать значения R, G, B, для Ambient [0; 0; 0].
Задать значения R, G, B, Diffuse [81; 104; 90].
Задать значения R, G, B, для Specular [165;
181; 164].
Задать Specular Level = 150.
Задать Glossiness = 20.
Задать Anisotropy = 50.
Задать Orientation = 0.
В свитке Maps каналу Reflection назначить
карту Raytrace.
В настройках карты установить режим Trace
Mode в положение Reflection.
Значение Amount = 25.
Назначить полученный материал выделенному
объекту.
Провести визуализацию.
*Не работает с визуализатором V-Ray.
45.
Создание материалов с использованиемкарт текстур для встроенного визуализатора
Металл №2
1. Вызвать редактор материалов (М).
2. Выбрать тип шейдера Metal.
3. Задать значения R, G, B, Diffuse [205;
205; 205].
4. Задать Specular Level = 100.
5. Задать Glossiness = 70.
6. В свитке Maps каналу Reflection
назначить карту Raytrace.
7. В настройках карты установить режим
Trace Mode в положение Reflection.
8. Значение Amount = 25.
9. Назначить полученный материал
выделенному объекту.
10. Провести визуализацию.
11. *Не работает с визуализатором V-Ray.
46.
Создание материалов с использованиемкарт текстур для встроенного визуализатора
1.
2.
3.
4.
5.
6.
7.
8.
9.
10.
11.
12.
13.
Стекло
Вызвать редактор материалов (М).
Выбрать тип шейдера Blinn.
Задать значения R, G, B, для Diffuse [0; 0; 0].
Задать значения R, G, B, для Specular [230;
230; 230].
Задать Specular Level = 100.
Задать Glossiness = 70.
В свитке Maps каналу Reflection назначить
карту Raytrace с параметром Reflection для
режима Mode.
Значение Amount = 20.
В свитке Maps каналу Refraction назначить
карту Raytrace с параметром Refraction для
режима Mode.
Значение Amount = 80.
Назначить полученный материал выделенному
объекту.
Провести визуализацию.
*Не работает с визуализатором V-Ray.
47.
Создание материалов с использованиемматериала VRayMtl
При работе с материалом VrayMtl
необходимо учитывать параметры данного
материала (Лекция 7).
Благодаря
параметрам
Reflect
(Отражение)
и
Refract
(Преломление)
создание таких материалов, как зеркало,
стекло и металл не требуют подключения карт
текстур.
48.
Создание материалов с использованиемматериала VRayMtl
1.
2.
3.
Зеркало
Вызвать редактор материалов
(М).
Заменить материал Standard
на VRayMtl (заранее
подключить визуализатор VRay в настройках
визуализации (F10)).
На сцене подготовить объекты
которым будет назначен
создаваемый материал.
49.
Создание материалов с использованиемматериала VRayMtl
4.
5.
6.
7.
8.
9.
Задать имя материалу, например zerkalo_vray.
Задать значения R, G, B, для Diffuse [130; 130;
130].
Задать значения R, G, B, для Reflect [255; 255;
255].
Отключить параметр Fresnel reflections.
Назначить полученный материал выделенному
объекту.
Провести визуализацию.
50.
Создание материалов с использованиемматериала VRayMtl
1.
2.
3.
4.
5.
6.
7.
8.
9.
Стекло
Вызвать редактор материалов (М).
Занять свободный слот и выбрать материал
VRayMtl.
Дать имя материалу, например, steklo_vray.
Задать значения R, G, B, для Diffuse [0; 0; 0].
Задать значения R, G, B, для Reflect [40; 40;
40].
Включить параметр Fresnel reflection.
Задать значения R, G, B, для Refract [240; 240;
240].
Назначить полученный материал выделенному
объекту.
Провести визуализацию.
51.
Создание материалов с использованиемматериала VRayMtl
1.
2.
3.
4.
5.
6.
7.
8.
Металл
Вызвать редактор материалов (М).
Занять свободный слот и выбрать материал
VRayMtl.
Дать имя материалу, например, metal_vray.
Задать значения R, G, B, для Diffuse [100; 100;
100].
Задать значения R, G, B, для Reflect [190; 190;
190].
Отключить параметр Fresnel reflection.
Назначить полученный материал выделенному
объекту.
Провести визуализацию.
52.
Модификатор UVW Map(наложение карты на объект)
Модификатор UVW Map позволяет
определить координаты наложения карты на
объект.
После назначения на объект материала с
картой
(включить
режим
отображения
материала в рабочем окне проекции, см.
слайд 28), необходимо выделить данный
объект, зайти в список модификаторов
(любым удобным способом, например, через
вкладку Modify на командной панели) и из
списка модификаторов выбрать модификатор
UVW Map.
[1]
53.
Модификатор UVW Map(наложение карты на объект)
После этого в стеке модификаторов нажать на
«+» рядом с именем модификатора, чтобы увидеть
контейнер (Gizmo) [1] данного модификатора.
Активировав контейнер Gizmo, с ним можно
выполнять действия:
Перемещать.
Масштабировать.
Поворачивать.
Все эти действия повлияют на конечный вид
наложения материала на объект.
[1]
54.
Модификатор UVW Map(наложение карты на объект)
Помимо действий с Gizmo модификатор имеет набор параметров,
которые также могут оказать влияние на конечный результат положения карты
на объекте.
В свитке Parameters предложены следующие настройки:
1. Группа Mapping предлагает варианты наложения, здесь можно выбрать
нужный вариант в зависимости от формы объекта.
2. Поля Length, Width и Height определяют размеры контейнера Gizmo
модификатора.
До модификатора
После модификатора
55.
Круглый стол №7Тема «Способы, приемы, модификаторы текстурирования объектов».
Обсудить на форуме в теме «Круглый стол по работе с программой
Autodesk 3ds max»:
1. Создание и назначение материалов объектам.
2. Использование карт текстур.
3. Использование модификаторов наложения текстур.
56.
Самостоятельная работа №8Тема «Работа с материалами и картами текстур».
1.
2.
3.
4.
5.
6.
7.
Самостоятельная работа №8 по курсу "Компьютерная графика 3ds max"
выполняется слушателем самостоятельно, затем присылается через учебный
портал на проверку.
Используя ранее выполненные модели из СР№5 назначить им материалы и
карты, провести визуализацию (рекомендуется использовать визуализатор VRay).
Приветствуется творческий подход и внесение своих идей.
Провести визуализацию результата. Сохранить под именем sr_8.bmp или
sr_8.jpg.
Поместить все файлы данной работы (sr_8.max, sr_8.bmp или sr_8.jpg) в одну
папку. Упаковать в архив. Название архива – имя_фамилия слушателя.
Архив прикрепить к ответу на учебном портале.
Задание на оценку. Максимальный балл – «десять».
57.
Самостоятельная работа №8Пример выполнения СР№8
58.
Autodesk 3ds maxВсе вопросы и предложения присылайте по адресу:
mirallect@gmail.com, abba-kat@yandex.by


























































 Программное обеспечение
Программное обеспечение