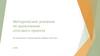Похожие презентации:
Компьютерная графика (Autodesk 3ds max). Лекция 9.1. Настройка освещения в сцене (Standard, VRay)
1.
Компьютерная графика(Autodesk 3ds max)
Лекция 9_1
Настройка освещения в сцене
(Standard, VRay).
Андриянова Алина Сергеевна
Старовойтова Екатерина Александровна
МИНСК, 2021
2.
Autodesk 3ds maxСодержание:
1. Типы источников света(Standard). Создание и
настройка.
2. Типы источников света(V-Ray). Создание и
настройка.
3.
Типы источников света (Standard)3ds max предлагает 6 стандартных
источников освещения, каждый из которых
отличается от другого направленностью лучей.
По умолчанию сцену освещает базовый
источник света Default Lighting.
Как только будет поставлен хотя бы один
источник света, Default Lighting выключится
автоматически.
Все источники света расположены на
командной панели на вкладке Create в
разделе Lights.
4.
Типы источников света (Standard)Источники света в 3ds max делятся на
направленные (Spot) и всенаправленные
(Omni).
Направленные источники используются в
основном для того, чтобы осветить
конкретный объект или участок сцены.
Имитировать, например:
- свет автомобильных фар
- луч прожектора, маяка
- карманного фонарика и т. д.
5.
Всенаправленные источники света равномерноизлучают свет во всех направлениях. Имитировать,
например:
- освещение от электрических ламп
- Фонарей
- свет пламени и др.
Независимо от того, какой источник света используется в
сцене, он характеризуется такими параметрами:
- Multiplier (Яркость)
- Decay (Затухание)
- Shadow Map (Тип отбрасываемой тени) (рис.).
По умолчанию, Multiplier (Яркость) любого источника
света равна 1, а параметр Decay(Затухание) выключен.
6.
СоветыСуществует множество приемов, с помощью которых можно осветить сцену таким
образом, чтобы скрыть мелкие недостатки и подчеркнуть важные детали. Например,
чтобы придать объем трехмерной модели, ее достаточно осветить сзади. При этом
появится отчетливая граница, визуально отделяющая объект от фона.
Другой пример: если требуется осветить половину объекта, то вторая его половина
должна быть также подсвечена источником света с малой интенсивностью. Иначе
затененный участок трехмерной модели будет неестественно скрыт в абсолютной
темноте. Особенно это будет заметно, если объект расположен темной стороной к
стене. В этом случае свет должен отразиться от стены и слабо подчеркнуть контур
затененной стороны объекта (так происходит в реальности).
Наряду с такими приемами существуют и общие рекомендации, как не нужно
освещать сцену. Например, источник света не должен располагаться намного ниже
освещаемого объекта, поскольку это придаст модели неестественный вид. В
действительности чаще всего мы видим объекты, освещенные люстрой или солнцем,
поэтому и в трехмерных сценах источник света должен располагаться сверху. Это
придает сценам реалистичность.
Следует очень осторожно использовать источники света с большой интенсивностью.
Освещение, созданное с их помощью, может вызвать сильные засветы и исказить
текстуру объекта. По умолчанию параметр Multiplier (Яркость) всех источников света в
3ds max имеет значение 1. Старайтесь по возможности избегать значений,
превышающих это число, и использовать параметр Decay (Затухание).
7.
!!! Для освещения сцены удобно использовать один главный источник светаи несколько вспомогательных.
Интенсивность вспомогательных источников света должна быть
значительно меньше, чем основного.
Кроме этого, вспомогательные источники не должны создавать тени от
объектов в сцене. Большое количество теней может внести
беспорядочность в сцену. !!!
Таким образом, выбор положения источников света в сцене — достаточно
сложная задача. Неудачное расположение источников света может
создать слишком темные участки в сцене, а сами объекты могут быть
плохо видны из-за недостаточной освещенности или, наоборот, слишком
яркого света. Поскольку каждая трехмерная сцена обладает своими
уникальными геометрическими характеристиками, расположение
источников будет разным для различных сцен. По этой причине трудно
разработать единые правила, следуя которым можно было бы оптимально
осветить сцену.
8.
СОВЕТРаботая над освещением, не забывайте, что в свойствах любого
источника света можно указать, какие объекты он будет освещать,
а какие нет. Для этого необходимо нажать
кнопку Exclude (Исключить) в свитке настроек General
Parameters (Общие параметры) и в открывшемся окне (рис.)
выполнить необходимые настройки. Такая возможность необходима
для того, чтобы рационально использовать ресурсы программы и не
перегружать и без того сложный процесс визуализации.
Исключение объектов из области воздействия источников света
можно считать своего рода оптимизацией сцены.
9.
Свет имеет три главные характеристики:• яркость (Multiplier),
• цвет (Color)
• и отбрасываемые от освещенных им объектов тени
(Shadows).
При расстановке источников света в сцене
обязательно обратите внимание на их цвет.
Источники дневного света имеют голубой оттенок,
для создания же источника искусственного света
нужно придать ему желтоватый цвет.
Также следует принимать во внимание, что цвет
источника, имитирующего уличный свет, зависит от
времени суток. Поэтому если сюжет сцены
подразумевает вечернее время, освещение может
быть в красноватых оттенках летнего заката.
10.
Типы источников света(Standard)
1.
2.
3.
4.
5.
6.
Omni (всенаправленный).
Target Spot (нацеленный
прожектор).
Target Direct (нацеленные
параллельные лучи).
Free Spot (свободный
прожектор).
Free Direct (свободные
параллельные лучи).
Skylight (небесный свет).
* Источники mr Area Omni и mr Area Spot, работают корректно лишь с
визуализатором Mental Ray, поэтому в данном курсе рассматриваться не будут.
11.
• Omni (всенаправленный) - источник света,располагающийся в точке и излучающий во всех
возможных направлениях. Такой источник света еще
называют точечным.
Тени от предметов, подверженных
излучению Omni - это
расширяющиеся при удалении от
объекта проекции. С помощью
Omni мы можем иммитировать
свет от свечи, различные ламп,
шаровой молнии и т.п.
Источник света
типа Omni,
рассеянный свет,
рассеянная тень.
12.
• Target Spot и Free SpotИсточники света типа Spot имитирует распространение
света сфокусированным пучком.
Источник света типа
Target/Free Spot,
рассеянный
направленный свет,
рассеянная тень.
13.
Так как испускаемые лучи света расходятся из точки излучения под углом, тои отбрасываемая этим источником тень наращивает площадь по мере
отдаления от предмета.
Логично предположить, что для имитации солнечного света такой ИС не
применим, но хорошо подойдет для искусственных ИС. Похожее
поведение мы можем наблюдать у прожектора, маяка, фонарика, фар
автомобиля и т.п.
В редких случаях можно частично иммитировать природные эффекты –
например, прохождение солнечных лучей через прорехи в тучах или через
листву в лесу (Рис.2, сверху-справа).
14.
Target Direct и Free Direct –Источники света типа Direct имитируют распространение
параллельных лучей. Свет излучается не из точки, как в случае с ИС
Spot, а из плоскости. Такой осветитель можно представить в виде
параллелепипеда или цилиндра. В данном случае лучи идут
параллельно друг другу образуя цилиндрическую или
прямоугольную освещенную область.
В природе источником параллельных лучей является солнце. Такой
источник позволяет отбрасывать тени предметам в виде вытянутых
проекций без расширения их при удалении от объекта.
Источник света типа Target/Free
Direct, прямой направленный свет,
тень не рассеивается.
15.
• Skylight (небесный свет) - свет, испускаемый небеснымкуполом.
Skylight можно представить в виде гигантского купола над вашей
сценой в 3dsMax, с поверхности которого излучается свет. Лучи
многократно переотражаются от объектов и в конечном итоге
затухают,
теряя
энергию.
Всестороннее
освещение
с
многократными переотражениями.
В итоге мы получаем
ровную картину
освещения и мягкие
тени
Такое освещение часто самодостаточно и не требует
дополнительных ИС. Такой метод освещения исключает
черные провалы в тенях, а следовательно потерю деталей.
16.
Создание и настройка стандартногоисточника света
Все стандартные источники света имеют аналогичные
настройки. Рассмотрим их на примере Target Spot.
На командной панели инструментов на вкладке Create
перейти в раздел Lights и выбрать в свитке Standard.
Target
Spot
(нацеленный
прожектор) - источник света,
располагающийся в точке и
излучающий свет в виде конуса
или пирамиды с вершиной в
точке излучения.
У такого прожектора есть точка
нацеливания
Target,
указывающая
направление
лучей.
17.
1.На командной панели инструментов на
вкладке Create перейти в раздел Lights и
выбрать из группы Standard источник света
Target Spot.
2.
Так как Target Spot (Нацеленный прожектор)
состоит из двух элементов (сам источник и его
точка нацеливания), то его установку лучше
выполнять в окне Front или Left.
3.
Вызвав данный источник следует в окне Front
или Left установить его первый элемент над
освещаемыми объектами зажав левую кнопку
мыши.
4.
Не отпуская левую кнопку мыши следует
потянуть до освещаемых объектов указывая и
формируя второй элемент источника – точку
нацеливания. После этого левую кнопку мыши
можно отпустить.
18.
1. Установить источник света Target Spot.2. Перейти на вкладку Modify, в свитке
General
Parameters
(Основные
параметры) находятся следующие
настройки:
Light Type - Флажок рядом с On для
включения\выключения источника
света. Бывает полезно в случае,
когда источник надо отключить, не
удаляя его при этом из сцены.
Список рядом позволяет выбрать тип
источника света (spot, directional,
omni)
Targeted для включения или
отключения прицела.
19.
5.После того, как источник
установлен в одном из окон,
обязательно
следует
проверить его позицию в
других окнах.
6.
При необходимости можно
выделять
отдельно
сам
источник (Spot001), его точку
нацеливания (Spot001.Target)
и менять их положение с
помощью команды Select and
Move.
7.
Позиция источника влияет на
расположение теней.
8.
Для настройки параметров
источника света Target Spot
необходимо выделить только
сам источник и перейти на
вкладку Modify.
20.
9.Некоторые
параметры,
например
Shadows,
Multiplier,
Color,
Dens.
работают также, как и для источника
Omni.
10. Так как данный источник имеет два
элемента и в результате имеет
конусообразную форму, то для него
предусмотрены
настройки
свитка
Spotlight Parameters в котором можно
менять форму светового пятна Circle
(Круг) или Rectangle (Прямоугольник) и
регулировать радиус светового пятна
(Hotspot/Beam) и радиус темной зоны
или спада освещенности (Falloff/Field)
Чем больше разница между этими
двумя значениями, тем переход от
света к тени мягче и наоборот.
11. Эти два параметра взаимосвязаны и
Hotspot/Beam не может быть больше
чем Falloff/Field
21.
Shadows – On – включение отключение теней.
Далее находится список для выбора типа тени. Имеет значение, если
тени включены
Shadow Map - самые простые тени, очень высокая скорость
расчёта, но неспособность учитывать прозрачность объектов.
Ray Traced Shadows - более совершенный метод расчёта, но
расходует больше времени. Имеют четкие и немного рваные края.
Учитывается прозрачность объектов.
Adv Ray Traced - похоже на предыдущие, но могут сглаживать свой
край в разумных пределах. Требуют больше времени.
Area Shadows - самые качественные тени, полностью учитывающие
все возможные тонкости (включая физический размер источника
света). Единственный способ получить абсолютно реалистичную
тень от объекта. Требуют огромных затрат времени.
Mental Ray Shadow Map – тени для использования дополнительного
модуля визуализации mental ray, встроенного в 3 ds max.
•Обратить внимание! на Shadow Map (Стандартные тени) –
быстрые в просчете но неспособность учитывать прозрачность
объектов, и Area Shadows – качественные, с большим
количеством настроек и долгие в просчёте тени.
22.
В свитке Intensity/Color/Attenuation(Интенсивность/Цвет/Затухание):
1.
Multiplier (Интенсивность) – здесь можно указать мощность,
силу света, а квадрат рядом определяет цвет света.
Измеряется в абстрактных единицах (множителях).
2.
Decay (Спад, Затухание) - Type задает тип спада, значение
Start - начало спада. Подразделы Near Attenuation (Ближнее
затухание света) - Актуально при использовании эффекта
объёмного света. И Far Attenuation (Дальнее затухание света)
позволяют настроить спад более точно.
По умолчанию тип спадания стоит NONE (нет спада). В таком
случае источник светит бесконечно далеко, без уменьшения
мощности света с расстоянием.
Target Spot
Для освещения ближних ракурсов это не важно, а вот для
постановки света в интерьерах это играет огромную роль в
общей освещённости сцены.
Поэтому в интерьерах у источников обычно ставиться
спад
Inverse
(обратно-пропорционально
расстоянию,
рассчитывается по формуле 1/ x ) или Inverse Square (единица
поделённая на х в квадрате).
23.
Target SpotВ свитке Advanced Effects находятся
дополнительные настройки, которые могут
пригодиться при постановке света.
1.
Contrast – контраст
ставится значение 0.
в
освещённости,
обычно
2.
Soften Diff. Edge – смягчение краев света,
образующихся при пересечении с другим
источником, оптимальный вариант этого значения
50.
3.
Diffuse – галочка включает освещённость объекта
(если её снять, то объект будет чёрным).
4.
Specular – галочка включает блики на объекте от
источника света. При постановке отраженного
света эта галочка снимается.
5.
Projector Map – карта прожектора. Позволяет
добавлять чёрно-белое изображение (карту) для
имитации сложного луча света.
24.
Target SpotНаиболее
важные
настройки
теней
находятся в свитке Shadow Parameters.
1. Color (Цвет тени).
2. Density (Плотность тени).
3. Можно назначить
прозрачности.
тени
Map
карту
Далее идут настройки выбранного
типа теней: Shadow Map Parameters или Area
Shadows.
Свиток Shadow Map Params:
1. Bias – Степень размытости тени.
2. Size – Размер размытия тени.
3. Sample Range – Размер одного семпла
при рендеринге теней
25.
Настройки Area Shadows:Target Spot
В разделе Basic Options требуется
выбрать форму источника света:
Rectangle (Прямоугольник), Disk (Диск),
Sphere (Сфера) и др.
Antialiasing Options (Параметры
антиальясинга)
Shadow Integrity – Густота тени
Shadow Quality – Качество тени
Shadpw Bias – сглаженность тени
Jitter Amount позволяет делать переход
между светом и тенью более
ступенчатым.
26.
Создание и настройка стандартногоисточника света
Omni
Для установки и настройки стандартного источника света Omni
необходимо сначала поместить объекты в сцену (например,
можно использовать объекты из ранее выполненного
Практического задания, либо построить самостоятельно).
Визуализация со
встроенным источником
света
27.
1. На командной панели инструментовна вкладке Create перейти в раздел
Lights и выбрать из группы Standard
источник света Omni.
2. Так как Omni – это точечный светильник,
то его установка может быть
проведена в любом окне проекций,
рекомендуемые окна Front или Left.
3. После того, как источник установлен в
одном из окон, обязательно следует
проверить его позицию в других окнах.
28.
4. Для теста можно расположить источник Omni надобъектами. После тестовой визуализации можно будет
определить более удачное положение источника, а также
его настройки.
29.
5. После тестовой визуализации можно сделатьвыводы:
A. Нет теней отбрасываемых объектами.
B. Часть сцены слишком затемнена, а часть
слишком освещена.
6. Для решения данных вопросов необходимо
выделить источник Omni и перейти на вкладку
Modify для настройки его параметров.
30.
7. В разделе General Parametersможно включить отображение
теней включив в разделе Shadows
параметр On.
8. В разделе
Intensity/Color/Attenuation можно
поработать со значением
параметра Multiplier, который
отвечает за силу света (более 1 –
очень ярко, менее 1 - слабее) и
цветом света.
9. В свитке Shadow Parameters
можно выбрать цвет тени (Color)
и плотность (Dens.).
31.
10. После установки предложенныхпараметров необходимо
провести визуализацию и
проанализировать полученный
результат чтобы понять, нужны ли
еще какие-то настройки и какие
именно для получения
оптимального результата
рендера.
11. Например, в данном варианте
уже есть тени, объекты хорошо
освещены сверху, но в нижней
части присутствуют темные
участки.
32.
12. При работе с источником света Omni допустимо применятьнесколько таких источников, но обязательно следить за их
параметрами и тенями.
13. Можно использовать источник света Omni совместно с другими
источниками.
14. На приведенном изображении добавлены два источника Omni с
отключенными тенями, Multiplier = 0,3, положение источников перед объектами.
33.
Создание и настройка стандартногоисточника света
Skylight
1. Источник света Skylight
(Всенаправленный)
рекомендуется устанавливать в
окне проекции Top над
объектами, а затем в окне Front
или Left поднимать над
объектами с помощью
инструмента Select and Move.
2. Для изменения настроек
данного источника
необходимо перейти на
вкладку Modify на командной
панели.
34.
3. Для данного источника света необходимовключить тени в разделе Render/Cast
Shadows.
4. После этого провести тестовую
визуализацию.
5. *Визуализация именно с этим источником
света может быть длительной и занимать
несколько минут.
35.
Создание и настройка источника светаVrayLight
Чтобы можно было работать с
данным видом источников света
визуализатор V-Ray должен быть
подключен.
Порядок подключения:
1. Меню Rendering, команда Render
Setup.
2. В строке Renderer выбрать V-Ray
Adv. 3.20.
36.
Для выбора и установки источника VRayLight:1. На командной панели инструментов на вкладке
Create в разделе Lights выбрать из выпадающего
списка вариант VRay.
2. Ниже отобразится список возможных источников
света.
3. Для установки источника VRayLight необходимо
вызвать его и затем создать его в окне Left
следующим образом: зажав левую кнопку мыши
потянуть формируя прямоугольник. Изначальная
форма
источника
VRayLight
–
Plane
(Прямоугольник).
37.
4.Сформировав его можно увидеть, что у данного
источника есть указатель в виде стрелочки, это
направление, куда он светит.
5.
После установки данный источник можно перемещать
или поворачивать чтобы подобрать оптимальное
положение относительно освещаемых объектов.
38.
6.Рекомендуется отодвинуть источник от объектов на
некоторое расстояние.
7.
Для достижения большей реалистичности таких
источников обычно ставят два (слева и справа от
объектов). Можно сделать зеркальную копию первого
источника и получить второй, затем его отодвинуть от
исходного источника.
39.
Для настройки параметров источника света VrayLight необходимовыделить его и перейти на вкладку Modify на командной панели
инструментов.
Из наиболее важных настроек можно выделить следующие:
1.
Основные формы источника света в сцене (Type [1]): Plane
(Плоский), Dome (Купольный), Sphere (Сферический).
[1]
Plane
Sphere
Dome
[2]
[3]
Каждый тип источника (Type) характеризуется своим направлением лучей.
• Plane – направленные лучи выходят их всей поверхности
• Sphere – лучи выходят из одной точки во всех направлениях
• Dome – купол - этот источник света будет создавать освещение от
небесного купола. Одиночное его использование рационально для
отображения пасмурного дня.
40.
1. В свитке Intensity (Интенсивность) [2]Multiplier отвечает за яркость света, Color
за цвет света. По умолчанию ИС VrayLight
имеют большую Multiplier 30,
рекомендуется снизить до 1-5 в
зависимости от количества источников в
помещении.
2. В свитке Size (Размер) [3] – в каждом
источнике света будут свои настройки
размера в зависимости от варианта Type:
Length\Width (Длина\Ширина) или Radius
(Радиус источника света),
41.
Свиток Options содержит следующие параметры:1. Cast Shadows – отбрасывать и просчитывать тени.
2. Double-sided – двусторонние тени (имеет смысл для
источника Plane, при установленном флажке плоскость
излучает свет в двух сторон.
3. Invisible – делает ИС невидимым при визуализации.
4. No Decay – без затухания, яркость источника света не
будет уменьшаться с расстоянием.
5. Skylight portal – яркость источника будет зависеть от
окружения.
6. Store with irradiance map - (Вести просчет с учетом
Irradiance Map).
7. Affect diffuse – показывать диффузный цвет (Учитывать
влияние канала Diffuse).
8. Affect specular – показывать блик (Учитывать влияние
канала Specular).
9. Affect reflections – показывать отражения (Учитывать
отражения).
42.
! Этого нет в 2016, но есть в 2019Тени VrayShadows позволяют получать мягкие (размытые) края тени,
правильно взаимодействуют с модификатором VrayDisplacement и
прозрачными объектами.
Для настройки – свиток VrayShadows params.
1.
Transparent Shadows (прозрачные тени) – при установке флажка
тени от прозрачного объекта будут прозрачными.
2.
Счетчик Bias (Cмещение) – смещение тени от основания
объекта. Invisible – делает ИС невидимым при визуализации.
3.
Аrea Shadows (мягкие тени) – флажок включает/выключает
режим мягких )размытых теней.
4.
При установке переключателя Box (куб) Vray вычисляет размытые
тени т.о., как если бы они отбрасывались источником света в
форме куба.
5.
При установке переключателя Sphere (сфера) Vray вычисляет
размытые тени т.о., как если бы они отбрасывались источником
света в форме сферы.
6.
В счетчиках U size, V size, W size задаются размеры источника
света, которые учитываются при вычислении мягких теней.
7.
Счетчик Subdivs (Подразбиение) – определяет поличество
отсчетов, на основе которых Vray вычисляет мягкие тени в данной
точке. Чем больше отсчетов, тем лучше, но время визуализации
при этом увеличивается.
43.
После установки источников света VrayLightнеобходимо настроить визуализатор V-Ray на
тестовую визуализацию и провести рендер, чтобы
увидеть результат уже с источниками света.
Для тестовой визуализации достаточно
следующих минимальных настроек:
1. Открыть окно настроек визуализации Render
Setup (F10).
2. На вкладке Common в свитке Common
Parameters в разделе Output Size выбрать
размер выходного изображения, например
HDTV (video) [1].
[1]
44.
[1]1.
Перейти на вкладку V-Ray [1] и в свитке Image Sampler
(Antialiasing) [2] в разделе Type выбрать Adaptive
subdivision. Уменьшает зернистость
Image Sampler (Antialiasing) – сэмплер изображения
(количество проходов (операций вычисления), которые
должен совершить V-Ray, чтобы получить качественную
картинку. Качество картинки в данном случае
определяется шумностью или зернистостью
изображения. Чем меньше зернистости, тем
качественнее картинка).
a. Type = Adaptive subdivision - это наиболее
совершенный сэмплер изображения, имеющий
возможность брать меньше одного сэмпла на
пиксель (undersampling).
3.
[2]
[3]
В свитке Environment [3] включить параметр GI
environment.
Environment – окружающая среда для просчета GI
(Глобального освещения).
GI environment имитирует рассеянный свет от неба.
Reflection/refraction environment отвечает за цвет/карту
окружения для отражений и преломлений.
[4]
45.
[1]В свитке Color mapping [4] (Цветовое
отображение) в разделе Type несколько
типов цветового отображения.
Каждый
характеризуется
особенностями.
[3]
[2]
своими
Рекомендуемый - HSV Exponential.
6.
Перейти на вкладку GI [1] и в свитке Global illumination [2] включить параметр
Enable
GI.
Global illumination – процесс симуляции непрямого освещения, при котором
учитывается свет, отраженный от поверхности, а поверхность, на которую падает
свет, окрашивается в цвет отражений.
7.
Проверить какое из окон проекций активно и запустить визуализацию в нужном
окне.
8.
*Время визуализации может занять несколько минут.
9.
Получив результат – проанализировать его и, если необходимо, внести
изменения в настройки источников света, затем провести повторную
визуализацию.
46.
Результат визуализации с источниками светаVrayLight и настройками визуализатора V-Ray
на тестовую визуализацию.
47.
Создание и настройка источника светаДневное освещение с VRaySun
Для создания дневного света можно взять стандартный источник
Direct c тенями VRayShadows. А можно поставить «родное» солнце –
это источник VRaySun (дневное освещение).
Ставится он растягиванием на виде Top.
Источник света VRaySun (дневное освещение) позволяет выполнить
освещение для экстерьерных сцен, а следовательно подразумевает
соответствующее окружение.
Установку данного источника света рекомендуется выполнять аналогично
установке стандартного источника Target Spot, так как VRaySun также
состоит из двух элементов: сам источник и точка нацеливания.
Рекомендуемые окна проекции для установки Front или Left.
После того, как источник установлен, появится запрос
Would you like automatically add a VRaySky environment map?
(Хотите ли вы автоматически добавить VRaySky в карту окружения?)
Нажать Yes (Да).
48.
При установке солнцарекомендуется его ставить
немного под углом к объектам,
так как если VRaySun и
VRaySky работают в связке, то
небо и солнце меняют свой
цвет в зависимости от угла
солнцестояния
(чем
ниже
солнце, тем небо темнее и
наоборот).
49.
Далее, как и в природе, в зависимости отположения солнца, будет меняться угол падения лучей, что в
свою очередь будет отражаться на окружающих
предметах и конечно же сцене.
Далее на представленных примерах показано,
как это происходит. На картинках показано, что при
изменении позиции солнца на определенное значение
меняется угол падения лучей, а это, в свою очередь,
приводит к изменению освещения.
10 000
5 000
0
Наша сцена
50.
Z=0Z = 500
Z = 700
Z = 1000
Z = 2000
Z = 10000
51.
Параметры источника света VRaySun на вкладке Modify:Turbidity (Мутность, дымка) – определяет мутность воздуха
(количество пыли в воздухе) и влияет на цвет солнца и неба. .
Маленькие
значения
дают
чистый воздух, голубое небо и
солнце, как в деревне. 2
Большие значения делают небо
и солнце желтым и оранжевым,
как в большом городе
52.
Ozone (Озон) - Влияет на цвет солнечного света. Изменяется впределах 0.0 - 1.0. Маленькие значения делают солнечный свет
более желтым, большие - более голубым.
53.
intensity multiplier (коэффициент/множительинтенсивности) - влияет на силу освещения.
Так как солнце по умолчанию очень яркое,
можно использовать этот параметр для
уменьшения яркости.
54.
size multiplier (множитель размера) – управляет видимымразмером солнца. Он влияет на вид солнечного диска при
виде через камеру, в отражениях, а также на резкость
солнечных лучей (на степень освещенности не влияет).
55.
На таких малых изображениях разница плохо заметна.Shadow Subdivs – указывает количество шумов для теней от
солнца. При значении 1 тени получаются шумными.
Начиная со значения 10 наблюдаются плавные переходы
без шумов.
Большее значение параметра дает
размытой тени, но замедляет просчет.
лучшее
качество
56.
shadow bias (сдвиг, спад, мещение тени) - сдвигает тень ближеили дальше от объекта (или объектов) ее отбрасывающего. Если
сдвиг очень маленький, тени могут "просочится" туда, где их не
должно быть, производя нежелательные пятна. Если сдвиг очень
большой, тень может "отделиться" от объекта. Если сдвиг
слишком велик неважно в какую сторону), тени могут оторваться
от объекта или не визуализироваться.
Лучше оставить по умолчанию.
57.
Photon emit radius (Радиус испусканияфотонов) - радиус участка, в котором будут
испускаться фотоны.
Границы этого участка обозначены
зеленым цилиндром вокруг вектора
солнечного луча.
Этот параметр оказывает влияние только
тогда, когда фотоны используются для
вычисления GI или каустики.
58.
Чтобыувидеть
сводку
всех
источников в сцене, выберите из
меню Tools команду Vray Light Lister.
59.
Самостоятельная работа №7Тема «Настройка освещения в сцене».
Самостоятельная работа №7 по курсу "Компьютерная графика
3ds max" выполняется слушателем самостоятельно, затем
присылается через учебный портал на проверку.
Используя ранее выполненные модели из СР№5 назначить им
материалы и карты, провести визуализацию (рекомендуется
использовать визуализатор V-Ray).
Приветствуется творческий подход и внесение своих идей.
Провести визуализацию результата. Сохранить под именем
sr_7.jpg.
Поместить все файлы данной работы (sr_7.max и sr_7.jpg) в одну
папку. Упаковать в архив. Название архива – имя_фамилия
слушателя.
Архив прикрепить к ответу на учебном портале.
Задание на оценку. Максимальный балл – «десять».
60.
Самостоятельная работа №7Пример выполнения СР№7
61.
Самостоятельная работа №7Пример выполнения СР№7
62.
Спасибо за внимание!Вопросы и предложения присылайте по адресу:
[email protected], [email protected]






























































 Программное обеспечение
Программное обеспечение