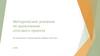Похожие презентации:
Компьютерная графика (Autodesk 3ds max) Лекция 9, часть 2. Освещение
1.
Компьютерная графика(Autodesk 3ds max)
Лекция 9,
часть 2
Визуализация сцены (Standard,
VRay).
Лиходед Оксана Александровна
МИНСК, 2017
2.
Autodesk 3ds maxСодержание:
1.
2.
3.
4.
Визуализация (общие сведения).
Встроенный визуализатор Default Scanline Renderer.
Визуализатор V-Ray.
Настройка фона визуализации.
3.
Визуализация(общие сведения)
Визуализация (рендеринг) — метод
представления результата
моделирования в виде изображения.
4.
Визуализация(общие сведения)
Эффектность и реалистичность
итогового результата зависят не
только от моделирования, освещения
и
текстурирования
(назначение
материалов)
сцены,
но
и
от
особенностей его визуализации.
5.
Визуализация(общие сведения)
Осуществляется данный процесс с помощью
визуализаторов.
По умолчанию, в качестве визуализатора в 3D Studio
MAX установлен визуализатор Default Scanline Renderer.
Вместе с тем возможен просчет сцены и средствами
альтернативных визуализаторов:
1. Mental Ray.
2. V-Ray.
3. Brazil.
4. И др., обеспечивающих большую реалистичность
получаемых изображений.
6.
Default Scanline RendererDefault Scanline Renderer –
стандартный визуализатор 3ds max.
встроенный
Позволяет
визуализировать
(рендерить)
изображение из любого окна проекции. Сам
процесс – рендеринг (или визуализация) –
создание плоского изображения (картинки) по
разработанной 3D-сцене.
7.
Default Scanline RendererДля вызова
визуализатора:
окна
настроек
1. Зайти в главном меню во
вкладку Rendering выбрать
команду Render Setup, в
результате чего откроется окно
Render Setup: Default Scanline
Renderer.
2. Так же это окно можно вызвать
горячей клавишей F10.
8.
Default Scanline RendererВ напротив строки «Renderer:» (в
выпадающем
списке)
выбрать
вид
визуализатора.
В строке View to Render можно
выбрать окно проекции для рендеринга и,
при
необходимости,
заблокировать
(нажать на кнопку с «замочком») данную
настройку. В этом случае выбранное окно
будет визуализироваться по умолчанию.
Кнопка
визуализацию
визуализатора.
Render
изображения
проводит
в
окне
9.
Default Scanline RendererНиже в данном окне находится 5 вкладок:
Render Elements (Элементы рендера) – позволяет визуализировать
отдельные элементы изображения, например, тени от объектов, блики
и т.д., для их последующего редактирования в программах
постобработки.
Common (Общие настройки) – содержит общие настройки для всех
визуализаторов.
Renderer (Визуализатор)
визуализатора.
Advanced Lighting (Улучшенное освещение) – позволяет выбрать
один из двух способов освещения:
–
содержить
настройки
текущего
Light Tracer (Трассировщик света) – применяется для
создания сглаженных тенейи мягкого освещения сцены.
Radiosity (Диффузное отражение) – более правильное с
физической точки зрения, освещение, позволяющее
рассчитывать прохождение светового луча с учетом
отражения от объектов сцены, преломления в прозрачных
средах и затухания с расстоянием.
Raytracer (Трассировщик лучей) – содержит настройки трассировки
лучей.
10.
Default Scanline RendererНастройки вкладки Common.
Свиток Common Parameters раздел Time Output –
содержит возможности по управлению кадрами и размерами
выходного изображения:
Single – текущий кадр.
Active Time Segment (Активный временной
сегмент) - с первого по последний кадр.
Range (Диапазон) - От... - До...
Frames (Кадры) – в поле указываются номера
кадров, которые будут визуализированы.
Output Size (Размер выхода) – настройка
размеров изображения для визуализации.
Width\Height (Ширина\Высота).
Image Aspect (Соотношения изображения).
Pixel Aspect (Пиксельное соотношение).
11.
Default Scanline RendererНастройки вкладки Renderer.
Область Options:
1.
Mapping (Карты текстур) – включение/выключение режима
визуализации материалов и текстур.
2.
Shadows (Тени) – прорисовка теней от объектов сцены.
3.
Auto-Reflect/Refract
and
Mirrors
(АвтоотражениеПреломление и Зеркальное отображение) – просчет
отражений в зеркальных и преломляющих материалах.
Область Antialiasing:
4.
Antialiasing (Сглаживание)
изображения.
–
сглаживает
границы
5.
Filter (Фильтр) – позволяет выбрать алгоритм сглаживания.
6.
Filter Map (Фильтрация текстурных карт) – улучшает
отображение текстурных карт, но увеличивает время
визуализации.
7.
Filter Size (Размер фильтра) – позволяет увеличить или
уменьшить степень размытия растровых изображений.
12.
Default Scanline RendererОбласть Global SuperSampling (Глобальное
сверхразрешение):
1. Disable all Samplers (Выключить все
фильтры сглаживания) - выключение всех
алгоритмов сглаживания, присутстующих в
настройках материалов и текстур.
2. Enable Global SuperSampling (Включить
глобальное сверхразрешение) – включает
алгоритм
сглаживания
для
всех
материалов, присутствующих в сцене.
13.
Визуализатор V-RayСамым
популярным
среди
альтернативных визуализаторов является VRay, реализованный в виде дополнительного
модуля, разработкой и сопровождением
которого занимается компания «Chaos
Software» (http://www.chaosgroup.com/).
14.
Визуализатор V-RayV-Ray
является
одним
из
самых
производительных модулей визуализации и при этом
обеспечивает ее высокое качество благодаря
использованию
при
расчетах
передовых
вычислительных методов.
Это позволяет получать фотореалистичные
изображения путем простого размещения источников
света
и
сравнительно
несложных
настроек
визуализации.
15.
Визуализатор V-RayС помощью визуализатора V-Ray можно получать
изображения со всеми основными визуальными эффектами:
1. Добиваться формирования реалистичного зеркального
отражения.
2. Прозрачности.
3. Преломления световых лучей (включая эффект каустики
(Caustics)), который приводит к появлению световых бликов в
результате прохождения света через прозрачные объекты
криволинейной формы.
4. Моделировать
рассеянное
освещение
сцены
путем
имитирования эффекта поверхностного рассеивания света,
что реализуется за счет настройки так называемого
глобального освещения (Global Illumination).
16.
Визуализатор V-Ray5.
6.
7.
Повышать реалистичность путем использования эффекта
глубины резкости (Depth of field) — при данном эффекте
размываются передний и задний планы сцены в зависимости
от установленной точки фокусировки (то есть те фрагменты
сцены, которые находятся вне фокуса камеры).
Создавать эффект размытого движения, благодаря которому
быстро движущиеся объекты получаются размытыми (как в
реальном мире на снимке или в кинокадре), а потому
движение их выглядит более естественно.
Визуализация в V-Ray также обеспечивает детальную
прорисовку карт смещения (Displacement Mapping) для
получения иллюзии выпуклых поверхностей, позволяет с
помощью инструмента VRayFur создавать покрытые мехом
поверхности (при этом мех генерируется только во время
визуализации и в действительности не присутствует в сцене,
что упрощает работу с ней) и др.
17.
Визуализатор V-RayОсновным принципиальным отличием V-Ray (равно
как и других альтернативных визуализаторов) от Default
Scanline Renderer является то, что при просчете сцен в
нем учитываются физические свойства света, что и
обеспечивает большую реалистичность получаемых
изображений.
Реализовано это благодаря использованию фотонного анализа сцены
для просчета эффектов рефлективной и рефрактивной каустики и
применению ряда технологий для создания эффекта глобального
освещения.
18.
Визуализатор V-RayТехнологии для создания освещения:
1.
2.
3.
Интегрирование освещенности по окружающей точке
полусфере, либо сфере. Первое - в случае
непрозрачных поверхностей, второе - для прозрачных
поверхностей (по методу Монте-Карло (Quasi-Monte
Carlo) с подсчетом значений освещенности для
каждой теневой точки по отдельности независимо от
всех остальных точек).
Трассировка путей световых лучей, видимых из
камеры, с построением карт света (Light map).
Трассировка фотонов с построением фотонных карт
(Photon map).
19.
Визуализатор V-Ray4.
Формирование карт освещения (Irradiance map),
базирующихся на подсчете непрямого освещения
только в некоторых наиболее важных точках сцены (то
есть там, где объекты закрывают друг друга или в
областях с острыми GI-тенями (Global Illumination)) с
последующей
интерполяцией
результатов
на
остальные ее точки.
20.
Визуализатор V-RayДля расчета значений первого диффузного отражения
или первого диффузного отскока (то есть расчета
освещенности в точке, в которую попал луч света от
источника, отразившийся от поверхности всего один раз
Primary bounces) может быть использован любой из
названных методов.
Для расчета всех диффузных отражений, начиная со
второго (когда луч света дважды или более отражается от
других поверхностей, прежде чем достигает расчетной
точки Secondary bounces), могут применяться первые три
метода.
21.
Визуализатор V-RayСамым длительным методом расчета,
обеспечивающим
очень
качественный
результат даже при наличии большого
количества мелких деталей в сцене,
является метод Монте-Карло.
22.
Визуализатор V-RayНаиболее быстрый рендеринг производится при
фотонном анализе света либо при использовании
карт света.
Первый из методов традиционно применяется в
визуализаторах для расчета глобального освещения,
а второй разработан специально для визуализатора
V-Ray и обеспечивает более высокое (по сравнению с
фотонным анализом) качество при сопоставимой
скорости визуализации.
23.
Визуализатор V-RayКачество, достигаемое одним и тем же
методом при разных исходных данных,
может существенно различаться.
Так, при фотонном анализе наиболее
точную картину освещенности можно
получить лишь при очень большом
количестве фотонов.
24.
Визуализатор V-RayРезультаты расчетов по методу Монте-Карло напрямую
зависят от количества выборок (Subdivs), используемых
для аппроксимации (приближённого вычисления, вместо
некоторого
исходного):
если
данная
величина
недостаточная, то это приведет к появлению шума,
зернистости и визуальных артефактов.
25.
Визуализатор V-RayПри построении карт света (Light map)
качество зависит от числа путей трассировки
лучей и т.д.
Для получения желаемого вида сцены
обычно приходится прибегать к проведению
многократных тестовых рендерингов, в ходе
которых
подбираются
разнообразные
параметры и настройки.
26.
Визуализатор V-RayПоэтому нужное для окончательной
визуализации большое количество фотонов,
выборок и пр. в целях ускорения процесса
тестовых визуализаций устанавливается
лишь
на
самом
последнем
этапе
визуализации.
27.
Визуализатор V-RayДля проведения визуализации с
помощью визуализатора V-Ray сначала
необходимо сделать его активным
визуализатором.
Выбор
визуализатора
осуществляется в диалоговом окне
Render Setup, которое вызывается
через меню Rendering либо нажатием
на «горячую» клавишу F10.
В строке Renderer выбрать V-Ray
Adv (версия).
28.
Практическое задание №14Чтобы разобраться с базовыми принципами визуализации средствами
V-Ray и нюансами формирования отражений и преломлений, надо создать
простую сцену с находящимися на плоскости шаром и чайником.
29.
Практическое задание №14Если провести визуализацию сцены («горячая» клавиша F9)
стандартным визуализатором Default Scanline Renderer, то никаких
преломлений, отражений и поверхностного рассеивания света не будет,
так как соответствующие материалы пока не созданы и не назначены
объектам, а глобальное освещение стандартным визуализатором не
имитируется.
30.
Практическое задание №141.
2.
3.
4.
Открыть окно настроек визуализации Render Setup, которое
вызывается через меню Rendering либо нажатием на «горячую»
клавишу F10.
Подключить V-Ray: в выпадающем списке Renderer выбрать V-Ray
Adv (версия).
Окно настроек визуализации Render Setup можно закрыть, позже в
нем
будет
проводиться
настройка
параметров
самого
визуализатора V-Ray.
Для установки источника света и настройки материала, следует
создать объекты в сцене.
31.
Практическое задание №145.
Выбрать в выпадающем списке источников света именно
VRay. Создать источник VRayLight рекомендуется в окне
Left, затем отодвинуть его от объектов.
32.
Практическое задание №146.
Открыть редактор материалов (М), занять свободный слот и
назвать материал, например, sphere_1.
7. Выбрать из списка материалов VRayMtl.
8. Для канала Diffuse установить произвольный цвет, например,
зеленый.
9. Назначить данный материал шару.
10. Создать еще два VRayMtl-материала и назначить их чайнику и
плоскости.
11. Провести визуализацию сцены и убедиться, что объекты
отбрасывают тени (это обеспечивается источником VRayLight).
12. *Чтобы визуализация прошла быстрее в настройках окна
визуализации Render Setup перейти на вкладку V-Ray и в свитке
Image Sampler (Antialiasing) в строке Type выбрать Adaptive
Subdivision.
33.
Практическое задание №1413. Но и также можно отметить ряд недостатков, которые можно
устранить с помощью изменения настроек для источника света и
для визуализатора, а также изменив параметры материалов.
34.
Практическое задание №15Внесение изменений в предыдущую сцену (продолжение
Практического задания №14).
1. Открыть редактор материалов, выделить материал шара
(sphere_1).
2. Изменить цвет в поле Reflect на темно-серый.
3. Отключить параметр Fresnel reflections.
4. Провести рендеринг — поверхность шара станет
отражать окружающие предметы.
5. *Как правило, в поле Reflect устанавливают цвет того
или иного серого оттенка (если установить какой-то
другой оттенок, например, желтый или красный, то
может быть получено нереалистичное отражение
соответствующего оттенка, при этом уровень
отражения будет тем сильнее, чем светлее цвет в
поле Reflect.
35.
Практическое задание №15Уже можно видеть, что сфера отражает окружающие
предметы и даже источник света (белый прямоугольник).
36.
Практическое задание №15При необходимости в отражении могут быть видны не
только реально находящиеся рядом предметы, но и иное
пространственное окружение, например, стены комнаты
или пейзаж (если объект находится вне помещения).
Создавать подобное реальное окружение совсем
необязательно
—
можно
просто
подключить
соответствующую текстурную карту (VRayHDRI (карта
окружающей среды)).
*Для примера такие карты предложены в
приложении к данной лекции. Самостоятельно можно
найти подобные карты в интернете.
37.
Практическое задание №151.
2.
3.
4.
Для подключения карты
окружающей среды:
Открыть редактор материалов и
занять свободный слот.
Щелкнуть на кнопке GetMaterial.
В
открывшемся
окне
Material/Map Browser открыть
вкладку Maps, далее открыть
вкладку V-Ray, и выбрать из
списка карту VRayHDRI.
В качестве Bitmap можно
выбрать произвольный HDRфайл,
например,
файл
KC_outside_hi.hdr
(см.
приложение к лекции 9).
38.
Практическое задание №155.
6.
7.
8.
9.
В
области
Mapping
type
установить вариант Spherical
environment.
Не закрывать Material Editor, а
рядом открыть окно Render Setup
(F10).
В окне Render Setup перейти на
вкладку V-Ray и открыть свиток
Environment.
Включить флажок для параметров
GI
environment
и
Reflection/refraction
environment.
Подключить
только
что
настроенную текстурную карту, ее
можно
просто перетащить из
слота окна редактора материалов
на
кнопку
None
(напротив
Reflection/refraction environment), и
при
вопросе
о
варианте
копирования выбрать Instance.
39.
Практическое задание №1510. Визуализировать сцену.
11. Теперь в шаре отражается не только чайник, но и окружающая
среда.
40.
Практическое задание №15Далее
можно
поэкспериментировать
с
преломлениями для того, чтобы создать материал
«стекло» для чайника.
1. Открыть редактор материалов, выделить слот с
материалом
чайника
teapot_1.
Назначить
материал VRayMtl.
2. Для Diffuse назначен цвет данного материала розовый, но для стекла лучше выбрать светлосерый.
3. Если нужно, чтобы чайник немного отражал, то
для Reflect можно задать темно-серый цвет.
4. Для Refract надо установить светло-серый цвет,
так как прозрачность материала должна быть
очевидна.
5. Назначить материал объекту чайник. Провести
визуализацию, убедиться, что чайник стал
стеклянным.
41.
Практическое задание №15Для улучшения качества изображения в
настройках рендера можно выполнить
следующие изменения:
1. Подобрать ракурс, при котором объекты
будут смотреться наиболее удачно. Если
нужно – изменить размеры Plane или
чайника и сферы.
2. В окне настроек визуализации Render
Setup на вкладке Common в свитке
Common Parameters в разделе Output
Size установить формат выходного
изображения HDTV video.
3. Также на вкладке V-Ray в свитке Color
Mapping
выбрать
Type
=
HSV
exponential.
4. На вкладке GI в свитке Global
illumination включить параметр Enable
GI.
5. Провести визуализацию.
42.
Визуализатор V-RayПояснения к настройкам визуализатора VRay, которые были использованы и упоминались
ранее:
1. Image Sampler (Antialiasing) – сэмплер
изображения (количество проходов (операций
вычисления), которые должен совершить VRay, чтобы получить качественную картинку.
Качество
картинки
в
данном
случае
определяется шумностью или зернистостью
изображения. Чем меньше зернистости, тем
качественнее картинка).
a. Type = Adaptive subdivision - это
наиболее
совершенный
сэмплер
изображения, имеющий возможность
брать меньше одного сэмпла на
пиксель (undersampling).
43.
Визуализатор V-RayEnvironment – окружающая среда для
просчета GI (Глобального освещения).
GI environment имитирует рассеянный
свет от неба. On – сделает активным,
Multiplier отвечает за интенсивность. Есть
возможность добавить карту свечения (.HDR).
Reflection/refraction
отвечает за цвет/карту
отражений и преломлений.
environment
окружения для
44.
Визуализатор V-RayColor Mapping – Цветовое отображение
В списке Type содержится несколько
типов цветового отображения.
Каждый характеризуется
особенностями.
своими
Рекомендуемый - HSV Exponential.
45.
Визуализатор V-RayGlobal
illumination
–
процесс
симуляции непрямого освещения, при
котором учитывается свет, отраженный от
поверхности, а поверхность, на которую
падает свет, окрашивается в цвет
отражений.
46.
Настройка фонаПомимо настроек визуализатора можно так же настроить
фон визуализации. В качестве фона может быть использован
цвет или растровое изображение.
Для настройки фона визуализации надо зайти в меню
Rendering главного меню и вызвать команду Environment, так
же можно использовать «горячую клавишу» «8».
В разделе Background, нажав на прямоугольник под
надписью Color, можно выбрать фоновый цвет.
При нажатии на кнопку None в разделе Environment Map,
откроется окно Material/Map Browser для выбора карты.
Выбрать вкладку Maps, затем открыть вкладку Standard, и из
списка рекомендуемая карта типа Bitmap. Затем, после выбора
карты, появится диалоговое окно с возможностью выбора
растрового изображения (к примеру, с расширением .jpg).
Параметр Use Map позволяет отключать/включать карту с
фоновым изображением.
47.
Круглый стол №9Тема «Визуализация сцены (Standard, VRay)».
Обсудить на форуме в теме «Круглый стол по работе с
программой Autodesk 3ds max»:
1. Типы визуализаторов.
2. Использование различных типов визуализаторов.
48.
Autodesk 3ds maxВсе вопросы и предложения присылайте по адресу:
[email protected], [email protected]










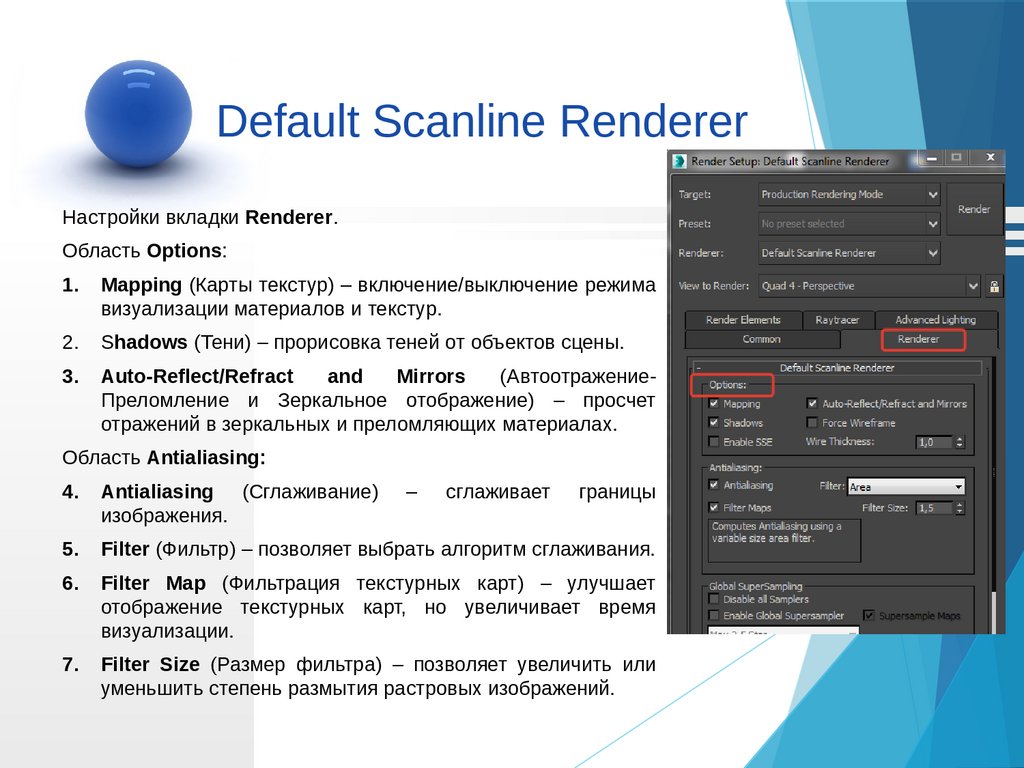
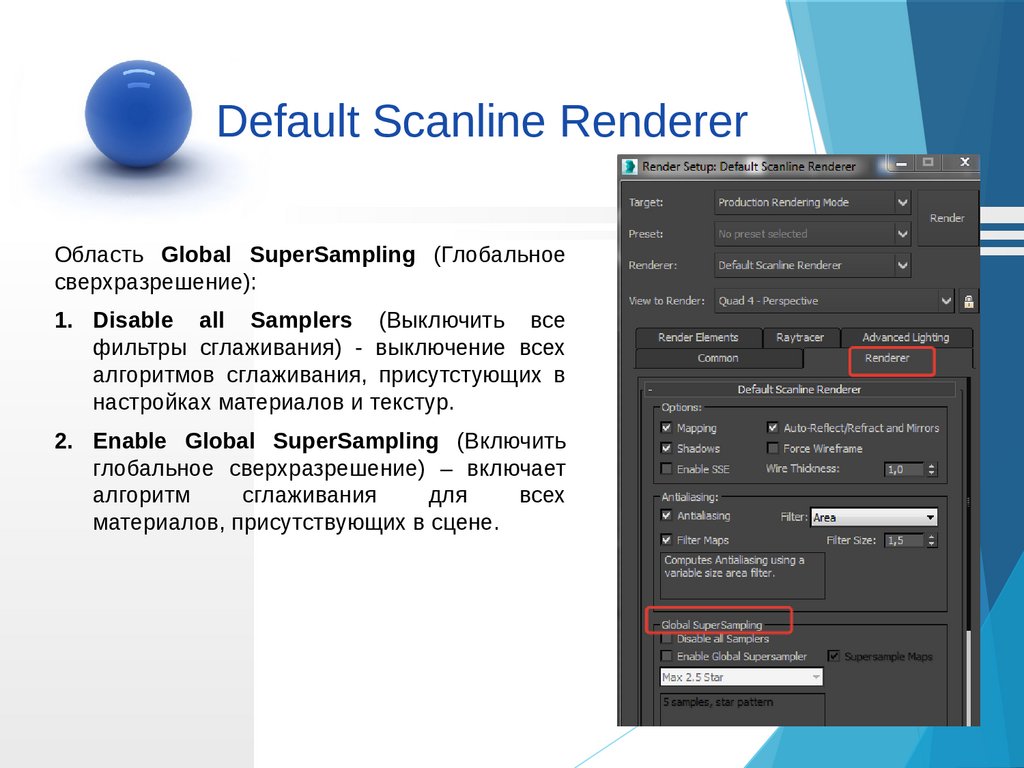














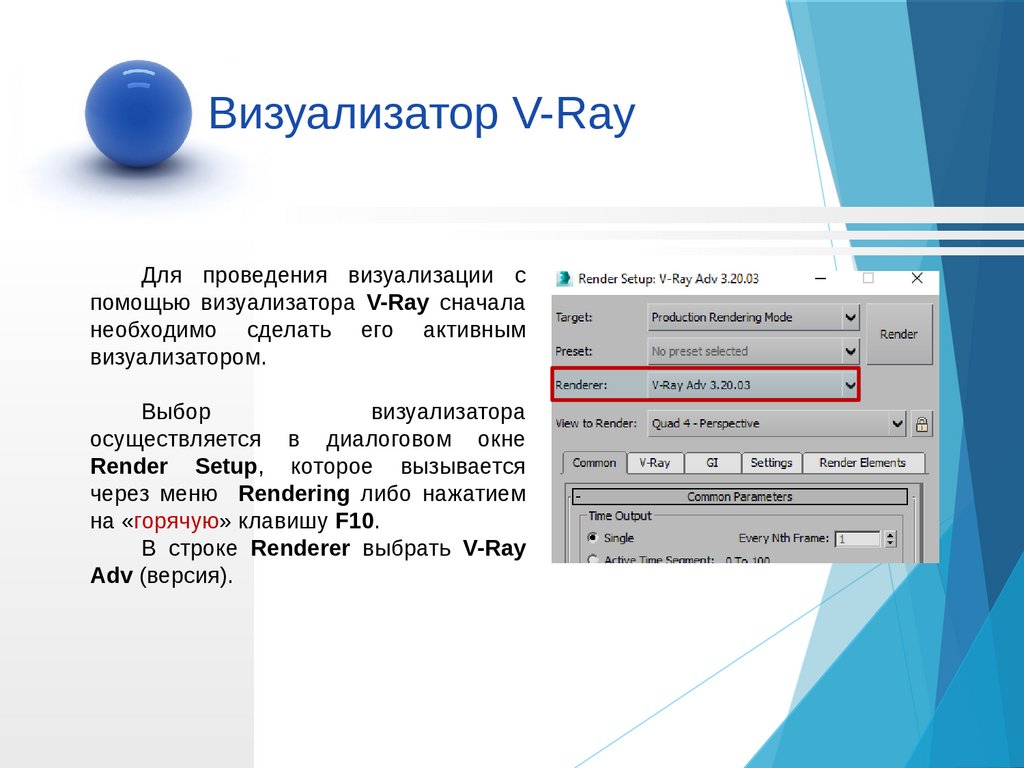














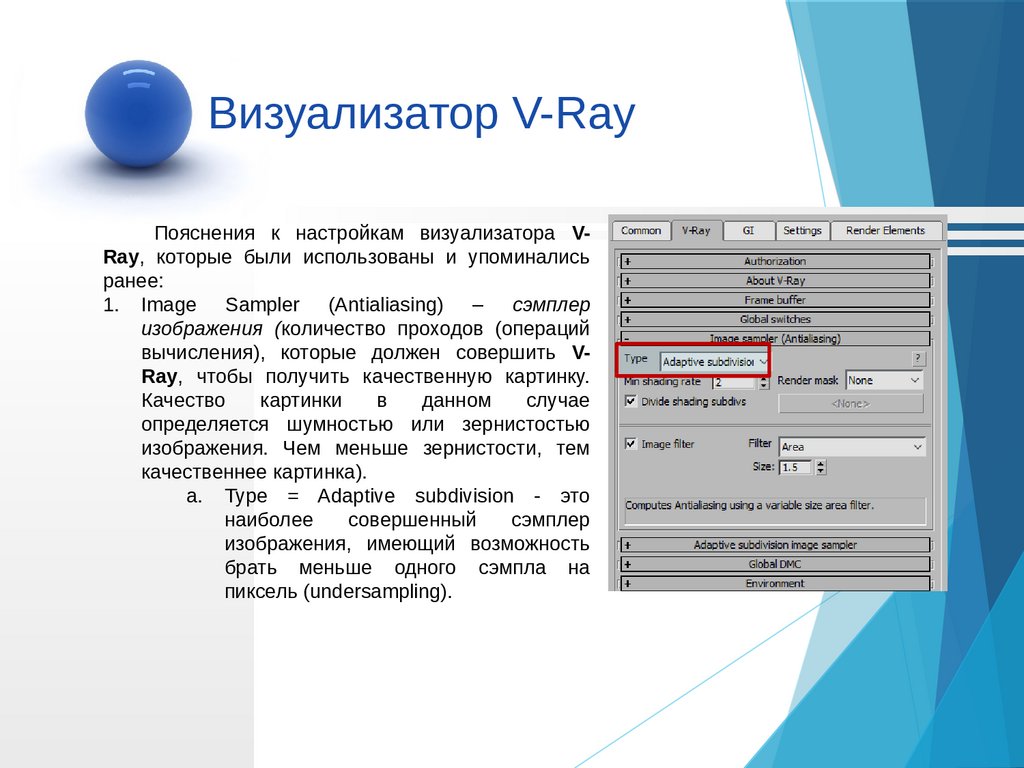






 Программное обеспечение
Программное обеспечение