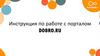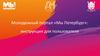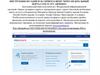Похожие презентации:
Портал контрагента. Инструкция
1.
Портал контрагентаИнструкция
Санкт-Петербург, 2022 г.
2.
Памятка по порталуАдрес портала: https://lk.stacargo.ru/#/login
Запросы на доступ к порталу принимаются по электронной почте [email protected]
Бронирование времени отгрузки / поступления возможно только на завтрашний и
последующие дни
Дата и время бронирования считаются подтвержденными, когда на вашу электронную
почту поступит письмо с подтверждением бронирования
Оператор СТА Карго вправе изменить запрошенную плановую дату и время отгрузки /
поступления после согласования изменения по телефону
Фактическое количество товара и его массогабаритные параметры в отгружаемых
заявках окончательно известны только для заявок в статусе «Собрано»
3.
ИнструкцияОтгрузки ТМЦ
4.
Отгрузки ТМЦПосле авторизации на портале, откроется окно с планируемыми отгрузками
v
v
v
v
v
v
v
v
v
v
v
v
v
v
v
v
v
v
v
v
v
5.
Отгрузки ТМЦВ табличной части представлена основная информация по заявке на отгрузку
v
v
v
v
v
v
v
v
v
v
v
v
v
v
v
v
v
v
v
v
v
6.
vОтгрузки ТМЦ
v
v
Скачать шаблон файла заявки можно по кнопке «Шаблон заявки».
v необходимо отправить в СТА Карго xlsx файл утвержденной формы
v
Предварительно
заявки, для размещения на портале специалистом СТА Карго
v
v
v
v
v
v
v
v
v
v
Новую заявку на отгрузку можно разместить загрузив Excel файл заявки при нажатии
кнопки «Заявка на отгрузку»
v
v
v
v
v
v
7.
Отгрузки ТМЦКликом в первый столбец можно установить признак, что эту заявку необходимо
запланировать к отгрузке
v
v
v
v
v
v
v
v
v
v
v
v
v
v
v
v
v
v
v
v
v
v
v
v
v
v
v
v
v
v
v
v
v
v
v
v
v
v
v
v
v
v
8.
Отгрузки ТМЦДвойным Кликом по строке заявки можно провалиться заявку и увидеть всю
необходимую информацию
9.
Отгрузки ТМЦПосле того, как выбраны все заявки, которые планируются к отгрузке, нажмите кнопку
«спланировать отгрузку»
v
v
v
v
v
v
v
v
v
v
v
v
v
v
v
v
v
v
v
v
v
10.
Отгрузки ТМЦВ открывшемся окне выберите дату и целевое время отгрузки
11.
Отгрузки ТМЦПосле выбора времени заполните поля в левой части окна и нажмите кнопку
«Запланировать»
12.
Отгрузки ТМЦЕсли вы хотите добавить заявку в существующий рейс, после нажатия кнопки
«Спланировать» установите галку «Указать номер рейса» и введите номер
13.
Отгрузки ТМЦПосле подтверждения даты оператором СТА Карго, строки подтвержденных заявок
окрасятся в зелёный цвет
14.
Поступления ТМЦ15.
Поступления ТМЦПосле авторизации на портале, откроется окно с планируемыми отгрузками
Для планирования записи на приемку, перейдите в раздел Поступления
v
v
v
v
v
v
v
v
v
v
v
v
v
v
v
v
v
v
v
v
v
16.
Поступления ТМЦВ табличной части представлена основная информация по заявке на поступления
v
v
v
v
v
v
v
v
v
v
v
v
v
v
v
v
v
v
v
v
v
17.
Поступления ТМЦСкачать шаблон файла заявки можно по кнопке «Шаблон заявки».
Предварительно необходимо отправить в СТА Карго xlsx файл утвержденной формы
заявки, для размещения на портале специалистом СТА Карго
Новую заявку на приёмку можно разместить загрузив Excel файл заявки при нажатии
кнопки «Заявка на приемку»
v
v
v
v
v
v
v
v
v
18.
Поступления ТМЦКликом в первый столбец можно установить признак, что эту заявку необходимо
запланировать к приёмке
v
v
v
v
v
v
v
v
v
v
v
v
v
v
v
v
v
v
v
v
v
v
v
v
v
v
v
v
v
v
v
v
v
v
v
v
v
v
v
v
v
v
19.
Поступления ТМЦДвойным Кликом по строке заявки можно провалиться заявку и увидеть всю
необходимую информацию
20.
Поступления ТМЦПосле того, как выбраны все заявки, которые планируются к отгрузке, нажмите кнопку
«спланировать дату поступления»
v
v
v
v
v
v
v
v
v
v
v
v
v
v
v
v
v
v
v
v
v
21.
Поступления ТМЦВ открывшемся окне выберите дату и целевое время приёмки
22.
Поступления ТМЦВыберите желаемое время в правой половине окна из свободных слотов
Заполните поля в левой части окна и нажмите кнопку «Запланировать»
23.
Поступления ТМЦЕсли вы хотите добавить заявку в существующий рейс, после нажатия кнопки
«Спланировать» установите галку «Указать номер рейса» и введите номер
24.
Поступления ТМЦПосле подтверждения даты оператором СТА Карго, строки подтвержденных заявок
окрасятся в зелёный цвет
25.
Фильтры26.
ФильтрыФильтр на датах «Отображается с … по» отсекает заявки по дате создания
27.
Фильтры«Клик» по указанным столбцам вызывает фильтр и позволяет осуществлять в столбце
поиск и выбирать несколько строк
28.
Фильтры«Клик» по столбцу «Статус» вызывает фильтр и позволяет выбрать все интересующие
Статусы обработки заявки
29.
Фильтры«Клик» по столбцам с Датами позволяет выстраивать заявки по убыванию и
возрастанию даты, а также снимает сортировку с выбранного столбца
30.
Раздел «Календарь»31.
КалендарьОбщий вид календаря позволяет увидеть планы на отгрузку и приемку, сколько заявок
входит в каждый рейс
32.
КалендарьПри «клике» на номер рейса, можно просмотреть номера заявок в рейсе, отменить рейс
и по кнопке «перейти в заявки» оказаться в списке заявок по рейсу
33.
Раздел «Спланированныеотгрузки»
34.
Спланированные отгрузкиВ табличной части представлена основная информация по грузоместам
35.
Спланированные отгрузкиЗдесь появится идентификатор рейса после подтверждения заявки оператором
36.
Спланированные отгрузкиСостав каждого грузоместа можно просмотреть, осуществив двойной клик по строке
37.
Отчетность и информация38.
Отчетность и информацияВ разделе «Отчеты» можно сформировать отчет по остаткам товара с указанными ниже
аналитиками
39.
Отчетность и информацияВ разделе «Отчеты» можно сформировать отчет по движению товара с указанными
ниже аналитиками
40.
Отчетность и информацияПри выборе фильтра в полях «Отображается с … по» разделов «Поступления» и
«Отгрузки» можно выгрузить всю табличную часть в отчет Excel.
41.
Отчетность и информацияПри однократном «клике» по строкам заявки, они выделяются серым и становится
доступна кнопка «Выгрузить выбранные». В Excel выгружаются подробные сведения по
заявкам
42.
Отчетность и информацияВнутри заявки доступна кнопка «Выгрузить в Excel», позволяющая выгрузить
подробные сведения по одной заявке
43.
Отчетность и информацияКнопка «Выгрузить серийные номера» внутри заявки формирует отчет по серийным
номерам входящего в заявку оборудования











































 Интернет
Интернет