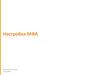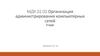Похожие презентации:
Настройка сканера и ход в 1С
1.
Настройка Сканера иВход в 1С
2.
Перед настройкой сканера что должнобыть?
Установлено
приложение
1С: Тонкий
Клиент v.8.3.22
Добавлена
ссылка с базой
в Приложение
1С
Логин и Пароль
для входа в 1С
Ссылка на актуальную базу: https://1cdr-prod.pmruservice.com/1C_RRPDirectRetailLinux
Ссылка на сброс пароля входа в 1С: https://pwd.myizapps.com/
По ссылке необходимо ввести логин от учетки @myizhora.net и подтвердить.
Далее на почту придет уведомление со ссылкой на установку нового пароля.
3.
Последовательность действий:Шнур от сканера вставить в свободный USB-порт на Компьютере
Дождаться продолговатого звука (пиканье)
В сканере должен начать работать красный луч
Далее необходимо просканировать штрих-код
соответствующей модели (представлены на следующем
Слайде)
4.
5.
Если у Вас Bluetooth-сканер:Необходимо в компьютер вставить Донгл (флешка, которая входит в
комплектацию сканера) и отсканировать следующий код:
Обращаем внимание, что без Донгла сканирование в АРМ Инвентаризация Bluetoothсканером невозможно.
6.
Далее в меню «Пуск» необходимо найти «Device Manager», в русскойверсии «Диспетчер устройств»
7.
При открытии Device Manager (диспетчер устройств) выйдетпредупреждающее окно. Необходимо нажать «Ок».
8.
В Device Manager (Диспетчер устройств) необходимо найти пунктPorts(COM & LPT). В данном разделе необходимо раскрыть список и
запомнить номер COM.
9.
Открываем 1С Тонкий Клиент10.
В 1С открываем раздел «Настроить сканер»11.
Далее нажимаем на кнопку «Создать/Обновить сканер»12.
Далее необходимо нажать на кнопку «Установить драйвер»13.
Откроется настройка сканера. Необходимо обратить внимание на 2 пункта:Port: Необходимо выбрать номер COM-порта в соответствии с тем, что
было указано в в Device Manager (Диспетчер устройств).
Suffix: Необходимо выбрать <NONE>
14.
Далее необходимо произвести тест устройства. Для этого нажимаем накнопку «Тест устройства», выходит диалоговое окно, далее следует
отсканировать любой товар. После того как отсканировали, нажимаем на
кнопку «Close».
15.
Далее нажимаем на кнопку «Записать и Закрыть». Сканер установлен инастроен.















 Программное обеспечение
Программное обеспечение