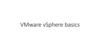Похожие презентации:
BCS camera for DelPro 5.2
1. BCS camera for DelPro 5.2
Pawel SterankaAdam Muzyka
System Specialist CMT
Updated: 19-2017
2. System Software´s
The following software is needed to be installed on the different devices in orderto setup correctly the BCS System.
DelPro Server
• DelPro Software with BCS module
• Configuration Tool
• Farmic Tools
• BCS Maintenance
• DelPro Xtra
• For Licensing
System Controller
• DLinux
• ALPRO WE
• *VMS Controller (if VMS
installed)
• BCS Software LOM file
BCS Camera
• BCS Client Application
3. Connection layout
InternetISP Router
CISCO RV082
DelPro Server:
• DelPro Software
• Configuration Tool
• Farmic Tools
• DelPro Xtra
DelPro Client
(Optional)
System Controller:
• Dlinux
• ALPRO WE
• VMS Controller*
• BCS Software
(LOM file)
BCS Camera:
• BCS Client
Application
3
4. Software´s Functions
DelPro Software•BCS Settings
•Animal Data
•BCS day filter calculations
•BCS Slope calculations
•Alarms
Configuration Tool
•Load BCS Software LOM File and configure the system on:
•System Controller
Farmic Tools
•License validation
•BCS Maintenance
•Test Camera Live View
•Logging functions
•Load New Modes
•Load New Firmware in the BCS Camera (BCS Client Application)
DelPro Xtra
•Handling Licensing for the BCS Camera System
BCS Camera
•Client Application
•View the cows passing through and calculate the BCS value
4
5. BCS Baseline for DelPro 5.2
To ensure the BCS system works correctly, follow theBCS software versions below. Please note that this
config tool version is different from the one coming on
the DelPro 5.2 Master CD.
DelPro Software
• DelPro 5.2 ver. 2016.02.04.005
Configuration Tool
• 4.13.F.005
BCS Software LOM file*
• 2.1.A.004
Farmic Tools (BCS Maintenance
Software)
• 2.1
Client Application
• 2.0
DelPro Xtra Software
• 5.1.0.791
5
6. BCS Downloads
Please go into this link and download the required software for theinstallation according to the previous slide
http://my.delaval.local/ProductsSolutions/ProductSolutionItems/Pages/BCS-Software-download.aspx
6
7. Installation Procedure
1.2.
3.
4.
5.
6.
Hardware installation
1.1 Check the MEMO
1.2 Check the Power Point Presentation BCS Camera – Hardware Installation
Farmic Tools Software
2.1 Install the BCS Maintenance
2.2 Open BCS Maintenance
2.3 Check BCS Client Application
2.4 Upgrade BCS Client Application
2.5 Kernel Upgrade
2.6 BCS File system upgrade
DelPro 5.2
3.1 Installing DelPro 5.2
3.2 ID source for BCS
3.3 BCS Camera Settings
Configuration tool
4.1 Installing Configuration Tool
4.2 Installing BCS Software in the SC
Synchronize DelPro and System Controller Software´s
DelPro Xtra installation for license
7
8. 1. Hardware Installation
1.1 - Check the MEMO+Here you will find all the information on the correct way on how to install
the BCS camera hardware.
8
9. 1. Hardware Installation
1.2 – Check PPT BCS Camera – Hardware InstallationPlease go to the download site and get the power point presentation where
is explained all the details on the hardware installation for the BCS camera.
http://my.delaval.local/ProductsSolutions/ProductSolutionItems/Pages/BCS-Software-download.aspx
9
10. 2. Farmic Tools
2.1 - Install Farmic Tools• Run As Administrator:
• Once Installed go to:
‒ C:\Farmic\Maintenance
2.2 – Open BCS Maintenance software
• Run: bcsM.exe
10
11. 2. Farmic Tools
2.3 - BCS Maintenance Check “BCS Client Application”Be sure that the BSC Camera is connected to the electric power and the Network.
Once this is done:
‒ Select the Camera on the “Cameras” section
‒ Check ”Current Version”. This version indicates the BCS client Application working on
that camera.
‒ Version must be 2.0.0 or higher
‒ If the version is not as required, you need to upgrade it. Follow the instructions
on the next slide
1
2
11
12. 2. Farmic Tools
2.4 - BCS Maintenance Upgrade “BCS Client Application”• Be sure that the BSC Camera is connected to the electric power and the
Network.
• Be sure that you had downloaded the BCS Client Application from the
download site
• Press Ctrl + Shift keys and do left click over the Camera that you want to
upgrade
12
13. 2. Farmic Tools
2.4 - BCS Maintenance Upgrade “BCS Client Application”• An Extended Windows will be open, follow the next steps:
2
3
1
4
Once you click “Upload Client
Application” it will take around 5
minutes to load the new
Firmware. The BCS Camera will
disappears from the Cameras
Section and I will show again
with the new “BCS Client
Application” version number
13
14. 2. Farmic Tools
2.5 - Kernel UpgradeAll DeLaval body condition scoring BCS cameras
with serial numbers starting with: "1523", "1524",
and "1531" are affected by a kernel bug that
needs to be fixed by an update.
The faulty cameras may not start in cold conditions or may stop working during normal
runtime.
All the affected cameras should be upgraded remotely by Farm Support DeLaval
International AB or can be upgraded by your own according to the BCS troubleshooting
ppt.
14
15. 2. Farmic Tools
2.6 – BCS File system UpgradeAll DeLaval body condition scoring BCS cameras
connected with the UBIQUITI network equipment has to be upgraded by the File system
Upgrade.
15
16. 3. DelPro 5.2 Software
3.1 Installing DelPro 5.2• The BCS Module is
available for Cow:
‒ Parlor
‒ VMS / AMR
• Select the “With BCS
Camera” option
• Remember to select
other modules if they
are needed / installed
at the farm
16
17. 3. DelPro 5.2 Software
3.1 Installing DelPro 5.2• Then the DelPro Installation will need to finish in
order to proceed
• Remember to follow the instructions on the
IMPORTANT READ ME file inside the DelPro Farm
Management Software 5.2 and install the patches
needed.
17
18. 3. DelPro 5.2 Software
3.2 ID source for BCS cameraEnsure the device where the
camera is phisically mounted was
created:
‒ VMS Device
‒
‒
‒
Parlour Device
‒
MS
SSG
DSG
This will act as the “ID Source”
when setting up the BCS
configuration
Be sure that these devices are
Deactivated
‒ DelPro Gateway
‒ SC With AWE
‒ VC
Do right click on BCS Camera SC
Select New
Select BCS Camera
18
19. 3. DelPro Software
3.3 BCS Camera SettingsDevice Name
IP Address / Hostname:
‒ Click the Icon to Search and Find
the BCS Camera over the network
Connected ID Source:
‒ Select the device where the
camera is mounted. This will be
the ID device for the BCS Camera
System
Serial Number:
‒ Copy it from the Host Name field
and paste it here (see image on
the right)
Software Version:
‒ From BCS Maintenance Software,
highlight the camera and copy the
Software Version from the “current
version” field.
Save and Close
19
20. 4. Configuration Tool
4.1 Installing Configuration Tool• Make sure to install
the correct version
according to the
Baseline
20
21. 4. Configuration Tool
4.2 Installing BCS Software in the SC• Before loading the BCS software (.lom file) ensure the d-linux installed
is the latest one (4.2.C.002) and install it first. D-linux installation will
white up all the installed components like Alpro WE, VC or BCS.
21
22. 4. Configuration Tool
4.2 Installing BCS Software in the SCBefore Loading the BCS
Software make sure
DelPro Gateway, SC with
AWE, BCS camera SC and
VC Devices in DelPro are
De-Activated during the
complete Loading /
Installation
Search and Select the
“System Controller” where
the BCS Software will be
Installed
Select the BCS Software
according to the version
required by the Baseline
BCS Software 2.1.A.004
Attention: During the installation
you will loose the communication
with the SC for 15-20min.
Do not Reboot or Disconnect the
SC and the PC from the Power or
Network
22
23. 4. Configuration Tool
4.2 Installing BCS Software in the SC• Once the BCS Software is loaded, on the Applications section will appear
AWE and BCS as Not Configured
‒ click the Configure Icon
23
24. 4. Configuration Tool
4.2 Installing BCS Software in the SC• The system
configuration window
will pop up and ask
for:
• SC Internal Name
• System GUID
• Where the camera is
mounted
• Check the following
slides.
24
25. 4. Configuration Tool
4.2 Installing BCS Software in the SC• SC Internal Name.
• You need to copy this
name from BCS
camera SC on
DelPro Device Tree
(see slide 19)
• Usually It is SC-NG-1
25
26. 4. Configuration Tool
4.2 Installing BCS Software in the SC• System GUID:
• You need to copy this
name from the Gateway on
DelPro Device Tree.
• It shall be exactly the same
name as it is in DelPro
Gateway Device
26
27. 4. Configuration Tool
4.2 Installing BCS Software in the SCChoose where the
Camera Is mounted:
‒ This must match
with the ID Source
for the BCS Camera
under the Device
Tree on DelPro
AMS Installation:
‒ Select VMS / SSG
CMS Installation:
‒ Select DSG
Click OK and wait for
the system to finish the
configuration
27
28. 4. Configuration Tool
4.2 Installing BCS Software in the SC• Once Configuration
Tool finish the
Process of
Configuration
(approximately will
take 5 minutes)
• The AWE and BCS
Software will change
to:
‒ Configured and
Running
28
29. 5. Configuration Tool and DelPro Software
Synchronizing DelPro and BCS SoftwareTo do the First
Synchronization it is
needed to do the
following steps in this
specific order:
1. In DelPro:
1. Activate “BCS
Camera SC”
2. Activate “DelPro
Gateway”
3. Activate “Alpro
WE or/and VC
devices”
29
30. 5. Configuration Tool and DelPro Software
Synchronizing DelPro and BCS Software2. Wait until DelPro
Gateway and BCS
Camera SC have
100% synch on
System Monitor.
30
31. 5. Configuration Tool and DelPro Software
Synchronizing DelPro and BCS Software2. Go to Configuration
Tool:
1. Reboot the System
Controller
3. Wait until all Devices
are Synchronized 100%
and Online under
DelPro System Monitor
again
4. DONE
Attention: DelPro System Monitor
will generate an alarm of
disconnection during this process
since we manually reboot the SC.
This is expected and normal on
this situation.
31
32. 6. DelPro Xtra
Installation for licenseIf you have the Delpro Xtra license already
(for ISO Link for instance)
After ordering the new subscription in SAP for BCS
inform the Farm Support DeLaval International AB.
Include the old license number and the new one in the
ticked.
We will contact the Unirom Agri and extend the old license
for new functionality
32
33. 6. DelPro Xtra
Installation for license• Order DelPro Xtra
software subscription
in SAP
• Uniform Agri will send
an e-mail with the
license key to the email address entered
in the order.
• Run the setup as
Administrator
33
34. 6. DelPro Xtra
Installation for license2
1
3
5
4
6
34
35. 6. DelPro Xtra
Installation for license• It will Prompt to Restart
the PC: click YES
• Once Restarted:
‒
Open DelPro Xtra
‒
The License will be
updated
‒
7
Click Finish when done.
• Select New installation
and click Next
35
36. 6. DelPro Xtra
Installation for license• Fill Up the
Required Data
• Herd Number:
‒ UBN (Unique
Herd Number)
8
9
36
37. 6. DelPro Xtra
Installation for license• Do Not Check:
‒ UniNET DataSafe
‒ International Farm
Comparison
• Select the Country
where is installed
10
• DONE
11
12
After installation run the Delpro Xtra to enable automatic license activation
37
38. Congratulations
PHOTOCongratulations
You have installed the BCS Camera System
The first data can be seen in
DelPro after a while in the Device
Tree BCS Camera
BCS data will assign to the cow
and appeared in the cow card
after the DateShift (midnight)
38
39. Thank you
27/11/201739







































 Программное обеспечение
Программное обеспечение