Похожие презентации:
CCSv6 Tips & Tricks
1. CCSv6 Tips & Tricks
CCSv6 Tips & TricksEmbedded Development Tools
2. Tips and Tricks
• General–
–
–
–
–
Workspaces
Getting Started views
‘Simple’ Perspective
Windows and Views (basics)
Installing Eclipse Plug-ins
• Projects
–
–
–
–
Working Sets
Editor Tips
Indexer
Useful CCS Edit Views
• Debugging
CCS APPS
– Debug Configurations
– Debugging Without a Project
– Useful Debug Views
3. General
GENERALCCS APPS
4. Eclipse Concept: Workspaces
• Main working folder for CCS• Contains information to manage all the projects defined to it
– The default location of any new projects created
• User preferences, custom perspectives, cached data for plug-ins, etc
are all stored in the workspace
• Multiple workspaces can be maintained
– Only one can be active within each CCS instance
– The same workspace cannot be shared by multiple running instances of
CCS
– It is not recommended to share workspaces amongst users
CCS APPS
5. Use Multiple Workspaces
• Multiple Users: Keep separate workspaces for each user on ashared machine
– Custom preferences, layouts, etc will be maintained on a per user basis
– Each user can be working on specific project(s) that would only be
applicable to a their workspace
• Project Organization: Break up all your CCS projects into separate
workspaces for better maintenance
– A workspace for each software release
– A workspace for each module/feature of a release
• Performance: The larger the contents of the workspace (number of
open projects), the greater the impact on performance of CCS
CCS APPS
6. (Occasionally) Clean Your Workspace
• The workspace folder can get corrupted over time• Good idea to periodically clean your workspace for best CCS
(Eclipse) performance and stability
• To clean workspace, either:
– Delete the .metadata folder in workspace folder
– Use a new workspace folder
• Before cleaning, save current workspace settings so they can be
imported into the new workspace
– Save settings: File->Export...->General->Preferences->To preference file
– Import Settings: File->Import...->General->Preferences->From preference
file
• Any projects will have to be re-imported after cleaning the workspace
CCS APPS
7. View: Getting Started
• Access a variety of resources from the Getting Started page:–
–
–
–
–
Code examples
Support forums
Training material
CCS Videos
Additional TI content
(App Center)
– Create/Import projects
• Available from the View
menu
CCS APPS
8. View: TI Resource Explorer
• Easily access a broadselection of software
packages including:
–
–
–
–
controlSUITE
MSP430ware
TivaWare
TI-RTOS
• Guides you step by step
through using examples
• Browse resources:
– Documentation
– Videos
CCS APPS
9. View: App Center
• Access a variety of TI content from the CCS App Center page– Browse/install additional content (plug-ins, compilers, code examples)
– Check for additional updates to installed content
– Available from the View menu
CCS APPS
10. Perspective: Simple
• Single perspective thatcombines just the most
common features of the
CCS Edit and CCS Debug
perspectives
– Simplifies the environment
for new users
– Avoid perspective
switching when starting a
debug session
• Open the Simple
perspective from the
Getting Started page
CCS APPS
11. Windows and views
Window TypesEditor:
Only editor windows
are part of this group
Tab Group:
Several windows
grouped together
Detached:
Floating window not tied to
Workbench
CCS APPS
Fast view: Hidden
until you click on the
button to restore
them. Click on
another window to
hide.
12. Window Types
Windowing Tips• Double-clicking on the title bar of a window will maximize the window
– Double-clicking again will restore it to its previous size
• Fast-view windows are great for windows you use infrequently but need
a lot of space when you do use them
• The window that has focus is indicated by a blue border and heading
Current window
CCS APPS
13. Windowing Tips
Customizing Perspectives• You can customize the menu items and toolbars in your perspective
– Right click on the toolbar and select Customize Perspective
CCS APPS
14. Customizing Perspectives
Using the Keyboard…• All key bindings can be viewed and modified: Window -> Preferences ->
General -> Keys
• Key bindings are part of the general preferences that can be exported
to a preferences file and
imported
CCS APPS
15. Using the Keyboard…
Accessing Views• To open a new view go to the View menu
– List the most commonly used views with CCS
• To access views that are
not listed select Other…
• Many useful “hidden” views…
CCS APPS
16. Accessing Views
Quick Access Field• Global search field that will search all of CCS
• Search for:
–
–
–
–
Views
Commands
Menu items
Preferences
CCS APPS
17. Quick Access Field
Filter Field• Use it to find options/properties faster in the scope of a specific
dialog/view
– Narrows list of options down depending on characters entered in the field
• Available in many dialogs
–
–
–
–
Project Properties
Window Properties
Workspace Properties..
Target Configuration view
CCS APPS
18. Filter Field
Eclipse Plug-ins - Basics• CCSv6 is based on Eclipse and is able to leverage many of the huge
selection of 3rd party Eclipse plug-ins available
– http://marketplace.eclipse.org/
• CCSv6.0 is based off Eclipse 4.3 and CDT 8.2
– Look for plug-ins that support this version for best compatibility
• CCS App Center focuses on TI specific content and only shows a tiny
fraction of available Eclipse plug-ins
CCS APPS
19. Eclipse Plug-ins
- Marketplace• Find additional Eclipse plug-ins from within
CCS with the Eclipse Marketplace plug-in
– Help -> Eclipse Marketplace…
– Browse through a list of featured or
popular plug-ins
– Search for plug-ins with a keyword
search
– Easy install of any plug-in found in the
marketplace
CCS APPS
20. Eclipse Plug-ins - Basics
Eclipse Plug-ins - Installation• Use the Eclipse Update Manager to
install plug-ins if the plug-in update site
is already known
– Help -> Install New Software for new
updates to install (specify remote site
(URL) or local site (directory) )
• Drop-in plugins manually
– Many plug-ins can be simply downloaded
as an archive and copied into the
.\ccsv6\eclipse\dropins folder
CCS APPS
21. Eclipse Plug-ins - Marketplace
PROJECTSCCS APPS
22. Eclipse Plug-ins - Installation
Working Sets (1)• Use working sets to group projects inside the Project Explorer
– Useful for multi-core environments to clearly differentiate projects by which
core they are for
Change the select to
selected working sets.
Then click the New…
button
CCS APPS
23. Projects
Working Sets (2)Select C/C++ as
the type of working
set and click Next
Give your working set a
name and select the
projects that you want to
be part of it. Click Finish
CCS APPS
24. Working Sets (1)
Working Sets (3)Then go through the
process again for the next
working set. Once you
have the both created
make sure they are
checked and the click OK
Now you need to change the
project explorer to organize by
the working set
CCS APPS
25. Working Sets (2)
Parallel Builds• Have a multi-core PC? Take advantage of all those cores to speed
up your CCS project builds with parallel builds!
• In the project properties, under the Behavior tab under Build, turn
on the Enable parallel build option
CCS APPS
26. Working Sets (3)
Source Code Editor• CCS comes with an excellent, feature rich editor
Outline view displays lists
structural elements for the
selected source file
Editor tabs
Collapse
and expand
functions
Code Completion
(CTRL+SPACE
for suggestions)
CCS APPS
27. Parallel Builds
Advanced Editor Features• Code Completion
– Complete word
– Auto-member information
– Auto-parameter information
• Navigation
–
–
–
–
Back/Forward buttons
Back to last edit button
Go to definition
Go to declaration
• Code Folding
– Collapse functions
CCS APPS
28. Source Code Editor
Advanced Editor Features• Right-click in the editor margin to:
–
–
–
–
Toggle line numbers in the editor margin
Enable/Disable code Folding
Enable/Disable Quick Diff
Open editor Preferences… to
access more options to
configure:
• Content Assist (Code
Completion)
• Folding
• Syntax Coloring
• Hovers (Cursor "hover over"
behavior)
• Typing behavior
• etc
CCS APPS
29. Advanced Editor Features
Edit Markers• If you have the line number column on, it also indicates changes in
your source file since your last save
Modified lines
Inserted lines
Deleted lines
CCS APPS
30. Advanced Editor Features
Variable Highlighting• Highlighting a variable in the editor will highlight all instances of the
variable in the editor
CCS APPS
31. Edit Markers
Source Templates• CCS provides code templates
– Ex: Hello World
• Type in h in the editor and use Content Assist by pressing CTRL+SPACE
keys (can also right-click in the editor and select Content Assist from the
context menu)
– Create custom templates for commonly used source code blocks or
customize existing templates
• Window->Preferences…->C++->Editor->Templates
CCS APPS
32. Variable Highlighting
Indexer• The advanced editor features rely
on a database of the source and
header files of the project that
provides the basis for C/C++
search, navigation features and
parts of content assist
(code completion)
• The C/C++ Indexer creates this
database by parsing all of the
source and header files of the
projects open in the workspace
• Configure the Indexer:
– Window -> Preferences -> C/C++
-> Indexer
CCS APPS
33. Source Templates
Indexer• The Indexer can also be configured on a per project basis in the project
properties
– Must click on the Show Advanced Settings link in the lower left corner of the
project properties dialog to expose the options for the Indexer
– C/C++ General -> Indexer
CCS APPS
34. Indexer
Performance Tip: Turn off the Indexer• Don’t use the CCS editor or don’t need the advanced editor features?
• Turn off the Indexer!
– The indexer constantly scans all open projects to support some
advanced editor features
– The indexer can use a decent amount of system resources, causing CCS
to appear sluggish
• This is most evident with large projects or many open projects in the
workspace (or both)
– The default CCS setting is to have the indexer enabled
CCS APPS
35. Indexer
Troubleshooting Tip: Rebuild the Index• Advanced editor feature not working right?
– Code completion not working or bringing up the wrong suggestions?
– Open declaration not finding the
declaration?
– Outline/Hierarchy views showing
incorrect information?
• Indexed database/cache may
have gotten corrupted or is out
of date!
• Rebuild it!
– Right-click on a project and select
Index -> Rebuild to rebuild the
indexed database for that project
CCS APPS
36. Performance Tip: Turn off the Indexer
View: History• CCS keeps a local history of source changes
– Switch to the CCS Edit perspective
– Right-click on a file in the editor an select
Team -> Show Local History
– Opens History view
History view
• Use the History view to
compare the current
source file against any
previous version or replace
it with any previous version
File Comparer
CCS APPS
– Double-click on a revision
to open it in the editor
– Right-click on a revision to
compare that revision to
the current version
37. Troubleshooting Tip: Rebuild the Index
Local History - Project• CCS keeps a local history of files for the project
– Recover files deleted from the project
– Right-click on the project and select Recover from Local History in the
context menu
CCS APPS
38. View: History
View: Outline• Displays an outline of a structured file that is
currently open in the editor area, and lists
structural elements
• View -> Outline
CCS APPS
39. Local History - Project
View: Include Browser• Which header files is this source file
including? Who is including this header file?
Directly? Indirectly?
• Show hierarchy of included header files for
a source file
• View -> Other… -> C/C++ -> Include
Browser
CCS APPS
40. View: Outline
View: Call Hierarchy• Displays callers and callees for a selected function
• Right-click on a function and then select Open Call Hierarchy in the
context menu
CCS APPS
41. View: Include Browser
DEBUGGINGCCS APPS
42. View: Call Hierarchy
Debug Configurations• Debug information created when a debug session is first launched for a
project or target configuration
– Information stored includes which target configuration to use, debug
settings…
• Both project and project-less debug sessions launch debug sessions
using a debug configuration
– A debug session can be started by explicitly launching a debug
configuration
• To configure: Use drop-down menu
next to the Debug As button and
select Debug Configurations…
CCS APPS
43. Debugging
Debug Configurations• Interface to manage existing configuration or to create new ones
• Existing debug configurations are configurable
CCS APPS
44. Debug Configurations
– Main Options• Use the Main tab to:
– Which target configuration to use
– Use the Initialization Script field to specify a DSS JavaScript for target
initialization
– Specify which devices on the JTAG scan chain will be visible by in the
Debug view by default
– Specify if all CPUs share the same console for C I/O (for multi-core debug)
• C I/O will be interleaved in the
same console (preceded with the
CPU name)
• Uncheck the option to create a
separate C I/O console for each
CPU
CCS APPS
45. Debug Configurations
– Program Options• Use the Program tab to:
– Specify which CPU to load the executable on (for multi-core devices)
• Can specify different programs for each CPU
– Specify to load the program (default) or just symbols only (to debug
code in flash, etc)
CCS APPS
46. Debug Configurations – Main Options
Debug Configurations – Target Options• The Target tab can be used to set a variety of debug options like
auto-run to main, auto-connect to a HW target, real-time options,
program verification on load, etc…
• Flash Programmer options are available for applicable devices
CCS APPS
47. Debug Configurations – Program Options
Debug Configurations – Source Options• The Source tab allows you to add additional source lookup search
paths
– Specify paths on a per CPU granularity (for multi-core devices)
– All paths to any source files in your project are automatically added by
default
CCS APPS
48. Debug Configurations – Target Options
Debug Configurations – Common Options• The Common tab contains a collection of miscellaneous options
– Can specify the debugger to send all CIO to a file instead of the
console
– Specify character encoding
CCS APPS
49. Debug Configurations – Source Options
Troubleshooting Tip: Debug Configuration• Having some strange debugger issues?
– Having problems launching a debug session?
– Can’t connect to the target anymore?
– Is the debug session unstable?
• Debug Configuration may have gotten corrupted!
• Delete it and have CCS generate a new one
– Select the Debug Configuration to delete in the Debug Configurations
dialog and press the delete button
CCS APPS
50. Debug Configurations – Common Options
Troubleshooting Tip: Test Connectivity• Having target connection issues?
• Validate your physical JTAG connection
to the device from the driver
• Use the Test Connection button in the
Advanced tab of the target configuration
– Will test both the target configuration file
and the JTAG connectivity between CCS
and the target by running some diagnostics
– If all test pass, then the physical connection
between the device and the driver is fine
and the issue is with the debugger
– If there are failures, send the results to TI
support
– http://processors.wiki.ti.com/index.php/Debugging_JTAG_Connectivity_Problems
CCS APPS
• Not all emulators support this feature
51. Troubleshooting Tip: Debug Configuration
Debugging Without a Project• For project-less debug sessions, CCS will look for source files using
relative path information stored in the debug symbols
– CCS will find the source files if the executable and source files are in the
exact same location as when the executable was originally built
• If the location of the executable file or source (or both) has changed,
CCS may not be able to find the source files
• CCS can be instructed where to find the source files one of two ways:
– Tell CCS where the first file is and let CCS find the rest of the files using
relative path information in the symbols (recommended method)
– Set Source Lookup Paths for CCS to scan when looking for source files:
CCS APPS
• Set for current debug session
• Set for Debug Configuration - apply for every debug session launched by the
debug configuration (under the Source options}
• Set at global (workspace) level – apply for any debug session started with this
workspace
52. Troubleshooting Tip: Test Connectivity
Method #1 (Recommended)• If a source file cannot be found during debug, it will be indicated in the
editor
• Use Locate the Source File… button to browse to the location of the
source file
– The debugger can then find other source files in the same location or use relative path
information to find files relative to
the current file
– Location is remembered for future
loads of the same program
• This method has the best
performance for finding source
files
CCS APPS
53. Debugging Without a Project
Method #2 – Debug Context (CCSv6.0.x)• Source lookup paths can also
be explicitly specified for each
debug context
• Right-click in the Debug view
and select Edit Source
Lookup… in the context menu
• To add a file system path,
select File System Directory
to browse to and add paths
• For multi-core debugging, each
debug context has its own set of
source lookup paths
CCS APPS
• NOTE: This option is only available
for CCSv6.0.x
54. Method #1 (Recommended)
Method #3 – Debug Configuration• The Source tab in the debug configuration allows you to add
additional source lookup search paths
– All paths to any source files in your project are automatically added by
default
CCS APPS
– Debug Configurations may also be accessed during an active debug
session by right-clicking in the debug view and select "Edit <Debug
Configuration>“ in the context menu
55. Method #2 – Debug Context (CCSv6.0.x)
Method #4 – Global (Workspace)• Source lookup paths can also be set globally to apply for all debug
contexts (in a multi-core environment) and debug sessions
– Windows -> Preferences -> C/C++ -> Debug -> Source Lookup Path
CCS APPS
56.
More Debugging: Source Lookup Paths• Once the path is known to the debugger
(using any method), the source file will be
opened in the debugger
• Method #1 is recommended due to
having the best performance
• The other methods will do recursive
searches inside the specified directories
when searching for files. If the directories
have many subfolders and many files
inside, the search may be slow and thus
lead to slow performance when looking
for the source files
CCS APPS
57. Method #4 – Global (Workspace)
View: Modules• Provides information for all loaded symbol files
• View -> Modules
CCS APPS
58. More Debugging: Source Lookup Paths
View: Terminal• Terminal emulator that can connect to a remote target via a serial port
or over TCP/IP using the TELNET or SSH protocol.
• View -> Other… -> Terminal -> Terminal
CCS APPS
59. View: Modules
View: Remote Systems• Remote Systems Explorer (RSE) is an Eclipse
plug-in that provides:
–
–
–
–
Drag-and-drop access to the remote file system
Remote shell execution
Remote terminal
Remote process monitor
Access Remote Systems view
via View -> Other… -> Remote
Systems -> Remote Systems
RSE must be enabled in the
workspace preferences
(Window -> Preferences )
CCS APPS
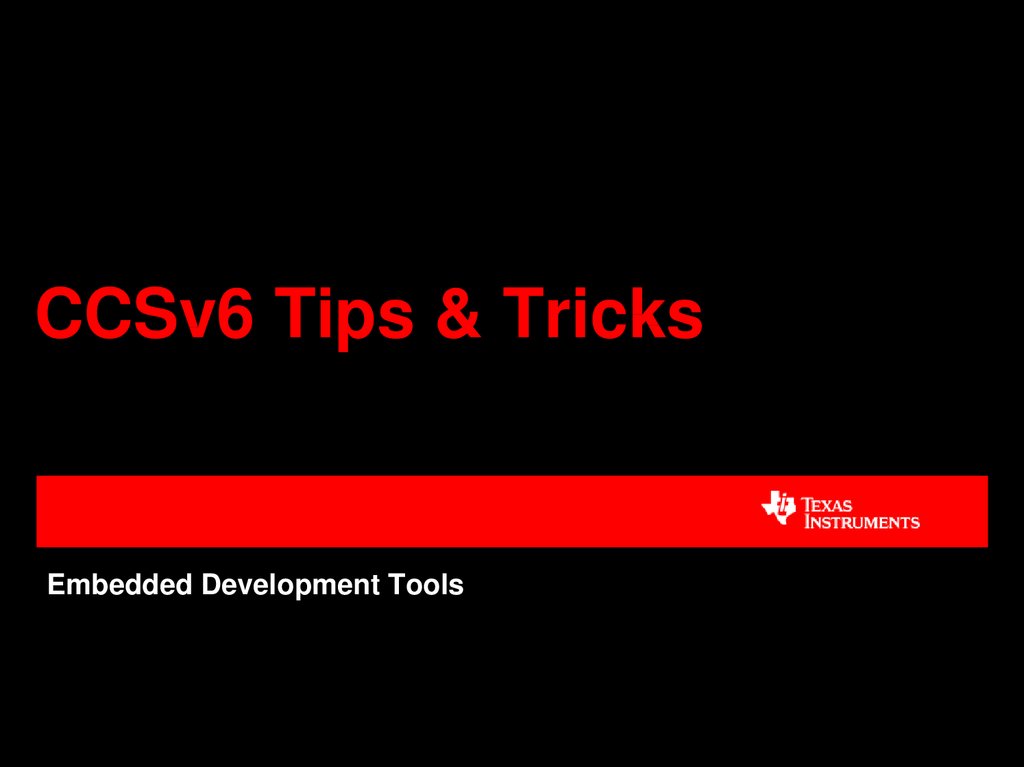

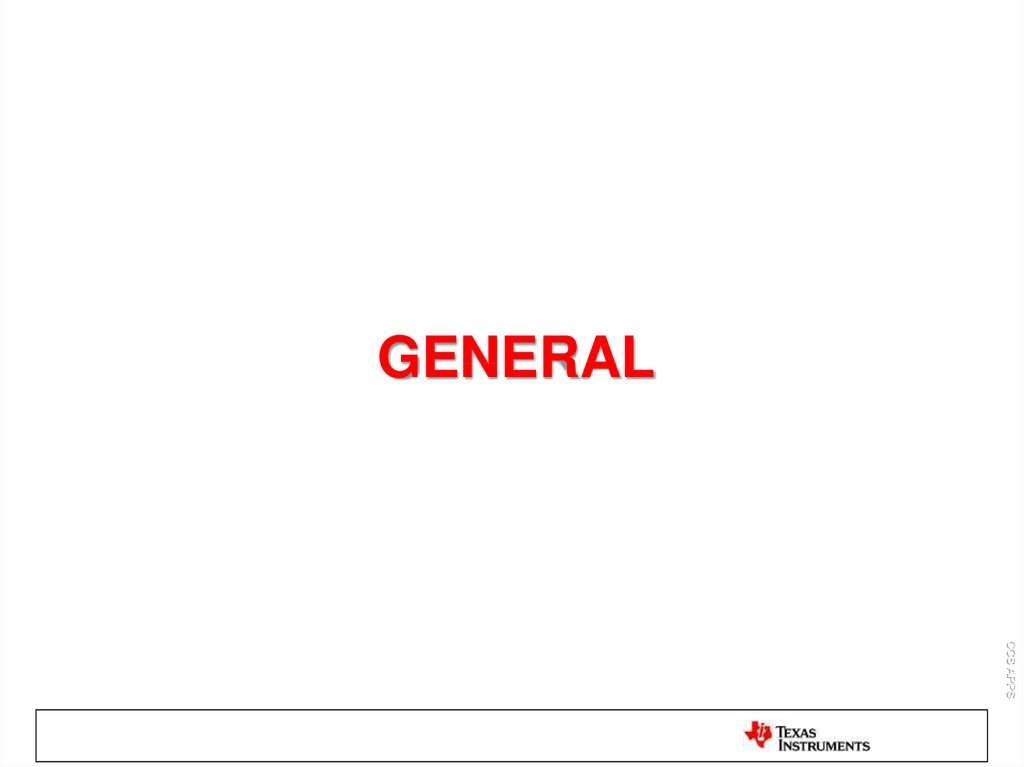
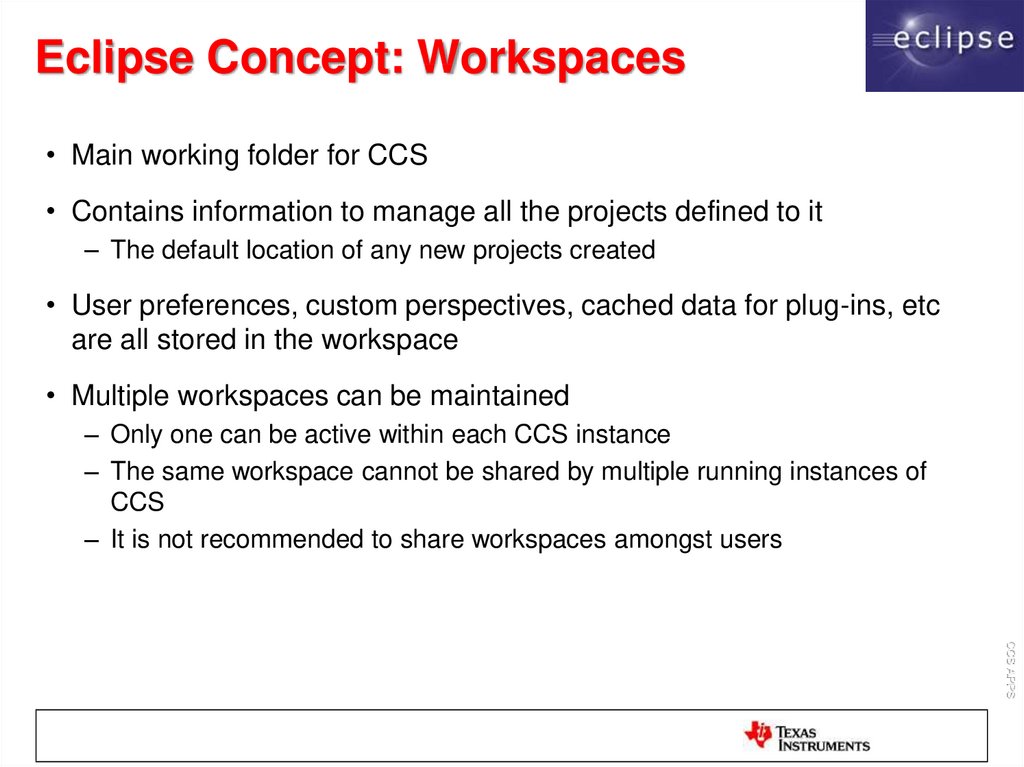
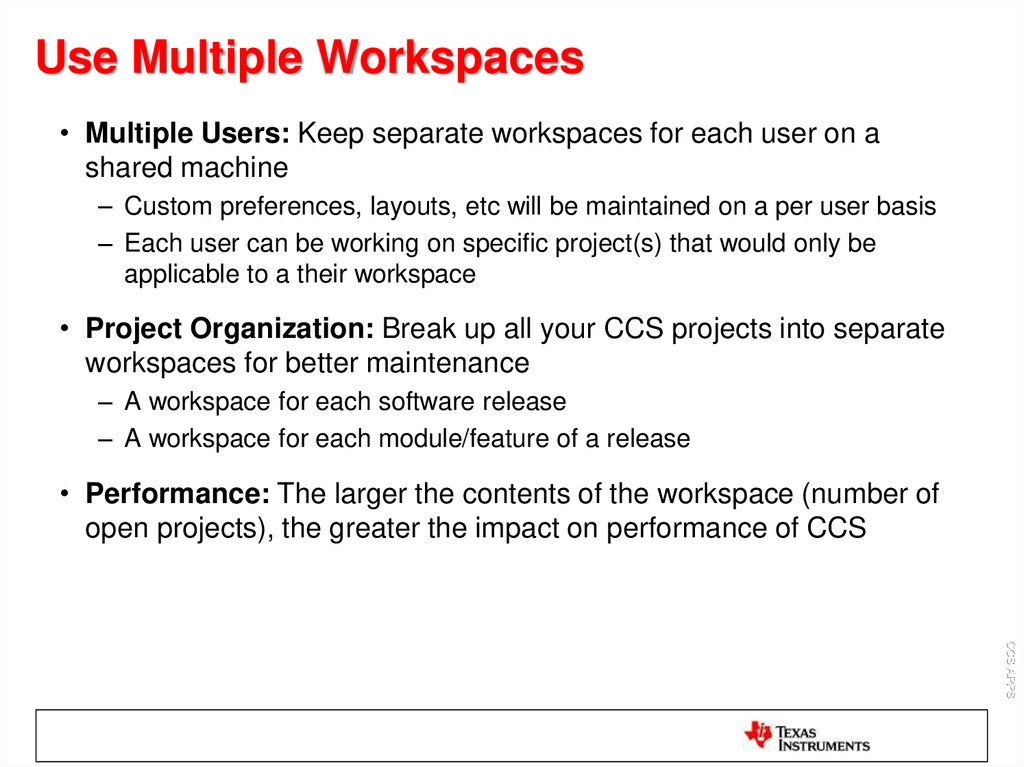
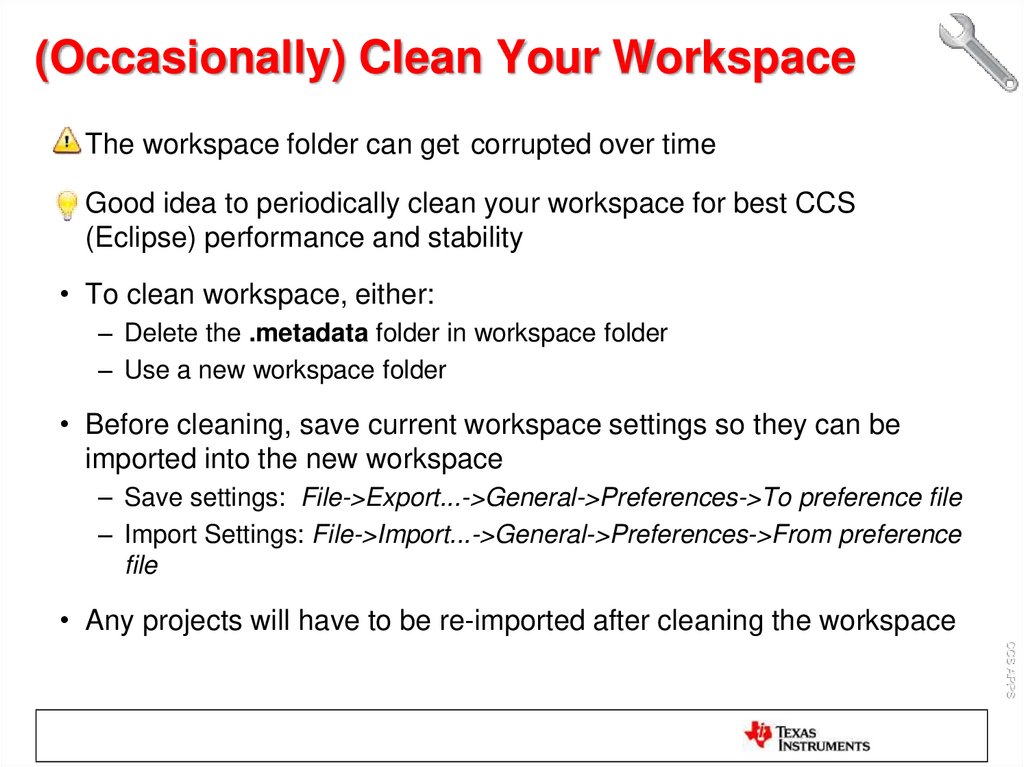
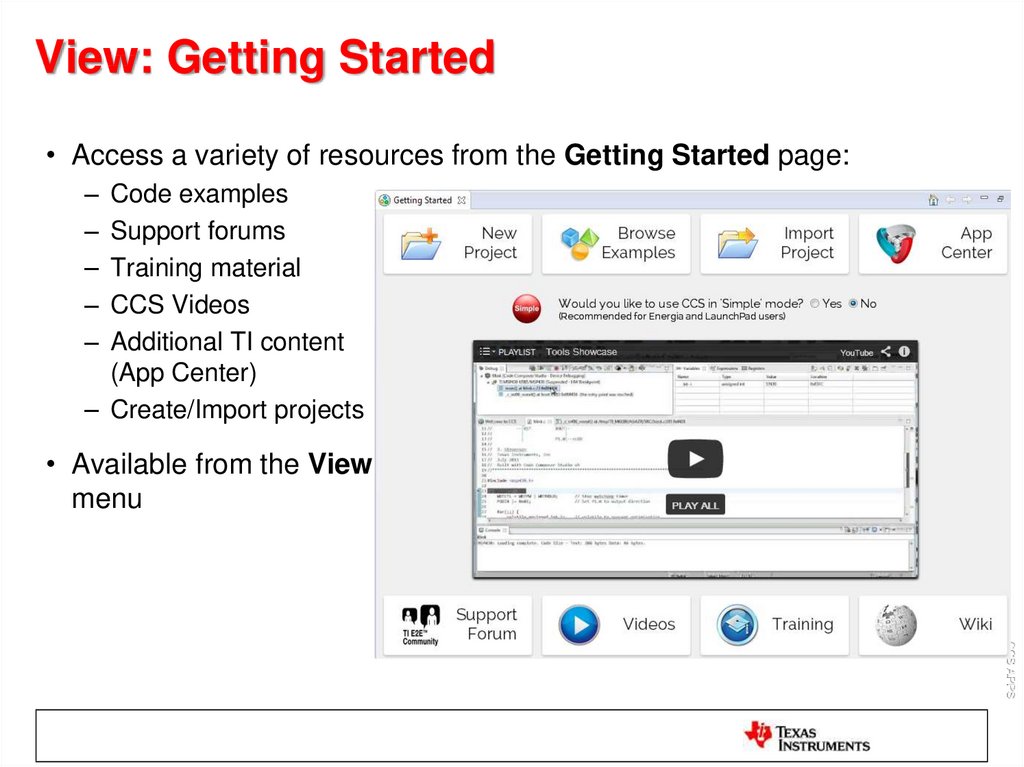
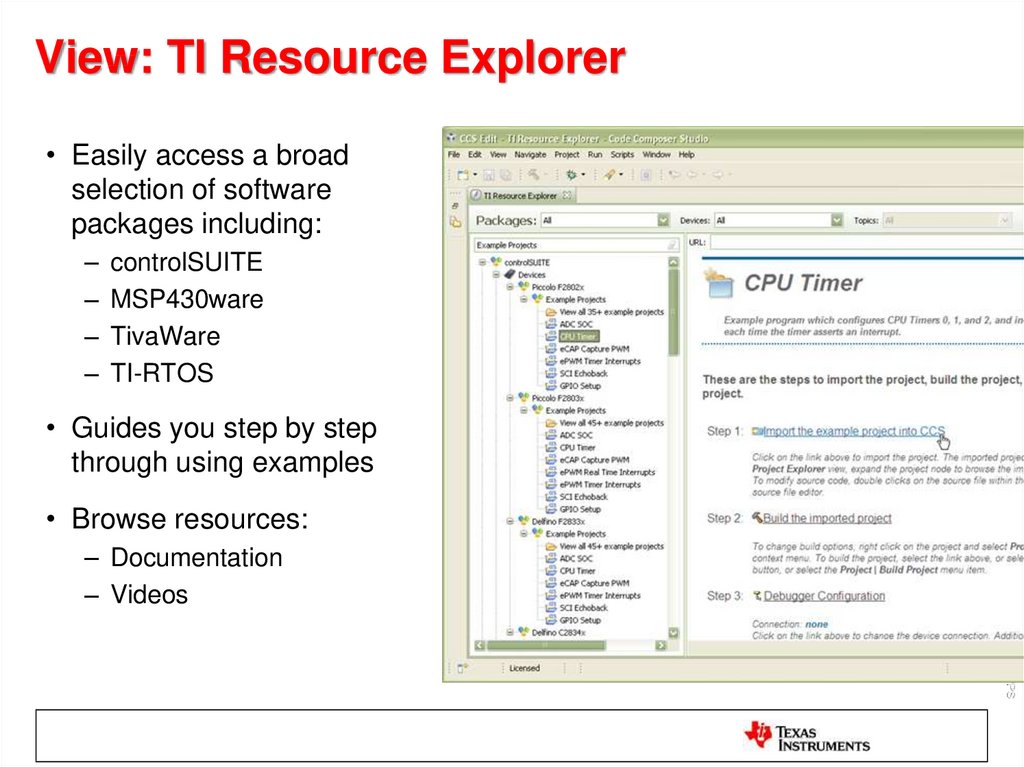


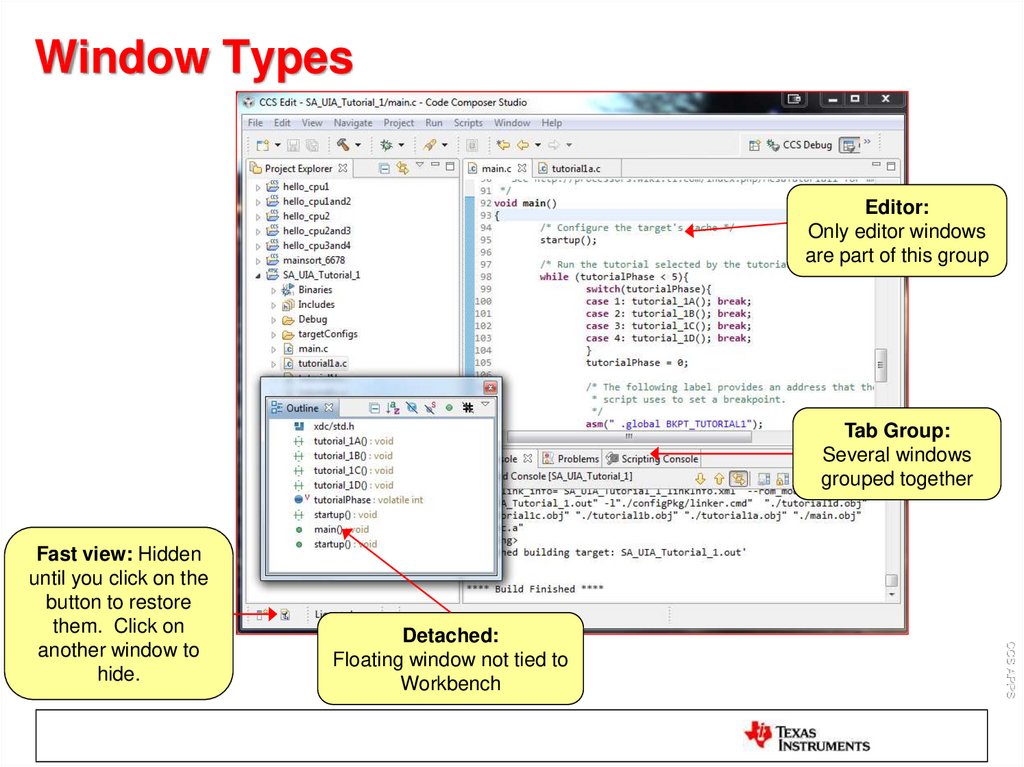
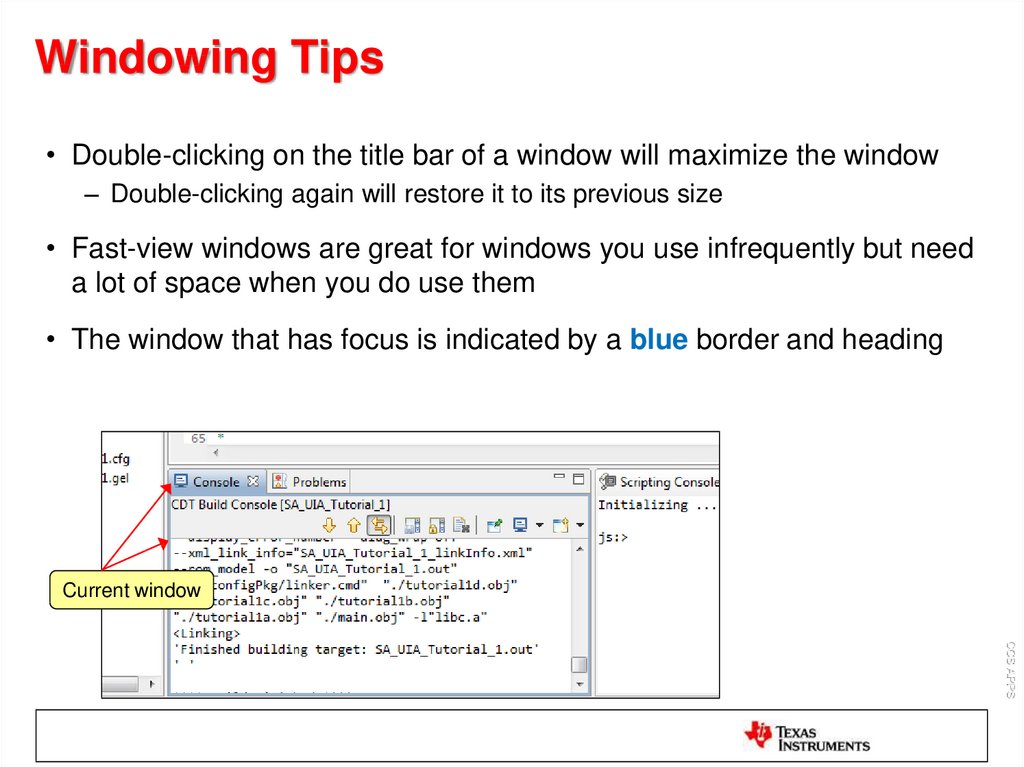

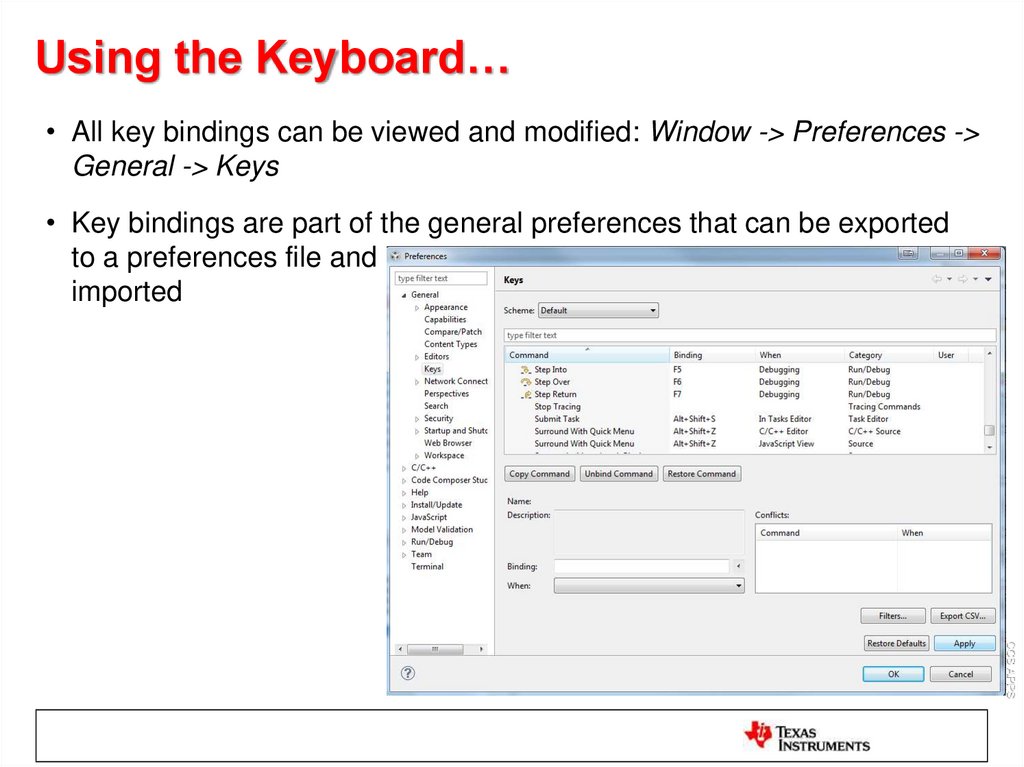
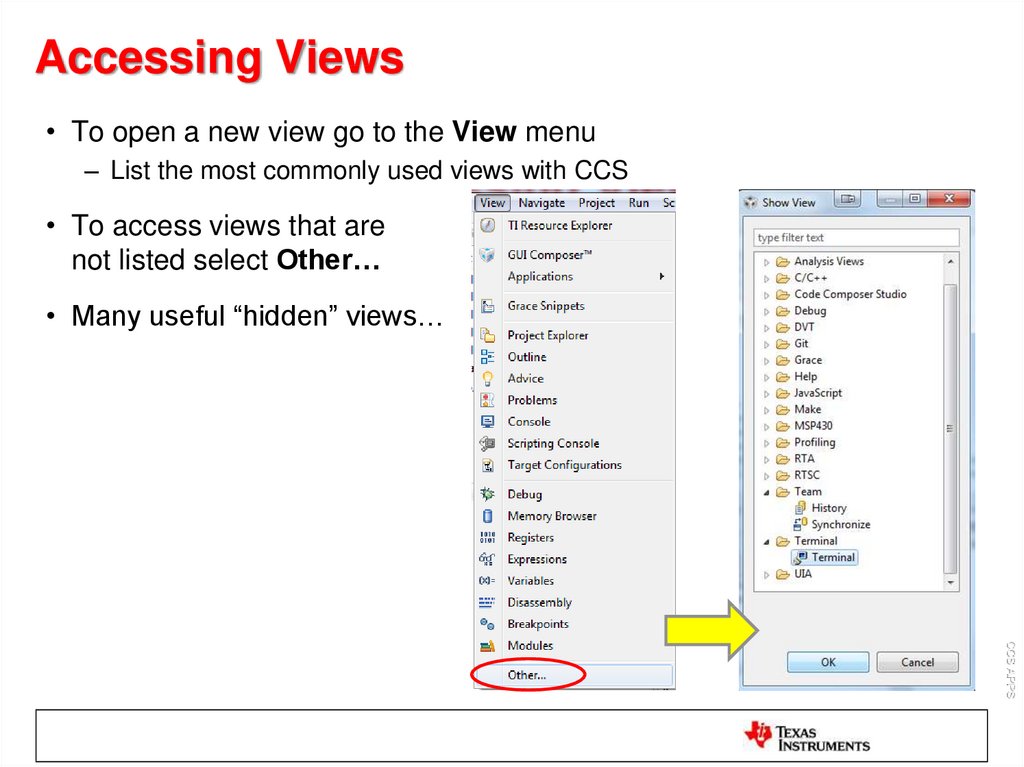
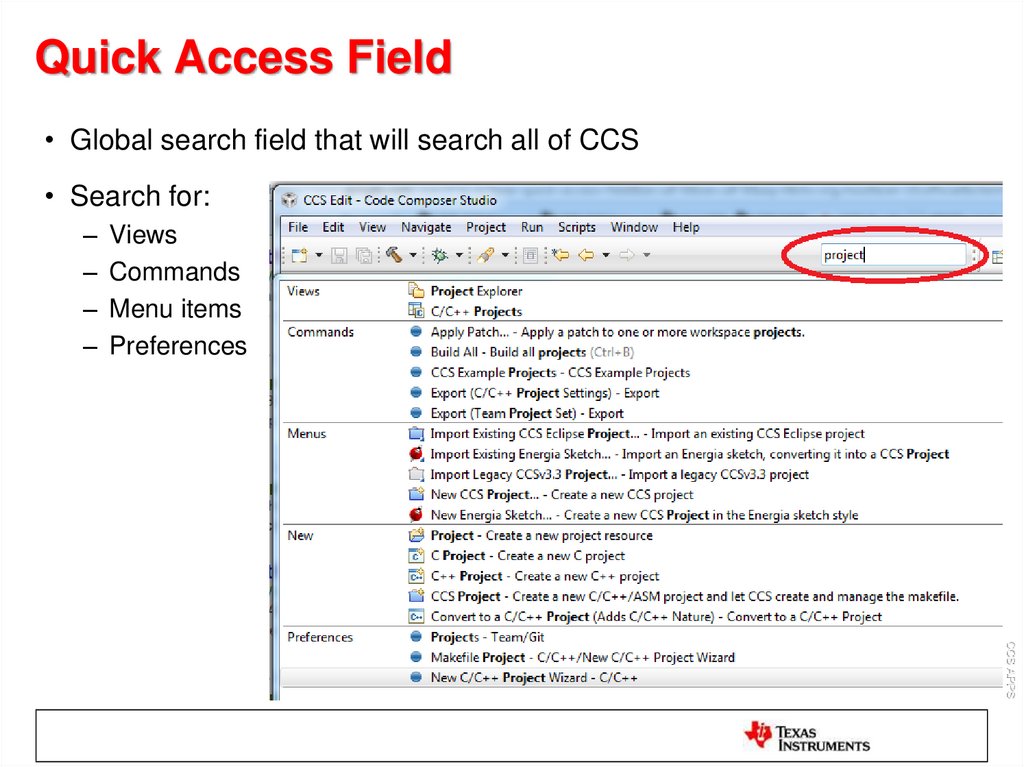
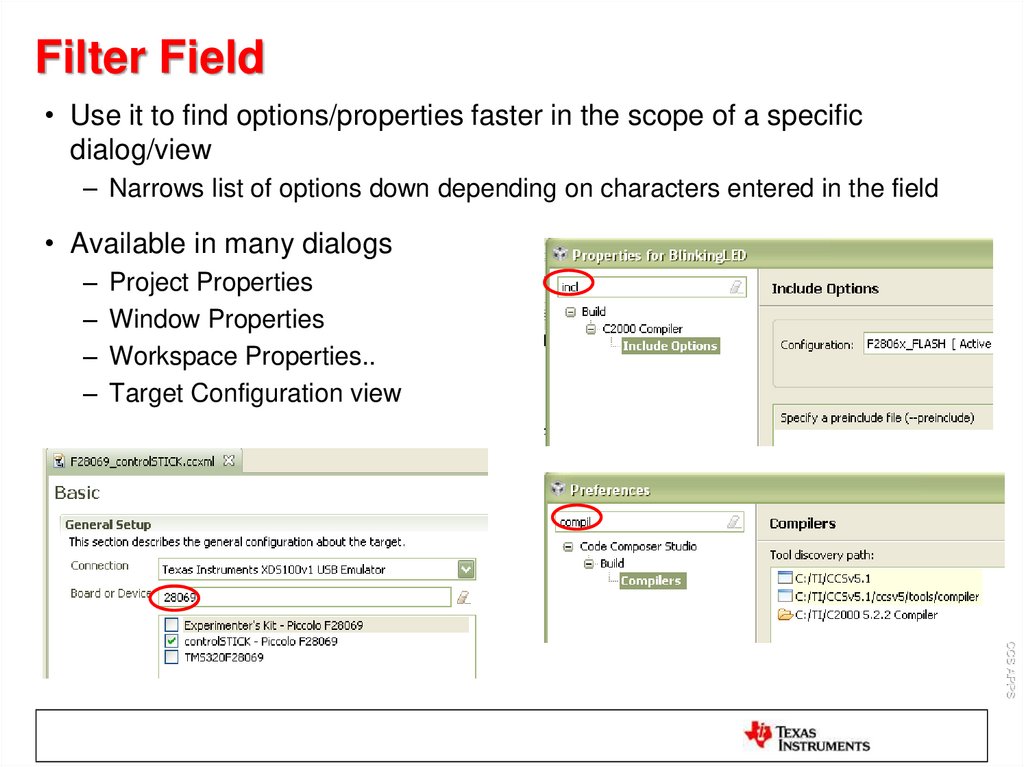
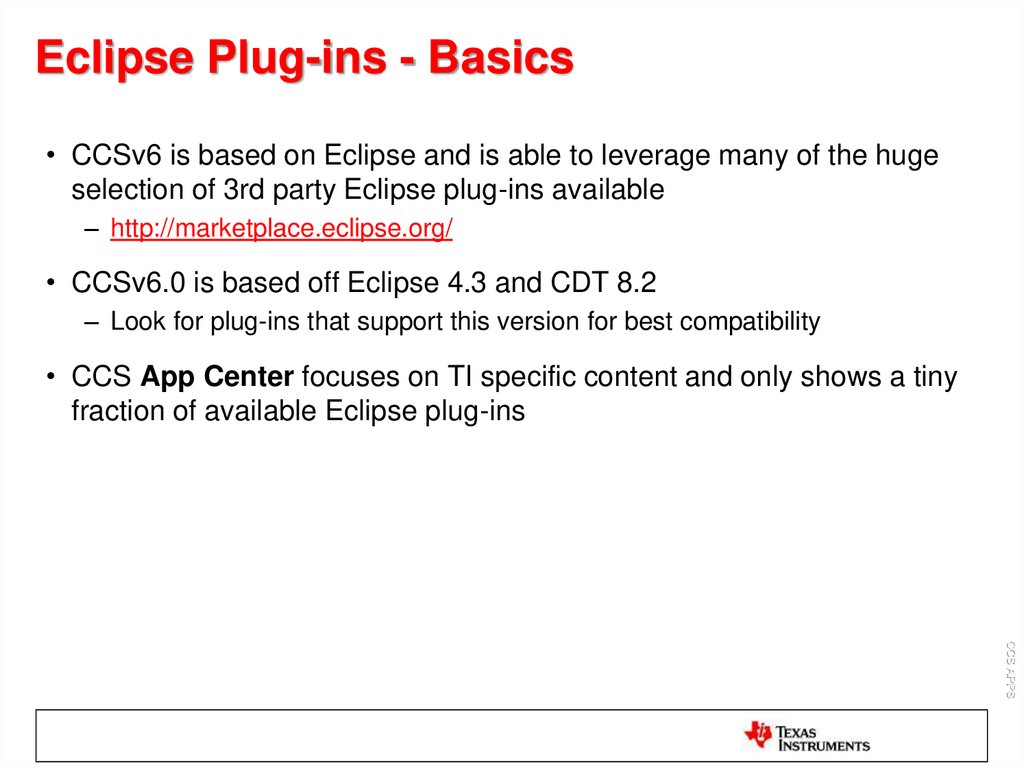
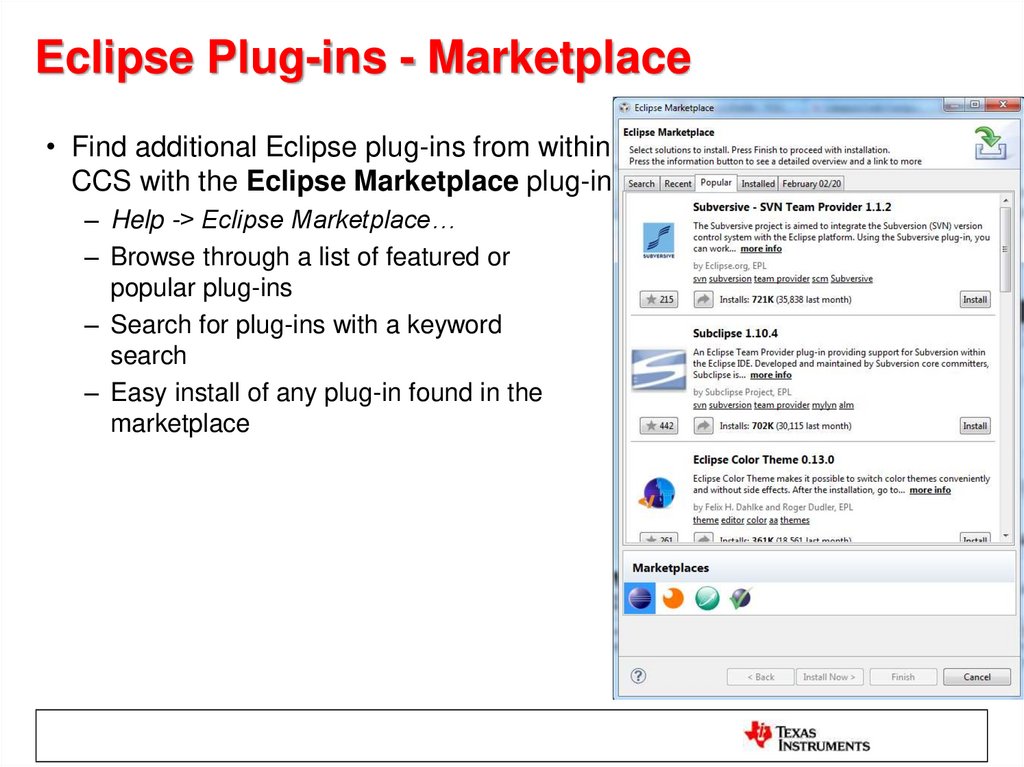
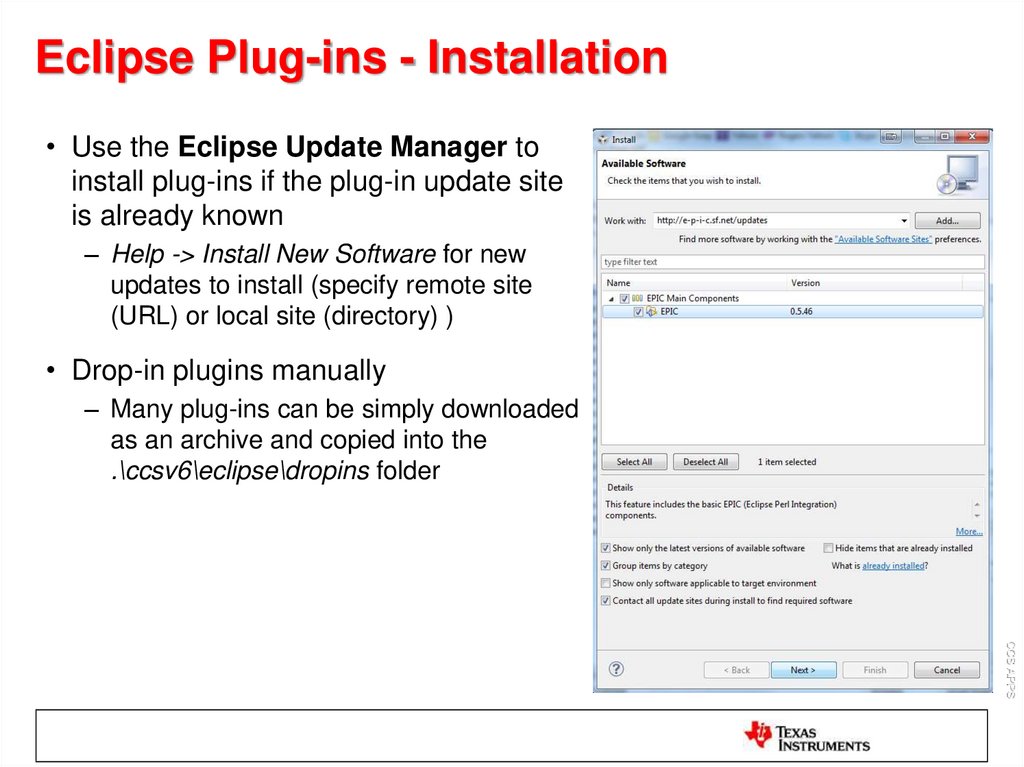
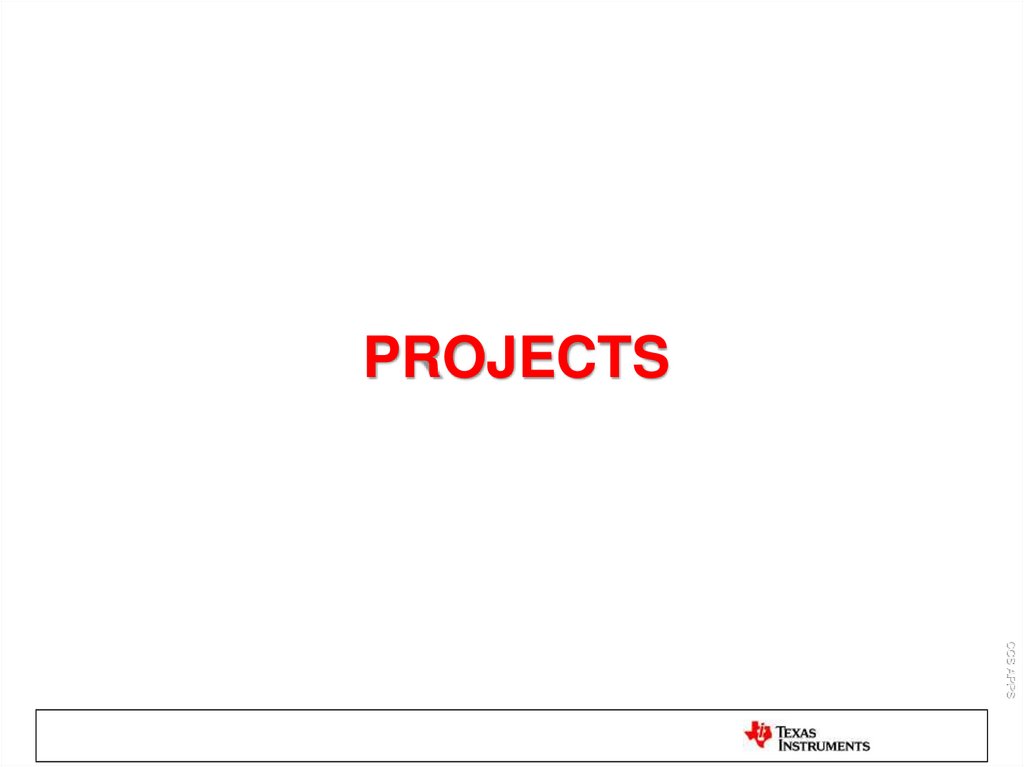
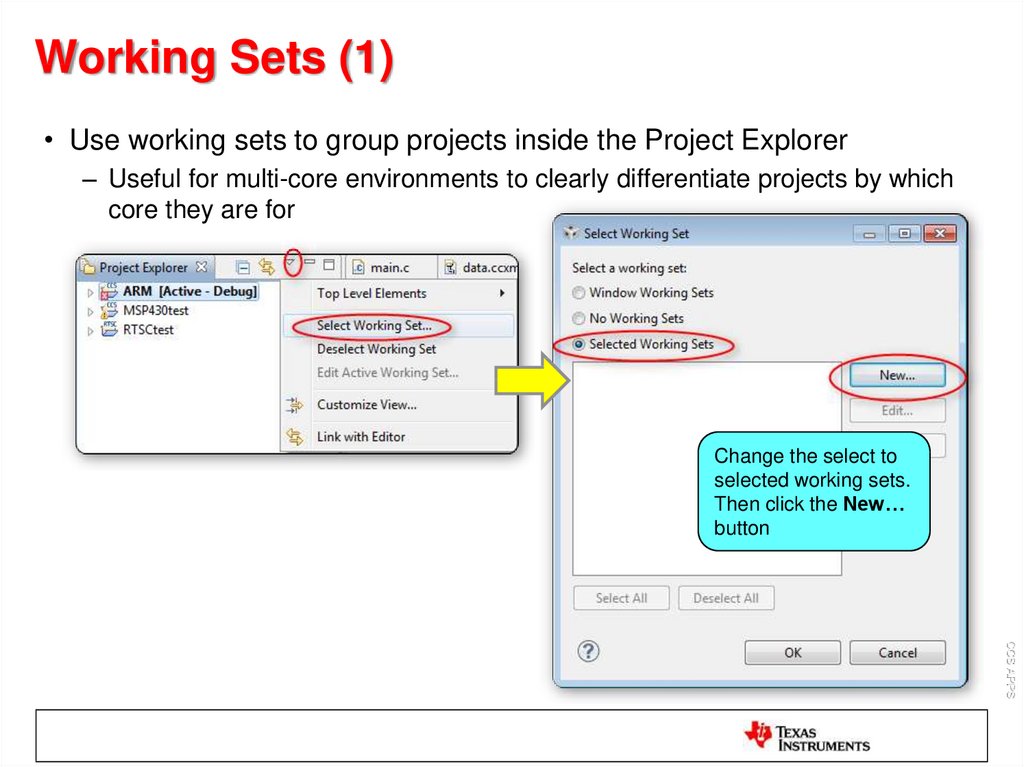
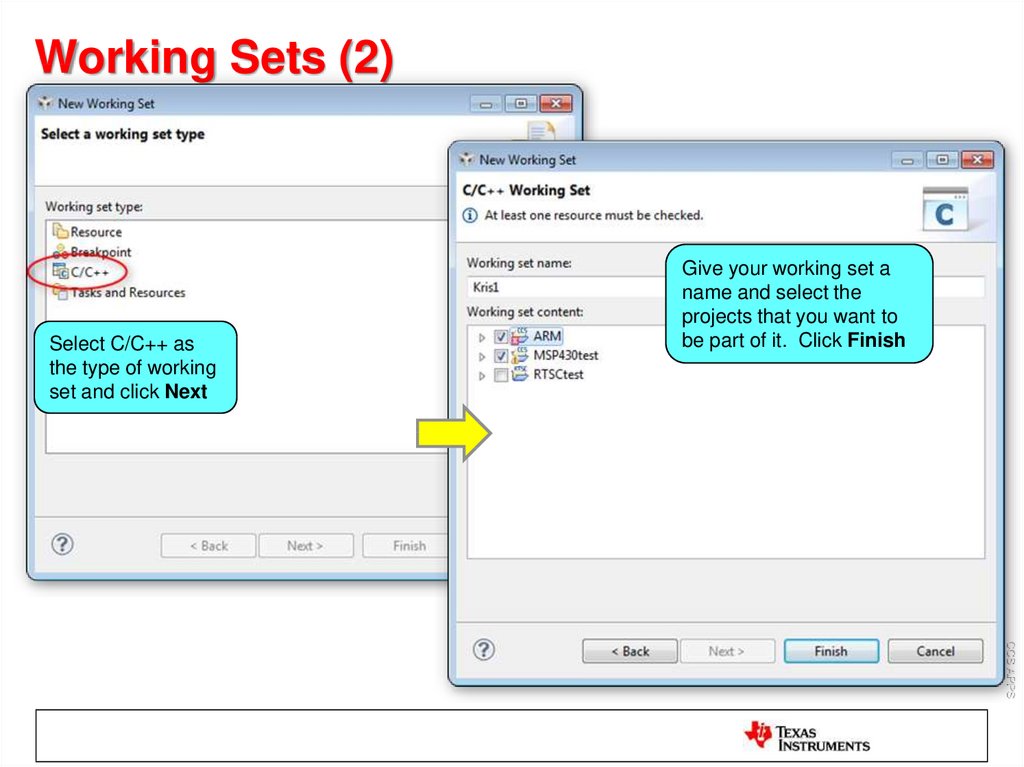
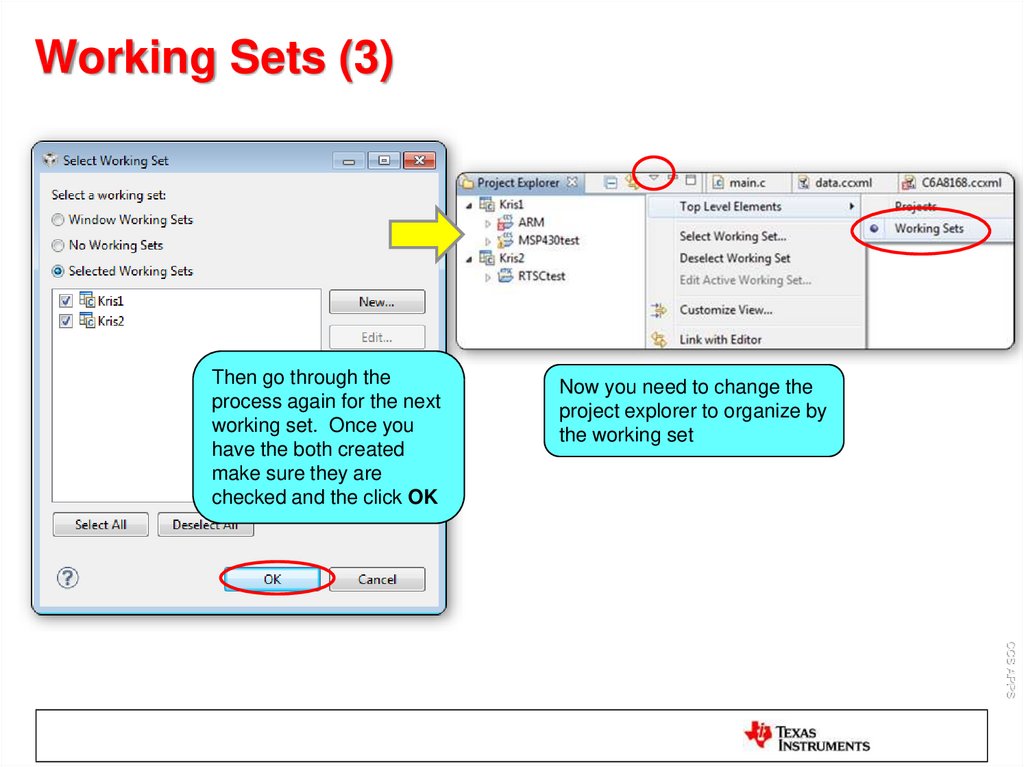
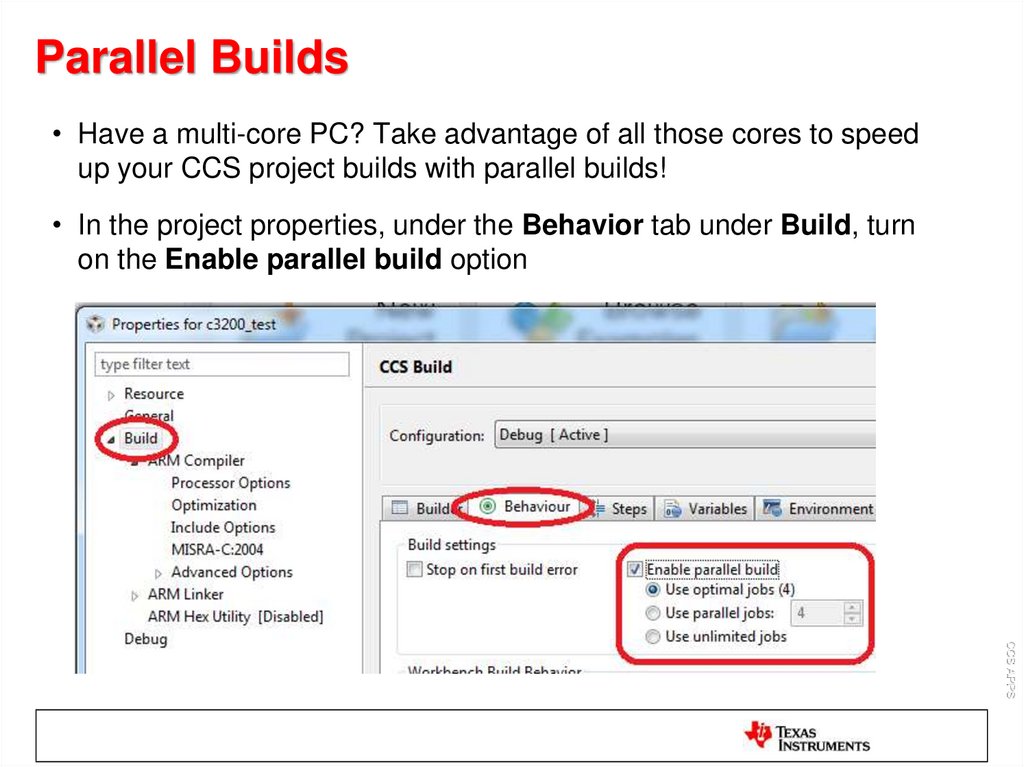
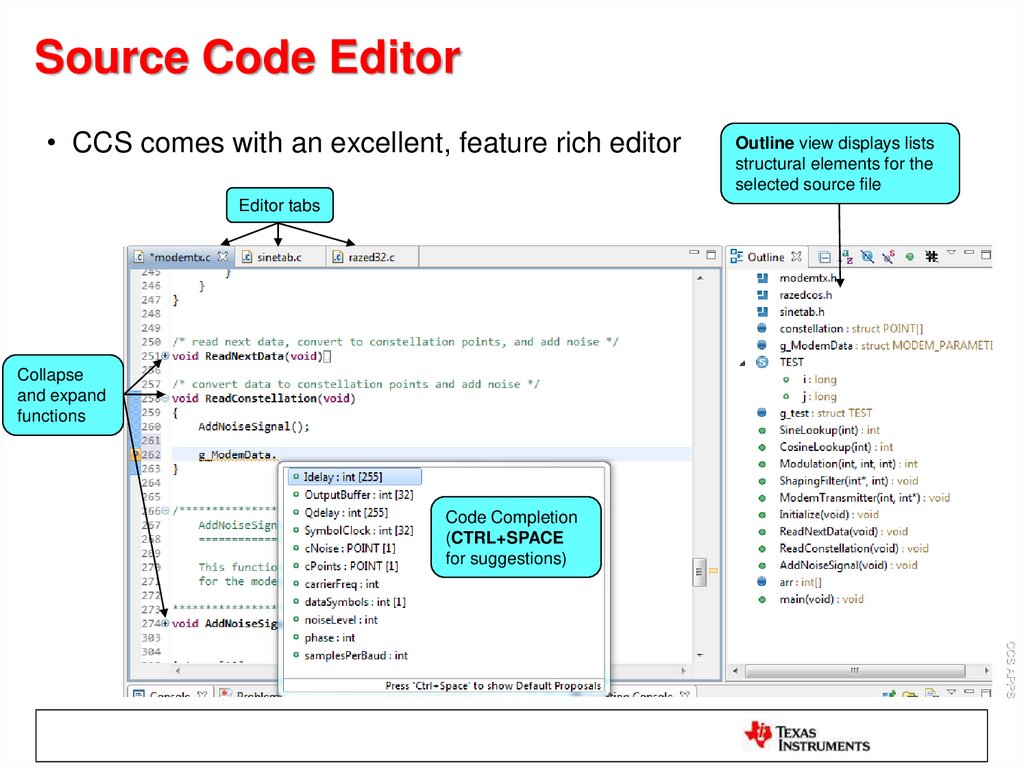
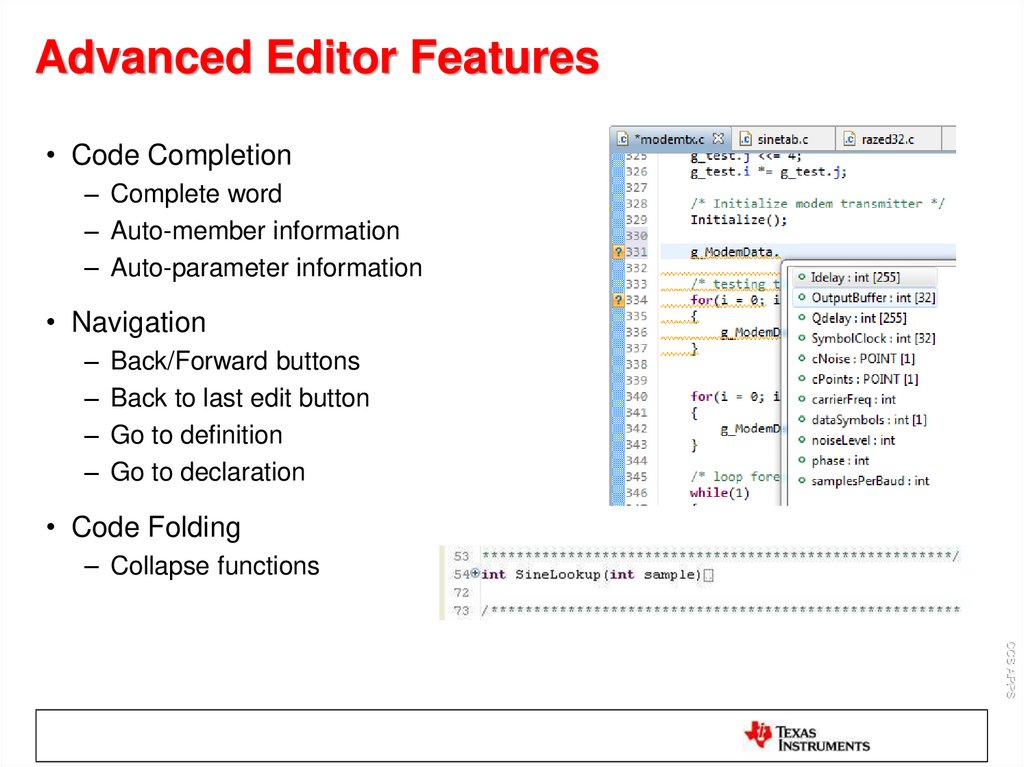
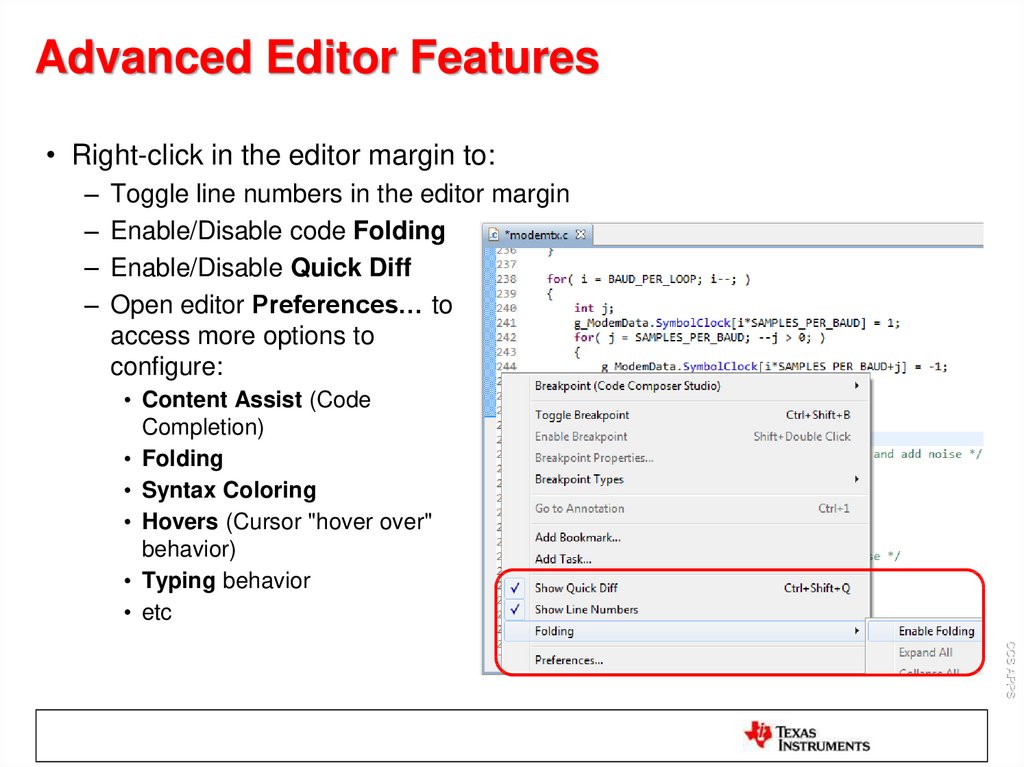
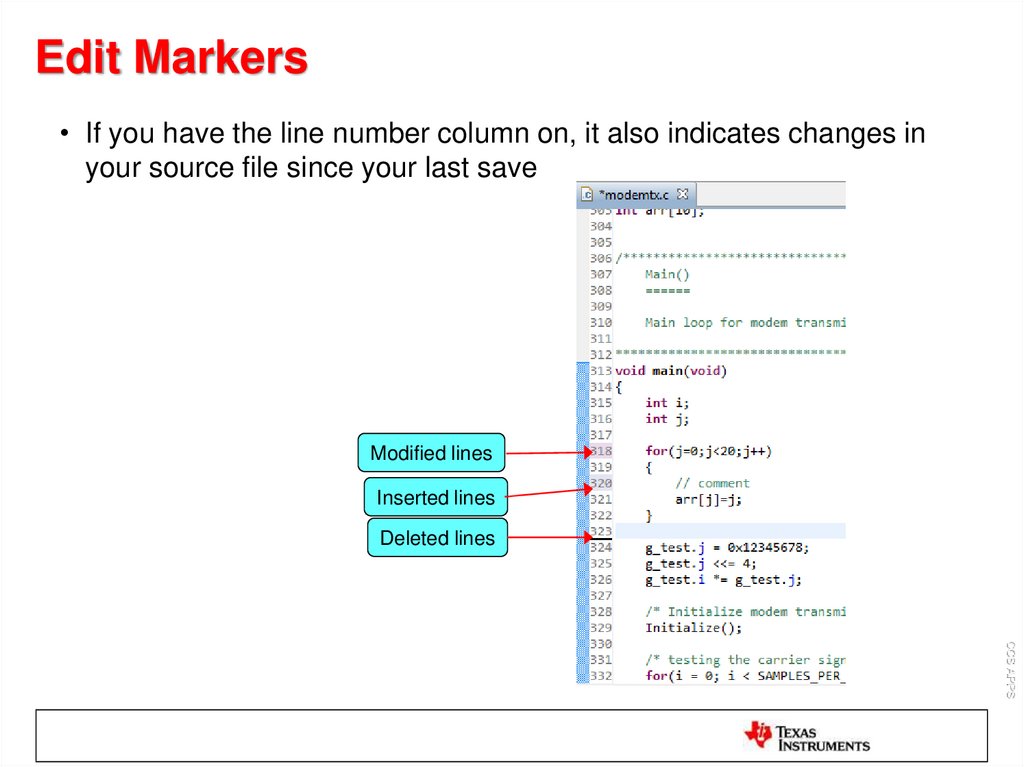
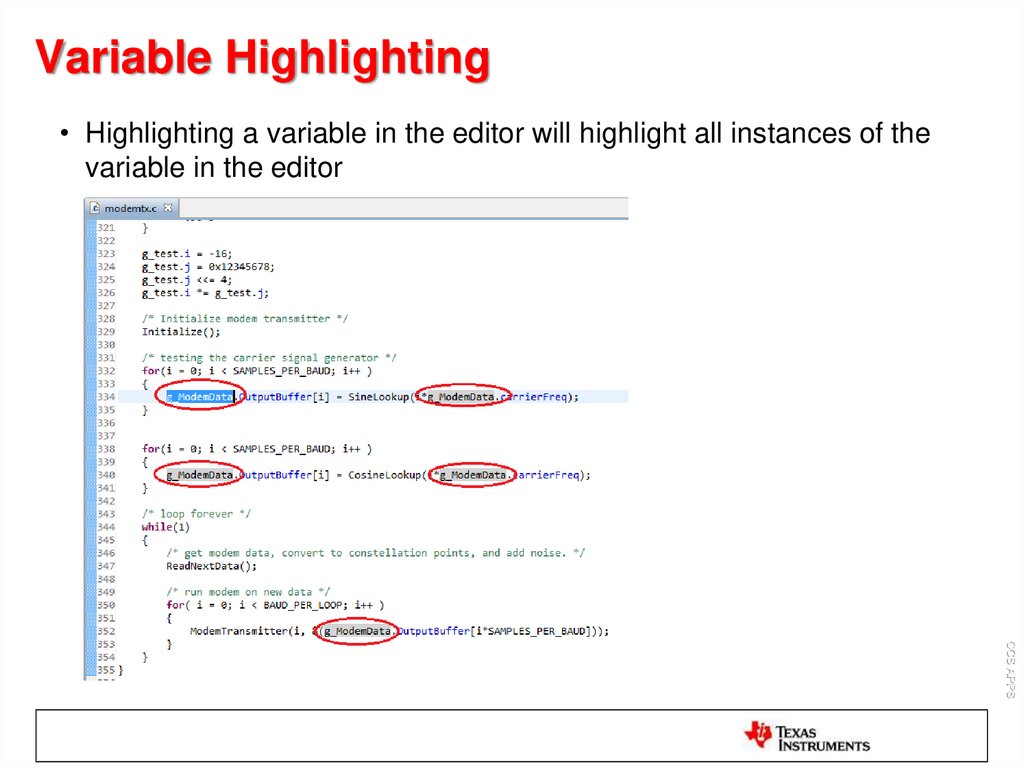
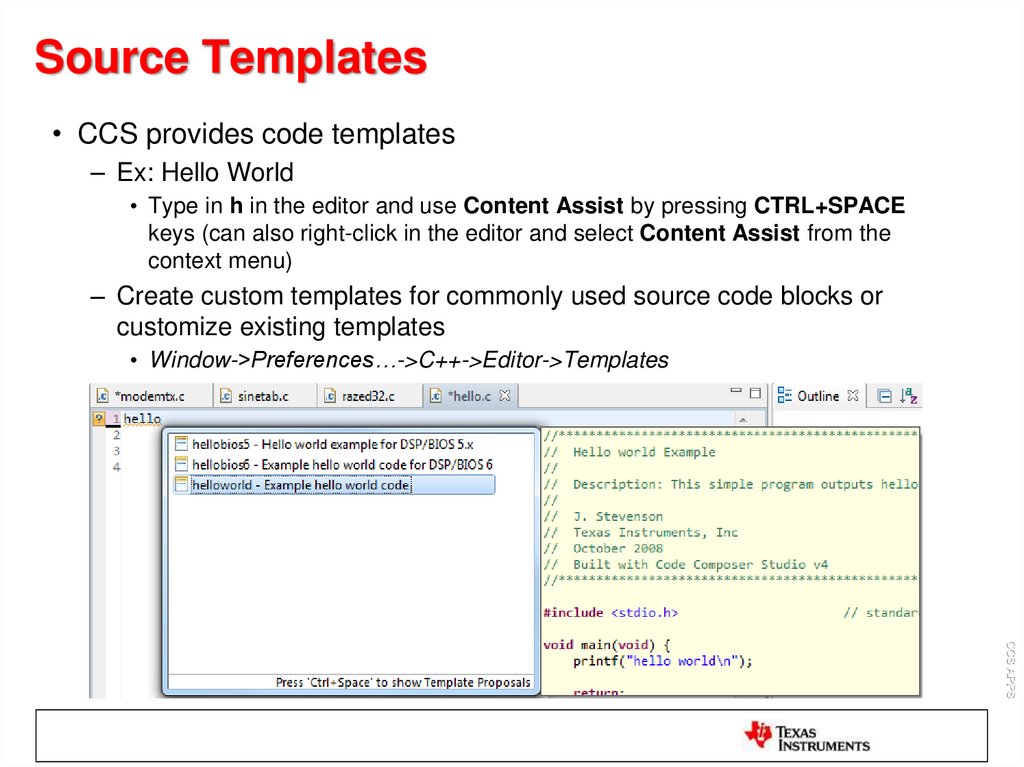
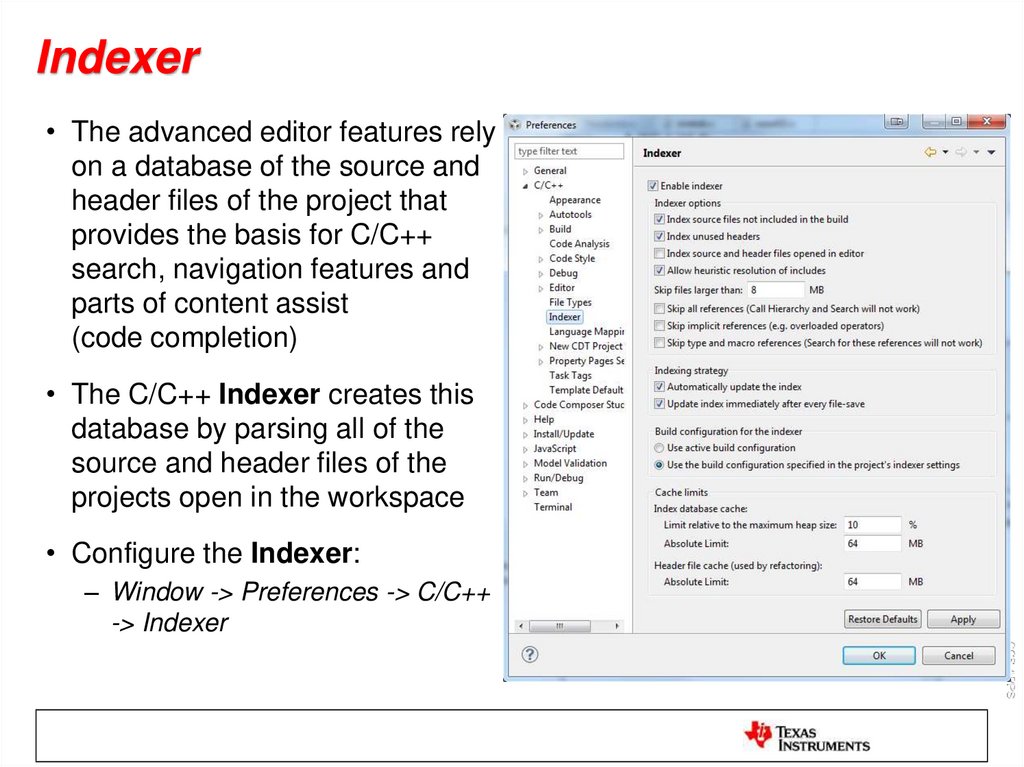
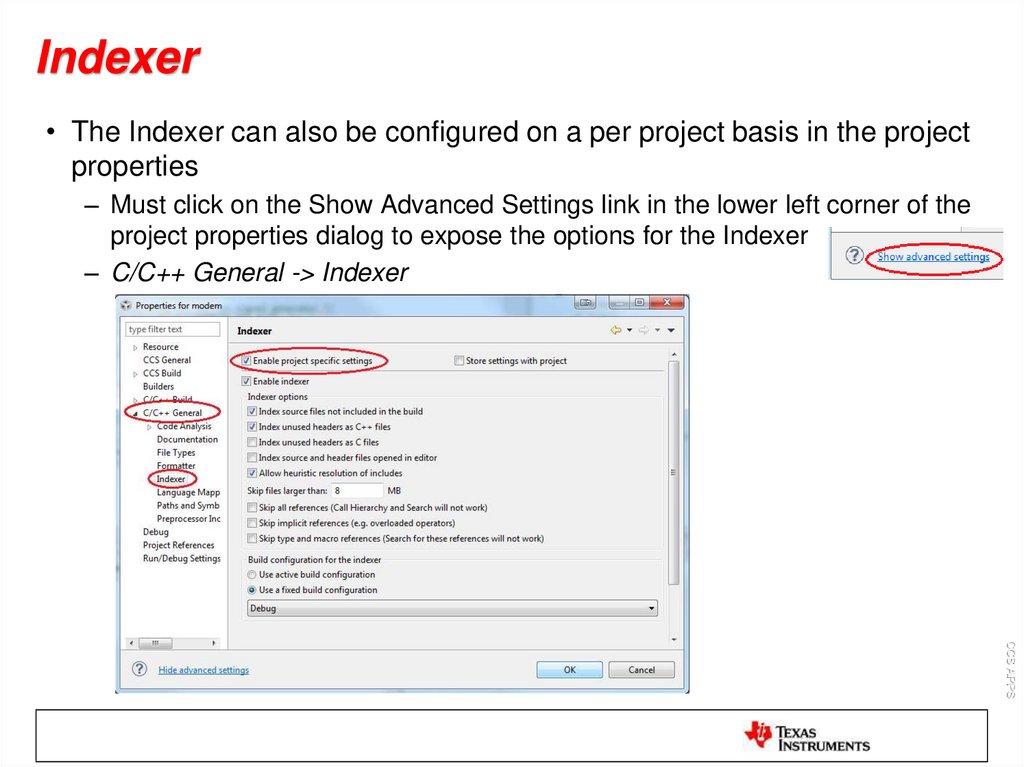
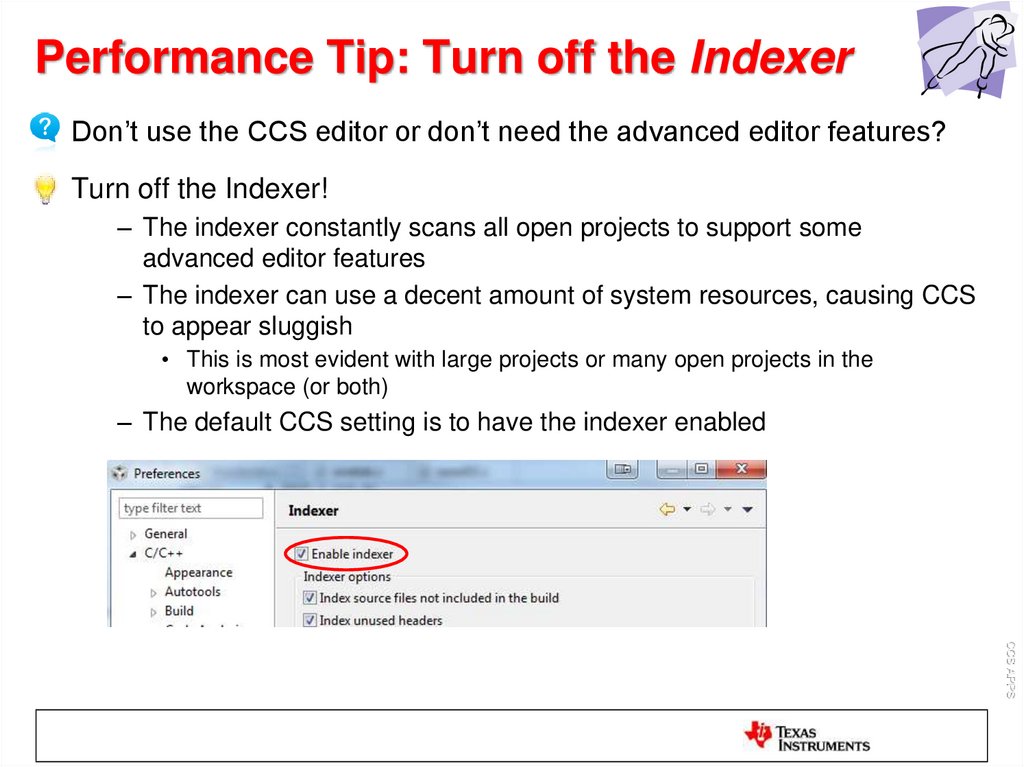
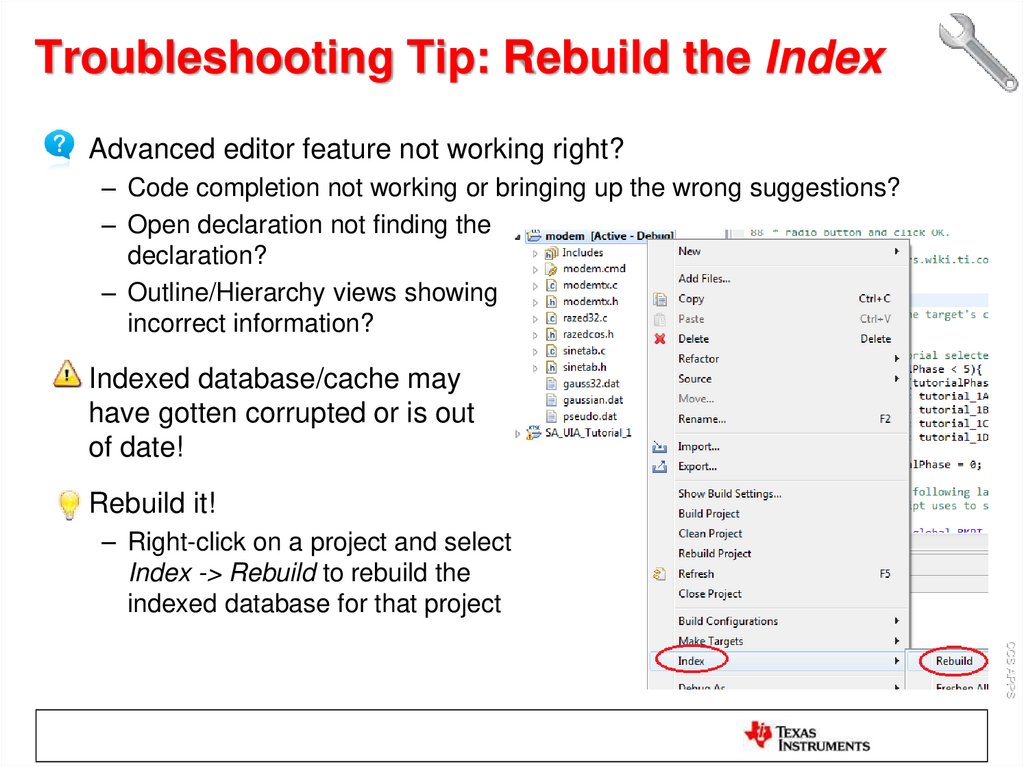

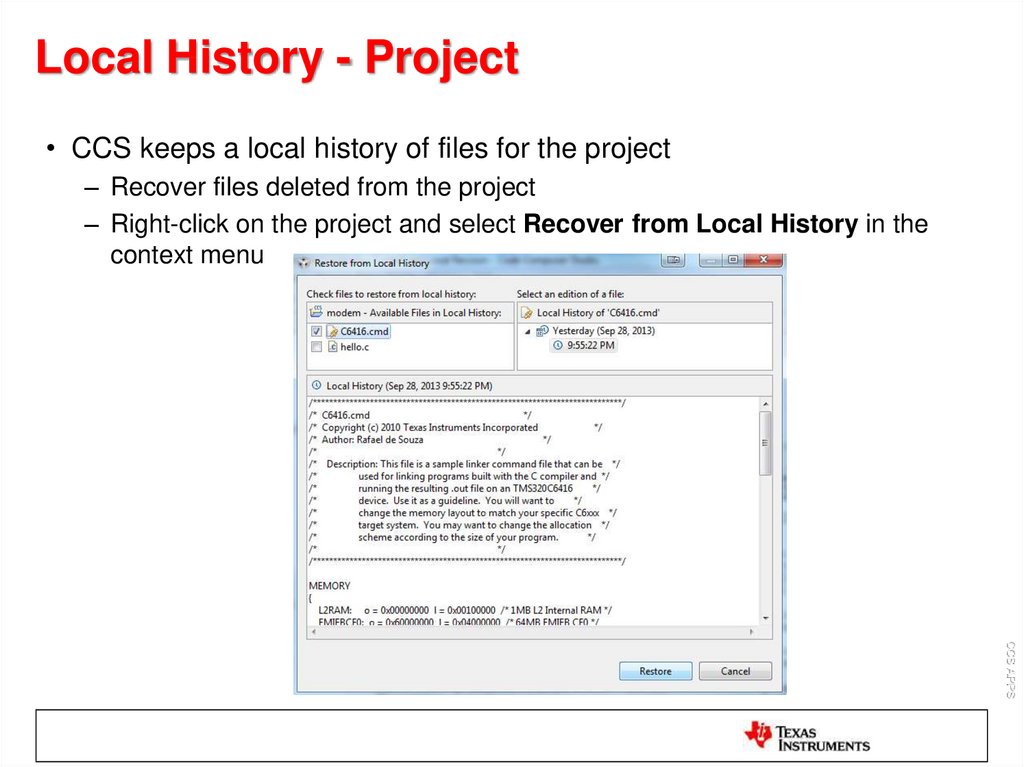
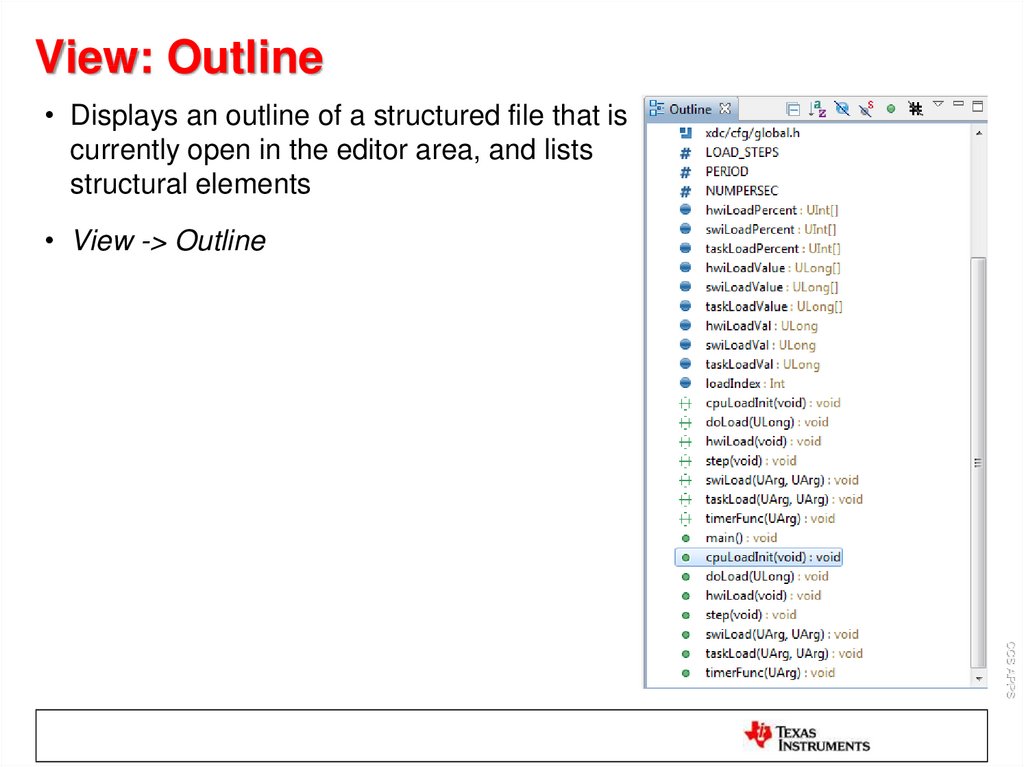
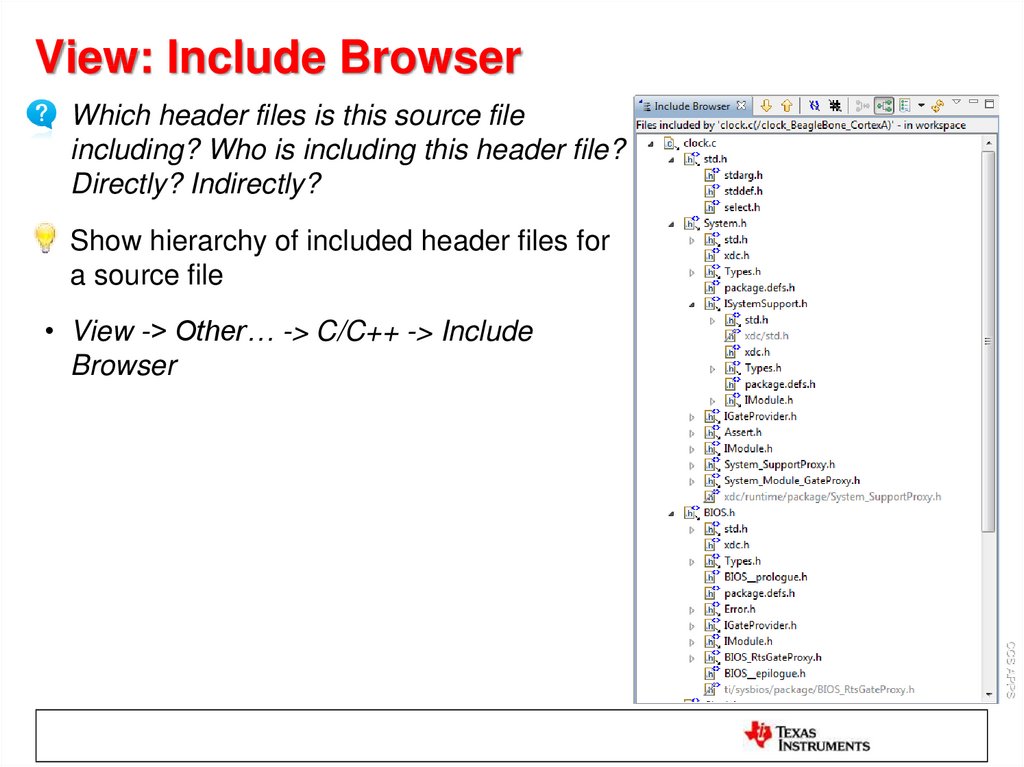
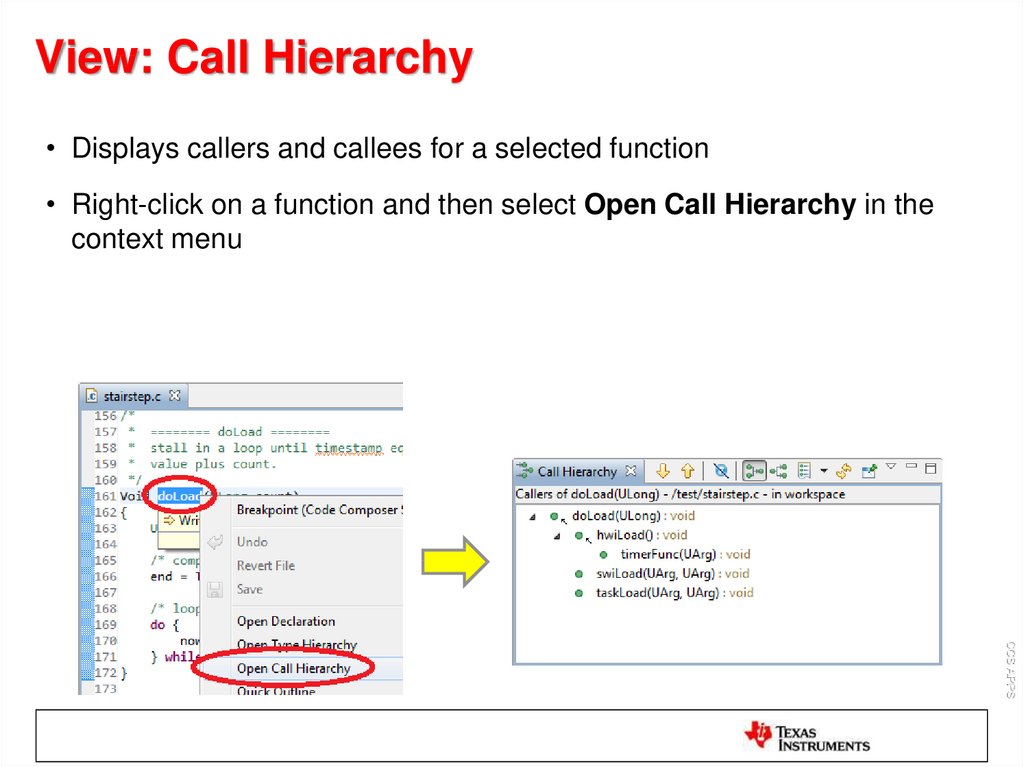
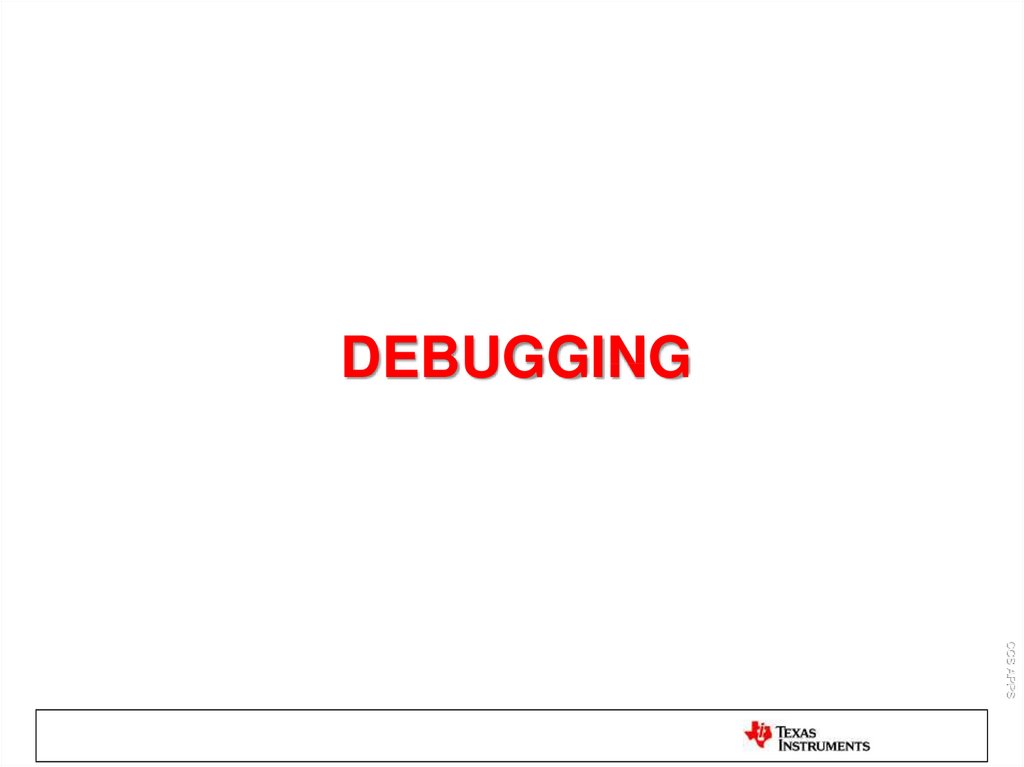
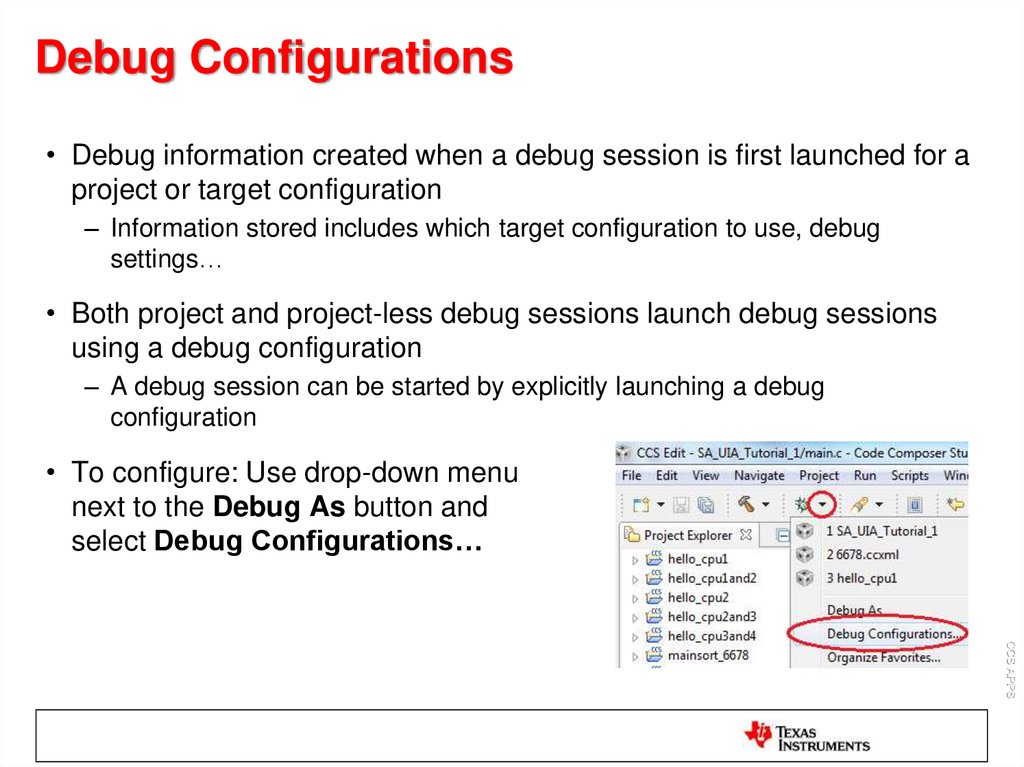
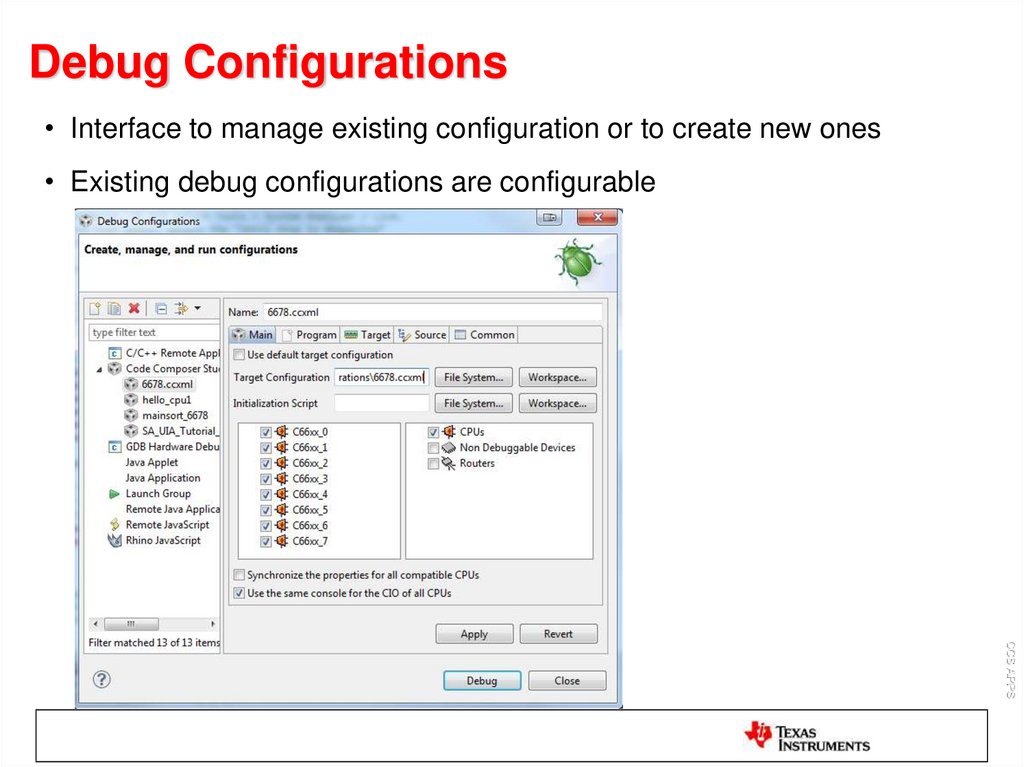
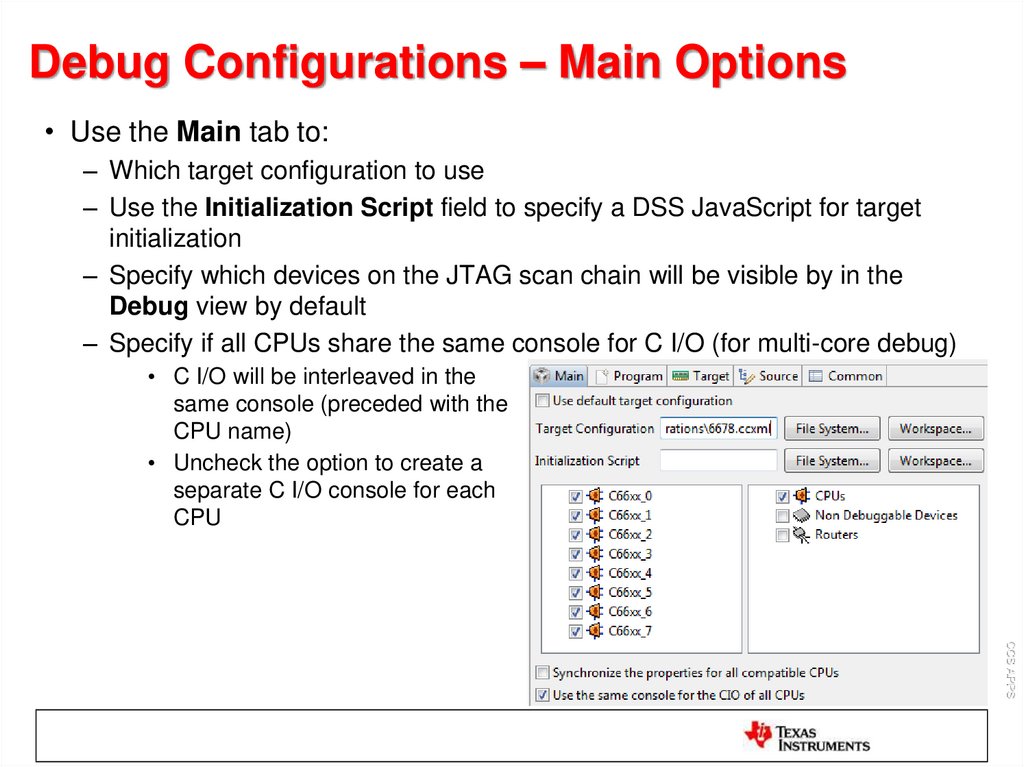

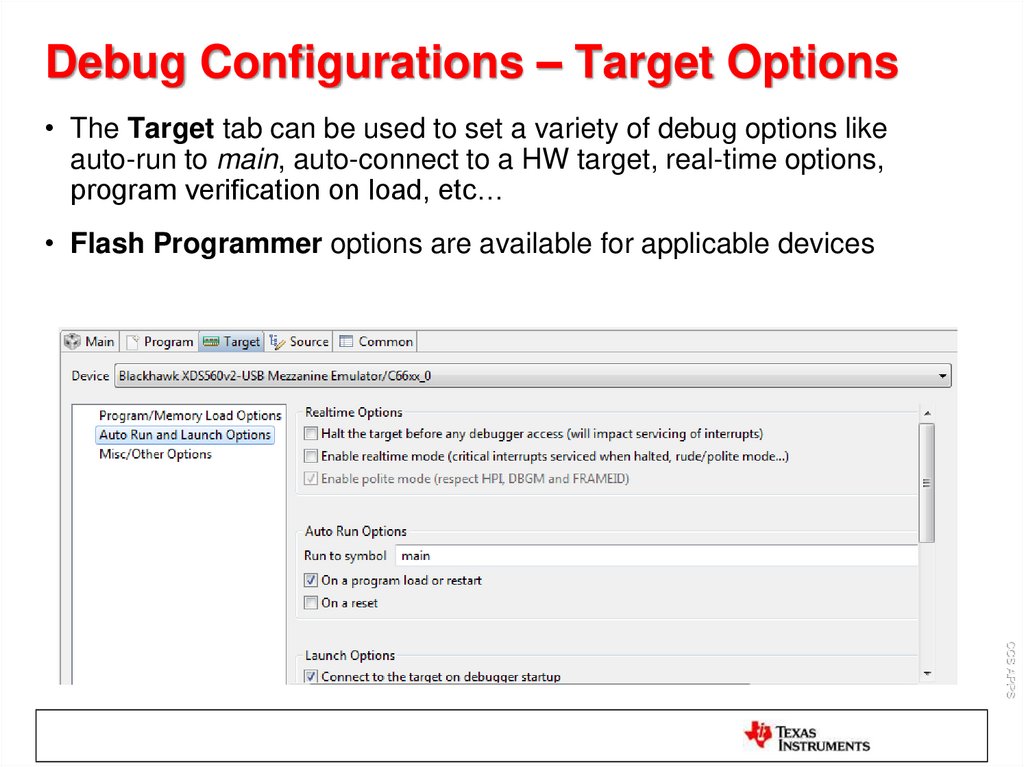
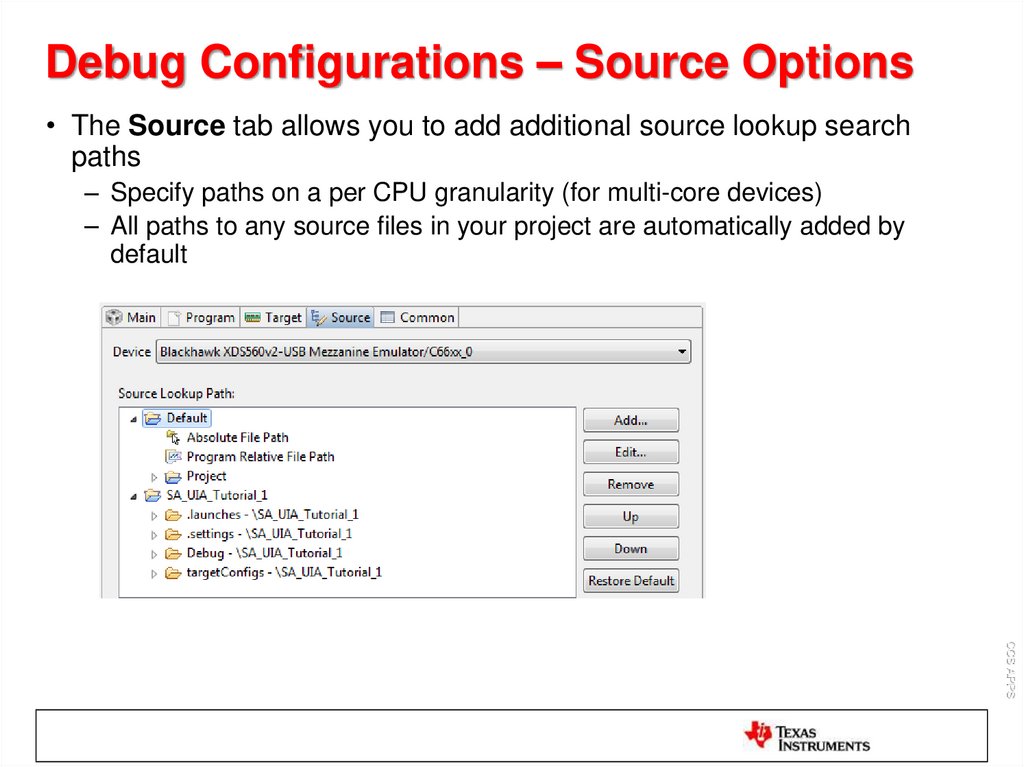
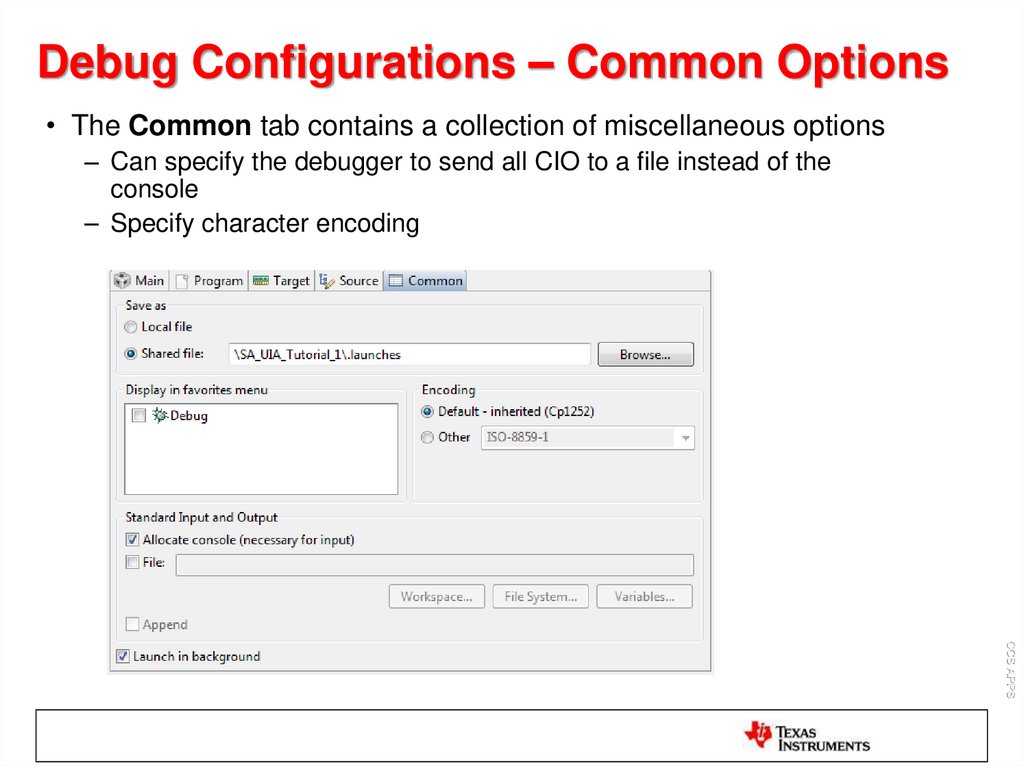
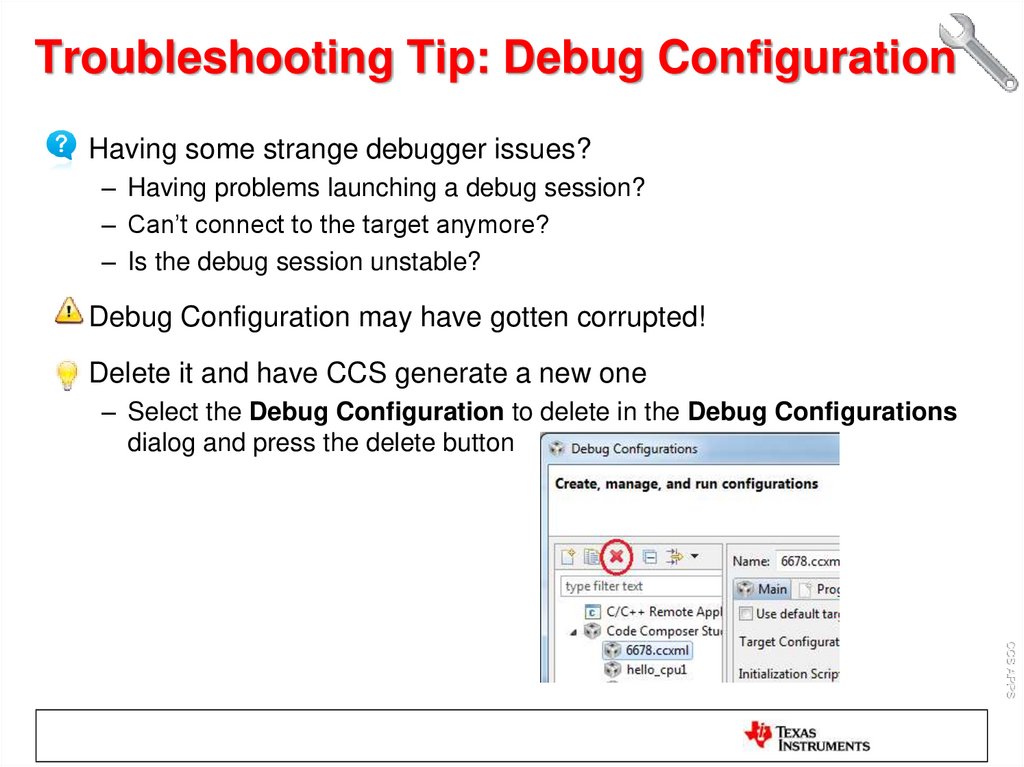
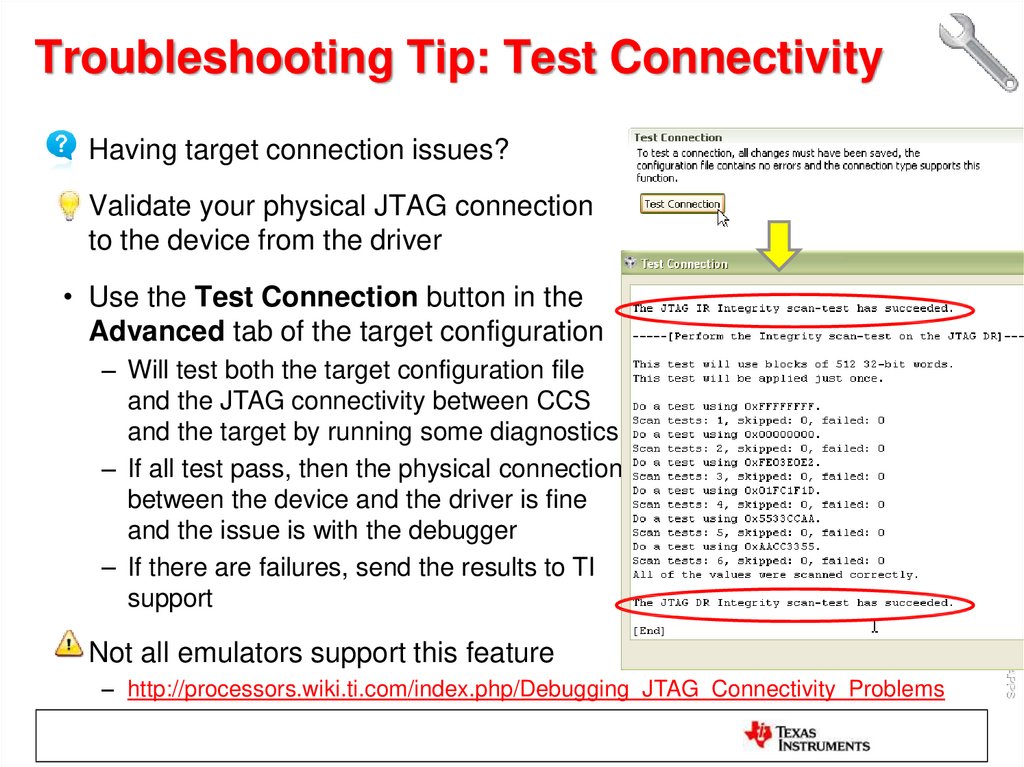
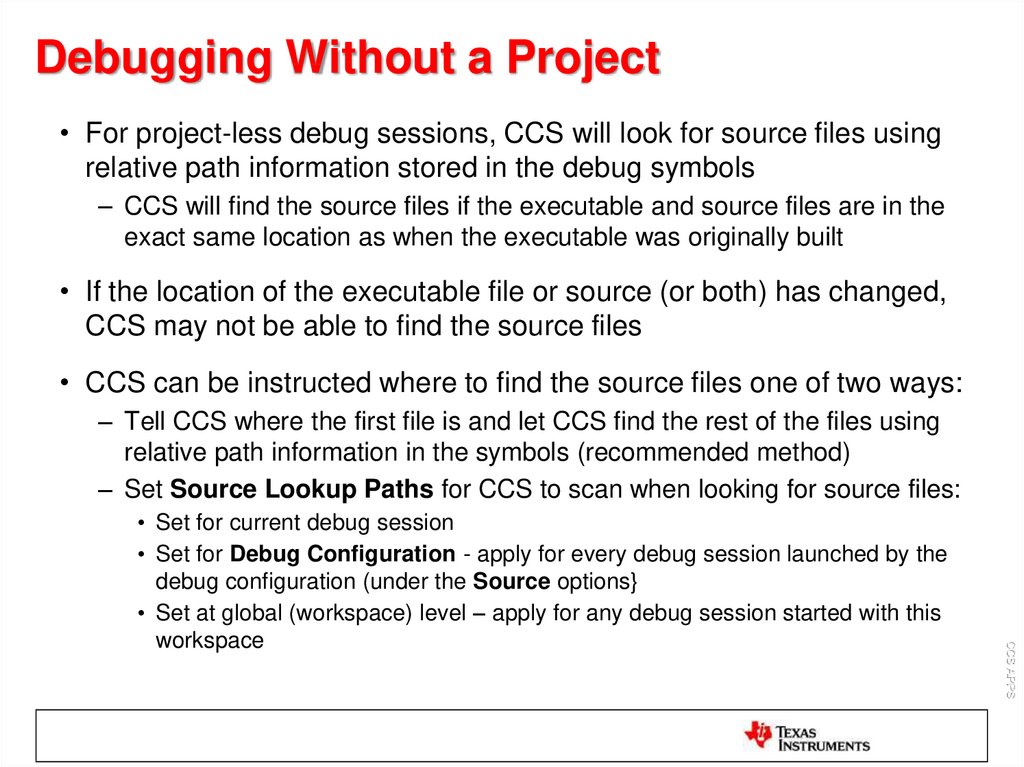
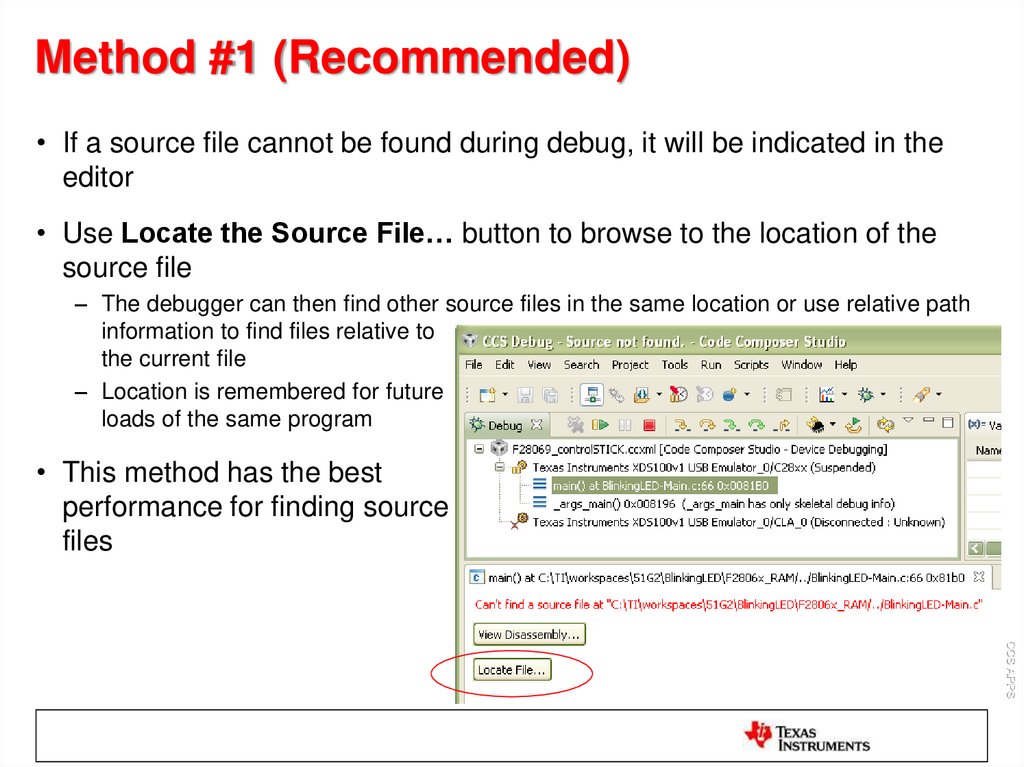
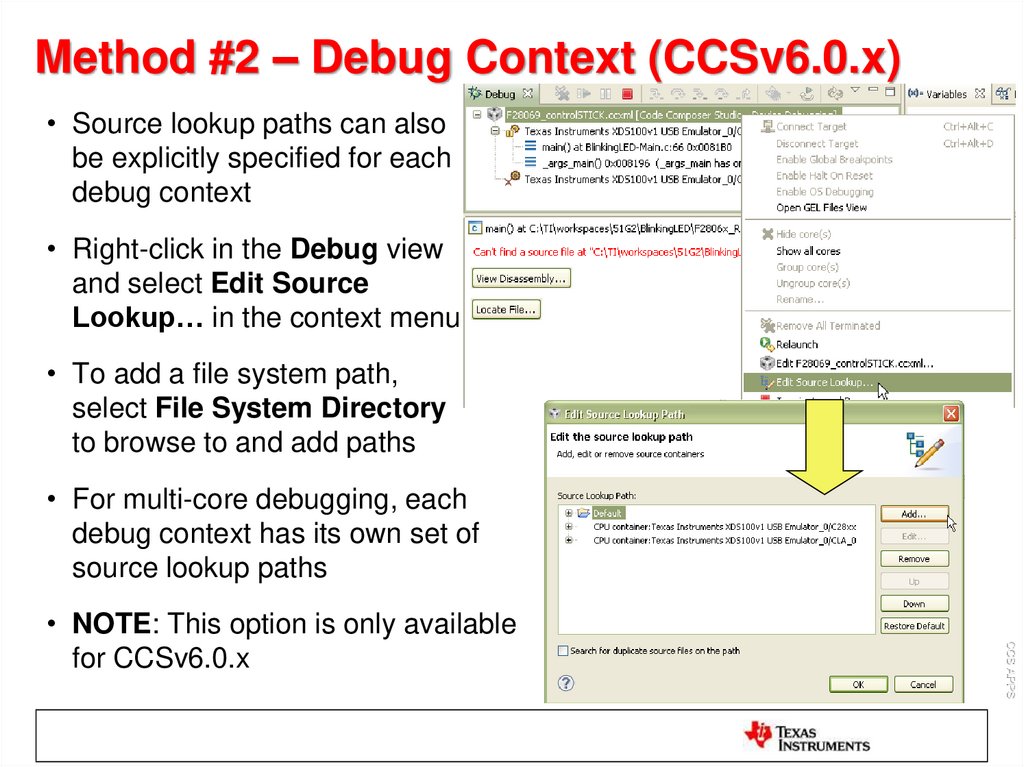

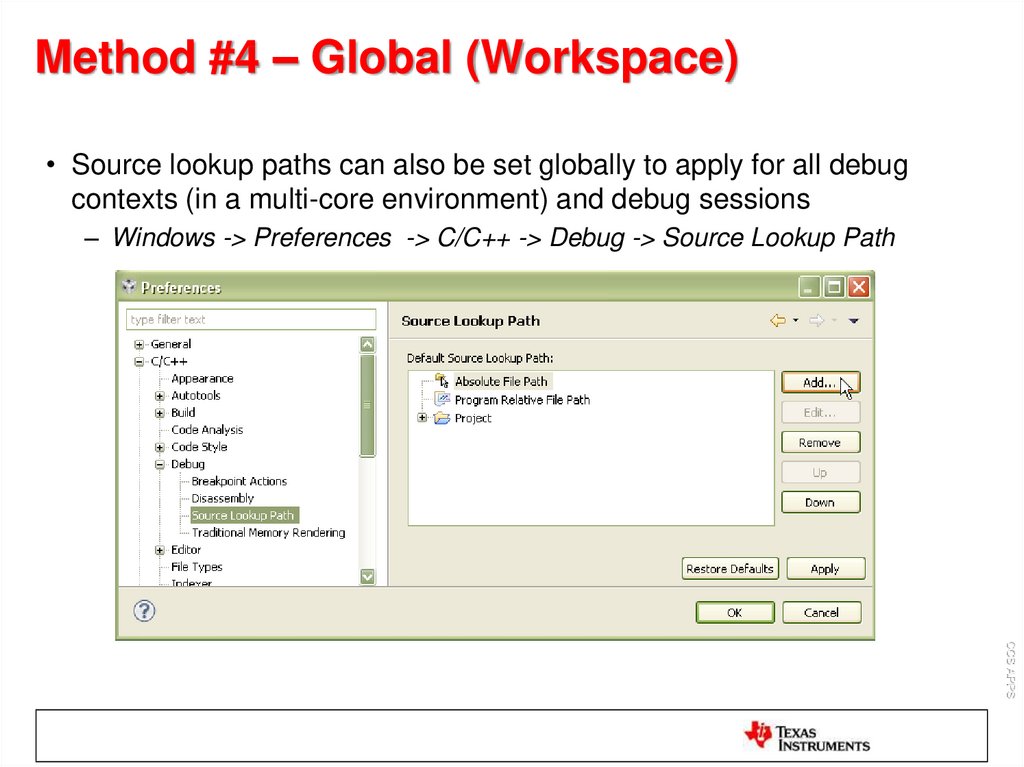
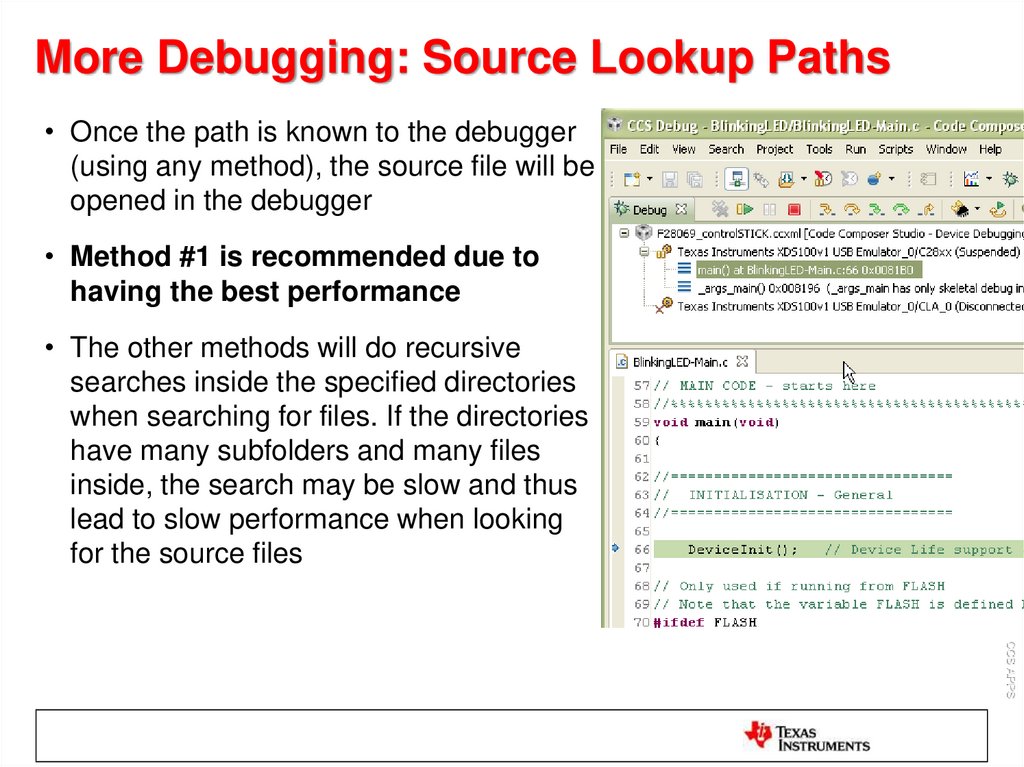
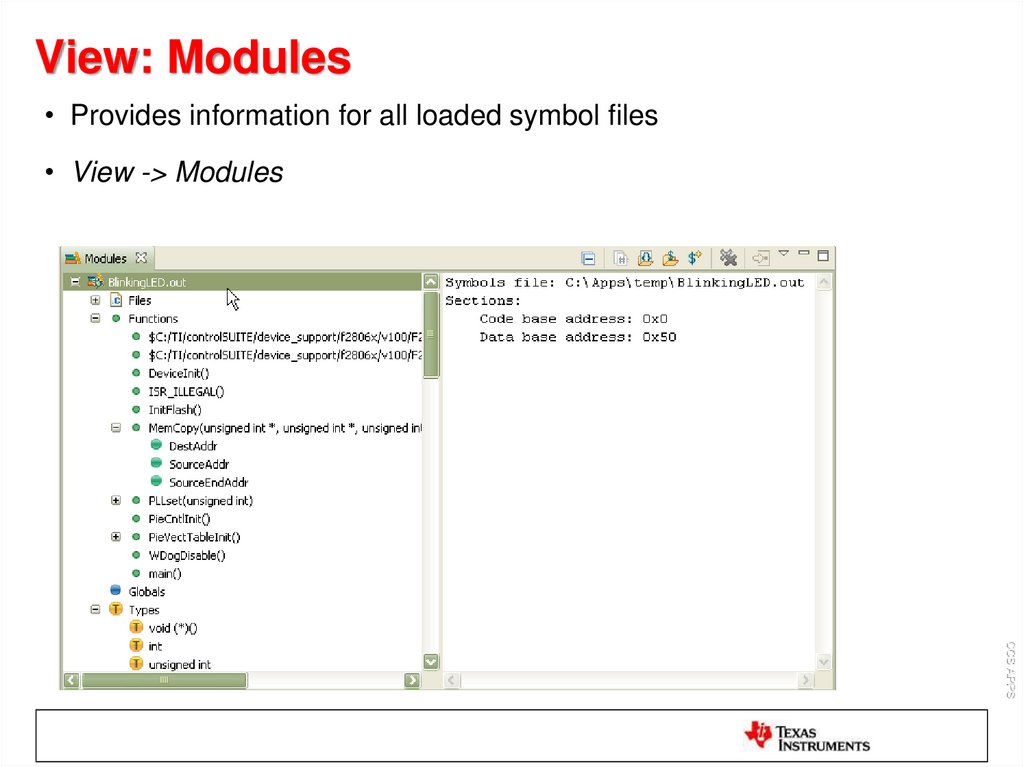
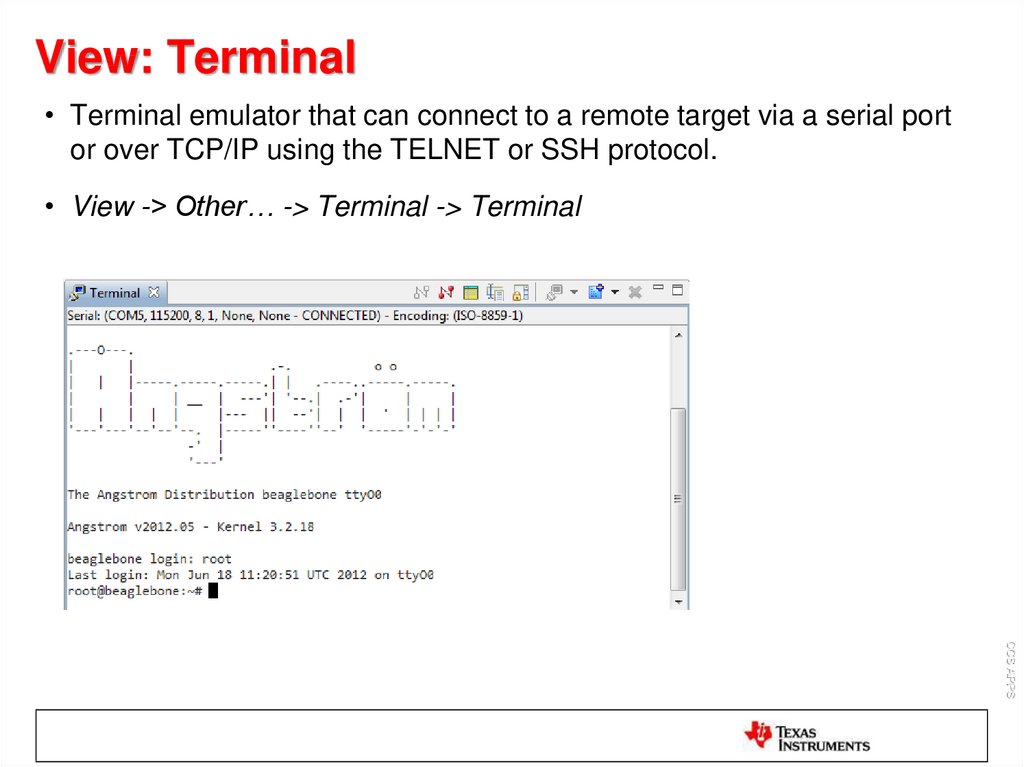
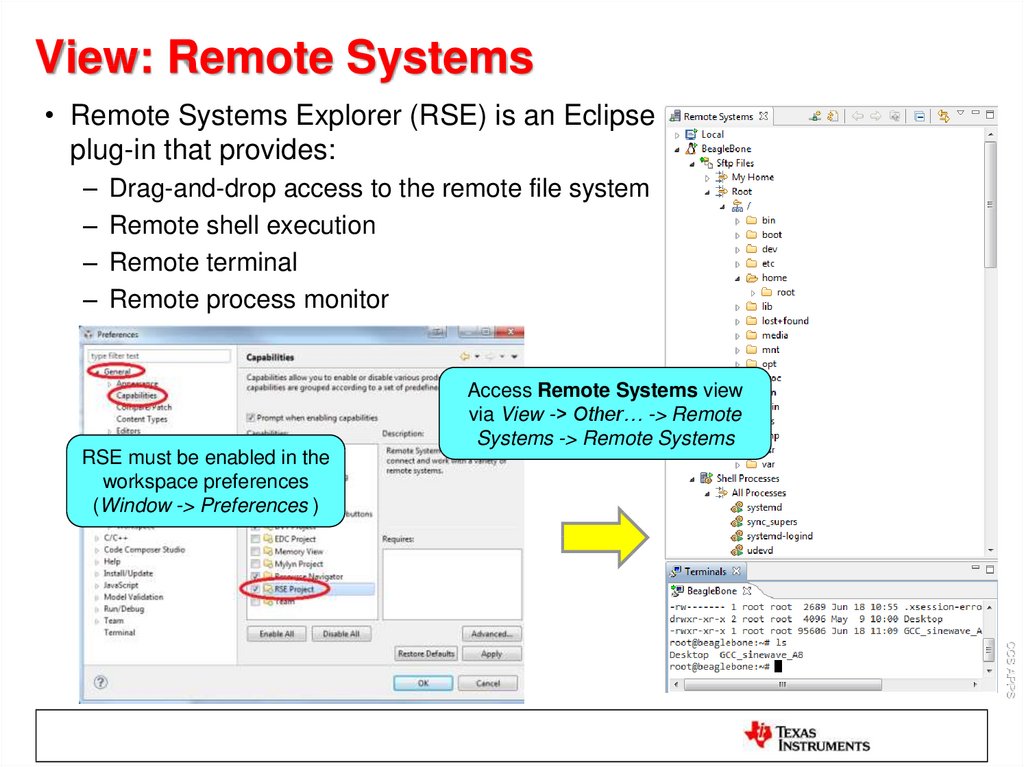
 Программное обеспечение
Программное обеспечение








