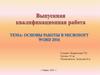Похожие презентации:
Текстовый редактор Microsoft Word
1.
ТЕКСТОВЫЙ РЕДАКТОРMICROSOFT WORD
2.
СТИЛИВ Word стили задаются на панели инструментов
форматирования и в области задач Стили. Самый простой
способ применения стиля это кнопка Экспресс-стили.. Сразу
открывается окно, в котором Word предлагает нам готовые
варианты стиля, но можно задать свой собственный стиль.
Если внести изменения в существующий стиль (скажем,
меняете шрифт на другой), в списке появляется новый
стиль, отражающий эти изменения.
Установив указатель мыши на названии стиля,
отображенного в списке, будет предоставлена
дополнительная информация об этом стиле, а так же можно
увидеть, как будет выглядеть текст после применения
данного стиля.. щелкнув по стрелки, рядом с блогом Стили,
откроется окно, в низу которого есть кнопка Создать стиль,
нажимаем на неё и задаём параметры собственного стиля.
3.
СОЗДАНИЕ ОГЛАВЛЕНИЯОглавление – одна из самых главных функций в Word.
Благодаря ей, можно удобно ориентироваться в тексте.
Если нажать на клавишу ctrl и щёлкнуть на любой элемент
оглавления, то автоматически мы попадаем на тот самый
раздел, на котором стоял курсор. Для того чтобы создать
оглавление открываем вкладку Ссылки, а дальше на кнопку
Оглавление. В открывшемся окне выбираем тип оглавления,
который нам больше подходит. На странице появляется
сразу готовое содержание, если мы воспользовались
функцией Стили. Word автоматически определяет все
заголовки, подзаголовки и абзацы и составляет из них
оглавление.
4.
СОЗДАНИЕ НУМЕРИРОВАННОГО ТЕКСТАНа панели управления во вкладке «Главная» в столбце «Абзац»
находим функцию «Нумерация». Кликнем на стрелочку справа от
самой кнопки. В открывшемся окне выбираем тип, понравившийся нам
нумерации или создаём свой формат номера. Затем нажимаем на
«Нумерацию» и видим, что появляется первая цифра нумерации, затем
вводим нужный нам текст, нажимаем « Enter» после чего появляется
второй номер или буква нумерации. Когда нам будет больше не нужна
нумерация текста, отключаем функцию «Нумерация» повторным
нажатием на её кнопку на панели управления.
5.
ФОРМАТИРОВАНИЕ СИМВОЛОВ И АБЗАЦЕВWord предоставляет очень много средств форматирования. Вы можете использовать разные
шрифты для текста, применять различные начертания символов (полужирное и курсивное),
работать с цветами, изменять интервалы между символами и размеры символов.
Для форматирования текста нужно открыть вкладку «главная» на панели управления и найти
столбец «Шрифт». Там можно выбирать понравившийся Шрифт, его размер, а также уменьшать и
увеличивать его, сделать текст жирным, курсивным или с подчёркиванием. Также тест можно
выделить цветом или же изменить сам цвет текста. Если нажать на кнопку « Шрифт», то откроется
окно форматирования текста, где можно легко видоизменить текст.
Также в Word есть функции форматирования текста на странице. С помощью линейки, а также
кнопки «Абзац» можно определить положение текста на странице, поставить все отступы и задать
интервалы, выровнять текст по центру или по любому краю.
Кнопка «Заливка» отвечает за цвет абзаца или его отсутствия, если нажать на стрелку рядом с
заливкой откроется окно выбора цвета заливки, выбираем нужный цвет и абзац, на котором стоял
курсор, примет цвет выбранный нами.
Возможно так же выделять границы абзаца, проводить под или над ними черты.
Во вкладке «вставка» в столбце колонтитулы можно выбрать верхний или нижний колонтитул,
причём возможно даже выбрать его стиль и цвет, если нажать на стрелку рядом с
соответствующей кнопкой.
Ниже находиться кнопка, отвечающая за нумерацию страниц, нажимаем на стрелку справа от неё
и определяем положения номера страницы, причём нумерация может начинаться не с первой
странице, а только со второй.
6.
ВСТАВКА ГРАФИЧЕСКИХ ЭЛЕМЕНТОВ ИТАБЛИЦ
Открываем вкладку «Вставка» находим столбец «Таблицы»
, в открывшемся столбце задаём количество ячеек в
нашей таблице или сами рисуем таблицу .
С помощью соседнего столбца «Иллюстрации» мы можем
загрузить рисунок с компьютера или вставить готовые
фигуры, а так же диаграммы, при этом задав в них свои
данные.
В столбце «Текст» можно добавить декоративный текст
WordArt .
Word предоставляет нам довольно-таки большой выбор
графических элементов, что позволяет сделать наш
документ более интересным для человека работающим с
ним.
7.
КОЛОНКИ , РАМКИ И ФОНКолонки нужны для распределения текста по двум
или более столбцам, для более удобного
восприятия текста. Во вкладке «Разметка страницы»
есть кнопка «Колонки», нажимая на нее,
открываются различные варианты размещения
колонок на странице, а так же их количество. Есть
возможность самостоятельно задать параметры
колонок, если выбрать в окне «Другие колонки», в
открывшемся окне выбираем количество колонок, их
ширину и промежуток между ними.
В столбце «Фон странице» выбираются цвет
страницы (фона) и её границы (рамки). Цвет фона
можно выбрать из стандартного набора цветов или
показать его на цветовом спектре, тоже можно и
сделать и с границами и выбрать их тип, причём
рамки можно делать как и для страницы, так и для
отдельного абзаца и применить, только к выбранной
странице или ко всему документу.
8.
АНАЛИЗСоздание нумерованного списка – это
довольно полезная и нужная функция
Word, можно легко составлять любые
списки, оглавления и прочее.
Форматирование символов и абзацев –
отформатированный текст намного легче
воспринимается, чем не, это и есть самое
главное преимущества данных функций,
тем более что в Word ими очень удобно
пользоваться.
Вставка графических элементов и таблиц
– благодаря этим вставкам документ
приобретает новый вид, его намного
приятней читать или работать с ним.
Колонки, рамки и фон – с помощью этих
функций можно выделить главное в тексте,
что является огромным плюсом.








 Программное обеспечение
Программное обеспечение