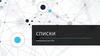Похожие презентации:
Microsoft Word. Списки, колонки
1. Microsoft Word
Списки, Колонки2. Установление позиций табуляции
• Табуляция используется для точноговыравнивания колонок текста или чисел Если
установить позиции табуляции, то при каждом
нажатии клавиши Tab курсор будет
передвигаться к ближайшей справа позиции
табуляции.
3. Табуляция
• Для установления позиций табуляциииспользуется диалоговое окно
Табуляция, которое можно вызвать
двойным щелчком по значку
табуляции на координатной линейке.
Оно содержит следующие
переключатели:
▫ по левому краю – текст
выравнивается по левому краю
относительно позиции табуляции;
▫ по центру – текст выравнивается по
центру относительно позиции
табуляции;
▫ по правому краю – текст
выравнивается по правому краю
относительно позиции табуляции;
▫ по разделителю – числа
выравниваются по десятичной запятой,
текст выравнивается по правому краю;
▫ с чертой – под позициями табуляции
появляются вертикальные полосы.
4. Табуляция
• Для заполнения пустого места слева от знакатабуляции, можно использовать цепочку символов,
вид которой выбирается в группе переключателей
Заполнитель.
• Установив все необходимые параметры для одной
позиции, следует щелкнуть кнопку Установить и
новая позиция будет внесена в список Позиции
табуляции, который содержит все установленные
позиции табуляции. Чтобы изменить тип уже
установленной позиции табуляции, необходимо
выбрать нужную позицию в списке Позиции
табуляции и установить новые значения режимов.
• Для удаления позиции табуляции следует выбрать ее в
списке Позиции табуляции и щелкнуть кнопку
Удалить. Все имеющиеся позиции табуляции можно
удалить щелчком кнопки Удалить все.
5. Создание списков
• Microsoft Word позволяет быстро составлятьсписки с пометками, нумерацией и
многоуровневые списки с нумерацией.
Элементом списка считается абзац текста.
Для создания списка необходимо выделить
абзацы, которые следует сделать элементами
списка или установить курсор в тот абзац, с
которого будет начинаться список. Затем
щелкнуть по кнопке Нумерованный,
Многоуровневый или Маркерованный
список на панели инструментов Главная,
или выбрать соответствующие команды из
контекстного меню.
6. Маркерованный список
• Для создания списка с пометкаминеобходимо выбрать команду Маркер.
Каждый элемент списка с пометками
выделяется с помощью небольшого значка,
расположенного слева от самого элемента.
Среди предложенных вариантов пометок
следует выбрать подходящий (щелкнуть на
нем мышью) и щелкнуть кнопку OK.
• Для изменения вида пометки можно
воспользоваться кнопкой Определить
новый маркер. Появится окно
Определение нового маркера, в котором
содержатся дополнительные пометки. При
нажатии кнопки Символ появляется
диалоговое окно Символ, в котором можно
выбрать любой из символов в качестве
пометки списка.
7. Нумерованный список
• Для создания списков с нумерацией используетсякоманда Нумерованный Главной панели
инструментов. Среди предложенных вариантов
нумерации списка необходимо выбрать подходящий
и список будет создан. Когда курсор ввода находится
в списке, каждое нажатие Enter создает новый
пронумерованный элемент списка. При добавлении
нового элемента в список или удалении элемента,
номера в списке корректируются
автоматически.
• Чтобы создать свой вариант нумерации, следует
щелкнуть кнопку Определить новый формат
номера. Появится окно Определение нового
формата номера. В поле Формат номера
указывается текст перед и после номера элемента
списка, например: ) или [ ]. В поле нумерация –
стиль нумерации. Для изменения шрифта номеров
элементов списка используется кнопка Шрифт.
• Для создания списка с несколькими уровнями
вложенности используется команда
Многоуровневый на Главной панели
инструментов.
8. Создание многоколоночного документа
• Microsoft Word позволяет верстать текст в несколькоколонок. Текст вводится в них последовательно, переходя
к следующей колонке после заполнения предыдущей. Для
многоколонной верстки следует перейти в режим
Разметка страниц, так как в режиме Обычный текст
не будет отображен в несколько колонок.
• Существуют два варианта использования многоколонной
верстки.
1. Весь документ разбит на одинаковое количество колонок
одинаковой ширины.
2. Различные части документа разбиты на различное число
колонок или колонки имеют различную ширину. В этом
случае необходимо разбить документ на разделы, каждый из
которых будет иметь свое разделение на колонки.
9. Создание колонок
• Для создания колонок в рамкахраздела документа следует
установить курсор в текст этого
раздела. Если весь документ
необходимо разбить на
одинаковое количество
колонок, то курсор может
находиться в любом месте
текста. Затем следует выбрать
команду Колонки на панели
инструментов Разметка
страницы.
10. Создание колонок
• Если необходимо создать колонки отличные отпредлагаемых по умолчанию, то нужно выбрать команду
Другие колонки. И в открывшемся диалоговом окне
установить следующие параметры:
• В поле Число колонок необходимо ввести число колонок
или выбрать один из рисунков в рамке Тип. Флажок
Разделитель устанавливает линию между столбцами
текста. Если включен флажок колонки одинаковой
ширины, то все колонки будут иметь одинаковую
ширину. Если выключить этот флажок, то можно ввести
для каждой колонки точные значения ее ширины и
расстояния между колонками в поля Ширина и
промежуток.
• В поле Применить указывается часть документа, для
которой будут действовать выбранные режимы:
▫ К текущему разделу – параметры используются
только в текущем разделе;
▫ До конца документа – параметры используются для
той части документа, которая расположена после
курсора ввода;
▫ Ко всему документу – параметры используются во
всем документе.
11. Колонки
• Изменять ширину колонок и расстояние между нимиможно с помощью горизонтальной координатной
линейки. Когда текст разбит на колонки, на линейке
отображаются соответствующие символы (рис.32):
• 1 – символ правой границы колонки;
• 2 – расстояние между колонками;
• 3 – символ левой границы колонки.
1
2
3
• При перетягивании этих символов будут изменяться
соответствующие параметры колонок.
• Удаление колонок – это операция установления
одной колонки для всего документа.











 Программное обеспечение
Программное обеспечение