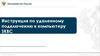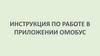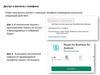Похожие презентации:
Tele2 STORE MUSIC. Инструкция по настройке музыки в салоне
1. Tele2 STORE MUSIC Инструкция по настройке музыки в салоне
Руководитель направления по мерчендайзингуОдегов Д. А.
2. Подготовка
ПОДГОТОВКАДо установки ПО необходимо:
1. Определить, с какого компьютера в каждой ТТ будет осуществляться вещание, подключить к нему усилитель и
колонки (не забудьте аккуратно спрятать провода, чтобы они не мешались персоналу);
2. Проверить и при необходимости открыть доступ на выбранных ПК на https://api.cubicservice.ru TCP 443,
https://media.cubicservice.ru TCP 443 – силами ИТ дилера, может осуществляться удаленно;
3. Установить на компьютеры, к которым будут подключены усилители, службу .net framework 4.5 – силами ИТ дилера,
может осуществляться удаленно;
4. Убедиться в наличии не менее 10 гб на диске С компьютеров, с которых будет осуществляться вещание;
2
3. Установка ПО
УСТАНОВКА ПОДля установки ПО необходимо:
6. Из-под учетной записи администратора установить соответствующий ОС дистрибутив на ПК, с
которого будет происходить вещание (можно скачать: https://goo.gl/BynRPc);
7. После установки – ввести соответствующий адресу лицензионный, нажать ОК;
8. После - перезагрузить компьютер, зайти под УЗ, с которой работают сотрудники, в нижнем правом
углу (рядом с часами) должна появиться иконка RMP. Покликать по иконке, должен открыться
плеер. Если вверху надпись “Server is not available” – проверить подключение к интернету и
сеть/перезагрузиться/позвонить территориальному менеджеру.
9. Затем проверить проверить приход лицензии, перейдя в раздел Settings – LICENSE. Там должен
отобразиться ключ в поле Key, если отображается – то все ОК.
В случае ошибки установки, неправильного ввода ключа – необходимо обратиться к
территориальному менеджеру для очистки лицензции, а затем переустановить плеер.
Иконка плеера в трее
3
4. Загрузка музыки
ЗАГРУЗКА МУЗЫКИЕсли плеер назначен как онлайн (то есть обновление через интернет):
• Музыка начнет автоматически загружаться (10-15 минут, чтобы скачалось 10% плейлиста) затем музыка запуститься, а остальная
музыка будет качаться фоном. Информация о загрузке появится в верхней части меню плеера;
Если плеер назначен как офлайн (то есть обновление через флешку):
• До настройки ПО, в офисе с интернетом взять USB флешку, в корне создать папку rmp3_updates.
• В файле с ключами есть ссылки на индивидуальные аудио-программы для каждого оффлайн магазина. Заранее скачать по ссылкам
архивы музыки каждого офлайн магазина, не распаковывая, поместить их в созданную на флешке папку rmp3_updates.
• Перед настройкой ПО в магазине флешку с программой для этого магазина подключить к компьютеру с ПО. Если плеер найдет архив
для себя, то он автоматически начнет процесс обновления. За статусом обновления можно следить непосредственно в интерфейсе
плеера. Важно понимать, что чужим пакетом обновления не получится обновить другой плеер, так как в имя архива прописывается
ключ плеера. Каждый пакет уникален.
В конце настройки отрегулировать усилителем общую громкость до комфортного уровня, музыка должна быть фоновой, но не
доминирующей.
Не забудьте скачать и распечатать письмо от правообладателя – продавцы должны предъявлять его проверяющим органам
при всех вопросах от проверяющих органов.
4
Письмо
правообладателя
5. Пример ФАЙЛА С КЛЮЧАМИ
ПРИМЕР ФАЙЛА С КЛЮЧАМИСсылка для
загрузки
музыки
офлайн
Если стоит «ДА», то музыка закачивается
через интернет, если «Нет», то музыку
необходимо скачать по ссылке справа и
загрузить через флешку (создав в корне
папку «rmp3_updates» (с нижним подчеркиванием)
Лицензионный
ключ
(вводим при
установке ПО)
5
6.
СПАСИБОЗА ВНИМАНИЕ
606.07.
2018






 Интернет
Интернет