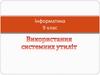Похожие презентации:
Робота в Adobe Premiere Pro
1.
2.
Adobe Premiere Pro - професійна програманелінійного відеомонтажу компанії Adobe
Systems.
Adobe Systems, Incorporated - американська
компанія - розробник програмного
забезпечення. Штаб-квартира розташована в
Сан-Хосе (Каліфорнія).
Заснована в грудні 1982 року Джоном Уорнок
(англ. John Warnock) і Чарльзом Гешко (англ.
Charles Geschke) в Маунтін-В'ю, штат
Каліфорнія. Вони заснували Adobe після того як
покинули Xerox PARC з тим, щоб продовжити
розробку PostScript і отримувати з цього
комерційний прибуток.
Назва походить від Adobe Creek - струмка в
Каліфорнії, який знаходиться між населеними
пунктами Пало-Альто і Маунтін-В'ю.
3.
Перед тим, як приступити безпосередньо до монтажу, нам потрібнопереконатися, що вихідні відеокліпи придатні для монтажу в
програмі Premiere Pro на нашому комп'ютері.
Якщо ж вони не підходять для монтажу, то в цьому немає нічого
страшного, тому що ми без проблем зможемо їх конвертувати в
будь-який інший формат, використовуючи програму Adobe Media
Encoder.
4.
СТВОРЕННЯ ПРОЕКТУ5.
ЗАПУСТІТЬPREMIERE PRO
• Натисніть «Новий проект»
на екрані «Пуск» або
виберіть «Файл»>
«Створити»> «Проект» в
головному меню.
• У діалоговому вікні
«Новий проект» назвіть
свій проект і натисніть
«Огляд», щоб вибрати, де
ви хочете його зберегти.
• Натисніть OK
6.
НАЛАШТУВАННЯРОБОЧОГО
ПРОСТОРУ
• Виберіть «Збірка» у верхній
частині екрану або виберіть
«Вікно»> «Робочі області»>
«Збірка».
• Потім виберіть вкладку
«медіабраузер» або
виберіть «Вікно»>
«медіабраузер» в головному
меню.
• Перейдіть до медіафайлів на локальному диску або
мережевому диску.
• Якщо вони з'являться в
списку, клацніть значок
мініатюр у нижній частині
панелі.
7.
ПЕРЕГЛЯД І ІМПОРТМЕДІАФАЙЛІВ
Перед тим, як імпортувати кадри,
натисніть поле Ingest (Вставить) у
верхній частині панелі, щоб Premiere Pro
зберіг копію ваших файлів на вашому
локальному диску.
В іншому випадку Premiere Pro буде
просто посилатися на те, де зберігаються
ваші файли, наприклад, медіа-карта, яку
ви пізніше можете отримати або повторно
використовувати.
(Ця функція запуску запускає Adobe
Media Encoder CC в фоновому режимі,
який вже повинен бути встановлений у
вашій системі.)
8.
ПЕРЕГЛЯД І ІМПОРТМЕДІАФАЙЛІВ
Для великих проектів, що містять
мультимедійні
файли
з
високою
роздільною здатністю, рекомендується
зберегти імпортовані носії на виділений
накопичувач, щоб ви не несподівано
заповнили свій жорсткий диск.
Щоб змінити налаштування доступу за
замовчуванням на локальному жорсткому
диску, клацніть значок гайкового ключа
поруч з полем Ingest і виберіть Primary
Destination в відповідне місце.
Повільно перемістіть курсор над кожним
мініатюр відео, щоб переглянути його. Виберіть
відео, яке ви хочете імпортувати, клацніть
правою кнопкою миші (Windows) або Controlclick (macOS) і виберіть «Імпорт» в меню.
Повторіть цей крок для кожного відео, яке ви
хочете імпортувати.
9.
СТВОРЕННЯ ПОСЛІДОВНОСТІКЛІПІВ
• Перейдіть
в
робочу
область
редагування,
вибравши
«Редагування» у верхній частині
екрану або вибравши «Вікно»>
«Робочі області»> «Редагування».
• Тепер імпортовані кадри
відображаються на панелі «Проект».
Якщо ви не бачите панель «Проект»,
виберіть «Вікно»> «Проект».
• Ваші файли можуть відображатися в
списку; для перегляду мініатюр
замість цього клацніть значок
мініатюр у нижній частині панелі.
• Тепер ви готові створити
послідовність - місце, де ви збираєте
свої відеокліпи та аудіоматеріали по
часовій шкалі.
10.
СТВОРЕННЯ ПОСЛІДОВНОСТІ КЛІПІВ• Виберіть перший відеокліп, який ви хочете відобразити в своїй
послідовності, і перетягніть його з панелі «Проект» на порожню панель
«Тимчасова шкала» (виберіть «Вікно»> «Тимчасова шкала», якщо її не
видно).
• Ви можете додати інші кліпи в цю послідовність, перетягнувши їх з
панелі «Проект» на панель «Тимчасова шкала» і розмістивши їх поруч з
іншого, яка вже існує.
• Якщо ви введете дуже довгий кліп, який заповнює всю панель
тимчасової шкали, кілька разів натисніть кнопку мінуса (-) на клавіатурі,
щоб зменшити масштаб і подивіться всі доступні своєї тимчасової
шкали.
• Натискання клавіші «плюс» (+) кілька разів наближається до позиції
відтворення.
11.
НАЛАШТУВАННЯ ДОВЖИНИ КЛІПУ• Натисніть пробіл, щоб подивитися, як виглядає ваше відео на
панелі програми (виберіть «Вікно»> «Монітор програми», щоб
відкрити його).
• Натисніть кнопку пробіл ще раз, щоб зупинити відтворення.
• Перетягніть синю точку відтворення туди, де ви хочете почати
відтворення.
12.
НАЛАШТУВАННЯ ДОВЖИНИ КЛІПУ• Якщо який-небудь відеоролик відображається занадто
великим або занадто маленьким на панелі «Програма», коли
ви граєте в свою послідовність, просто клацніть правою
кнопкою миші (Windows) або «Ctrl-клік» (macOS) на кліпі
на панелі «Тимчасова шкала» і виберіть «Встановити
розмір кадру» зробіть кліп правильно відповідним для
перегляду.
• Щоб скоротити кліп, щоб він показував тільки те, що ви
хочете (також зване обрізанням), просто перетягніть край
кліпу на потрібну довжину.
• Після того, як ви граєте з мінливими позиціями кліпу і їх
довжиною, переконайтеся, що у вашій послідовності немає
прогалин. Якщо ви бачите це, клацніть пробіл між двома
кліпами, щоб виділити пробіл, а потім натисніть клавішу
«Видалити» на клавіатурі, щоб скріпити кліпи.
13.
ДОДАТИ ПЕРЕХОДИ МІЖ КЛІПАМИУ тій же групі панелей, що і панель «Проект»,
ви знайдете вкладку «Ефекти» (виберіть
«Вікно»> «Ефекти», щоб її відкрити).
Відкрийте папку «відеопереходи» і відкрийте
папку «Dissolve», щоб побачити доступні
ефекти розчинення.
Перетягніть ефект Cross Dissolve між двома
кліпами, які ви попередньо обрізали, а потім
відтворіть свою послідовність, щоб побачити, як
виглядає ефект.
14.
СТВОРЕННЯ ЗАГОЛОВКУПочніть в робочому просторі
Titles, вибравши Titles в верхній
частині екрану або вибравши
«Вікно»> «Робочі області»>
«Заголовки».
У головному меню виберіть
«Тема»> «Нова назва»> «За
замовчуванням».
У діалоговому вікні «Новий
заголовок» вкажіть назву
кліпу і натисніть «ОК».
Це зберігає порожній титульний
кліп на панелі «Проект» і
відкриває його на панелі «Назва».
15.
НАЛАШТУВАННЯ ЗАГОЛОВКУСпочатку переконайтеся, що інструмент «Текст» обраний на
панелі «Інструменти заголовка» праворуч (виберіть «Вікно»>
«Інструменти заголовка», щоб відкрити його).
Тепер клацніть всередині області заголовка і введіть назву.
Щоб стилізувати свій тип, виберіть «Вікно»> «Стилі стилів»,
щоб відкрити панель встановлених стилів, або виберіть свій
власний шрифт, розмір і параметри вирівнювання в верхній
частині панелі «Назва».
16.
НАЛАШТУВАННЯ ЗАГОЛОВКУНа панелі властивостей заголовка відображаються додаткові
елементи управління налаштуванням (виберіть «Вікно»>
«Властивості заголовка», щоб відкрити його).
Щоб перемістити свій заголовок, натисніть інструмент
«Виділення» на панелі «Інструменти заголовка» (виберіть
«Вікно»> «Інструменти заголовка», щоб відкрити його), а
потім перетягніть текстовий блок, де ви хочете його
відобразити.
Положення точки
відтворення на панелі
«Тимчасова шкала»
визначає фонове
зображення, яке ви
бачите на панелі
«Назва».
17.
Додайте кліп назви в свою послідовністьКоли ви будете готові додати заголовок в свою послідовність, перетягніть
заголовну запис з панелі «Проект» в послідовність на панелі «Тимчасова
шкала». Обов'язково розташуйте його над іншим кліпом, якщо ви хочете
накласти напис на цей відеокліп. Перетягніть край заголовного кліпу вправо або
вліво, щоб подовжити або скоротити його тривалість. Програйте послідовність,
щоб побачити, як вона виглядає.
Порада. Щоб вставити кліп заголовки на
самому початку послідовності, утримуйте
Control (Windows) або Command (macOS),
перш ніж ви видалите кліп в послідовності.
Це підштовхує всі інші кліпи вправо, щоб
звільнити місце для вставленого заголовного
кліпу.
18.
ІМПОРТ ГРАФІЧНОГО ЗОБРАЖЕННЯЛегкий спосіб імпортувати логотип, створений в Adobe Illustrator CC або
графіком з Adobe Photoshop CC, - це довести його до Premiere Pro так само, як і на
будь-якому іншому носії.
Це також працює для JPEG, PNG і інших поширених форматів файлів зображень.
Просто переконайтеся, що ваш файл має прозорий фон, щоб ви могли накласти
зображення на своє відео, якщо це необхідно.
Виберіть «Файл»> «Імпорт»,
знайдіть файл, який потрібно
імпортувати, і натисніть
«Імпорт». Тепер графічний
файл з'явиться на панелі
«Проект» (виберіть «Вікно»>
«Проект», щоб відкрити
його).
Перетягніть імпортовану
графіку з панелі «Проект»
на панель «Тимчасова
шкала» і помістіть її на
порожній доріжці, яка
знаходиться вище
існуючої відеодоріжки.
Розпочніть відтворення
своє відео. На екрані
19.
ПЕРЕМІСТИТИ ГРАФІКОМКлацніть правою кнопкою миші (Windows) або Control-click (macOS) кліп
графіка на панелі тимчасової шкали і виберіть «Змініть розмір кадру» в меню,
щоб змінити його розмір і центрувати його всередині відео.
Коли кліп графічного об'єкта все ще
обраний на панелі тимчасової шкали,
двічі клацніть зображення на панелі
«Програма» (над панеллю «Тимчасова
шкала»), щоб відкрити свій синій
обмежує прямокутник. Тепер ви можете
перетягнути зображення, щоб
перемістити його в рамку або
перетягнути кутовий дескриптор, щоб
змінити його розмір.
20.
РОБОТА ЗІ ЗВУКОМПочніть з робочого простору Audio, вибравши
«Аудіо» у верхній частині екрану або вибравши
«Вікно»> «Робочі області»> «Аудіо».
Виберіть «Вікно»> «медіабраузер», щоб відкрити
панель «медіабраузер».
В Media Browser перейдіть
до свого аудіофайлу,
клацніть правою кнопкою
миші (Windows) або
виберіть Control-click
(macOS) і виберіть
«Імпорт», щоб додати його
на панель «Проект».
Переконайтеся, що поле
Ingest вибрано, якщо ви
хочете одночасно скопіювати
аудіофайл в папку проекту.
21.
Додайте аудіо в свою послідовністьВиберіть «Вікно»> «Проект», щоб відкрити панель «Проект».
Обраний аудіофайл буде
обраний. Двічі клацніть його,
щоб відкрити його на панелі
«Джерело»; зверніть увагу на
форму сигналу.
Ви можете відтворити
аудіофайл тут, якщо хочете
послухати його.
Перетягніть звуковий запис в послідовність на панелі
тимчасової шкали. Ви можете помістити його на будь-яку
звукову доріжку нижче відеодоріжок.
22.
РЕГУЛЮВАННЯ ГУЧНОСТІ ЗВУКОВОЇ ДОРІЖКИ23.
• Натисніть пробіл, щоб відтворити послідовність на панелі «Програма»(верхня права панель). Повторне натискання пробілу зупиняє відтворення.
• Перетягніть синю точку відтворення туди, де хочете почати відтворення.
• Якщо ваш звуковий запис занадто гучний або занадто м'який порівняно з
іншою частиною вашої послідовності, ви можете самостійно змінювати
гучність кожної звукової доріжки.
• Виберіть «Вікно»> «Audio Track Mixer»> [ім'я послідовності], щоб
відобразити мікшер шляху для вашої послідовності.
• Елементи управління відтворенням в нижній частині панелі Audio Track
Mixer дозволяють відтворювати, зупиняти і навіть циклічно відтворювати
послідовність. У міру того, як ваша послідовність відтворюється або
петлі, перемістіть повзунки вгору і вниз, щоб збільшити або зменшити
гучність кожної окремої звукової доріжки у вашій послідовності.
• Посуньте головний регулятор, щоб відрегулювати загальний рівень
звуку.
Примітка. При переміщенні елементів управління намагайтеся підтримувати рівні
звуку в діапазоні від -6 до -3 дБ, щоб бути на рівні більшості аудіо-проект.

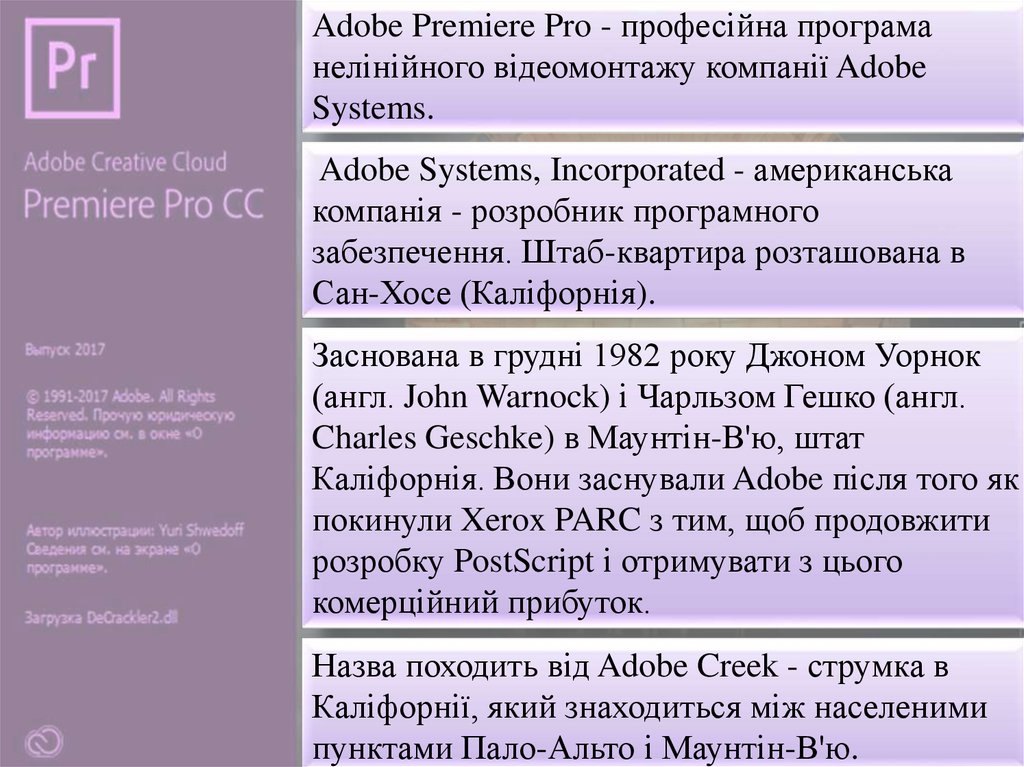








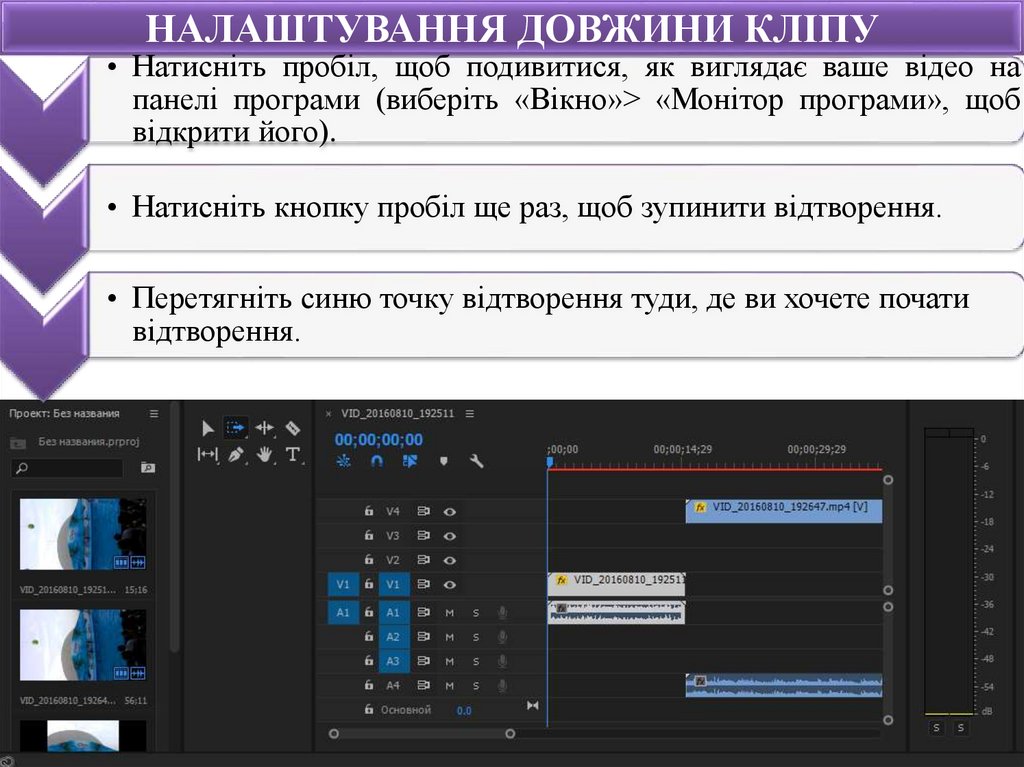


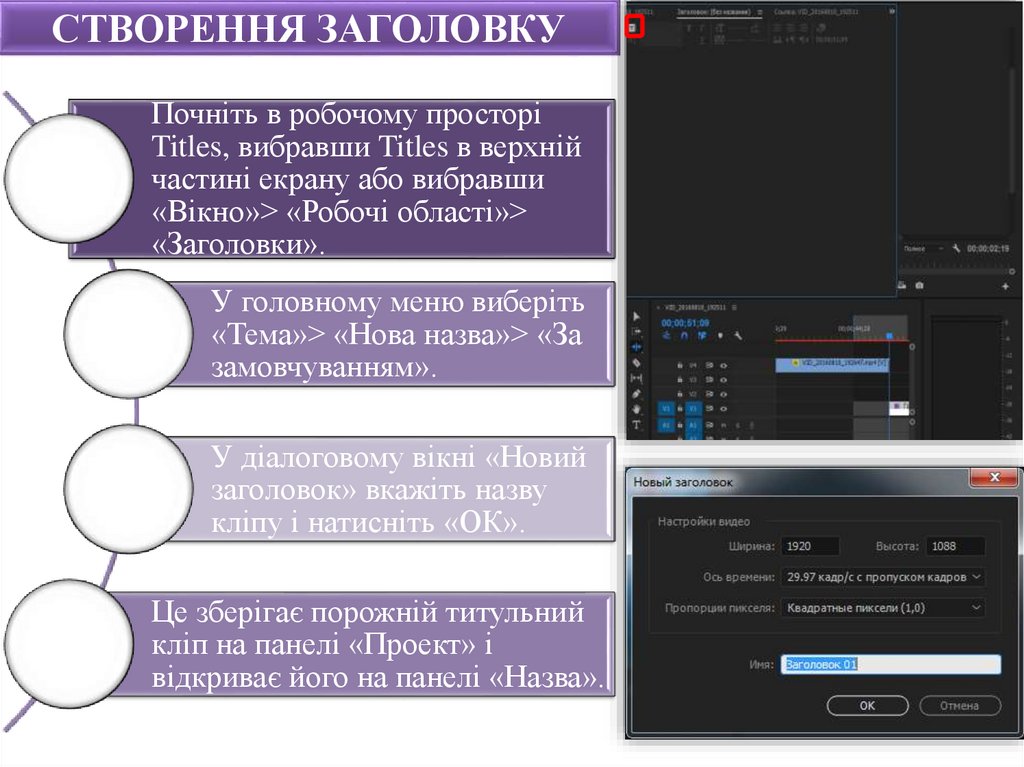
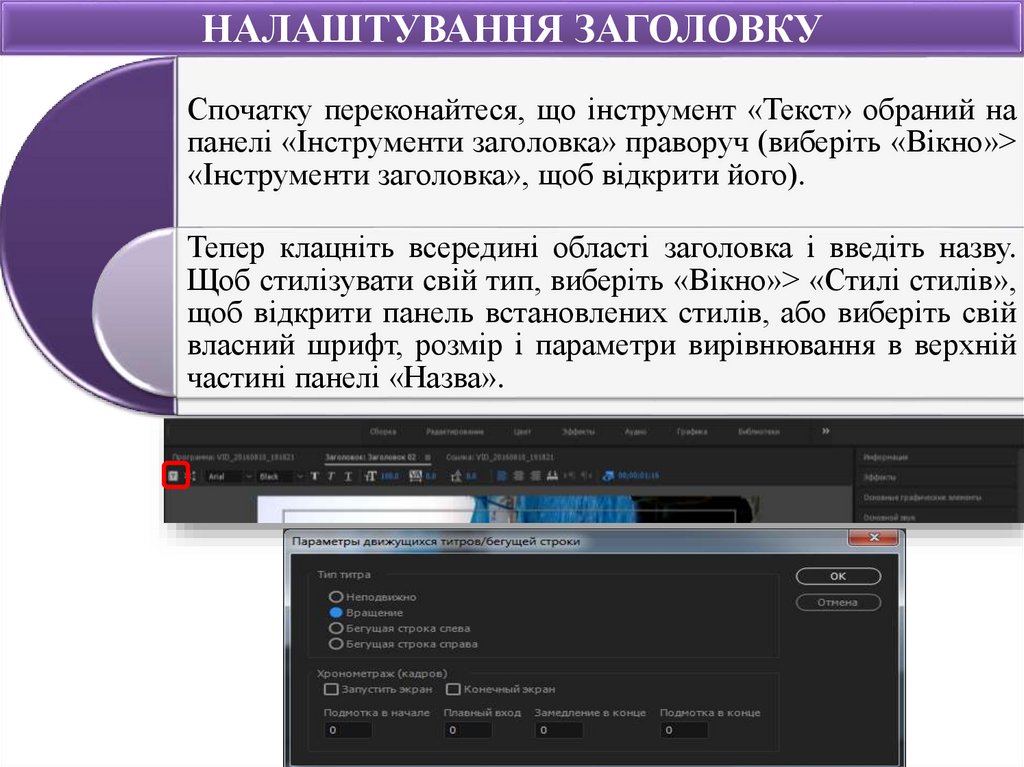





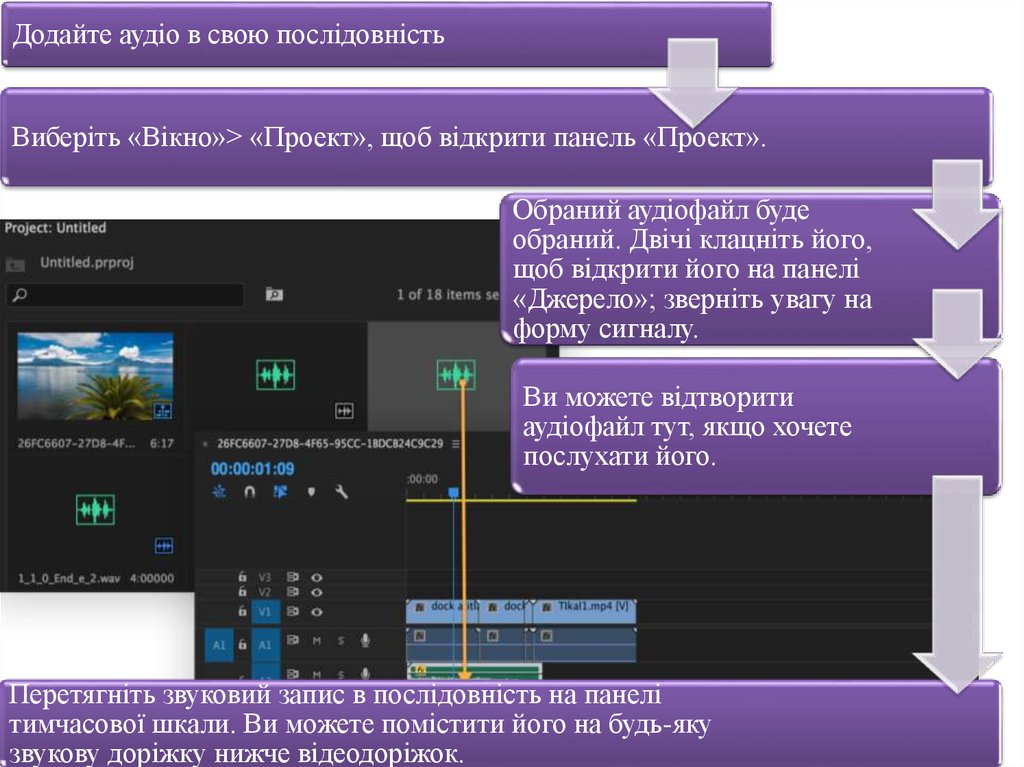


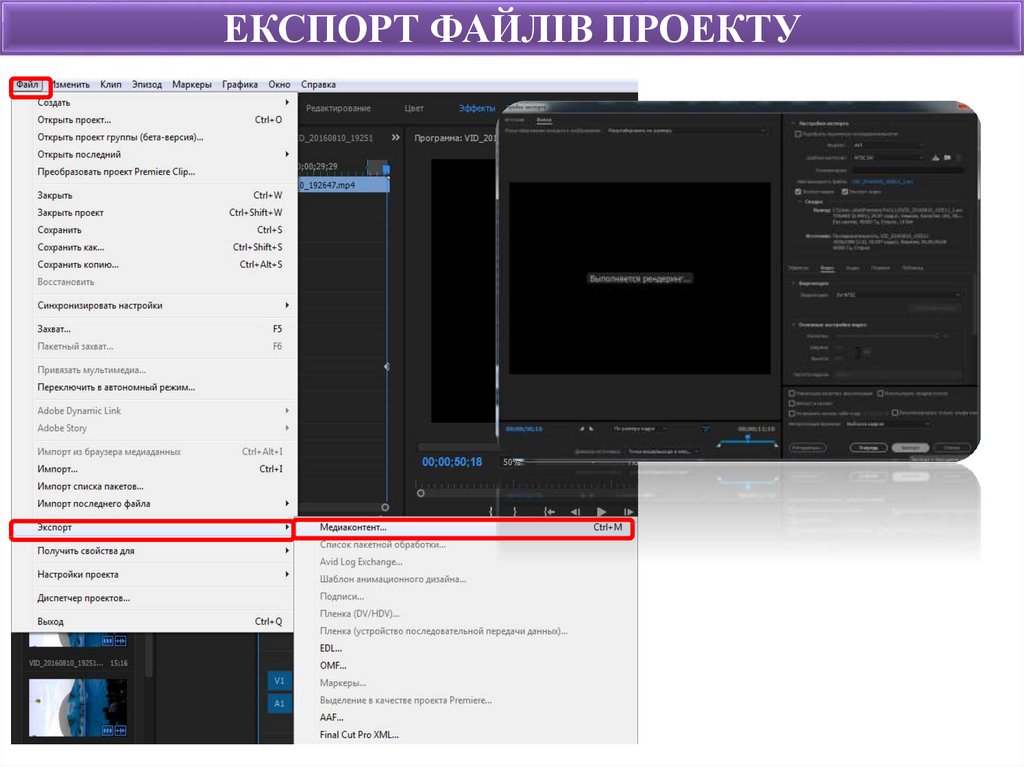
 Информатика
Информатика