Похожие презентации:
Утиліти для роботи з дисками. 9 клас
1. Інформатика 9 клас
2. Утиліти для роботи з дисками
Жорсткий диск – один із найуразливішихкомпонентів комп'ютера, тому й потребує
догляду, який здійснюється за допомогою
спеціальних утиліт
Очищення диска
Перевірка диска
Дефрагментація диска
Установлення та видалення програм
3. Інформація про диск
За певний період роботи комп'ютера на йогожорстких дисках накопичується багато
файлів, які вже непотрібні для роботи:
тимчасові файли ОС та браузера, файли,
видалені у Кошик, тощо. З часом вони
заважають функціонуванню системи. Щоб
дізнатися скільки на поточний момент
залишилося вільного місця на жорсткому
диску, слід відкрити вікно Мій комп'ютер,
Властивості диску .
У цьому вікні 5-6 вкладок, на яких розміщено
різну інформацію про диск та кнопки запуску
дискових утиліт.
4. Очищення диска
Утиліту очищення диска використовують дляавтоматичного видалення з нього
непотрібних файлів. Її запускають кнопкою
Очищення диска на вкладці Загальна у
вікні Властивості диска. Відкриється вікно
Очищення диска. На вкладці Очищення
диска у списку Видалити такі файли слід
установити прапорці біля папок, звідки
потрібно видалити файли.
Вміст деяких папок можна переглянути,
виділивши потрібний рядок і клацнувши
кнопку Переглянути файли.
Вибравши об'єкти для видалення, слід
клацнути кнопку Ок та підтвердивши
операцію
5.
Якщо звільненого місця на дискувсе одно недостатньо, можна
скористатися кнопками вкладки
Додатково діалогового вікна
Очистка дичку. Вони призначені
для видалення зайвих
компонентів Windows XP, не
використовуваних програм і
контрольних точок відновлення
системи.
6. Перевірка диска
За допомогою програми Перевірка диска можна видалити ярлики, що не вказують на жоден об'єкт, атакож позначити пошкоджені сектори як такі, що їх не можна використовувати, та скопіювати дані з
них у цілі сектори. Програму запускають кнопкою Виконати перевірку на вкладці Сервіс вікна
Властивостей диска. Після запуску буде відкрито вікно Перевірка диска, у якому слід задати
параметри за допомогою прапорців, потім кликнути кнопку Запуск.
7. Дефрагментація дисків
Після видалення файлів на диску з'являються вільні зони, причому в різних місцях. Якзнадобиться записати великий файл і він цілком не уміститься в найближчій вільній зоні, то його
буде записано фрагментами в різних зонах.
Файл, частини якого записано в різних місцях диска, називається
фрагментованим
Наявність великої кількості фрагментованих файлів сповільнює роботу диска й комп'ютера
загалом. Для запобігання цьому утиліта Дефрагментації диска перезаписує всі фрагментовані
файли в суцільніобласті й розміщує їх оптимальним чином, а всі невеликі вільні області зони
обєднує в одну, також суцільну.
Дефрагментація – процес перезапису фрагментованих файлів у суміжні області
диска
8. Програма дефрагментації диска
Програму дефрагментації диска запускають на вкладці Сервіс вікна властивостей дискаклацанням кнопки Виконати дефрагментацію. Відкриється діалогове вікно Дефрагментація
диска. Щоб визначити, чи потребує диск цієї операції, його слід вибрати у списку та
проаналізувати, клацнувши кнопку Аналіз. Програма у графічному вигляді відобразить
інформацію про заповнення диска й в окремому діалоговому вікні дасть пропозицію щодо того,
чипотрібно його дефрагментувати.
9. Установлення та видалення програм
Будь-які програми перед використанням мають бути встановлені (інстальовані) на комп'ютері.Першою встановлюється ОС Windows, а всі інші програми інсталюються вже в середовищі ОС.
Установлення найпростіших програм полягає в копіювання їхніх файлів на жорсткий диск комп'ютера.
Але більшість програм установлюється з використанням допоміжної програми – інсталятора, яка
реєструє програму в середовищі ОС (записує дані про неї в спеціальний системний реєстр), запитує які
модулі програми встановити, створює ярлики виконуваного файлу програми в головному меню чи на
робочому столі.
Інсталяція – це процес установлення програмного забезпечення на комп'ютер користувача за
допомогою спеціальної програми – інсталятора.
10. Установлення та видалення програм
Щоб запустити засіб установлення та видалення програм, слід вибрати в головномуменю команду Пуск, Панель керування, Установка й видалення програм.
11. Заміна і видалення програм
Після відкриття вікнаУстановка і видалення програм
на сторінці Зміна або видалення
програм відображується список усіх
інстальованих на комп'ютері
програм. Якщо виділити в ньому
рядок певної програми, то праворуч
під ним з'явиться кнопка
Замінити/Видалити. Інколи тільки кнопка Видалити.
Для багатьох великих програм
або пакетів програм буде відкрито
діалогове вікно, де користувачеві
пропонують вибрати кілька
варіантів модифікації. Після
клацання кнопки Далі потрібно
виконати всі вказівки системи, і
програму буде змінено.
12. Інсталяція нових програм
Щоб установити на комп'ютерінову програму з оптичного диска,
потрібно в діалоговому вікні Установка й
видалення програм відкрити сторінку
Установка програм, клацнувши
відповідний значок ліворуч.
У робочій області вікна з'являться
кнопки Компакт-диск або дискети та
Windows Update. Вони призначені для
інсталяції нових програм та оновлення
ОС.
Для інсталяції нової програми
скористаємося кнопкою CD або
дискета. Відкриється діалогове вікно
Запуск програми установки, у якому
клацнути Огляд, знайти на диску
інсталяційну програму, виділити її та
клацнути кнопку Відкрити.
Далі у діалоговому вікні Запуск
програми установки потрібно клацнути
кнопку Готово, після чого буде
запущено програму-інсталятор.
Користувач має лише виконувати всі її
інструкції.
13. Відновлення стану системних файлів
У разі некоректного видалення програми система можевідображувати вікно з повідомленням про помилку, яке не зникне після
перезавантаження комп'ютера.
Помилки можуть виникати після інсталяції драйверів, несумісних
із пристроєм, або версією операційної системи.
Для вирішення подібних проблем в ОС Windows ХР запропоновано
універсальний підхід: відновлення всіх системних файлів до того стану, в
якому вони перебували, коли проблеми ще не виникли.
Щоб таке відновлення стало можливим, мають існувати контрольні
точки відновлення.
Контрольна точка відновлення – це
дані про стан усіх системних файлів на
певний момент часу.
14. Вибір контрольної точки відновлення
Програма відновлення системи запускаєтьсякомандою Пуск, Усі програми, Стандартні,
Службові, Відновлення системи.


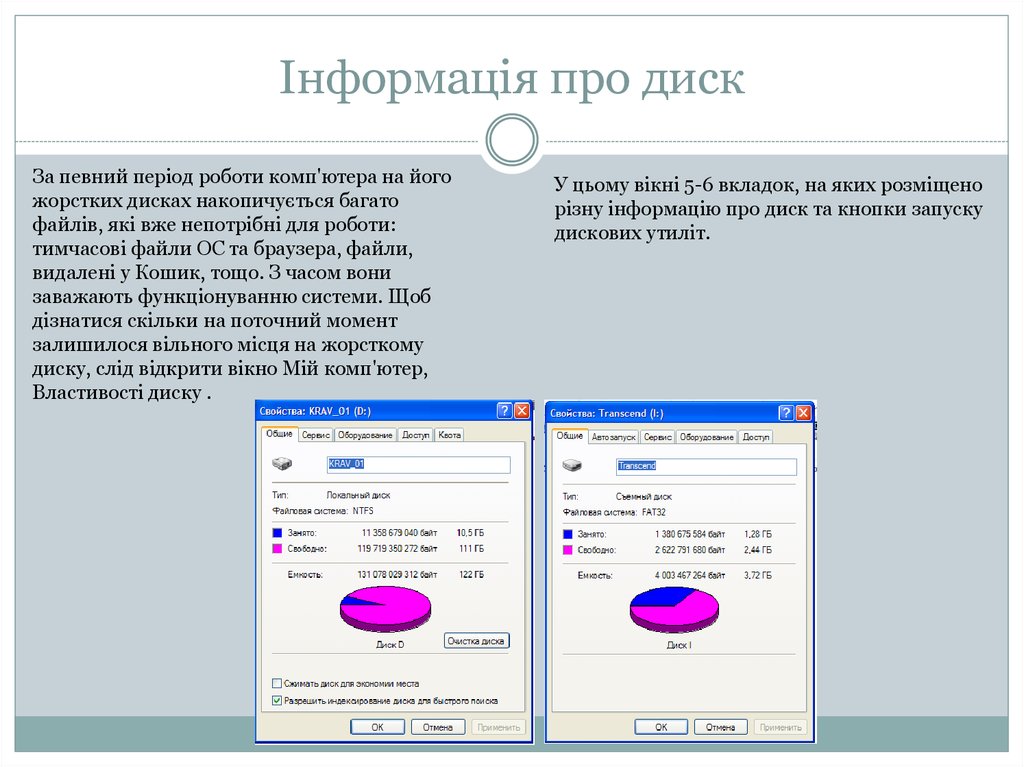
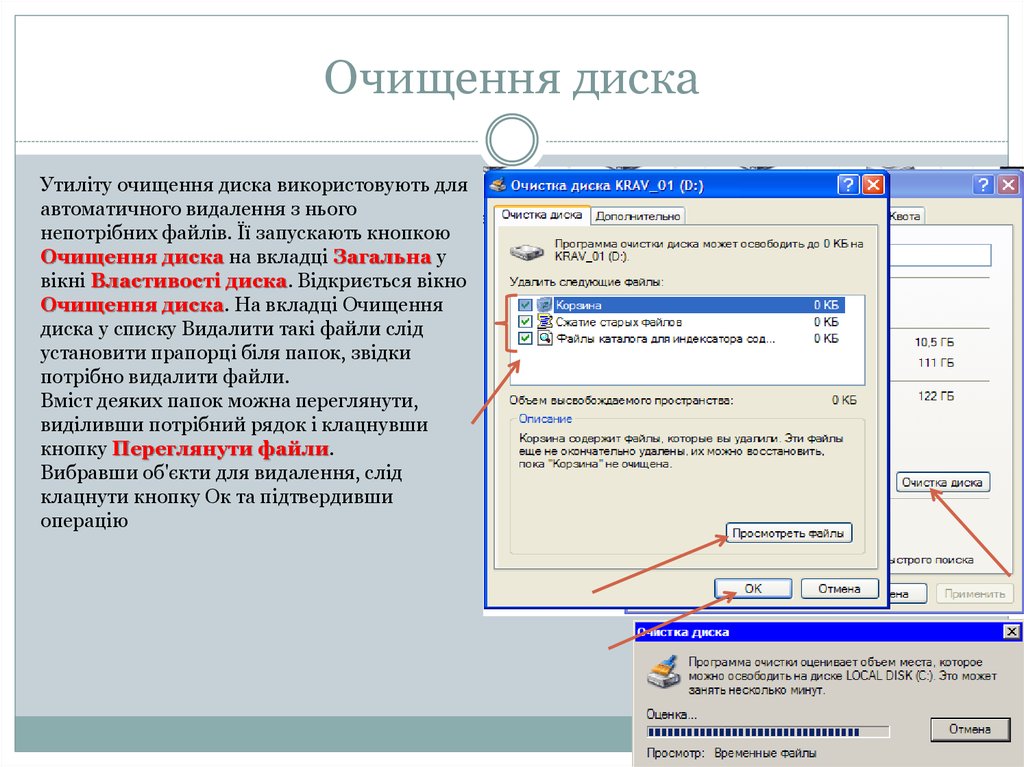
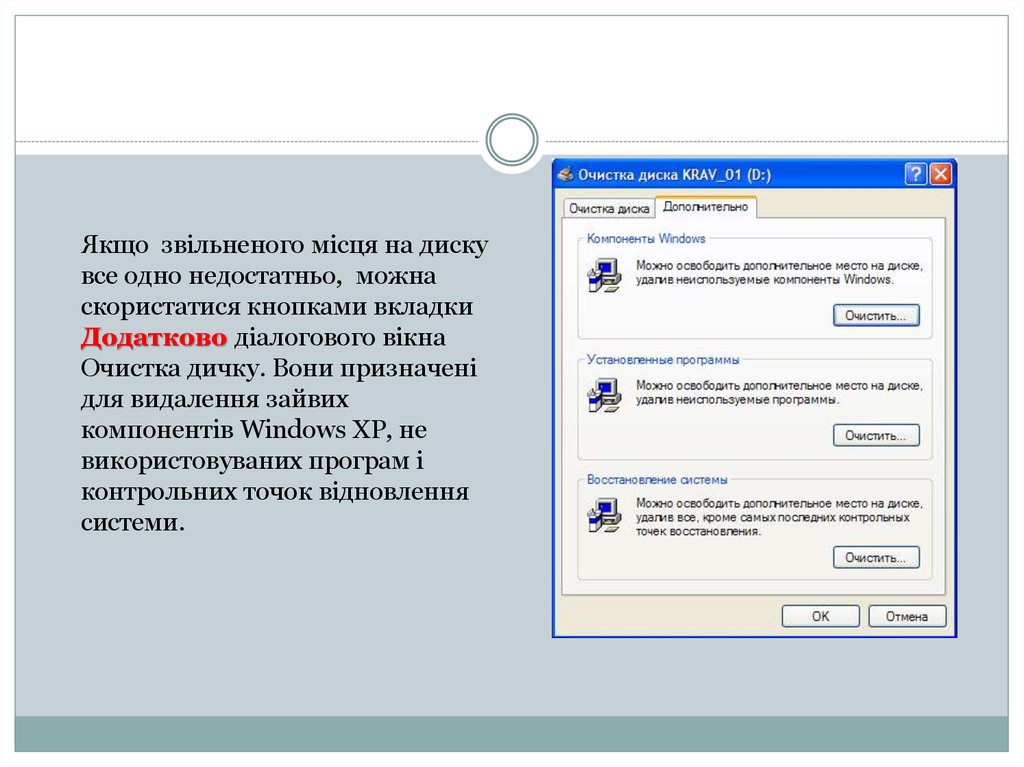
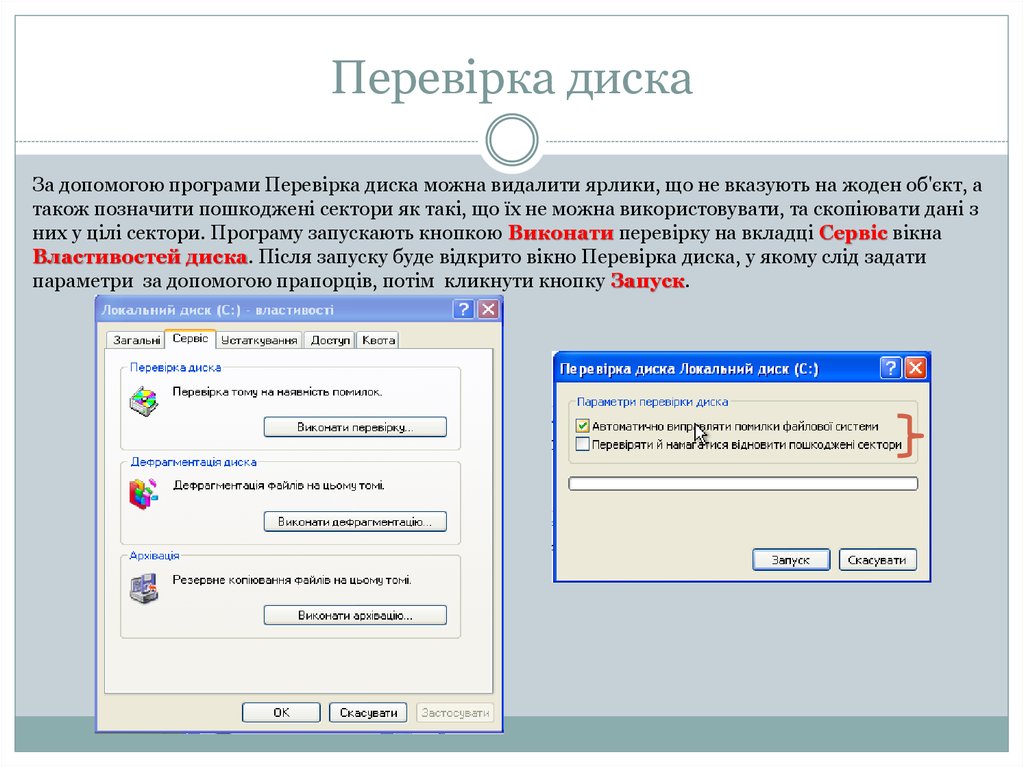
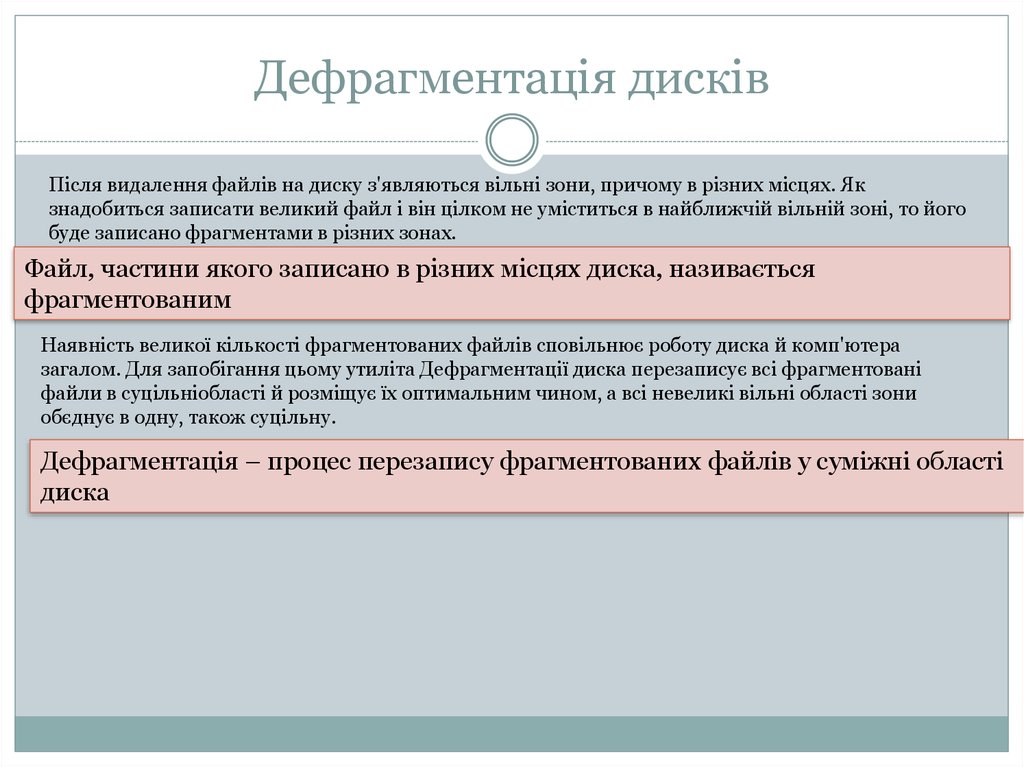
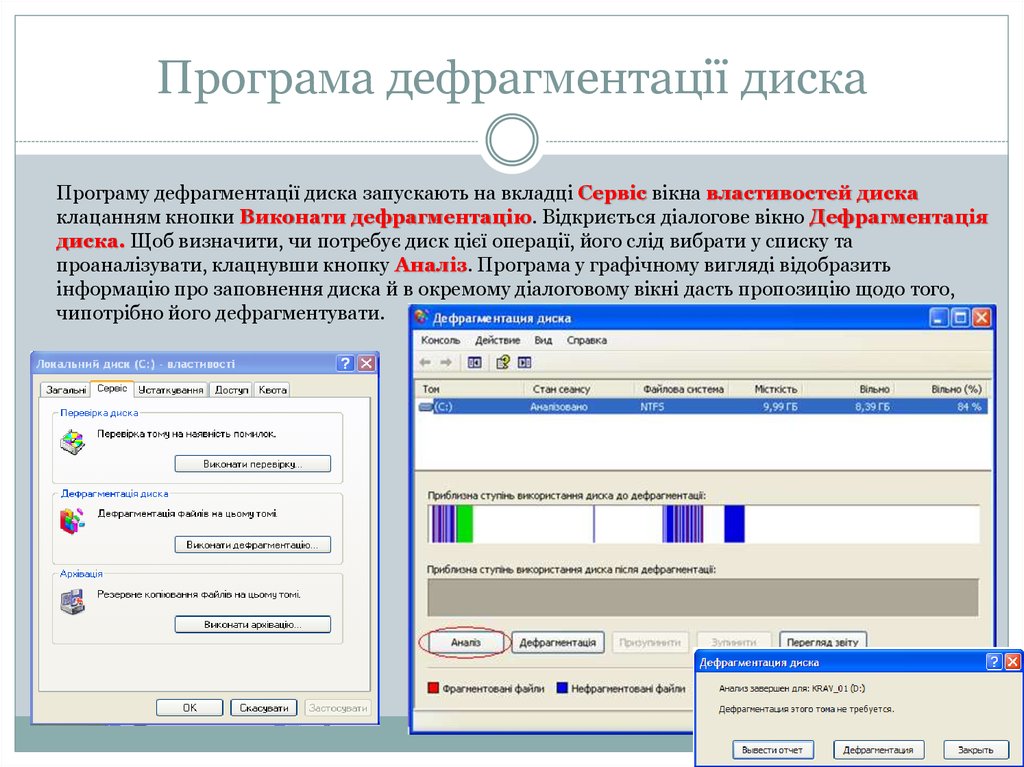
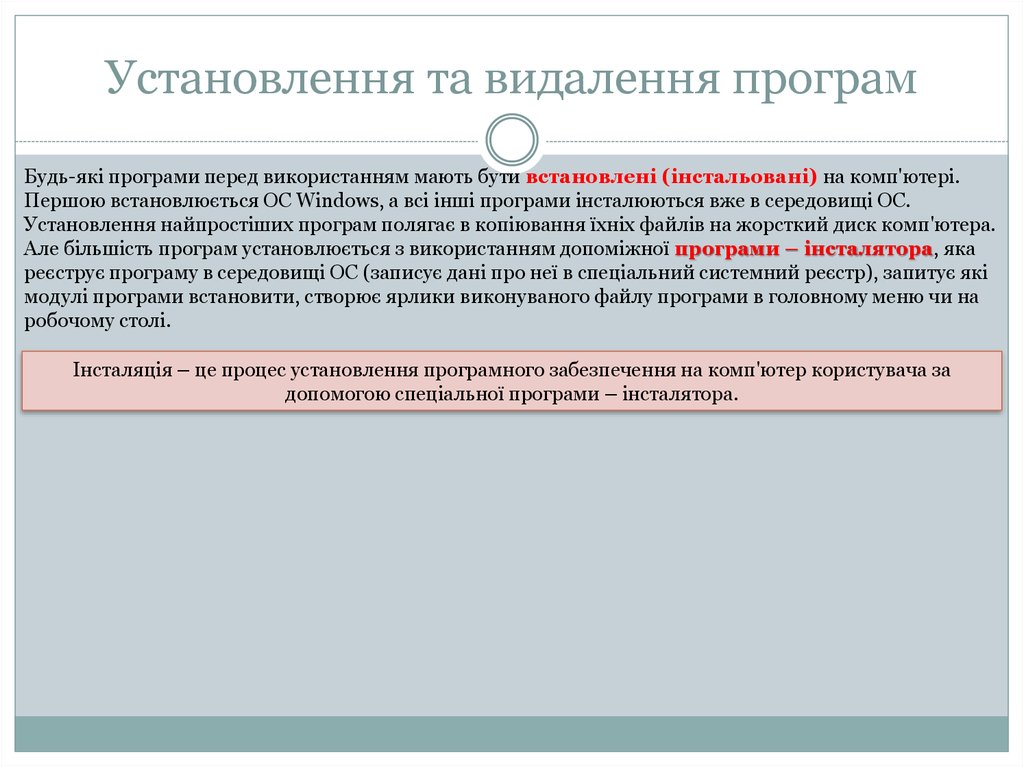
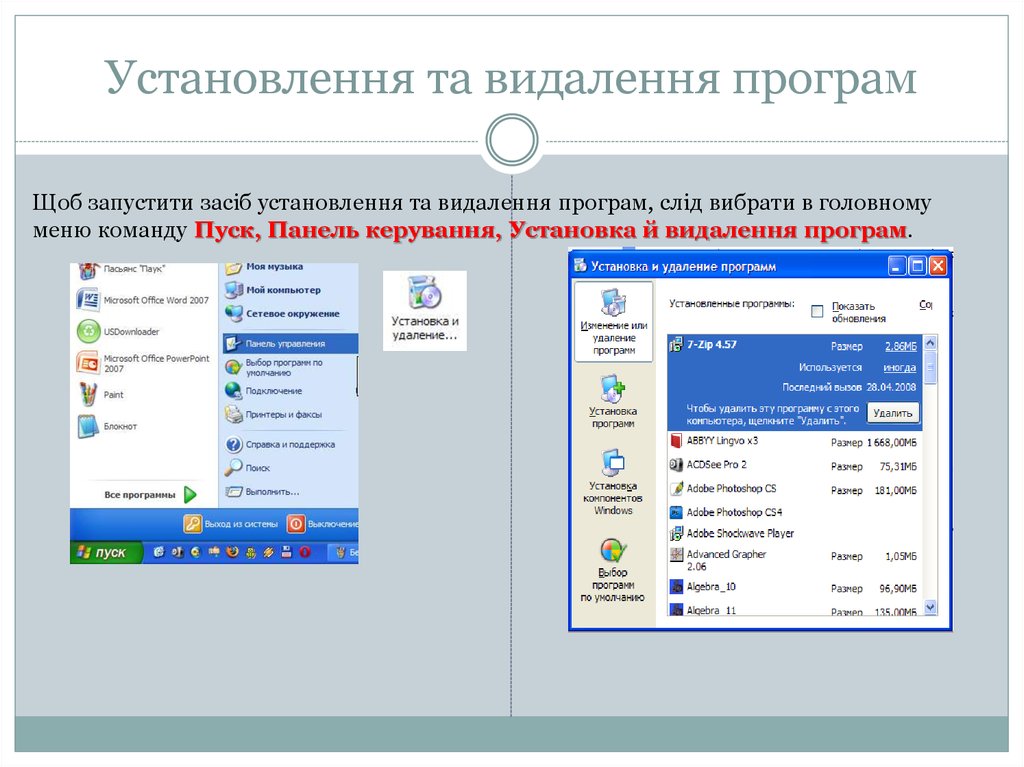
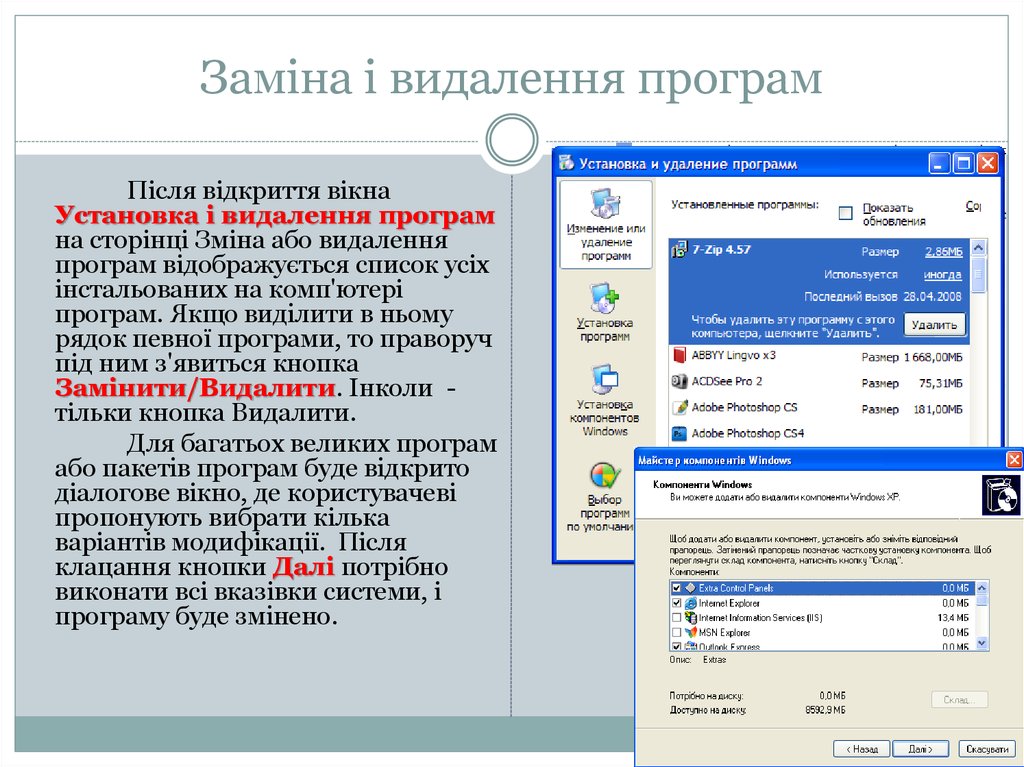
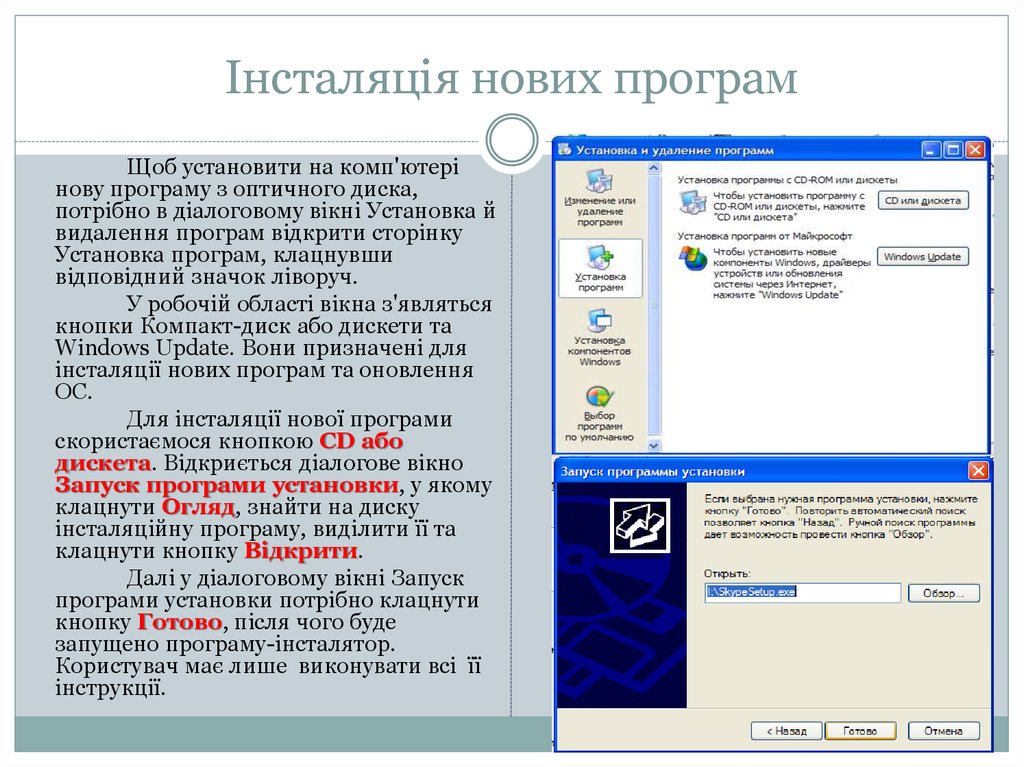
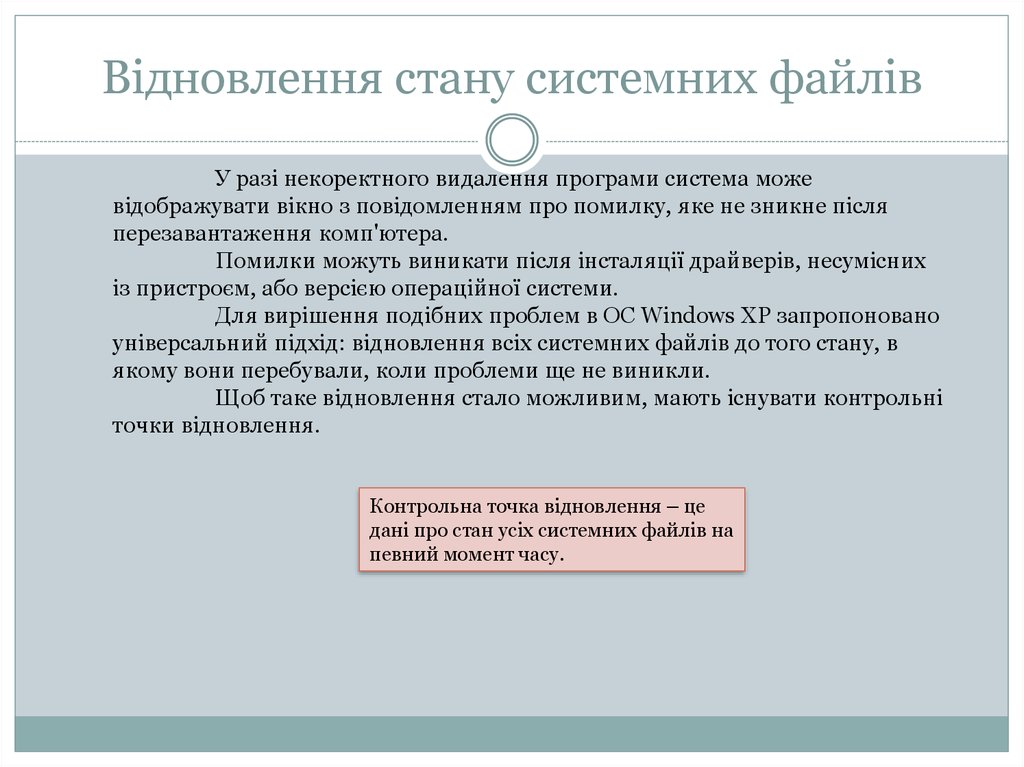
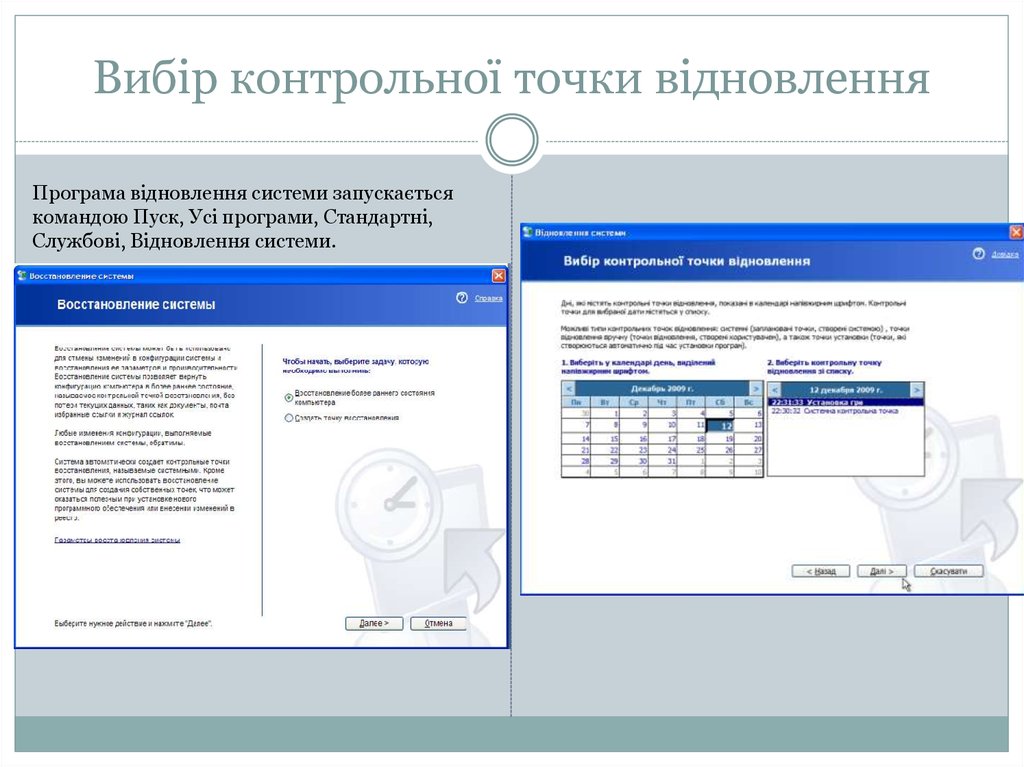
 Информатика
Информатика








