Похожие презентации:
Макросы в Microsoft Office Word 2007
1. Макросы в Microsoft Office Word 2007
2. 1. Как включить макросы в Word 2007
3. Нажать кнопку Microsoft Office
4. В появившемся окне выбрать пункт Параметры Word
5. В появившемся окне выбрать пункт Основные
6. В группе Основные параметры работы с Word установить флажок Показывать вкладку «Разработчик» на ленте
7. Нажать кнопку ОК
8. В строке меню появится новая вкладка Разработчик
9. 2. Создание документа
10. Первым шагом работы будет создание документа, который будет использоваться при написании и отладке макроса.
11. Набираем нужный текст
НабираемНапример
нужный
такой:
текст
12. 3. Запись макроса
13. Выделить надпись Строка 1
14. На вкладке Разработчик в группе Код выбрать команду Запись макроса
15. Появится окно Запись макроса
16. Здесь можно определить некоторые параметры будущего макроса
17. В поле Имя макроса: помещаем имя, характеризующее макрос
18. Назовем ЖирныйТекст
19. В поле Описание вводим текст, описывающий наш макрос
20. Для начала записи макроса нажимаем кнопку ОК
21. Макрорекордер начинает записывать все наши действия
22. На вкладке Главная в группе Шрифт из выпадающего списка Шрифты темы выбрать шрифт Arial
23. Из выпадающего списка Размер шрифта выбрать размер 12
24. Включить атрибут жирного и курсивного шрифта, нажав на кнопки Ж и К.
Включитьатрибут
жирного
и
Все необходимые действия
курсивного
шрифта,
произведены
нажав на кнопки Ж и К.
25. 4. Остановка макрорекордера
26. Для остановки макрорекордера на вкладке Разработчик в группе Код необходимо щелкнуть по кнопке Остановить запись
27. После выполнения этих действий новый Word-макрос является законченным и готовым к запуску
28. 5. Использование записанного макроса
29. Выделяем нужную часть текста
Выделяемнужную
На вкладке
Разработчик
в группе Код
нажимаем
кнопку
Макросы
часть
текста


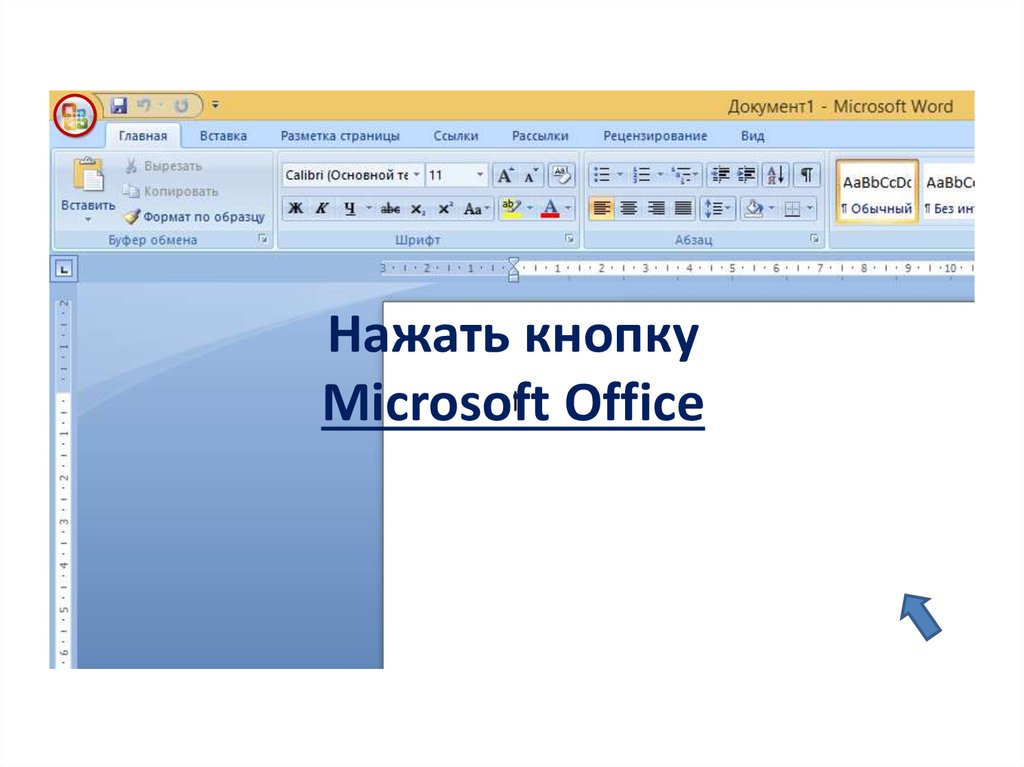

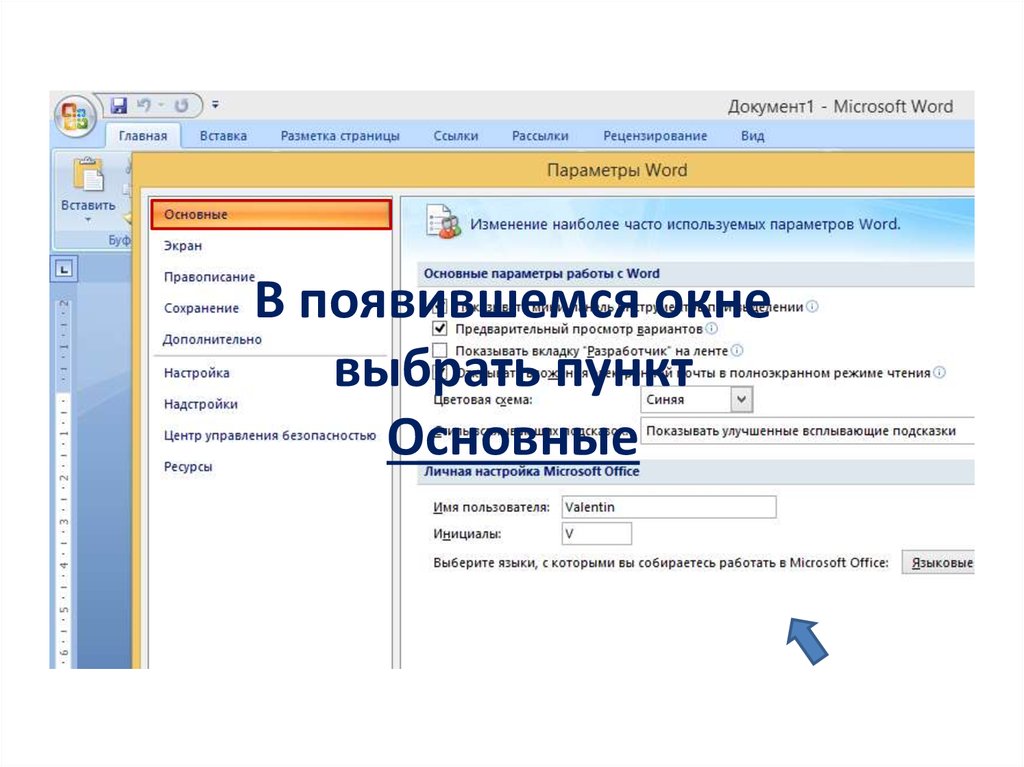

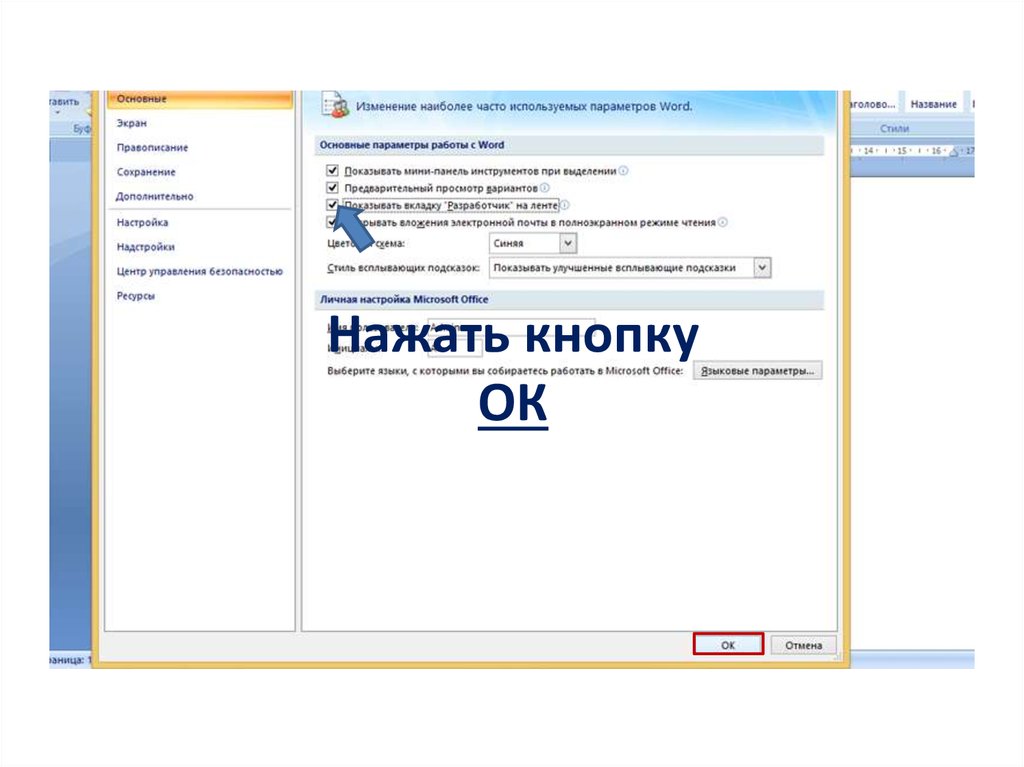






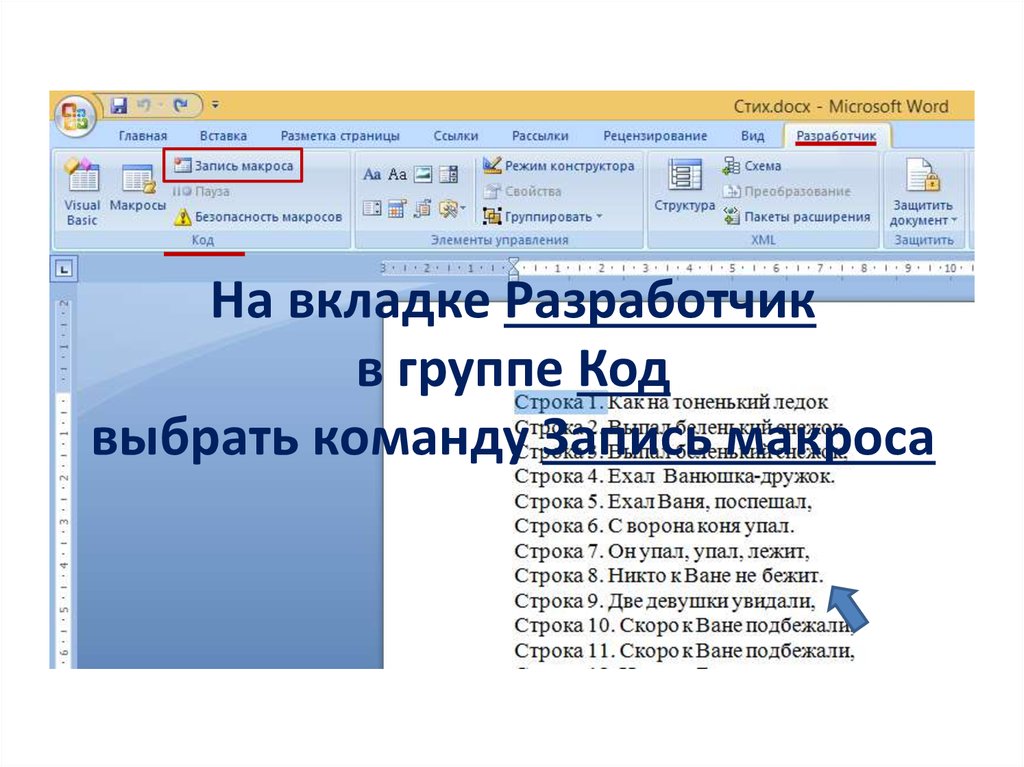



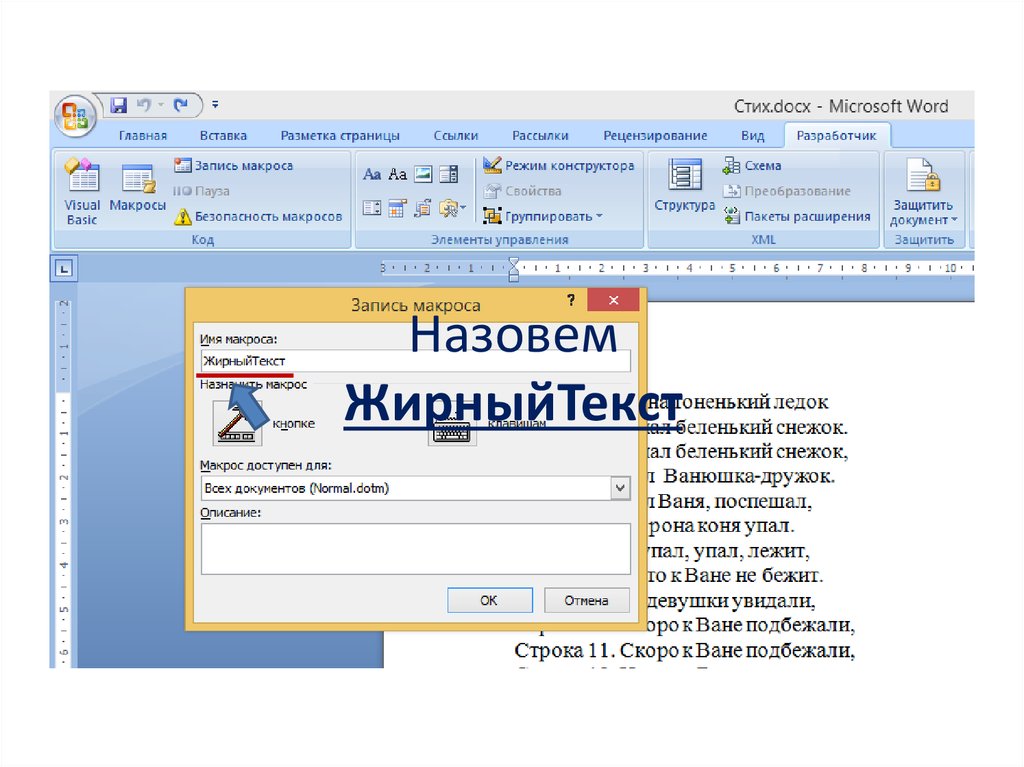

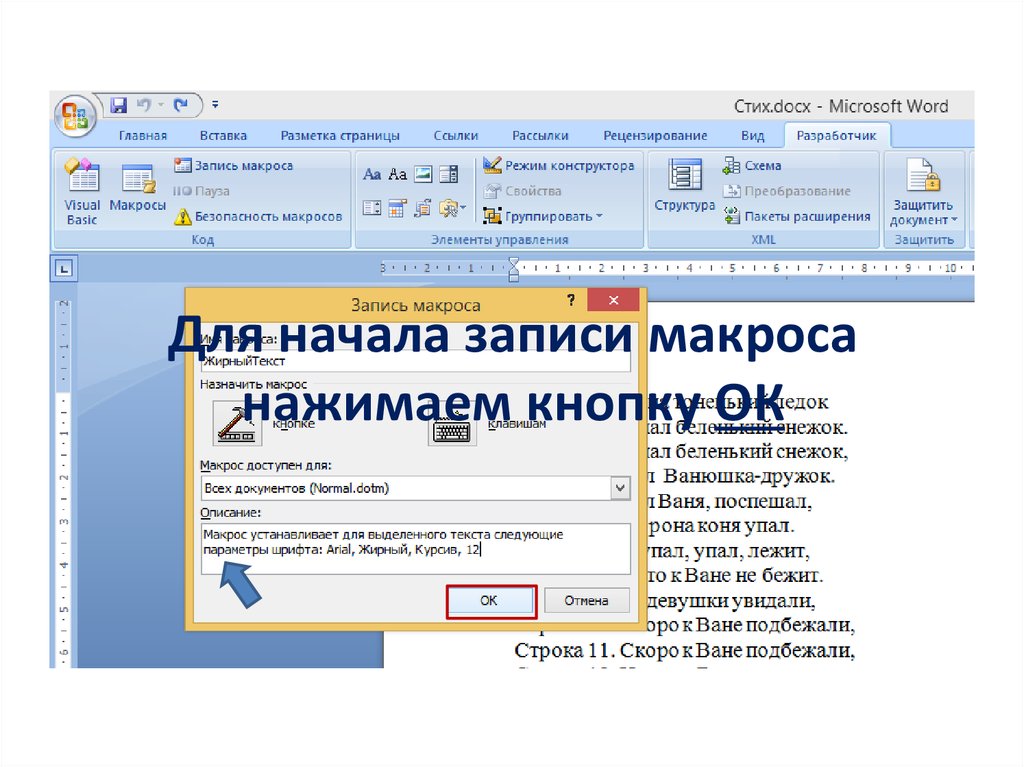

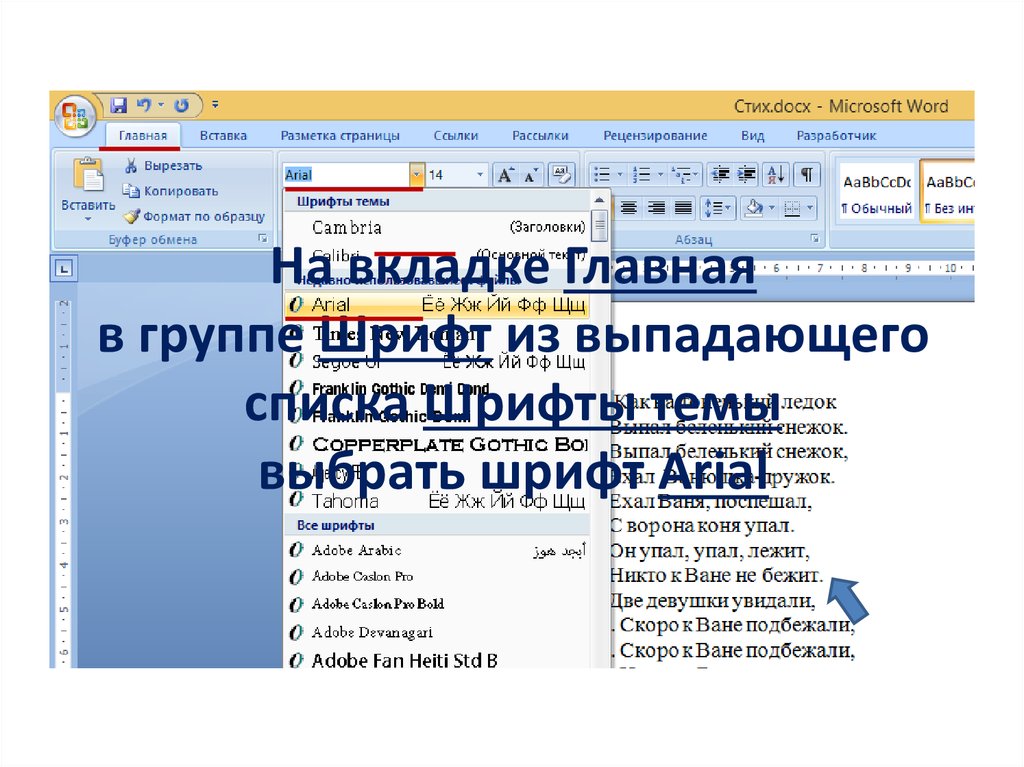
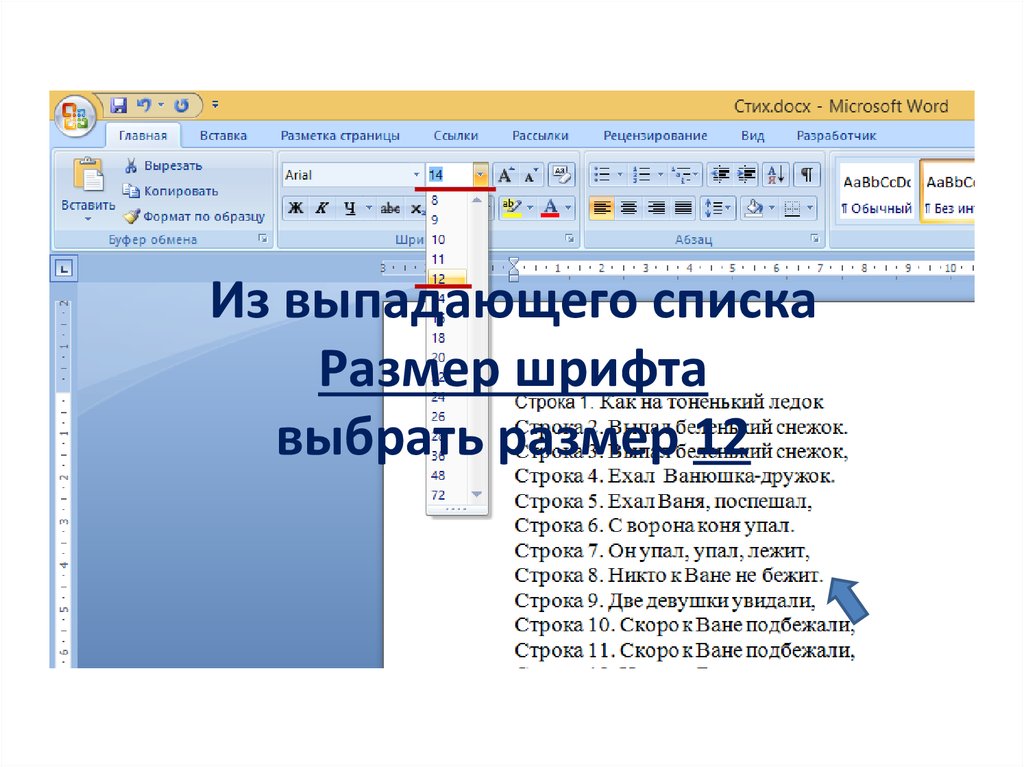



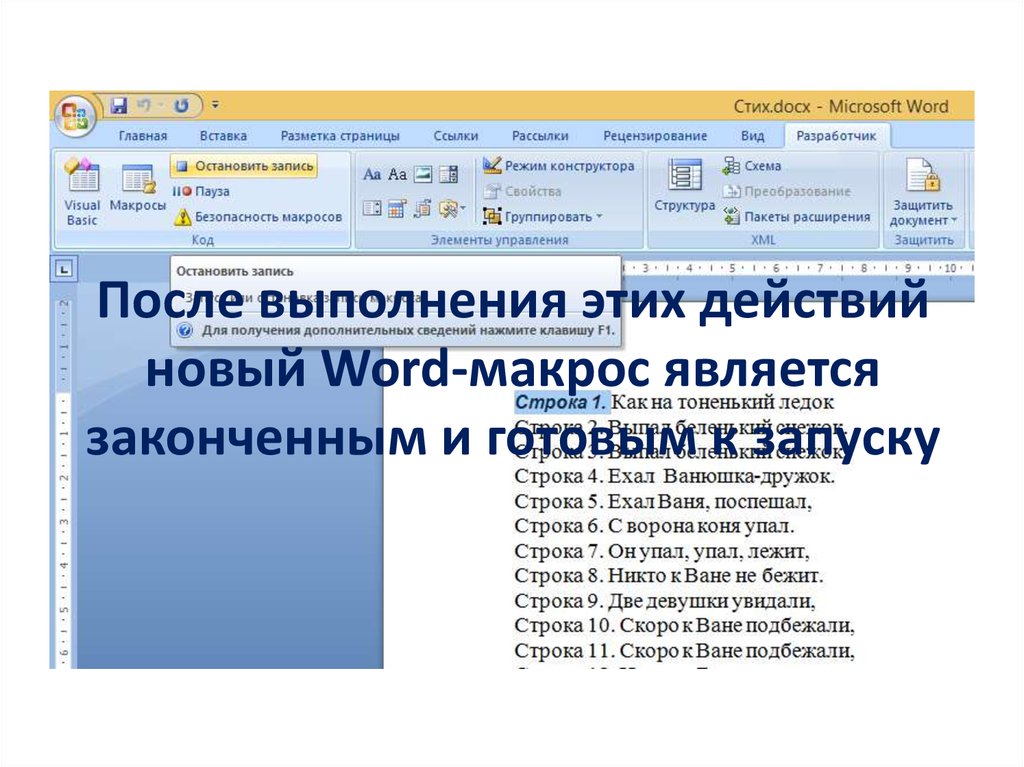

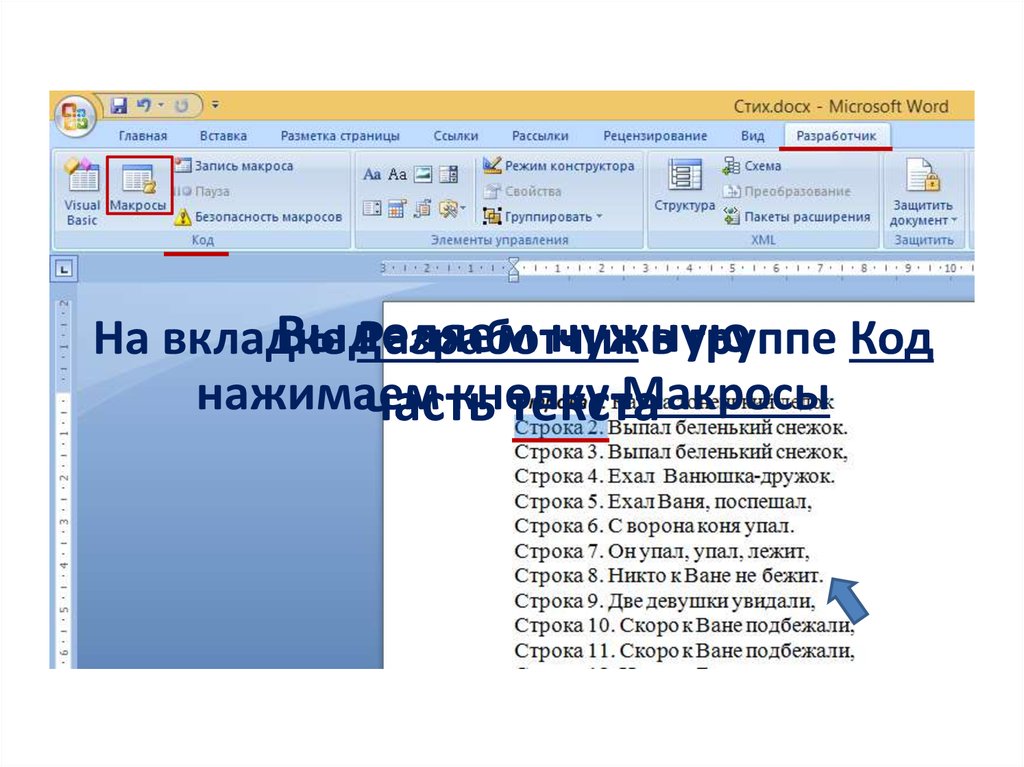
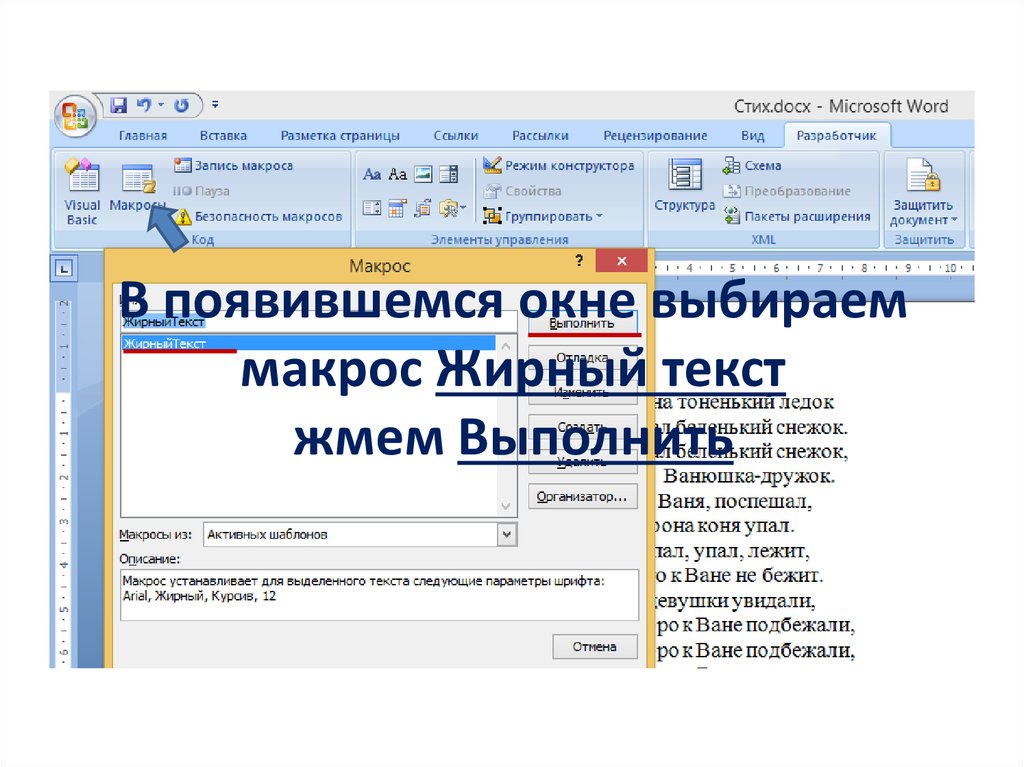
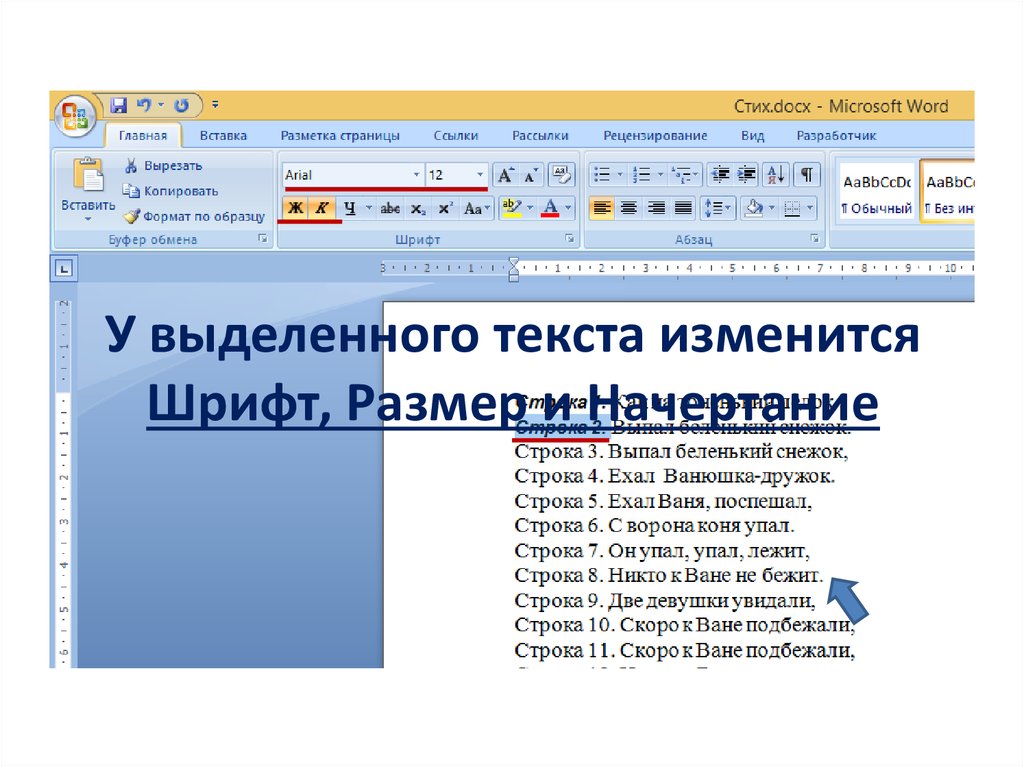
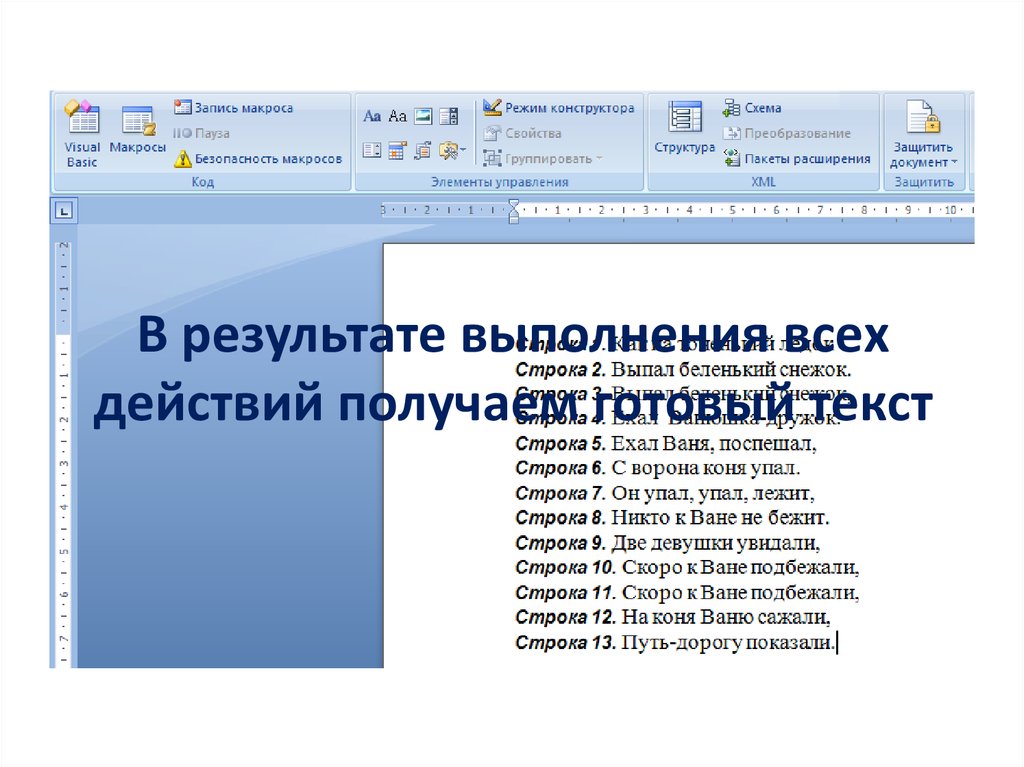
 Программное обеспечение
Программное обеспечение








