Похожие презентации:
Работа с текстом
1. Начало работы в MS Word 2007
Урок 2. Работа с текстом2. Содержание
ВыделениеВыделение
текста текста
обмена
Буфер Буфер
обмена
Удаление
и копирование
Удаление
и копирование
текста текста
Поиск Поиск
текста текста
ЗаменаЗамена
текста текста
Отмена
и возврат
операций
Отмена
и возврат
операции
Вставка
символов
Вставка
символов
Расстановка
переносов
Расстановка
переносов
3. Выделение текста
Чтобы осуществлять какие-либо действия с текстом, его нужновыделить одним из следующих способов:
• слово выделяется двойным щелчком
левой кнопки мыши;
• предложение выделяется щелчком в
пределах предложения при нажатой
клавише Ctrl;
• целая строка выделяется щелчком слева
от строки;
• целый абзац выделяется двойным
щелчком слева от абзаца или тройным
щелчком внутри абзаца;
4. Выделение текста
• прямоугольный фрагментвыделяется перетаскиванием указателя
мыши с нажатой левой кнопкой при
нажатой клавише Alt;
• большой фрагмент текста быстро
выделяется щелчком в начале
выделяемого фрагмента, а затем в
конце выделяемого фрагмента при
нажатой клавише Ctrl;
• весь документ выделяется тройным
щелчком слева от текста или
сочетанием клавиш Ctrl + A;
5. Буфер обмена
Буфер обмена позволяет хранить иработать со скопированными
элементами. В Word 2007 буфер обмена
позволяет хранить до 24 скопированных
или вырезанных элементов.
Панель инструментов Буфер обмена
находится на вкладке Главная. (Главная
Буфер обмена).
С помощью буфера обмена можно
скопировать, вырезать и вставить
элементы в документе. Для этого нужно
воспользоваться соответствующими
кнопками на панели.
6. Удаление и копирование текста
Для удаления, копирования и вставки символов или выделенныхфрагментов в документе также можно воспользоваться «горячими
клавишами» (сочетанием клавиш), которые приведены в таблице:
Клавиши и их комбинации
Delete
Ctrl + Delete
Backspace
Ctrl + Backspace
Ctrl + Insert (Ctrl + C)
Описание
Удаление символа справа от курсора
Удаление слова справа от курсора
Удаление символа слева от курсора
Удаление слова слева от курсора
Копирование выделенного фрагмента в буфер
Shift + Insert (Ctrl + V)
Вставка в документ содержимого буфера
Shift + Delete (Ctrl + X)
Перемещение фрагмента в буфер (с
удалением из документа)
7. Поиск текста
Для поиска и текста по заданным условиям в документеможно воспользоваться диалоговым окном Поиск и замена.
Для его вызова нужно нажать на кнопку Найти на вкладке
Главная (Главная Редактирование Найти) или с помощью
сочетания клавиш Ctrl + F.
8. Замена текста
Для замены определённогосимвола, слова или фрагмента
текста в документе используют
вкладку Заменить диалогового
окна Найти и Заменить.
Если нажать на кнопку Больше,
то появятся расширенные
настройки параметров замены.
Здесь можно задать определённый формат заменяемого
фрагмента, а также специальные символы, если они
отсутствуют на клавиатуре.
9. Отмена и возврат операций
Для отмены ошибочного действия используют кнопкуОтменить на Панели быстрого доступа, а для повтора
отменённой операции – кнопку
Повторить на
одноимённой панели.
Также можно выполнить данные действия с помощью
сочетаний клавиш, которые приведены в таблице:
Клавиши и их комбинации
Описание
Ctrl + Z
Отмена операции
Ctrl + Y (F4)
Повтор операции
10. Вставка символов
Для вставки в документ символа, которыйотсутствует на клавиатуре, нужно нажать кнопку
Символ (Вставка Символы Символ).
В раскрывшемся окне представлены наиболее
употребляемые специальные символы.
Если ни один символ не
подходит, следует выбрать
пункт Другие символы.
После этого на экране
появится диалоговое окно
Символ.
11. Расстановка переносов
В Word по умолчанию все слова,которые не помещаются в строку
набора, переносятся на следующую
строку целиком. Для того, чтобы текст
был более читаемый, можно
воспользоваться возможностью
Расстановка переносов.
Мастер Расстановки переносов
находится на ленте инструментов
(вкладка Разметка страницы
панель Параметры станицы)
Здесь можно выбрать
автоматическую расстановку или
ручную, а также задать
дополнительные параметры, вызвав
одноименное диалоговое окно.
Без переносов:
С расстановкой
переносов:

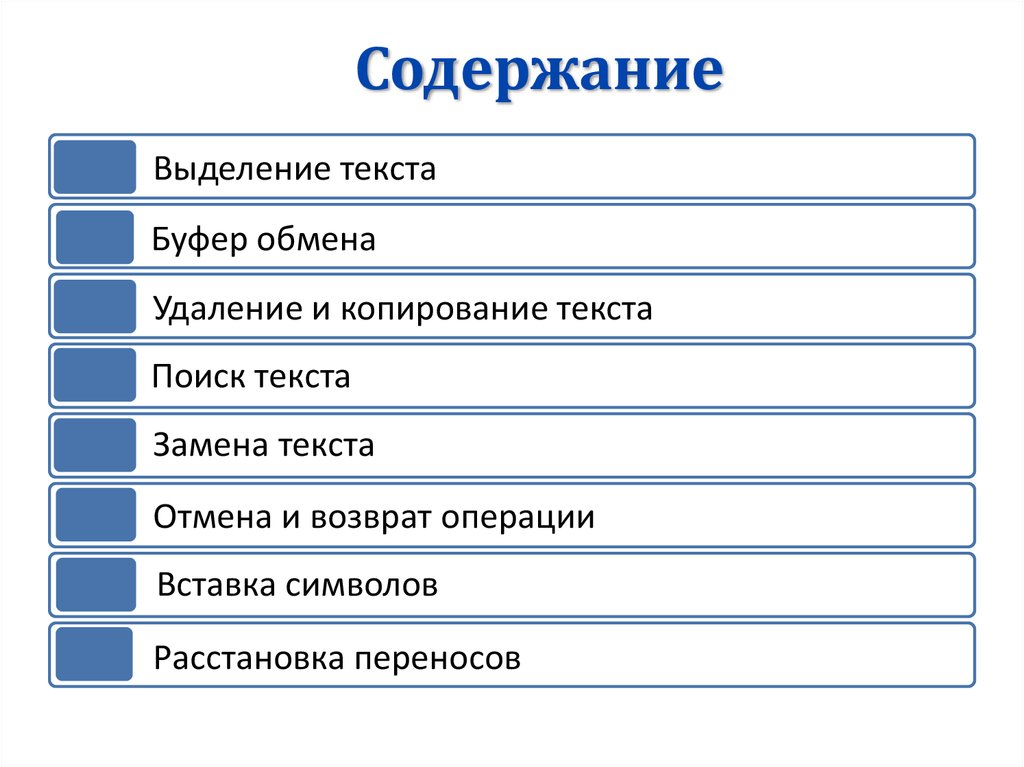


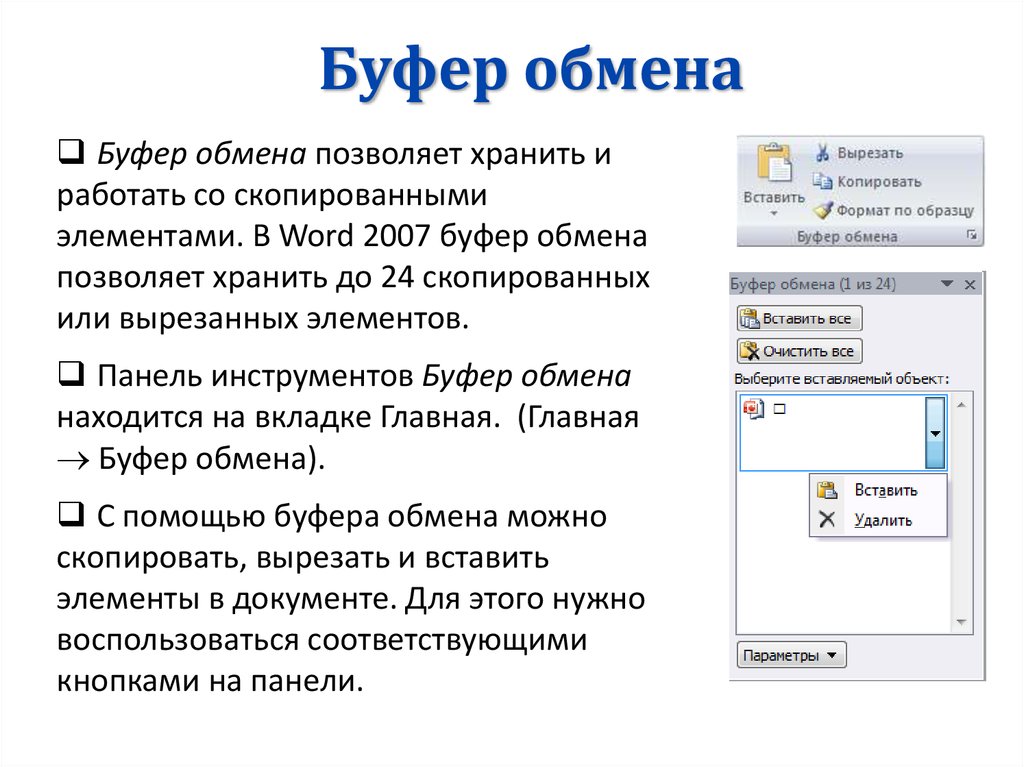

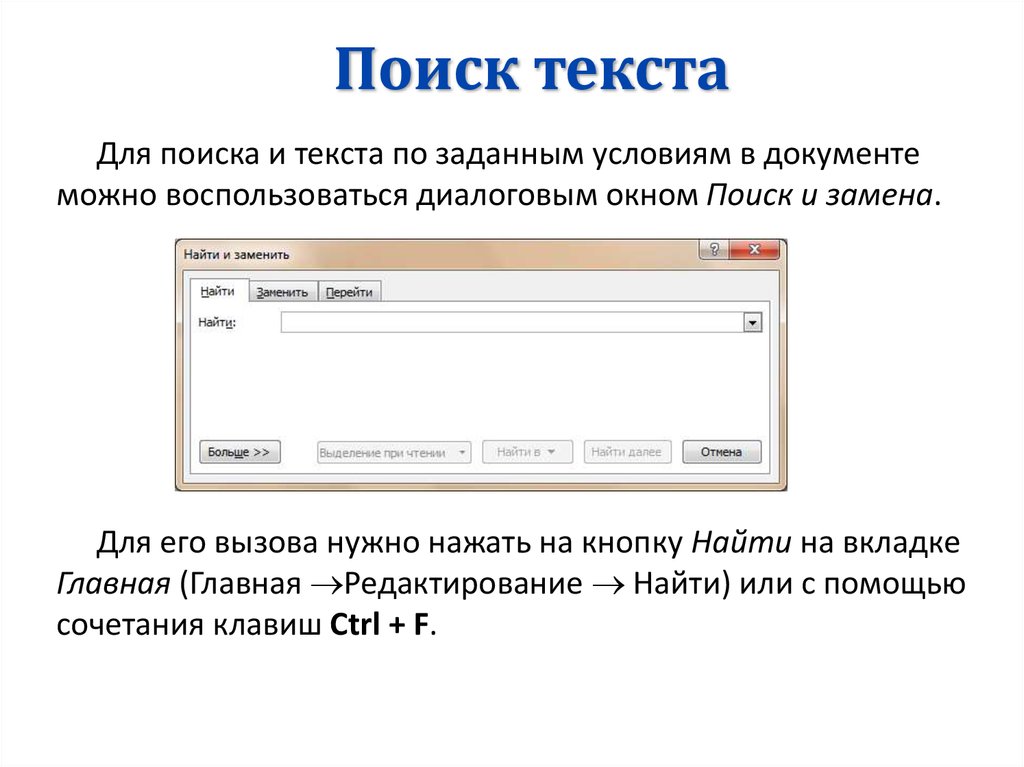
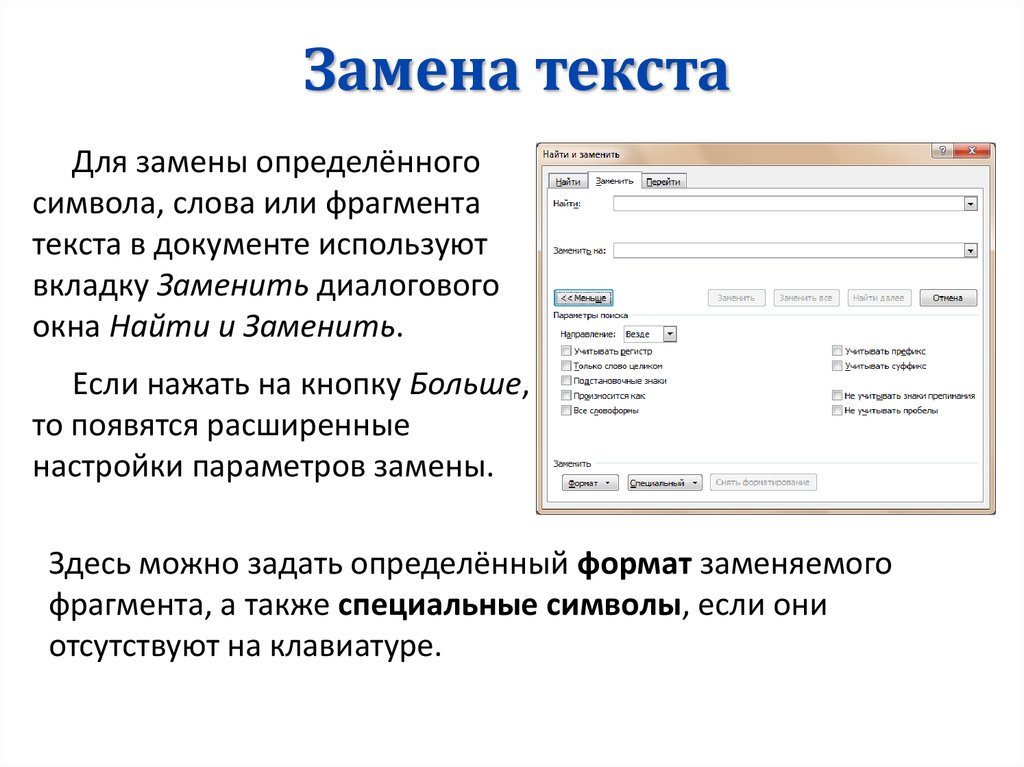


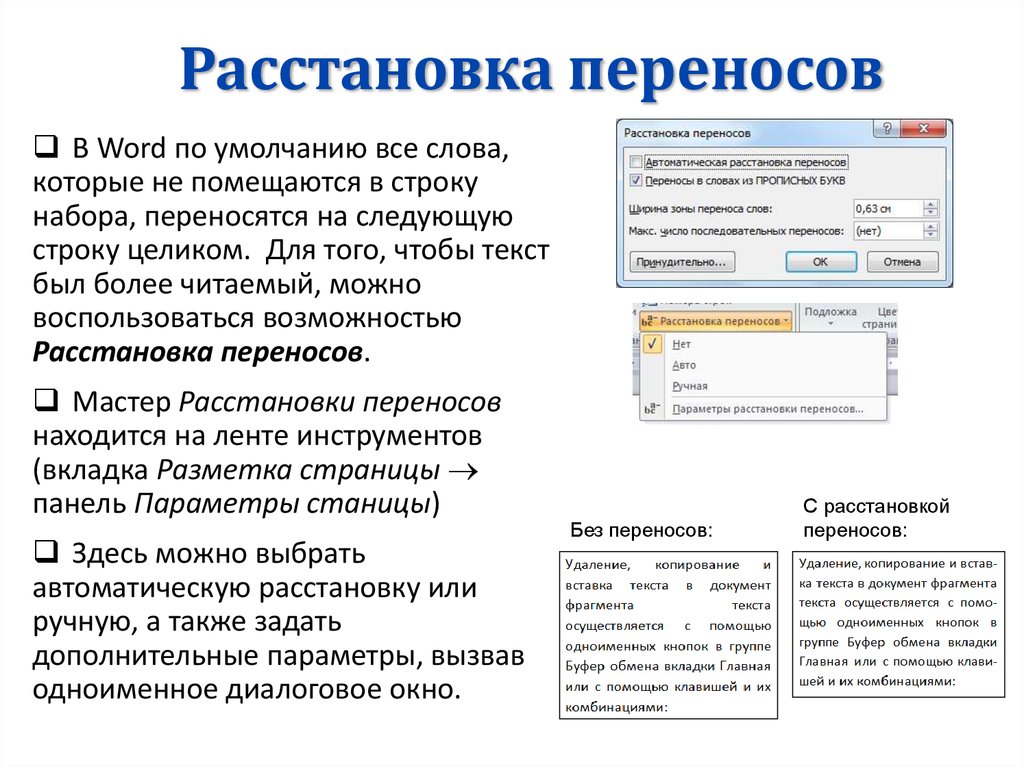

 Программное обеспечение
Программное обеспечение








