Похожие презентации:
Интерфейс. На примере Autocad 2014
1. интерфейс
ИНТЕРФЕЙСНа примере Autocad 2014
2. Интерфейс
1. Панель быстрогодоступа
2. Лента
3. Строка состояния
4. Видовая панель
5. Командная строка
6. Рабочее поле
3. Лента
• Вкладка – включает в себясгруппированные панели. Очередность
расположения вкладок на ленте можно
изменять.
Панель – Содержит набор
инструментов.
Кнопка развертывания – Развертывает
панель для отображения
дополнительных инструментов.
Развернутая панель.
Булавка – по умолчанию отключена, в
таком режиме развернутая панель
автоматически сворачивается при
отводе от нее курсора. При включенной
булавке, развернутая панель не
сворачивается.
Название панели.
4. Строка состояния
5. Режимы, привязка
РЕЖИМЫ, ПРИВЯЗКА6. Режимы
7. Объектная привязка
• При работе с чертежом можно включать и отключатьрежимы, что упрощает построение. Одним из таких
режимов является режим объектной привязки, который
позволяет связывать точки создаваемого объекта с точками
ранее построенного. Точками привязки могут быть
конечные или центральные точки объектов, точки явного
или предусмотренного пересечения и т.д. Указание
необходимых точек происходит без определения их
координат. При включенном режиме объектной привязки
необходимо выбрать способ привязки и поместить курсор
вблизи объекта. Координаты необходимой точки будут
определены автоматически.
• Объектная привязка используется при выполнении
операций построения и редактирования в ответ на запрос
программы указать следующую точку.
• Для выбора режима привязки щёлкнуть правой кнопкой
мыши по кнопке привязки в панели режимов.
8. Объектная привязка (настройки)
Значение параметров объектной привязки:
Endpoint – определение координат конечных точек
объектов.
Midpoint – определение координат средних точек
объектов.
Center – определение координат точек центра круга,
эллипса или дуги.
Node – определение координат точечных объектов.
Quadrant – определение координат квадрантных точек
– точек пересечения координатных осей с кругом,
эллипсом или дугой.
Intersection – определение координат точек
пересечения объектов.
Extension – определение координаты точки на
прогнозируемом продолжении линий и дуг.
Insertion – определение координат точек вставки
текста, формы.
Perpendicular – определение координат точки объекта,
которая находится на нормали к выбранному объекту.
Tangent – определение координат точки на окружности
или дуге, которая при соединении с заданной точкой
создает касательную к выбранному объекту.
Nearest – определение координат ближайшей точки на
объекте, к позиции курсора.
Apparent intersection – определение координат точки
воображаемого пересечения линий.
Parallel – определение координат точки, которая при
соединении с выбранной точкой создает линию,
параллельную выбранному отрезку.
9. Объектное отслеживание
• Режим Object Snap Trackingиспользуется совместно с режимом
объектной привязки. При включенном
режиме объектного отслеживания –
точному позиционированию очередной
точки помогают тонкие пунктирные
линии, которые пересекают объект в
точках привязки – линии трассирования.
Этот режим расширяет и дополняет
возможности объектной привязки,
позволяет задать точное положение
объектов относительно друг друга.
Обеспечивается соблюдением точных
геометрических построений без
предварительного построения
вспомогательных линий. Режим
генерирует любое количество линий
трассирования на основании любого
количества точек и параметров
объектной привязки.
10. Сетка
• Создавая чертеж в областиXY, для использования
позиционирования объектов и
удобства их построения
можно включить отображение
сетки, включив режим GRID. В
области лимитов чертежа по
вертикали и горизонтали
отобразятся линии сетки,
размещенные через заданные
интервалы. Расстояние между
линиями сетки по умолчанию
равно 10 единицам
измерения. Шаг линий сетки
задается в окне Drafting
Settings на вкладке Snap and
Grid.
11. Домашнее задание
ДОМАШНЕЕ ЗАДАНИЕИспользуя стандартные примитивы программы
начертить элемент бесшовного орнамента,
который впоследствии можно будет
расклонировать.
Использовать заливки/штриховки.
12. Примеры
13. Статьи, уроки по autocad
СТАТЬИ, УРОКИ ПОAUTOCAD
http://sapr-journal.ru/uroki-autocad/
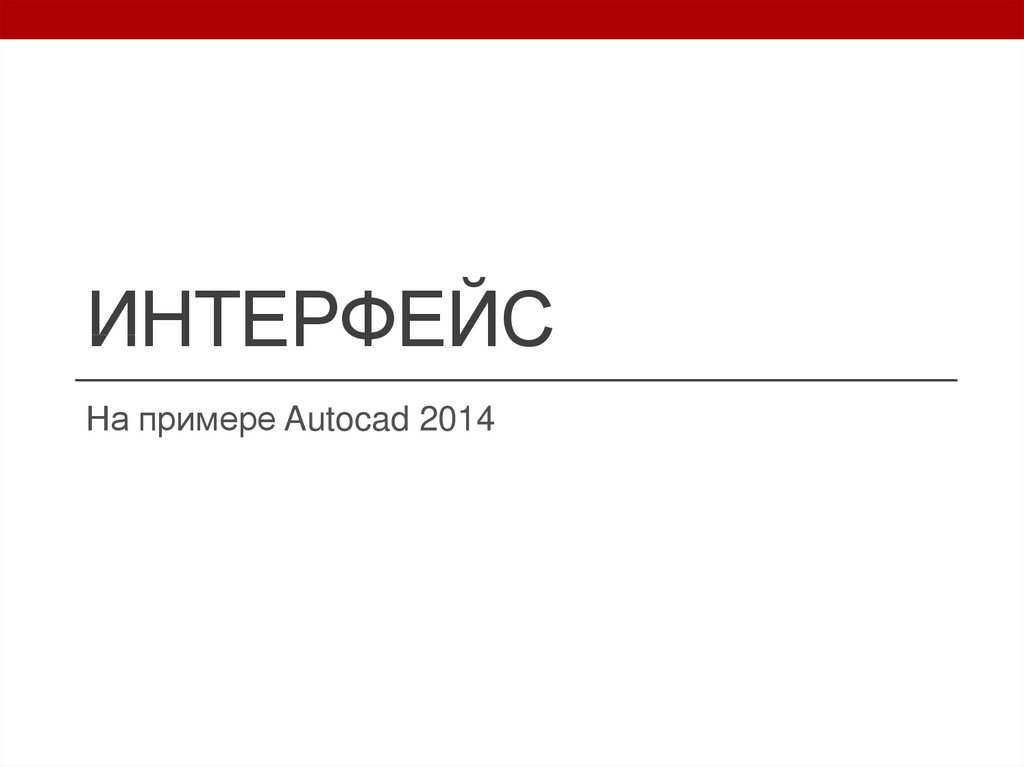
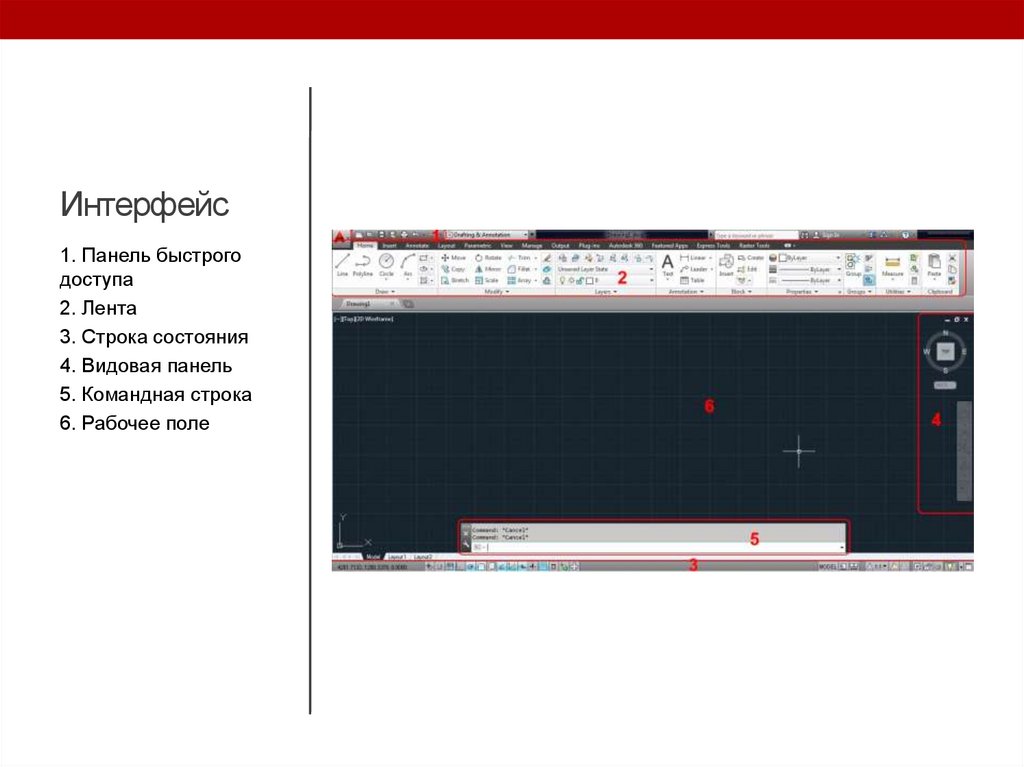

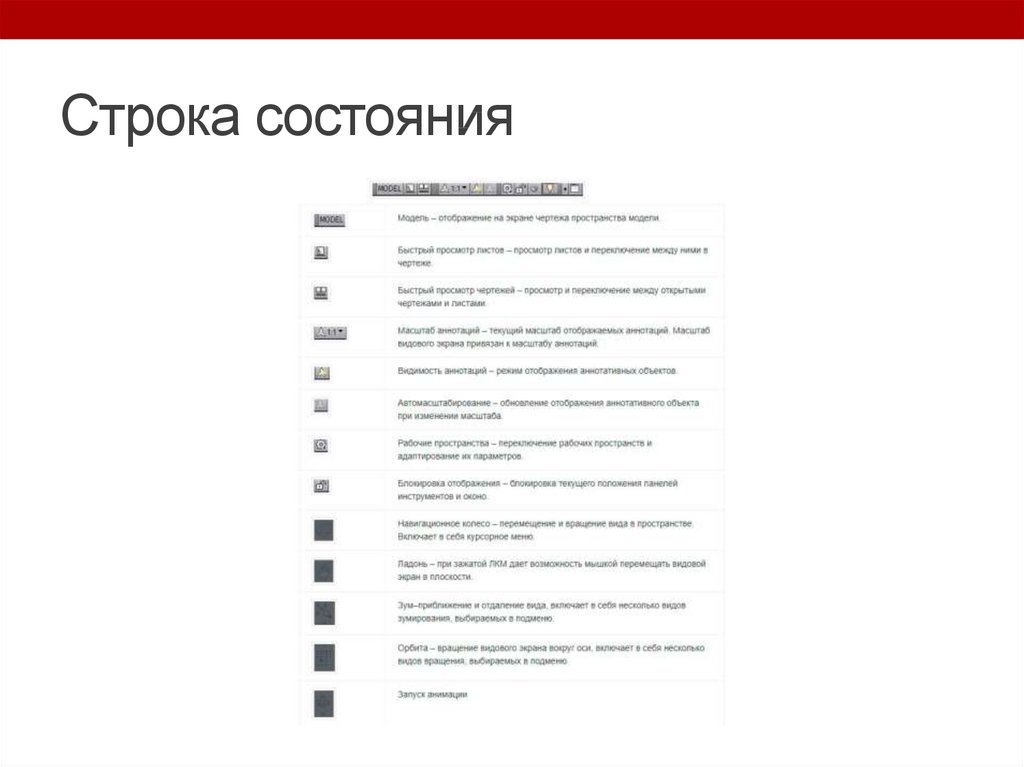
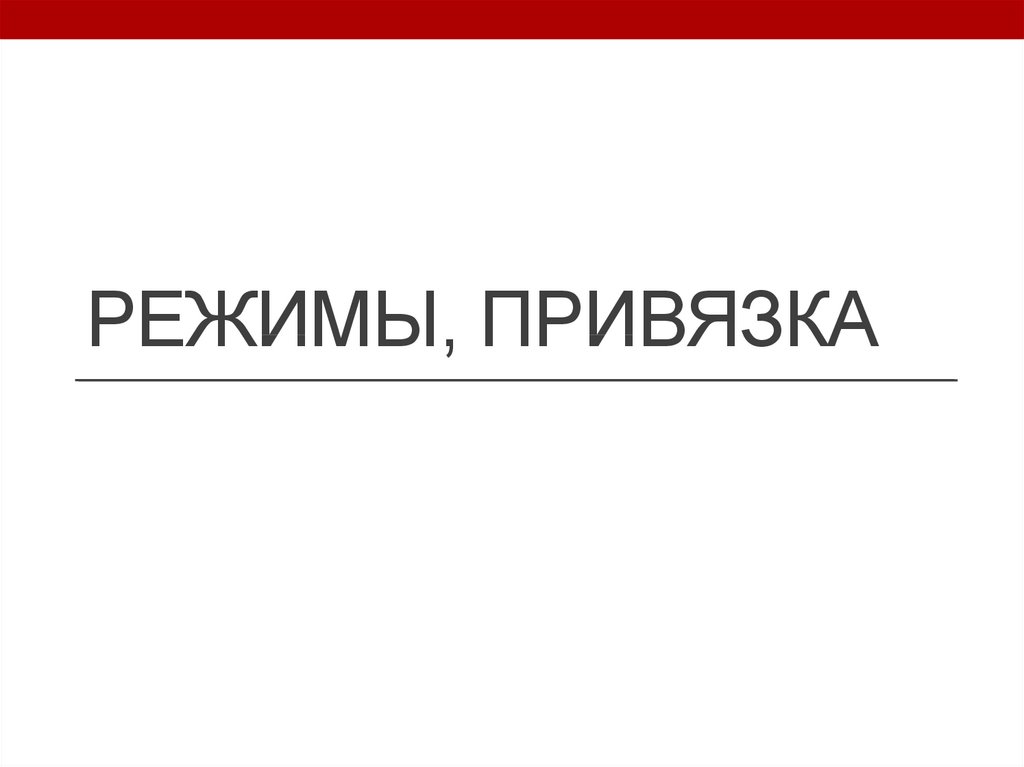
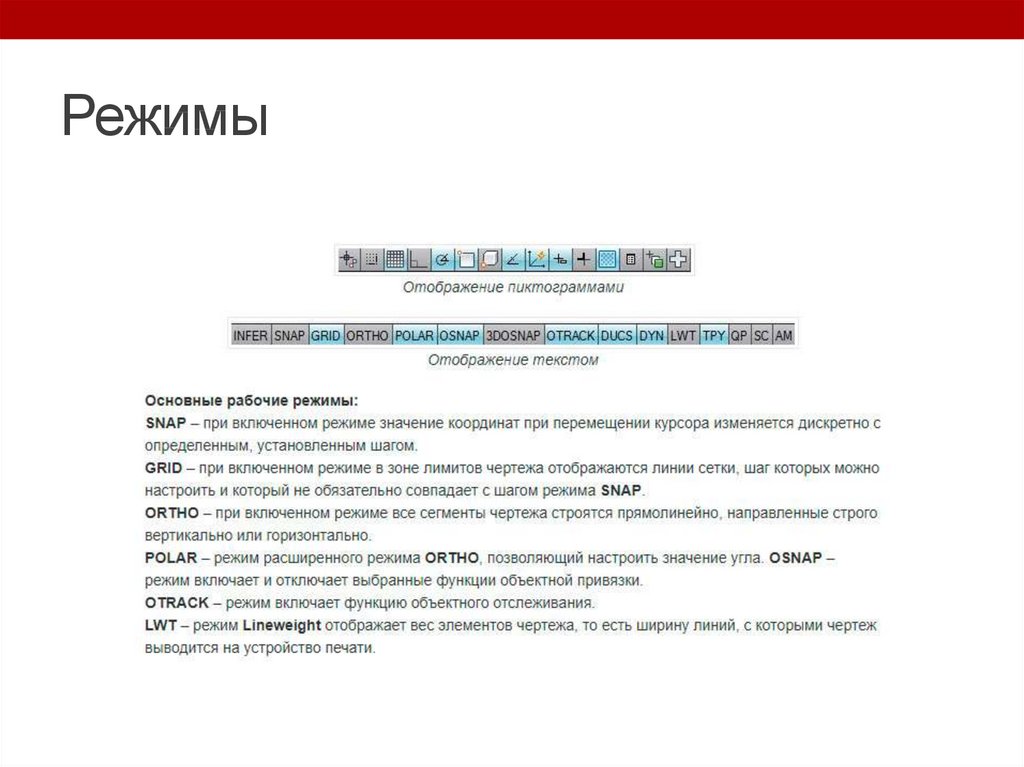


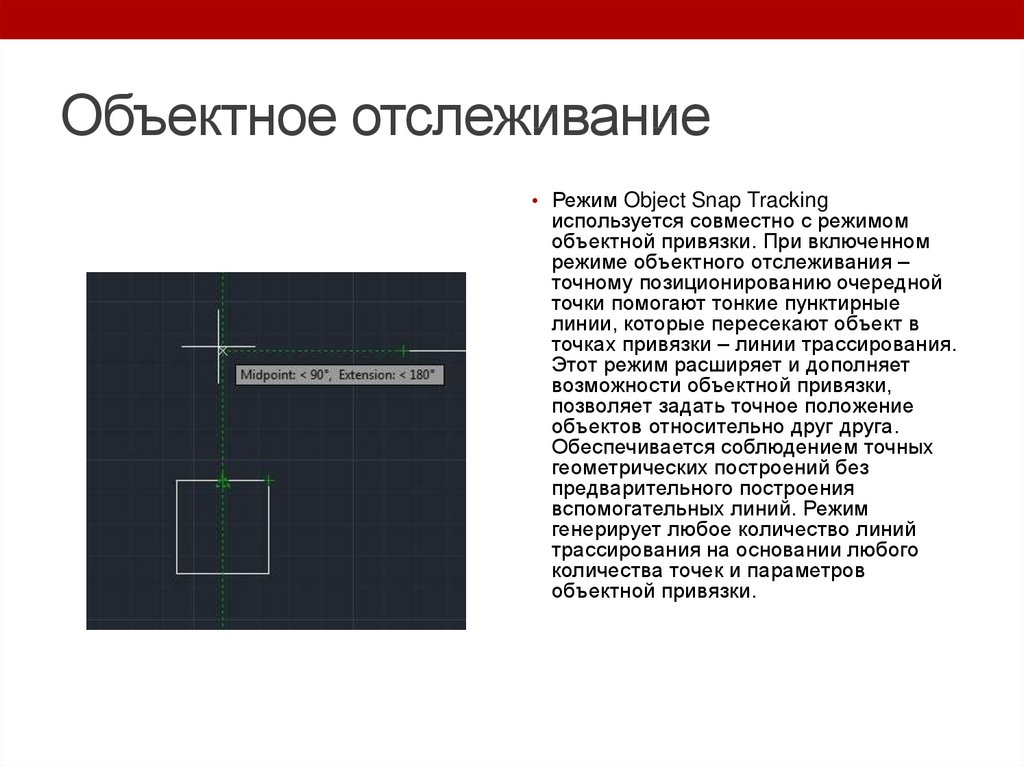
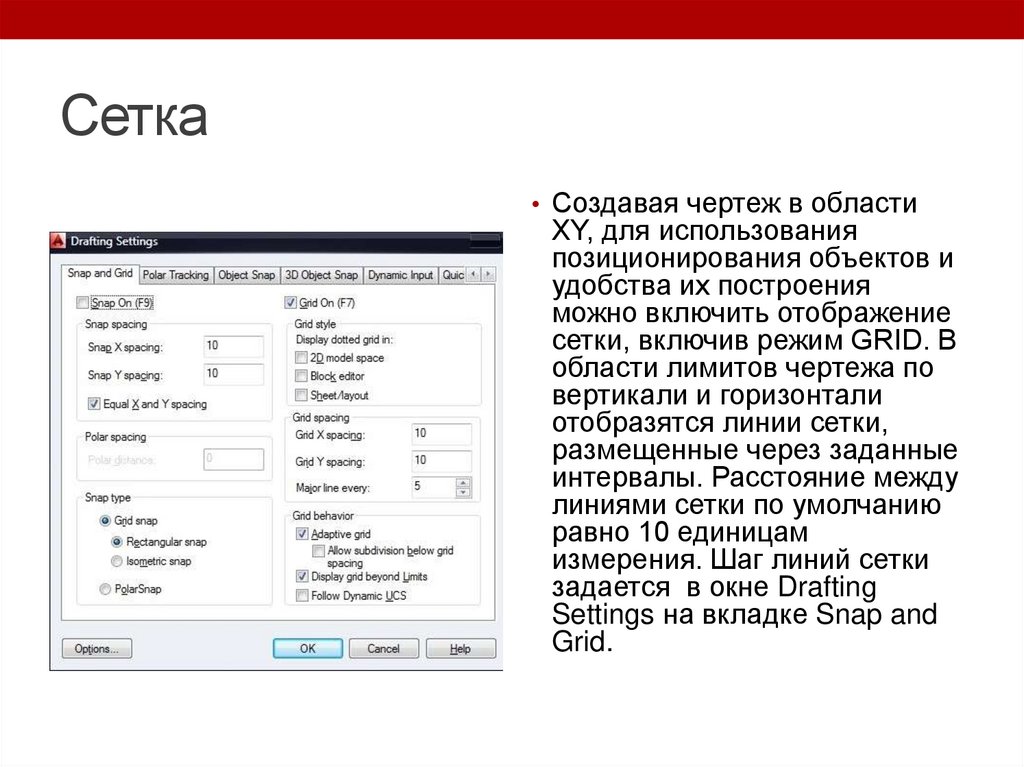
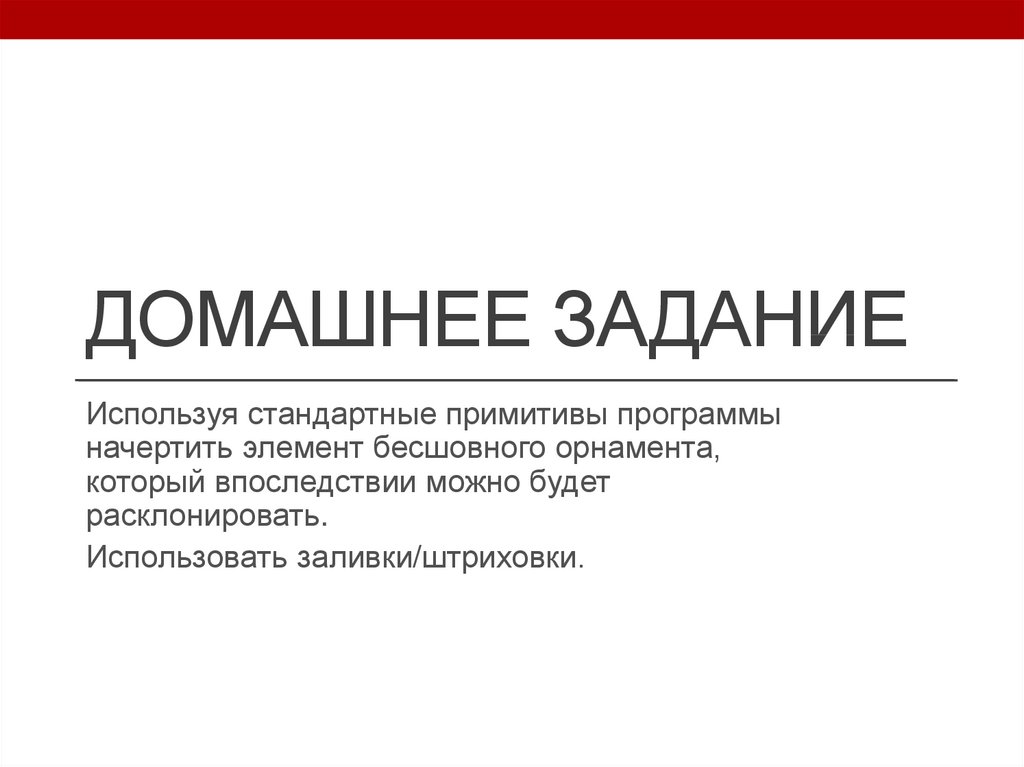
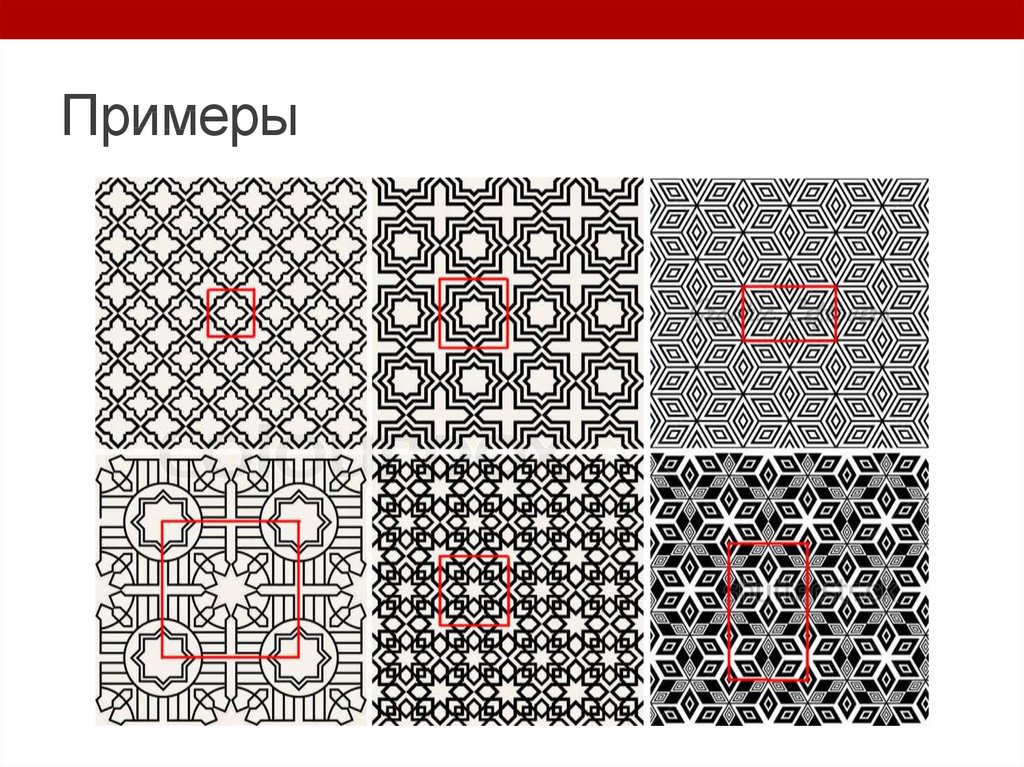
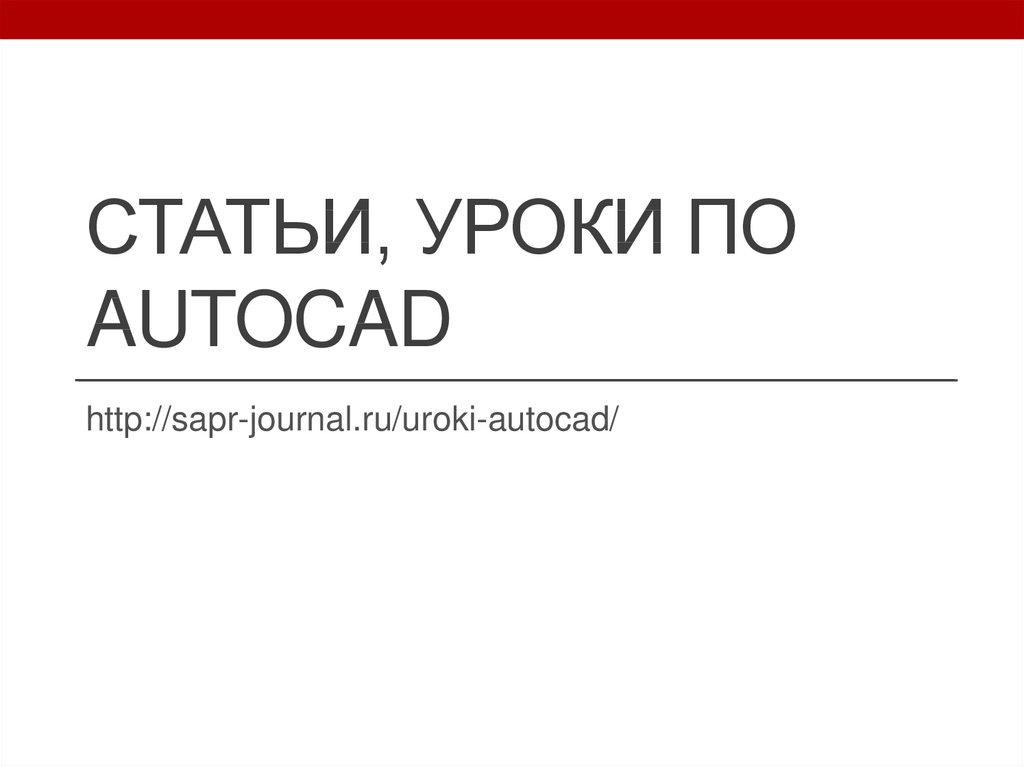
 Программное обеспечение
Программное обеспечение








