Похожие презентации:
Построение частотного словаря словоформ с помощью инструментов Microsoft Word и Excel
1.
Создание частотного словарясловоформ с помощью инструментов
Microsoft Word и Excel
2.
Дляработы
вам
понадобится
русскоязычный текст объемом около 3 стр.
(порядка 1200-1400 слов).
В ходе выполнения работы каждому
студенту необходимо представить в отдельной
папке:
1) исходный вариант текста-источника (в формате
Microsoft Word);
2) трансформированный вариант исходного
текста без знаков препинания в виде списка слов
(в формате Microsoft Word);
3) Частотный словарь словоформ (в формате
Microsoft Excel).
3.
1. Первым этапом в построении частотного словарястанет удаление знаков препинания из текста. Для этого
необходимо использовать опцию «Правка» → «Найти» →
«Заменить».
В поле «Найти» пишем нужный знак препинания
(например, запятую), в поле заменить – ставим пробел.
(Рис. 1.)
Далее нажимаем на кнопку «Заменить все». (Рис.
2). Запятые будут убраны из всего текста.
Аналогичную операцию проводим с оставшимися
знаками препинания (точки, кавычки и т.д.).
4.
Рис. 15.
Рис. 2.6.
2. Следующий шаг – постановка всех слов текста встолбик. Для этого также будем использовать опцию
«Правка» → «Найти» → «Заменить».
В поле «Найти» ставим знак пробела (нажать один
раз), в поле заменить нам нужно указать знак абзаца.
(Рис. 3.) Для этого в поле «Специальные знаки» выберем
параметр «Знак абзаца».
Далее нажимаем на кнопку «Заменить все». (Рис.
4). Слова должны расположиться друг под другом.
7.
Рис. 38.
Рис. 49.
3. Далее сориентируем все слова по центру листа (Рис. 5).10.
4. С помощью сочетания клавиш Shiftпрописные буквы (Рис. 6).
и
F3 уберем
11.
5. Создаем документ Microsoft Excel (Рис. 7).12.
6. Вставляем скопированные слова в таблицу Microsoft Excel(Рис. 8).
13.
7. Создаем необходимую ширину столбца(Рис. 9).
14.
8. Далее сортируем список слов в таблице по алфавиту.Для этого необходимо выделить их нажатием на колонку
«А». Затем использовать опцию сортировка по
возрастанию (от А до Я). (Рис. 10)
15.
Рис. 1016.
9. При необходимости можно удалить ячейки с цифровымиданными (Рис. 11).
17.
10. Затем нажатием правой кнопки мыши по первой ячейкедобавляем новую ячейку (Рис. 12).
18.
11. Затем называем нашу таблицу. Например, «Частотныйсловарь» (Рис. 13).
19.
12. Далее выделяем столбец нажатием на колонку «А» исоздаем сводную таблицу на новом листе. Для этого
переходим на вкладку «Данные» → «Сводная таблица». (Рис.
14)
20.
Рис. 14.21.
13. Затем соглашаемся с предлагаемыми в диалоговомокне параметрами и заканчиваем создание сводной
таблицы на новом листе (Рис. 15-17).
22.
Рис. 1523.
Рис. 16.24.
Рис. 17.25.
14. После этого дважды щелкаем левой кнопкой мышипо значку «Частотный словарь» и в левой части листа
появляется сводная таблица (Рис. 18).
В отличие от предыдущего списка слов, в сводной
таблице каждая словоформа встречается только один
раз.
26.
Рис. 18.27.
15. Для получения полноценного частотного словаря вполученной сводной таблице необходимо отобразить
столбец с частотой слов.
Для этого перетаскиваем значок «Частотный словарь»,
нажав на него левой кнопки мыши, в пустую выделенную
область справа от списка слов (Рис. 19).
28.
Рис. 1929.
16. После этого отобразиться столбец с частотой слов (Рис.20).
30.
17. Далее выделяем столбец с числовыми значениями(лучше выделять от последнего слова к первому). Затем
копируем выделение. После этого нажимаем на вкладку
«Данные» «Сортировка». Выбираем позицию «По
убыванию» (Рис. 21).

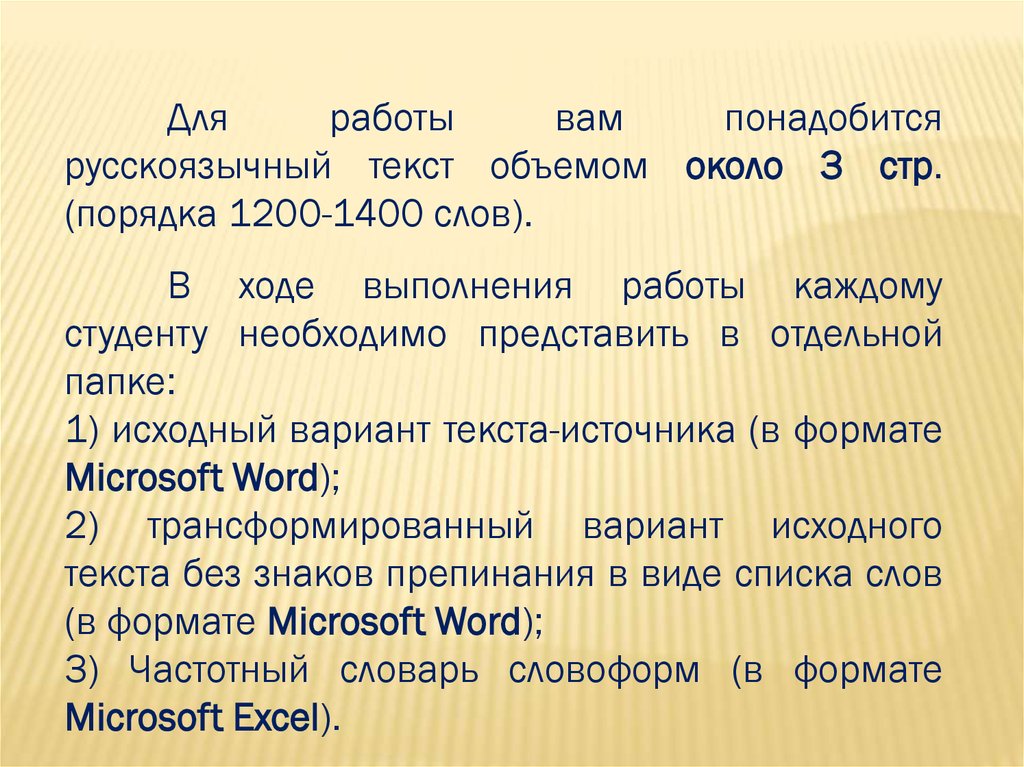

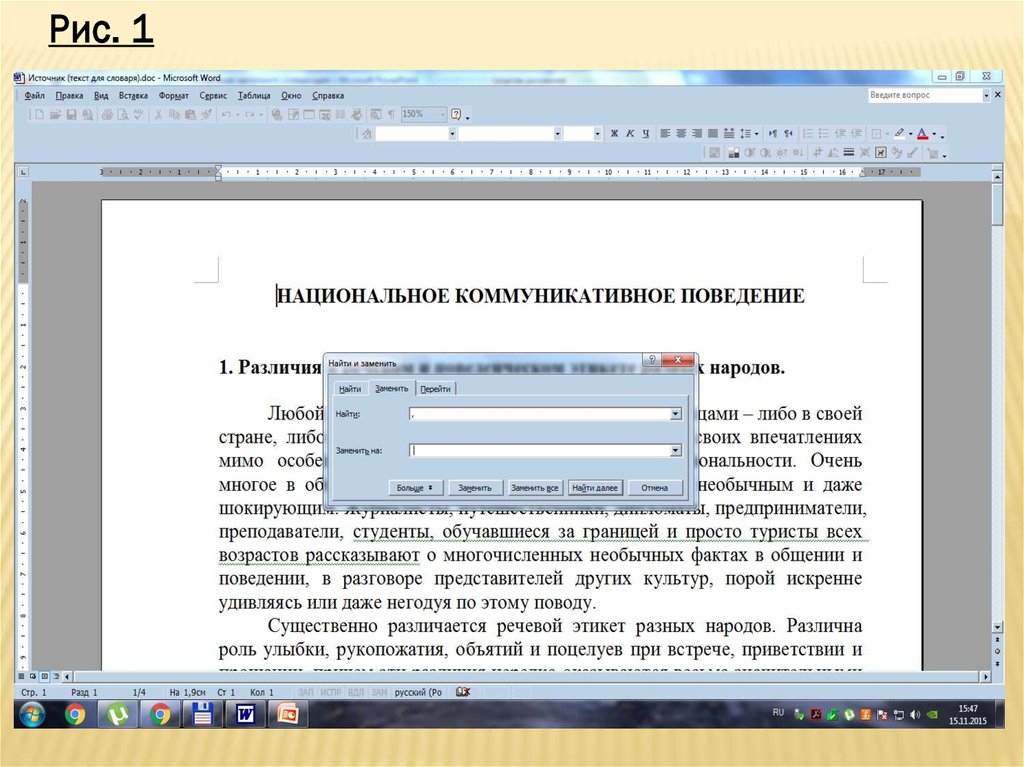



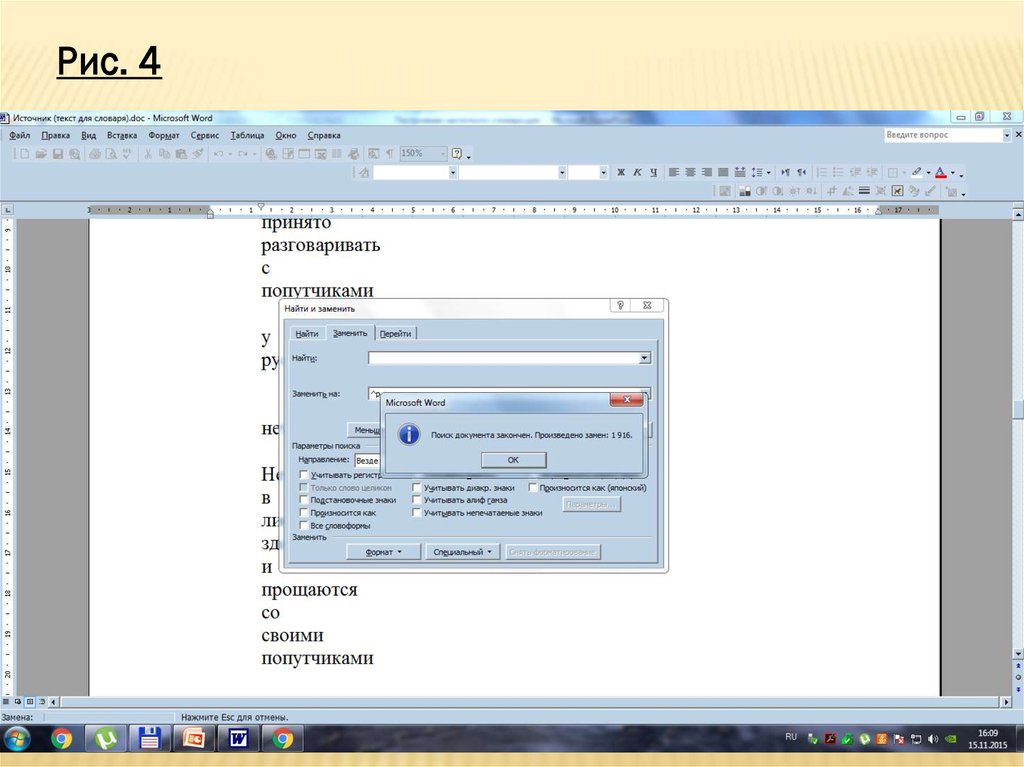

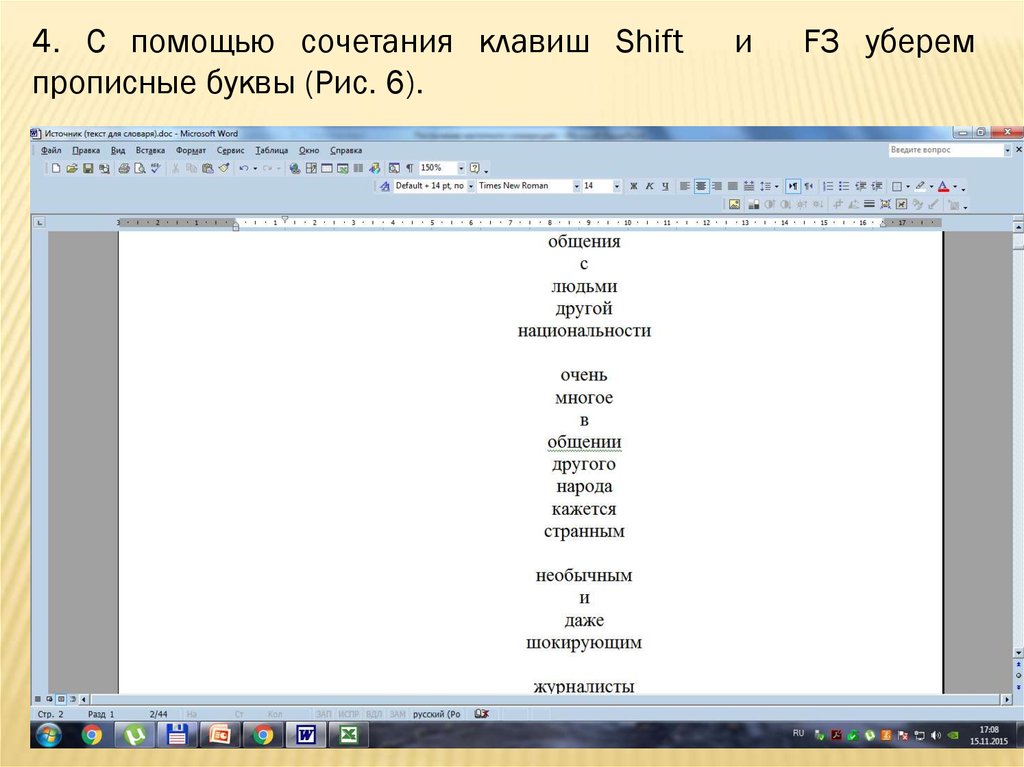




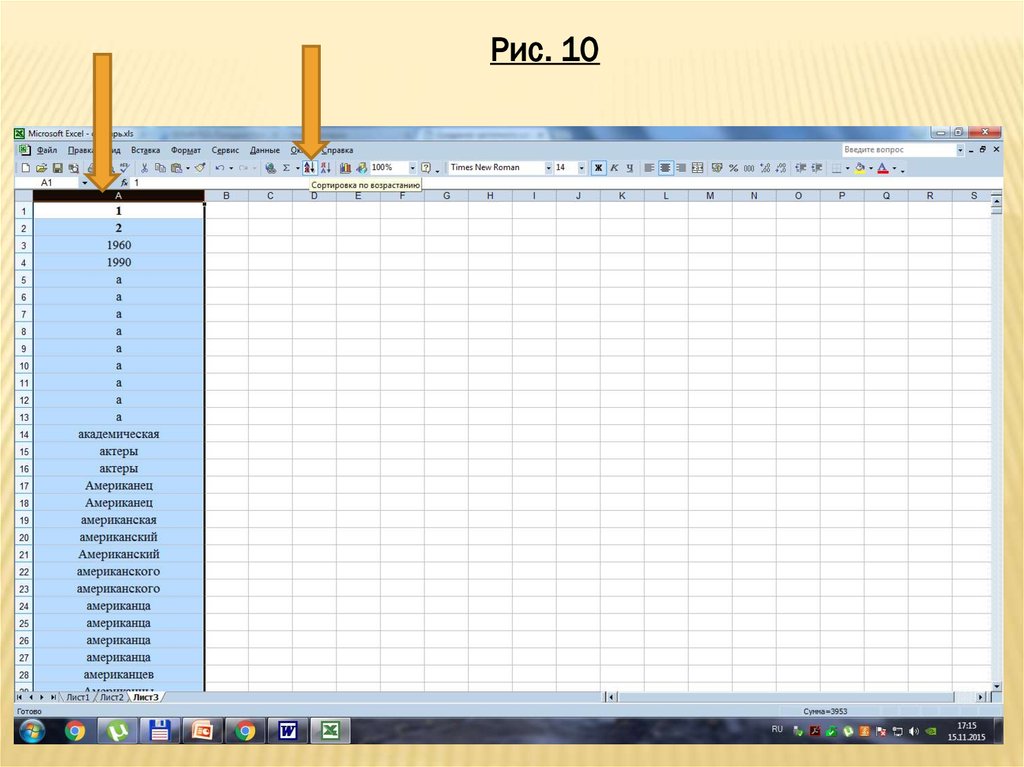

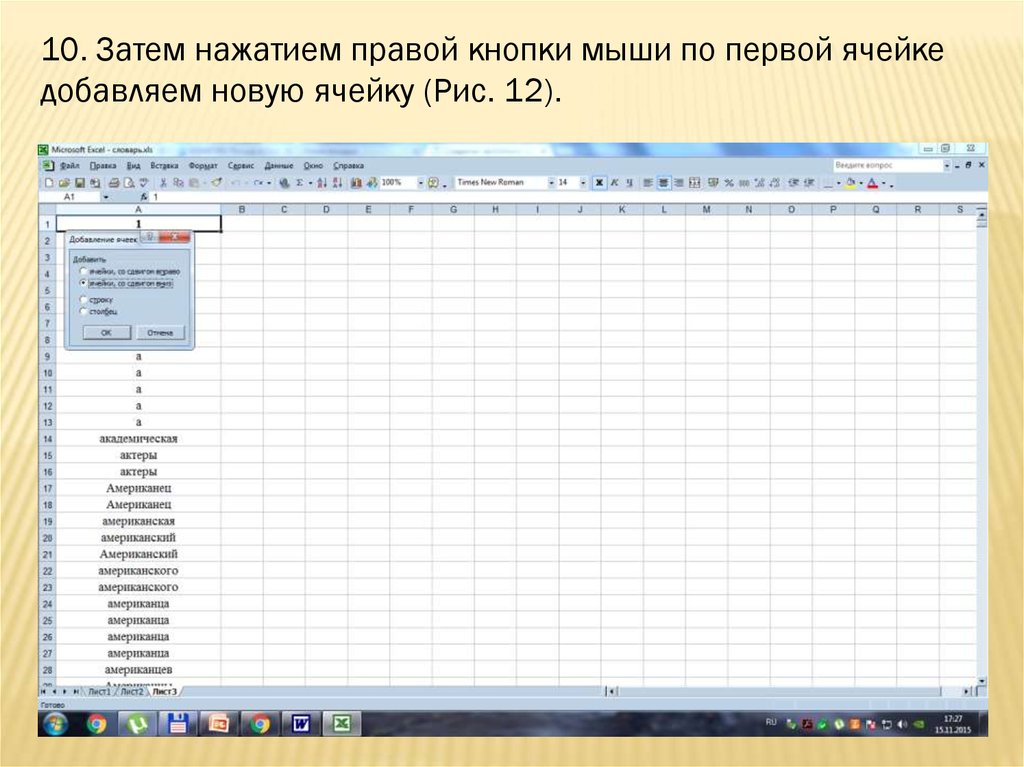




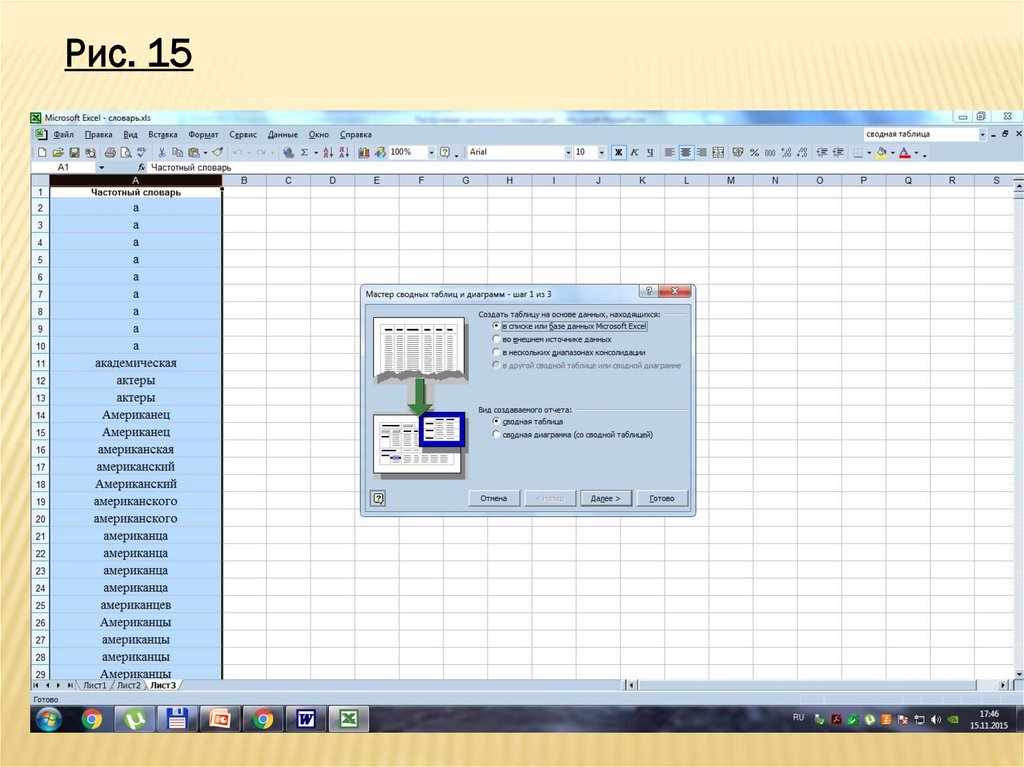
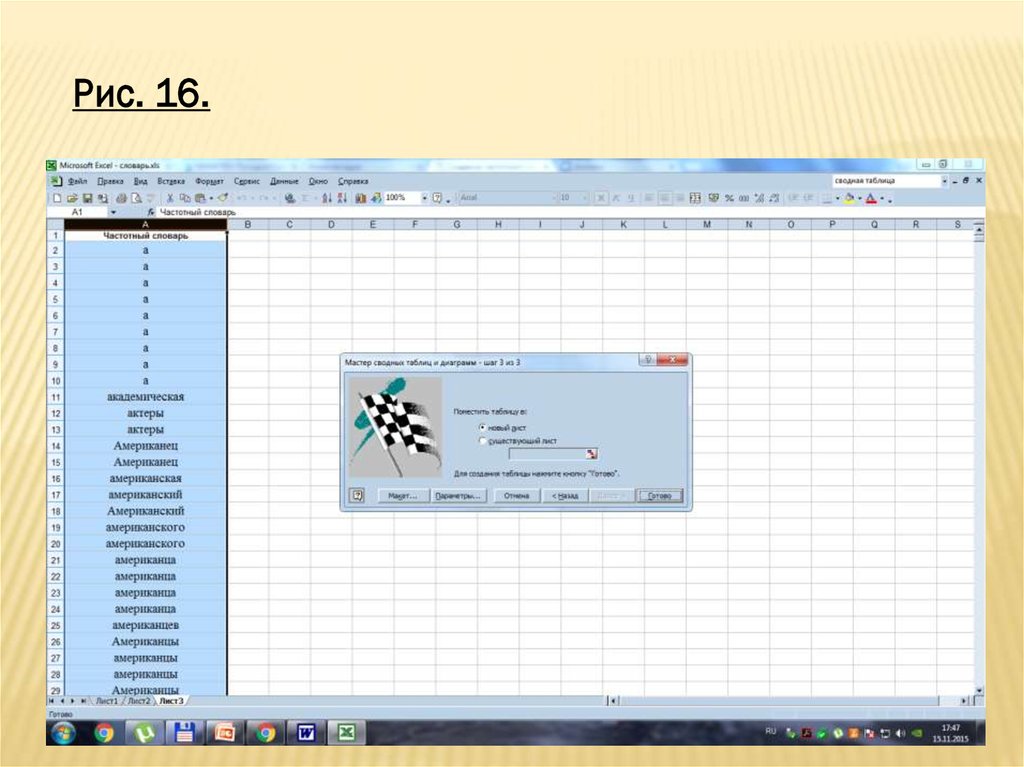
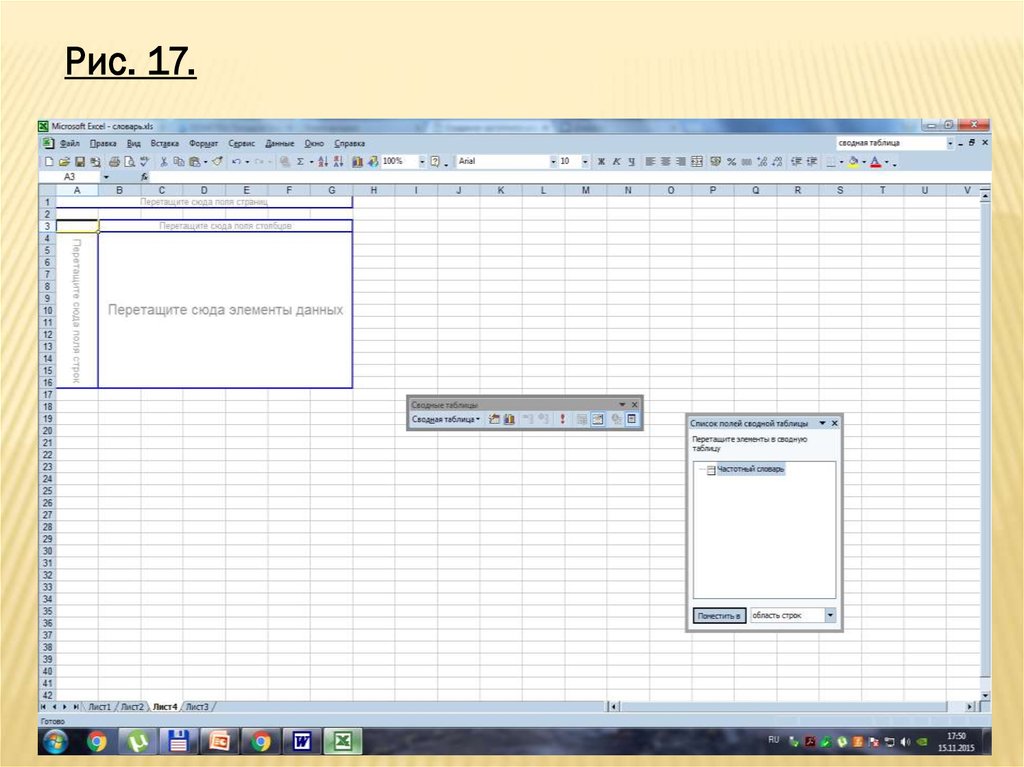



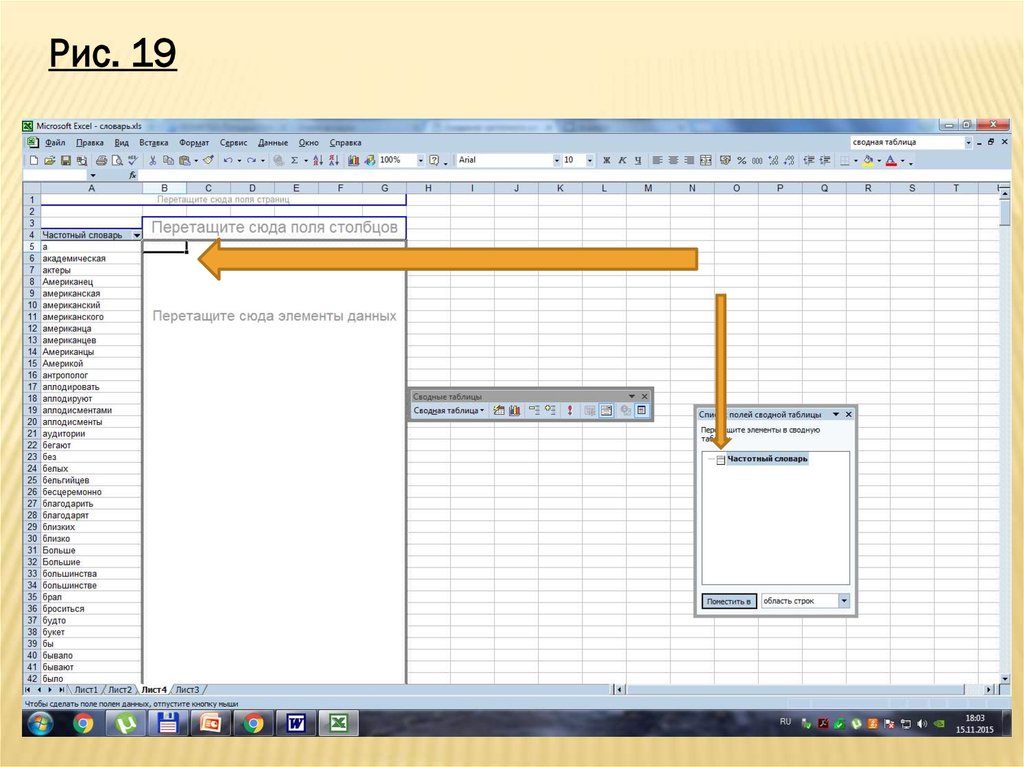
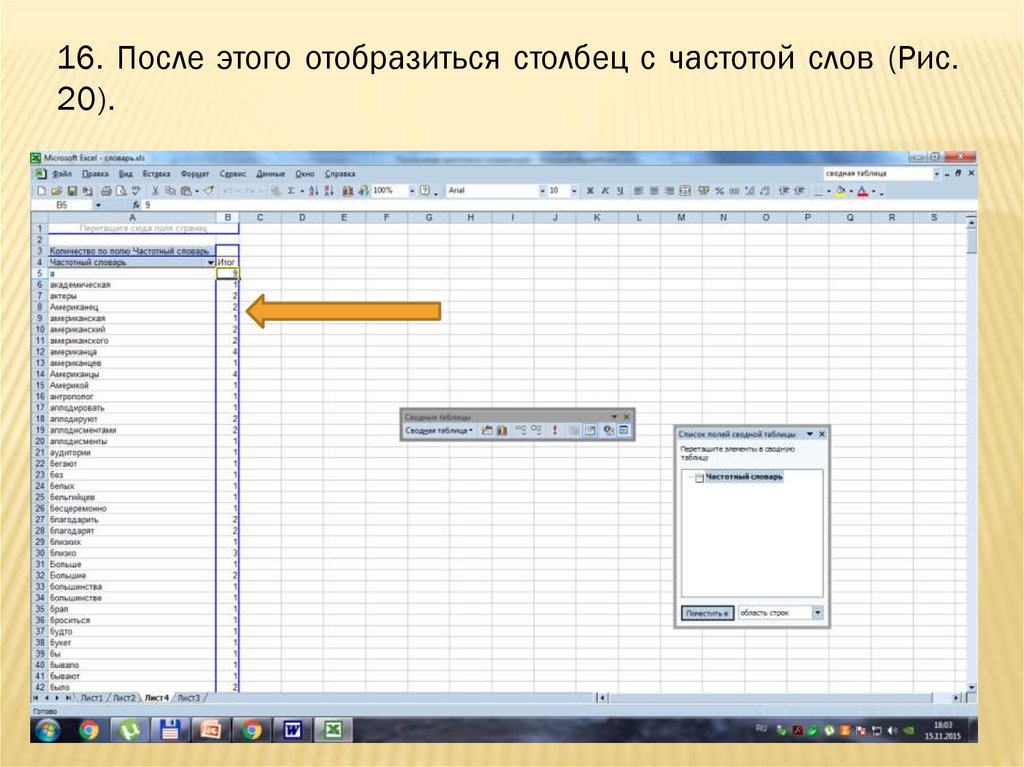
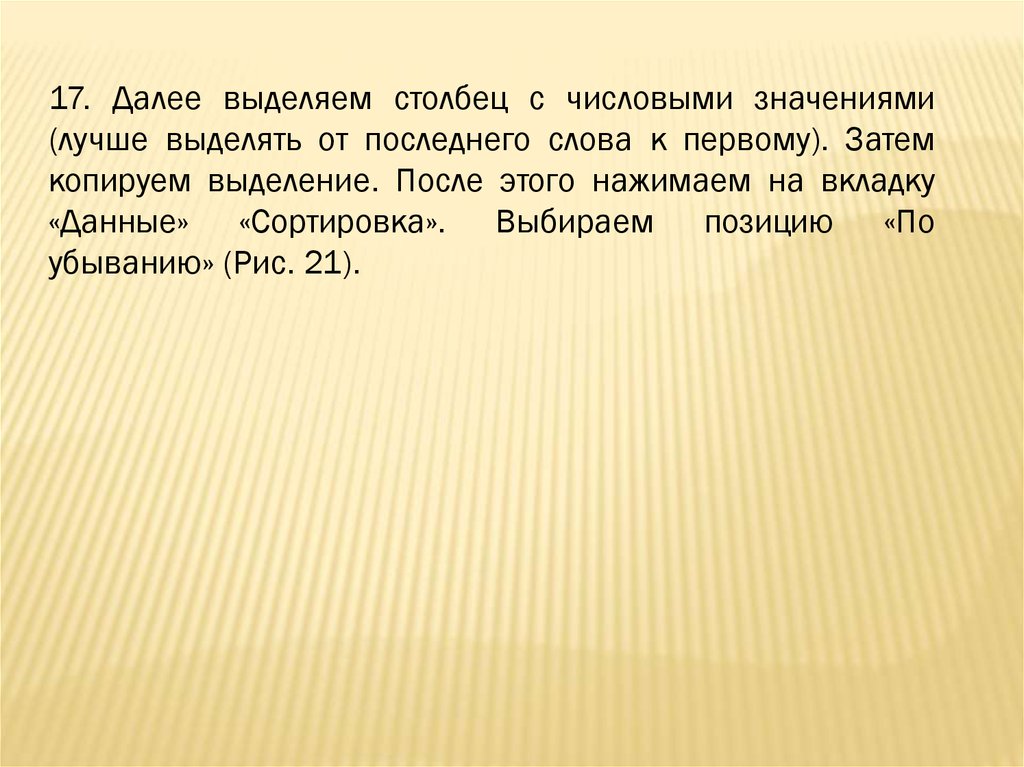
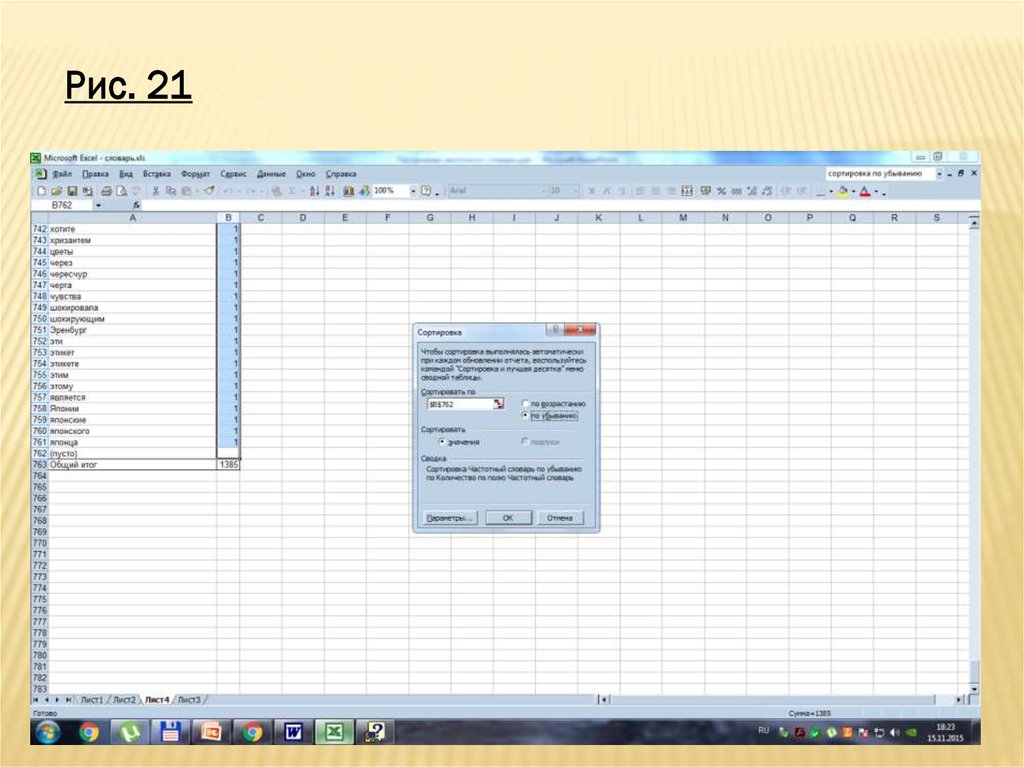

 Программное обеспечение
Программное обеспечение








