Похожие презентации:
Работа с терминалом сбора данных (ТСД) (инструкция для продавцов и специалистов склада)
1.
Работа с терминалом сбора данных (ТСД)(инструкция для продавцов и специалистов склада)
Проектная дирекция
2012 год
1
2. Расположение основных элементов на терминале МС3190-S
23. Расположение основных элементов на терминале МС3190-G
34. Считывание штрих-кода
Для считывания штрих-кода с товара нажмите и удерживайте кнопкусканирования (желтого цвета) на терминале, направьте красный сканирующий луч на
штрих-код
Правильно наведенный луч
Длинный звуковой сигнал - штрих-код опознан терминалом. Запись о товаре
появится в списке. По умолчанию количество товара будет равно «1»
Неправильно наведенный луч
Двойной мелодичный сигнал - штрих-код не опознан терминалом.
Наименование не попадет в накладную
4
5. Ввод штрих-кода с клавиатуры 1/2
Ввод штрих-кода товара с клавиатуры: на терминале нажмите на кнопкуНа экране появится окно для ввода штрих-кода:
Введите с клавиатуры цифры, расположенные под штрих-кодом товара
После ввода штрих-кода нажмите на кнопку
5
6. Ввод штрих-кода с клавиатуры 2/2
Для изменения введенного кода на терминале нажмите на кнопкуПосле нажатия на кнопку проходит посимвольное удаление кода.
! Значение штрих-кода необходимо вводить полностью
Штрих-код товара не может содержать более 13 цифр
Длинный звуковой сигнал - товар с указанным штрих-кодом найден,
наименование попадет в накладную, и программа выйдет из режима ввода
штрих-кода товара
Двойной мелодичный сигнал - штрих-код введен неверно, значение не
будет принято. На экране терминала появится сообщение:
«Штрих-код не найден в базе данных».
Программа закроет окно для ввода штрих-кода товара.
6
7. Ввод кода товара с клавиатуры 1/2
Активизация режима ввода кода товара с клавиатуры: нажмите на кнопкуНа экране появится окно ввода:
Введите код товара на клавиатуре терминала
После ввода кода нажмите на кнопку
7
8. Ввод кода товара с клавиатуры 2/2
Для изменения введенного кода на терминале нажмите на кнопкуПосле нажатия на кнопку проходит посимвольное удаление кода.
! Значение штрих-кода необходимо вводить полностью
Код товара не может содержать более 9 цифр
Длинный звуковой сигнал – товар с указанным кодом найден.
Наименование попадет в накладную. Программа выйдет из режима ввода
кода товара.
Двойной мелодичный сигнал – код не найден. На экране появится
сообщение об ошибке. Программа закроет окно для ввода товара.
Для выхода из режима ввода кода нажмите на клавишу
8
9. Удаление записи о товаре
Для удаления записи о товаре из списка выделите нужную запись, используяклавиши управления курсором
На клавиатуре терминала нажмите на кнопку
удалена из памяти терминала
, запись о товаре будет
Для ускорения удаления записей нажмите и удерживайте кнопку
9
10. Заказ ценников (для торгового персонала) 1/6
Для входа в режим заказа ценников в главном меню нажмите на кнопкуПри выборе режима происходит автоматическая проверка актуальности
справочников товаров.
На экране появится предупреждение о необходимости обновления справочников.
Прозвучит звуковой сигнал.
Для закрытия окна с сообщением нажмите на кнопку
10
11. Заказ ценников (для торгового персонала) 2/6
На рисунке представлен список основных форматов ценников, использующихся вмагазинах:
Выделите нужный вид ценника в списке, используя клавиши управления курсором.
Нажмите на кнопку
Выбранный вид ценника будет указан для всех товаров, для которых будет
выполнено сканирование
11
12. Заказ ценников (для торгового персонала) 3/6
Добавление товара в список. В режиме «Заказ ценников» товар может бытьдобавлен в накладную следующими способами:
сканированием штрих-кода товара
вводом штрих-кода товара с клавиатуры терминала
вводом кода товара с клавиатуры терминала
сканированием штрих-кода с ценника
Во всех случаях в список добавляется наименование товара и количество «1».
При добавлении позиции, наименование которой уже присутствует в накладной, в
записи об этой позиции значение в поле «Кол» увеличивается на единицу
12
13. Заказ ценников (для торгового персонала) 4/6
В колонках списка отображаются следующие данные:• Код — код товара
• Наименование — наименование товара, если наименование не найдено в
справочнике, в поле отображается штрих-код товара или номер заказ-наряда
• Кол — требуемое количество ценников для товара данного наименования
• Ц-к — формат ценника
13
14. Заказ ценников (для торгового персонала) 5/6
Изменение количества ценников:• выделите запись
• нажмите на кнопку
• введите нужное количество
При добавлении в накладную следующих товаров формат ценника
устанавливается автоматически на основании ранее выбранного значения
Изменение формата ценника:
• установить курсор на нужную строку и нажмите на кнопку
• в списке выделите нужный формат ценников и нажмите на кнопку
Далее выполните передачу заказа в ПО «Печать ценников»
14
15. Заказ ценников (для торгового персонала) 6/6
Передача заказа на печать ценников:• откройте программу «Печать ценников»
• установите терминал в док-станцию («стакан») и соедините ее с рабочей станцией
через USB-порт. На компьютере автоматически запустится программа Active Sync .
• в главном меню терминала выберите пункт «Заказ ценников», нажав на клавишу
• на клавиатуре терминала нажмите на кнопку
В ПО «Печать ценников» будут переданы следующие данные:
код товара
наименование товара
количество товара
тип ценника
Таблица на экране компьютера будет заполнена данными, полученными с
терминала
15
16. Если возникли вопросы
В случае возникновения проблем при работе с ТСД и приложениями КИСобращайтесь в службу Технической Поддержки
по телефону 7911 (из центрального офиса) и 6-000-911 (из магазина или склада),
или по электронной почте 911@mvideo.ru
Подробная инструкция по работе с ТСД
хранится на портале http://msportal.
Для предоставления доступа к порталу оформите заявку
в службу Технической Поддержки
16



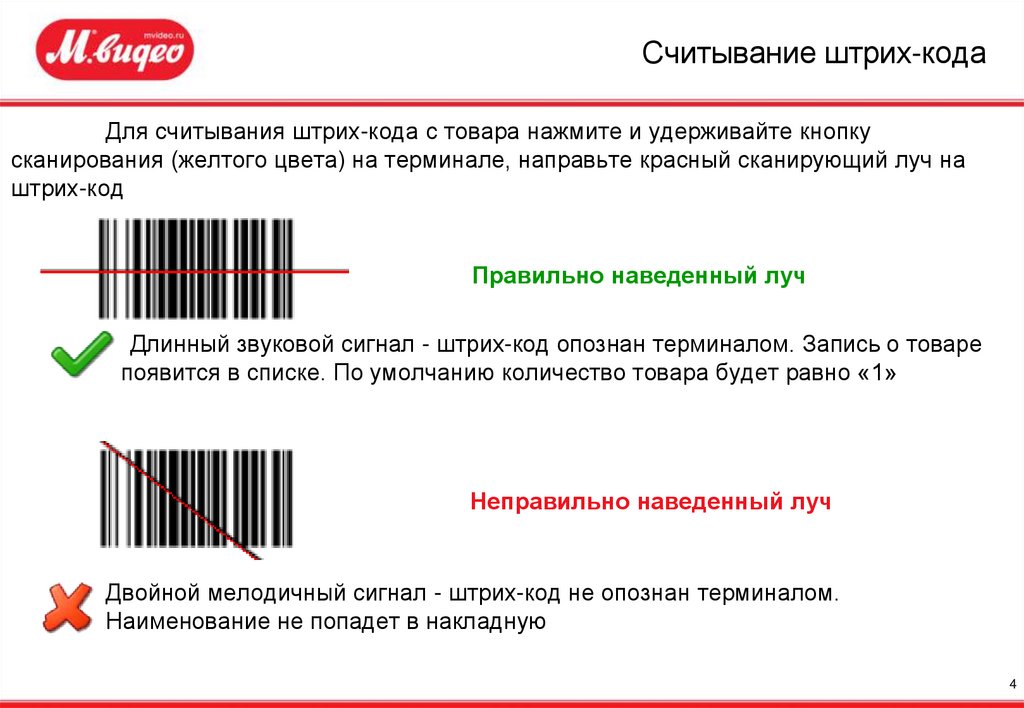

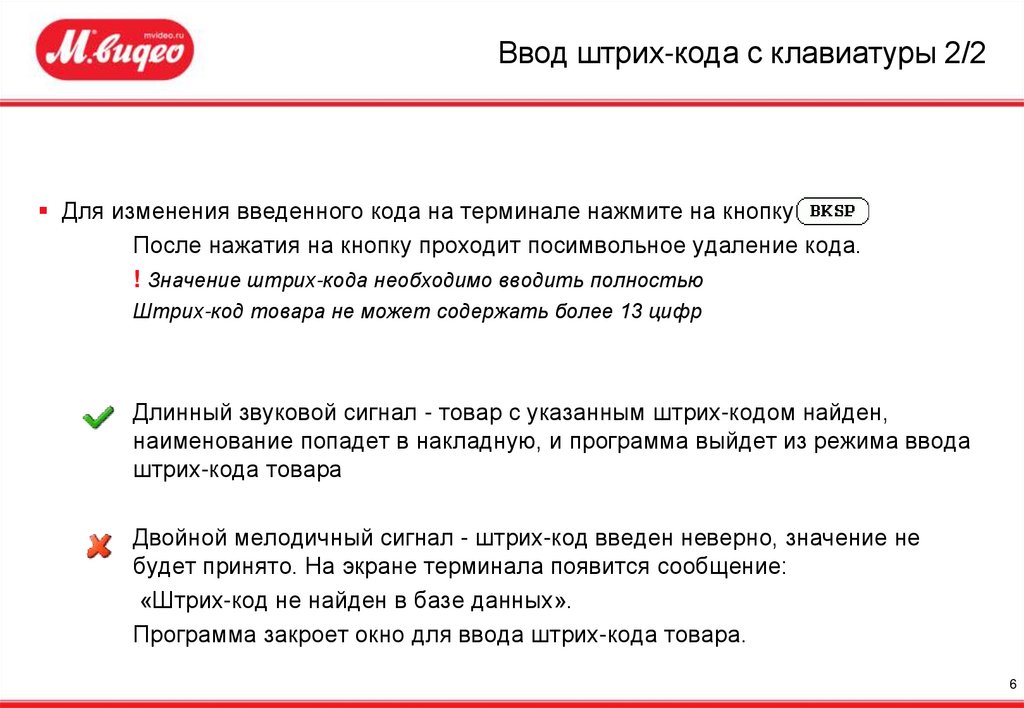
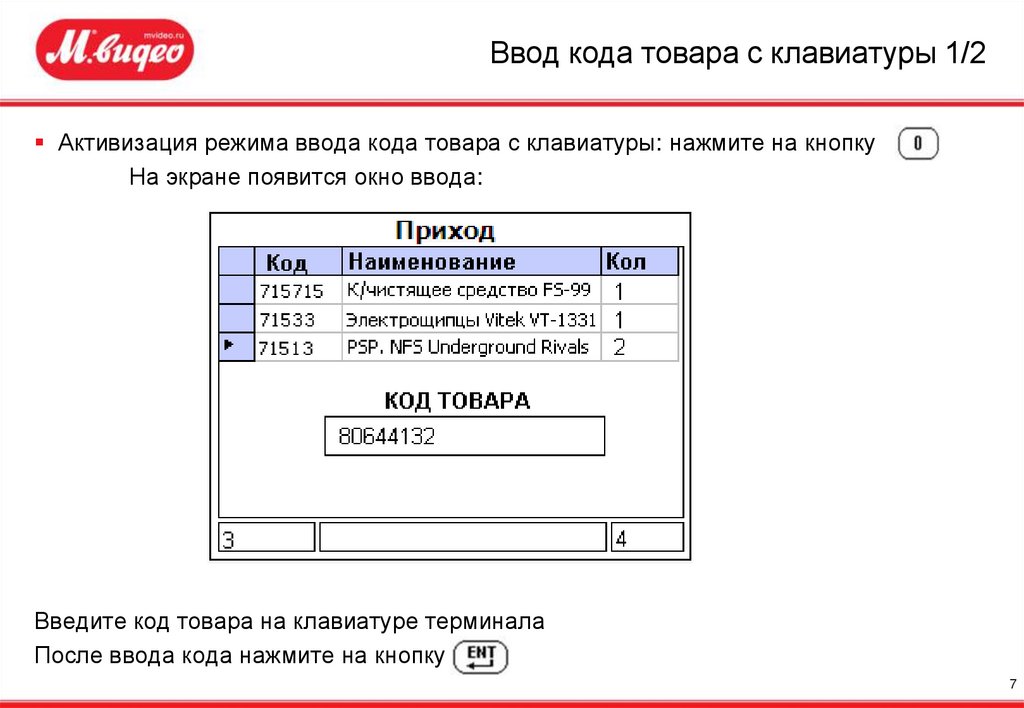
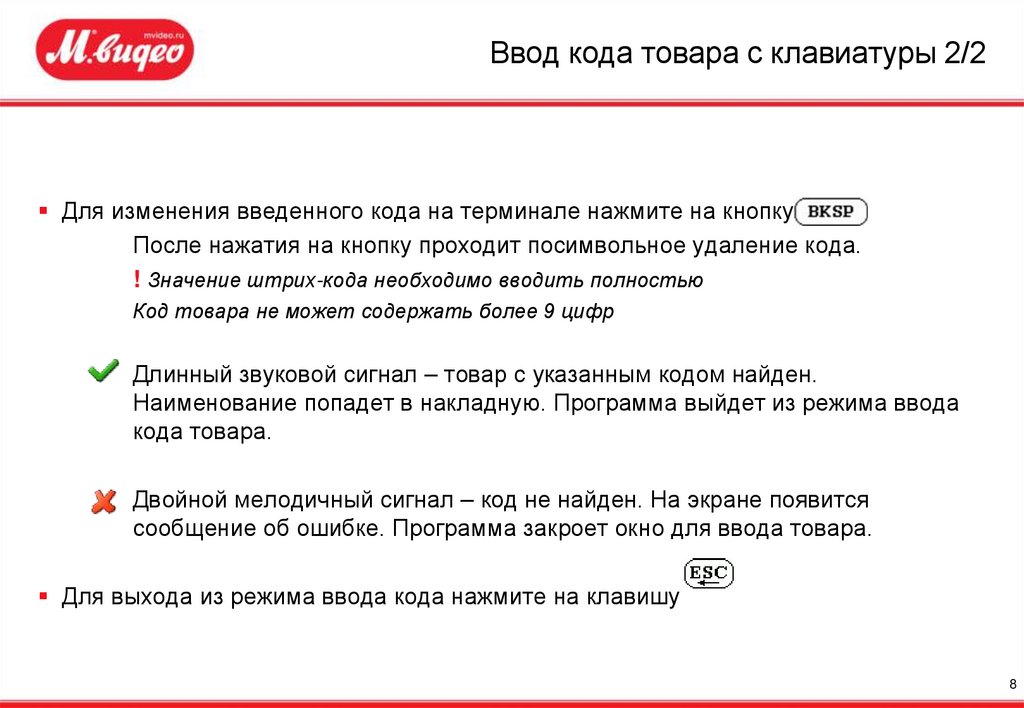
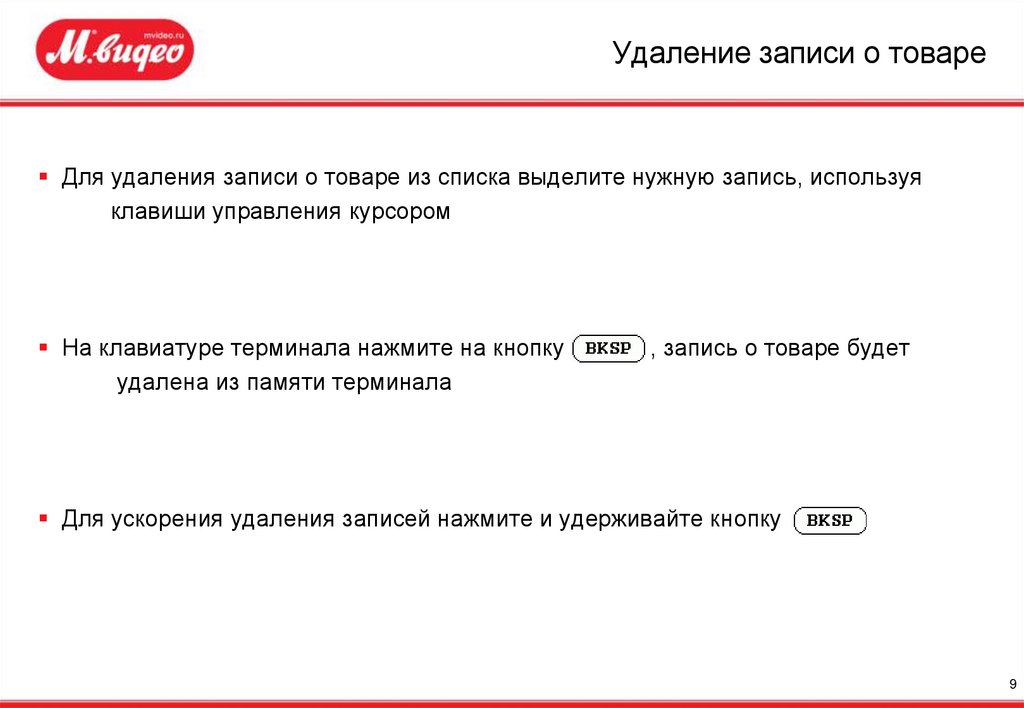
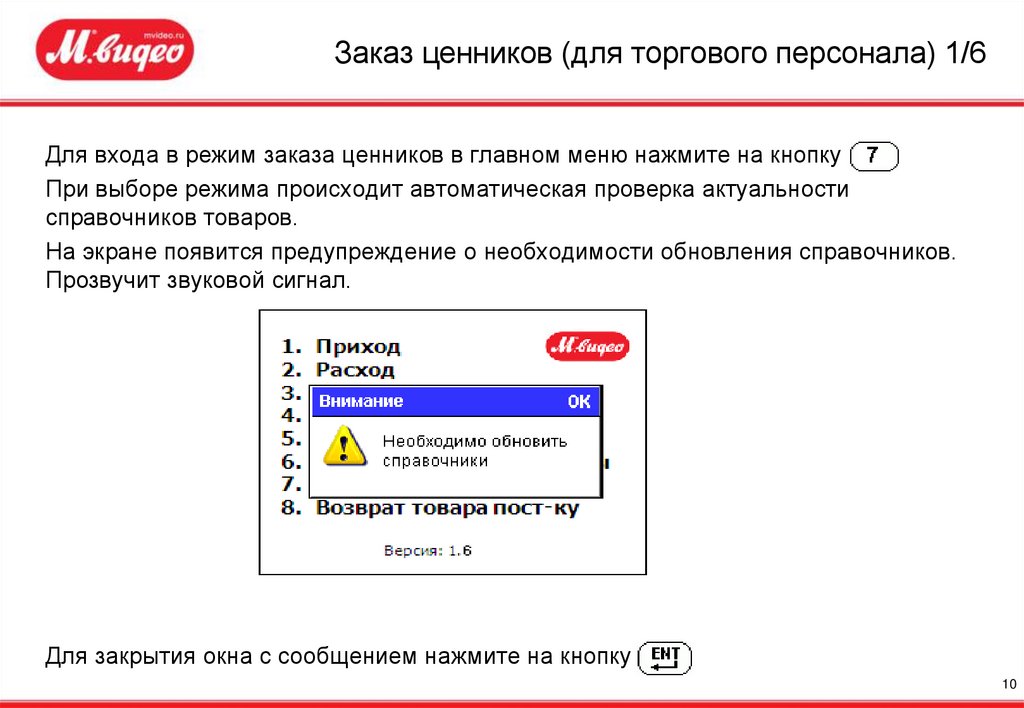
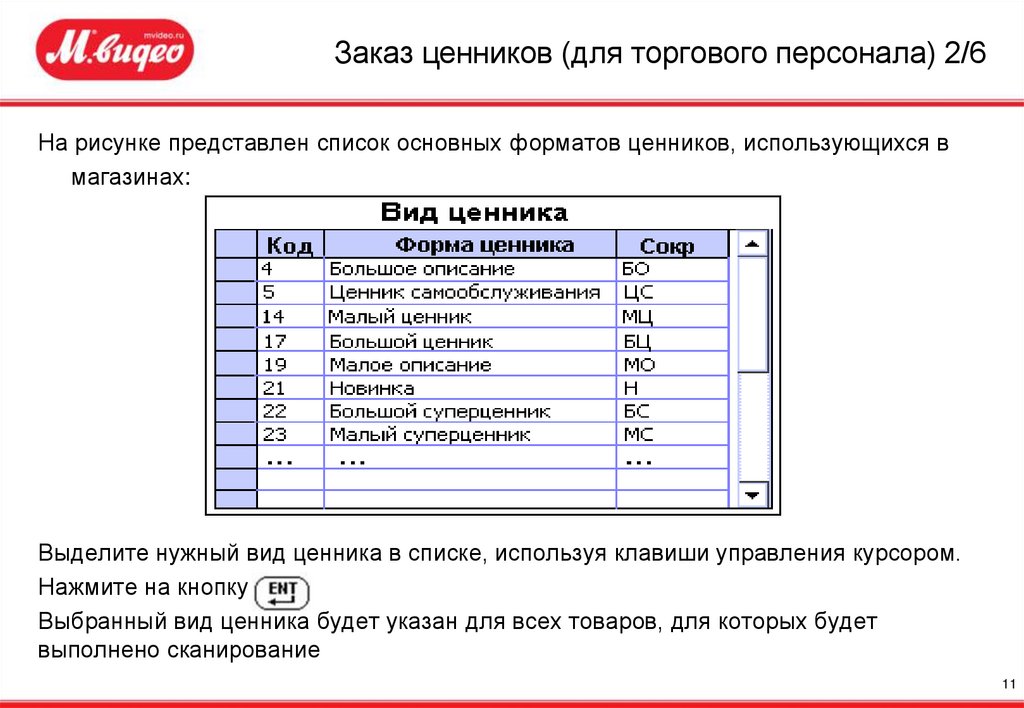
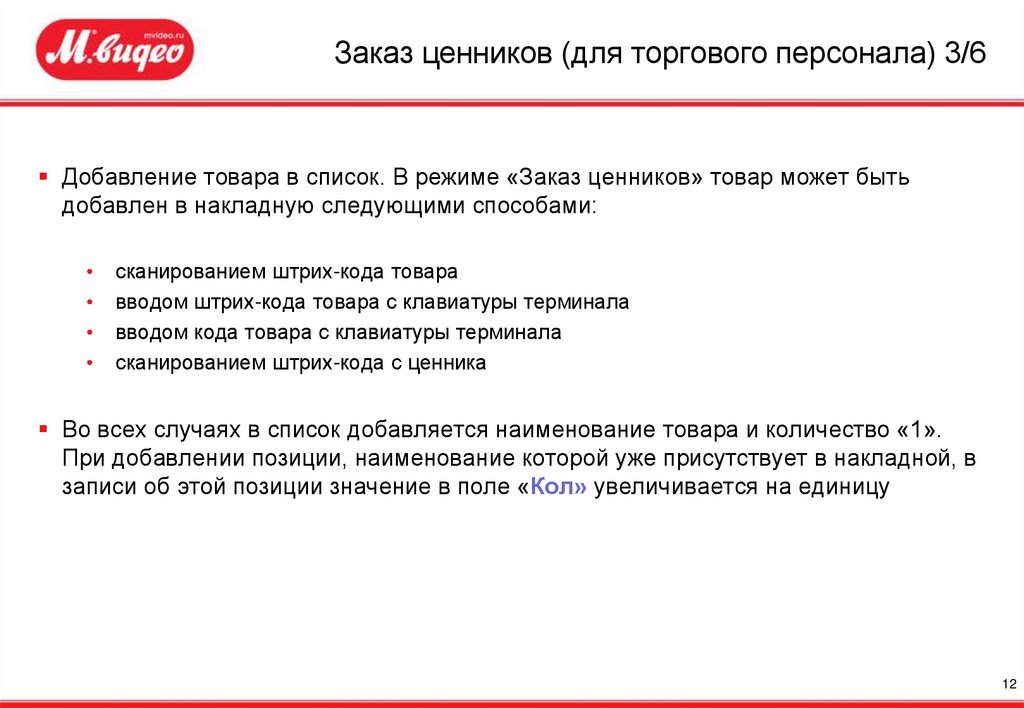
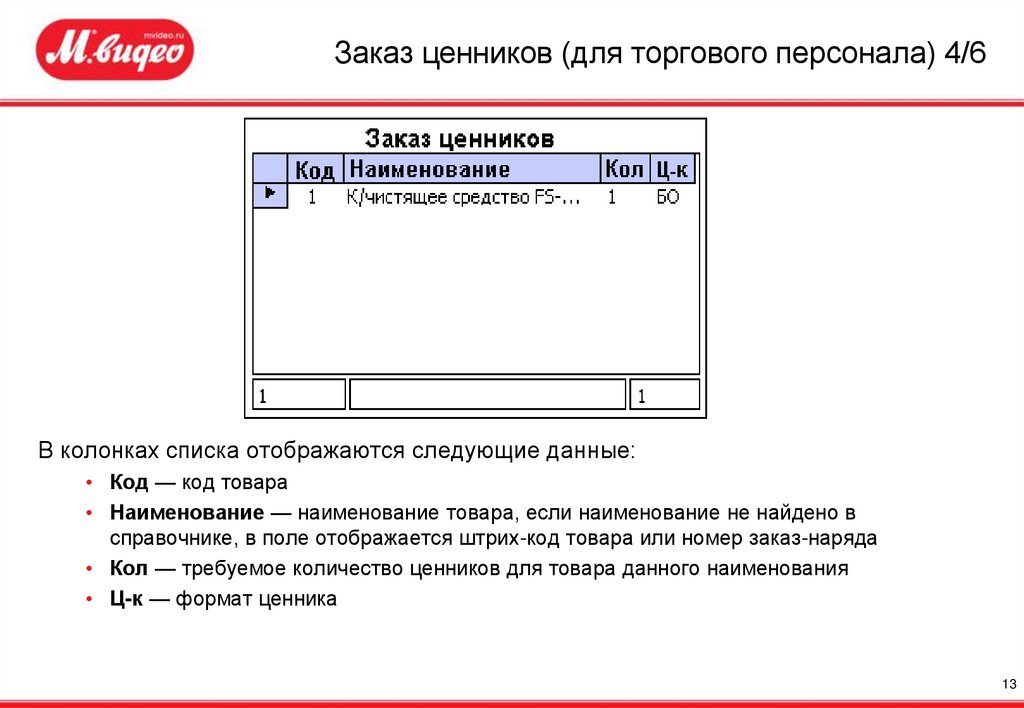
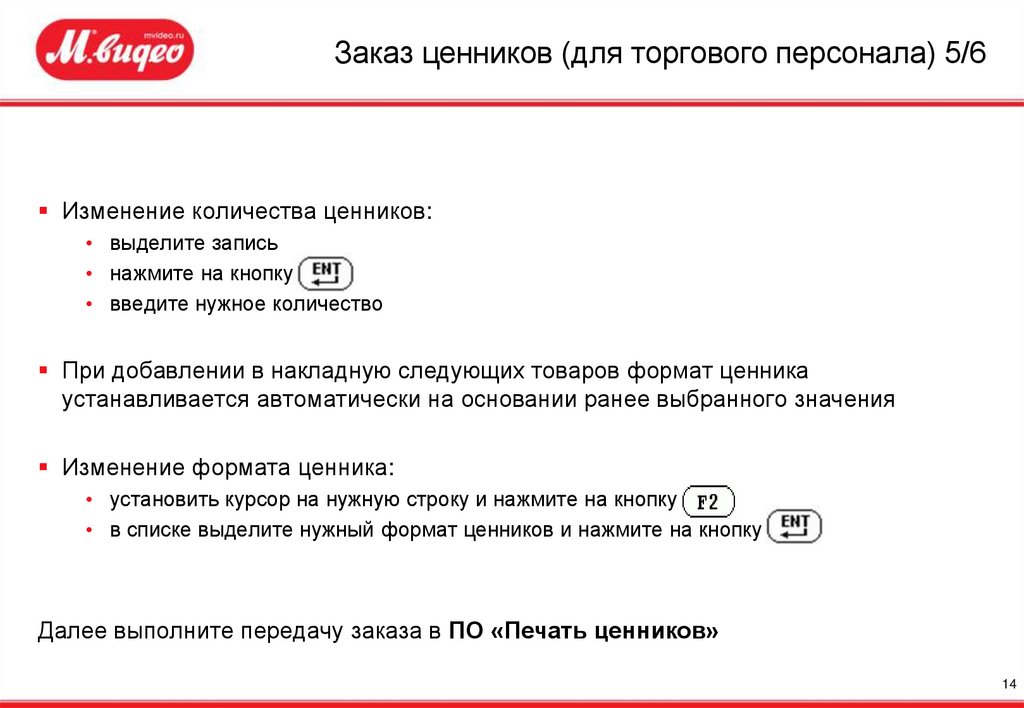
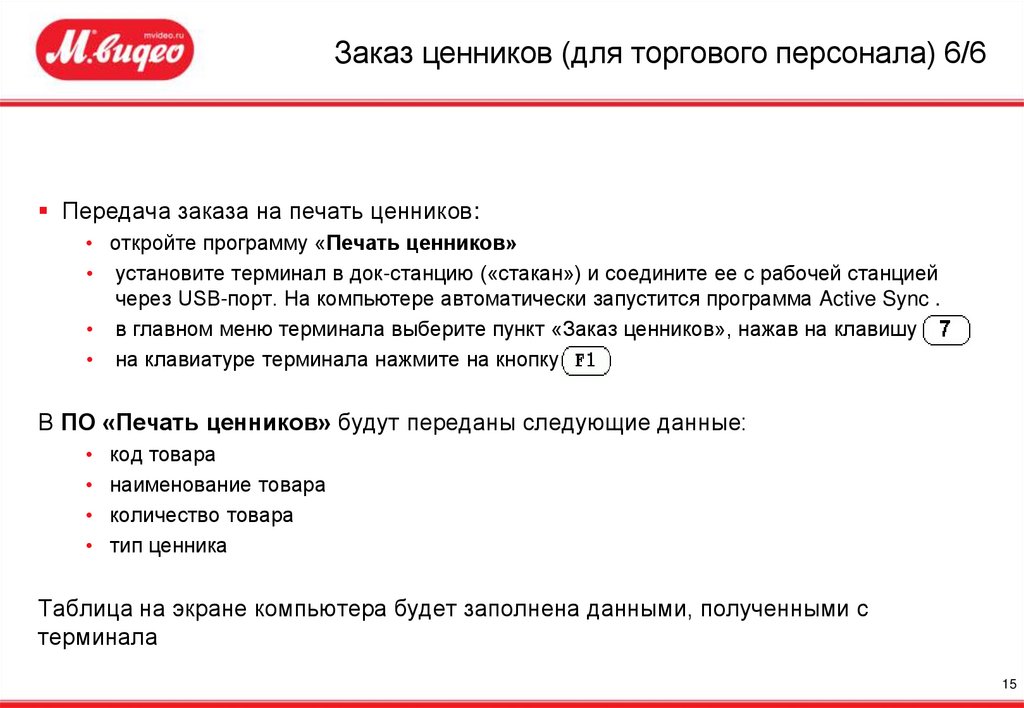

 Программное обеспечение
Программное обеспечение








