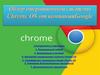Похожие презентации:
Работа с сервисами Google
1.
Работа с сервисамиН.В. Леонтьева
2.
Просмотр презентацииДля просмотра презентации нужно нажать на кнопку
“СМОТРЕТЬ”.
Для выхода из полноэкранного режима нужно нажать
ESC.
Что-то непонятно, возникнут вопросы, пишите,
постараюсь ответить.
3.
Настройка ящикаУстановка
фотографии
Нажимаем на
аккаунт (выделен
стрелкой)
4.
Настройка ящикаУстановка
фотографии
Нажимаем на
профиль.
5.
Настройка ящикаУстановка
фотографии
Выбираем
фотографию с
жесткого диска.
Затем нажать кнопку
“Установить как фото
профиля”.
6.
Настройка ящикаУстановка
подписи
Нажимаем на
«Настройки».
7.
Настройка ящикаУстановка
подписи
Выбрать пункт
«Настройки».
8.
Настройка ящикаУстановка
подписи
В пункте
«Подпись»
добавить
подпись к
письму.
Обязательно
нужно сохранить
изменения.
9.
Создание группыВыбираем
пункт
контакты.
10.
Создание группыНажимаем «Добавить
контакт» на том
адресе, который
хотим добавить в
контакты. В группу
будем добавлять
адресатов из
контактов.
11.
Создание группыНажимаем создать
группу.
12.
Создание группыВ окно ввести
название группы. В
нижнем правом
углу нажмите
«Добавить в круге».
13.
Создание группыВ появившемся
окне введите имя
абонента или адрес
ящика.
Объединение
контактов в группы
удобно при
групповой рассылке.
14.
Редактирование документаВ адресную строку вводим ссылку, по которой расположен документ.
Редактирование документа происходит таким же образом, как и в обычном
документе OFFICE. Сохранение осуществляется автоматически.
15.
Редактирование документаДля вставки
комментария
нажимаем
«Комментарии» –
«Добавить
комментарий».
Автор текста
имеет
возможность
ответить на
комментарий.
16.
Создание документаНажимаем
«Приложения
Google».
17.
Создание документаНажимаем
«Еще» –
«Документы».
В
появившемся
окне нижнем
правом углу
нажимаем
«Создать
документ».
18.
Создание документаСозданный
документ
можно
переименовать.
Для этого
нужно нажать
правую кнопку
мыши на
документе.
19.
Настройки доступаМожно предоставить доступ других пользователей к созданному на диске
документу.
Для этого в открытом документе нажимаем кнопку «Настройки доступа».
20.
Настройки доступаВ появившемся окне
нажимаем «Включить
доступ по ссылке».
Добавим в раздел «Люди»
адреса тех, кто может
получить доступ к
документу. Кнопка справа
определяет уровень
доступа к документу:
просмотр, комментирование
или редактирование.
21.
Настройки доступаНажимаем на
стрелку, чтобы
изменить уровень
доступа к документу.
Нажимаем
“Копировать ссылку”
для того, чтобы
передать ее всем,
для кого
предназначен
документ.
22.
Короткая ссылкаКопируем созданную
ссылку на документ.
Впоявившуюся строку
вводим адрес goo.gl
Нажимаем «Shorten
URL».
23.
Короткая ссылкаВ появившемся окне
нажимаем «Done».
24.
Короткая ссылкаНажимаем на
значок
«Копирование
короткой ссылки».
Данную ссылку
можно передать
всем, кому
необходимо
предоставить
доступ к
документу.
25.
Задания по другим сервисамЗадания по другим сервисам помещены в отдельном документе.
Ссылка на документ: https://goo.gl/HJzgph
Полный текст задания будет выложен: 05.12.2016.





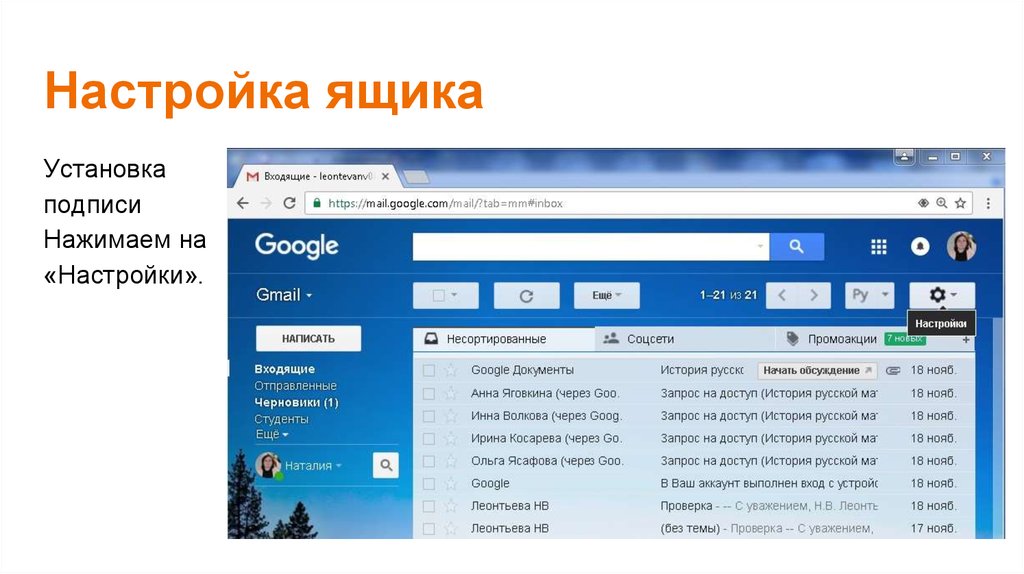

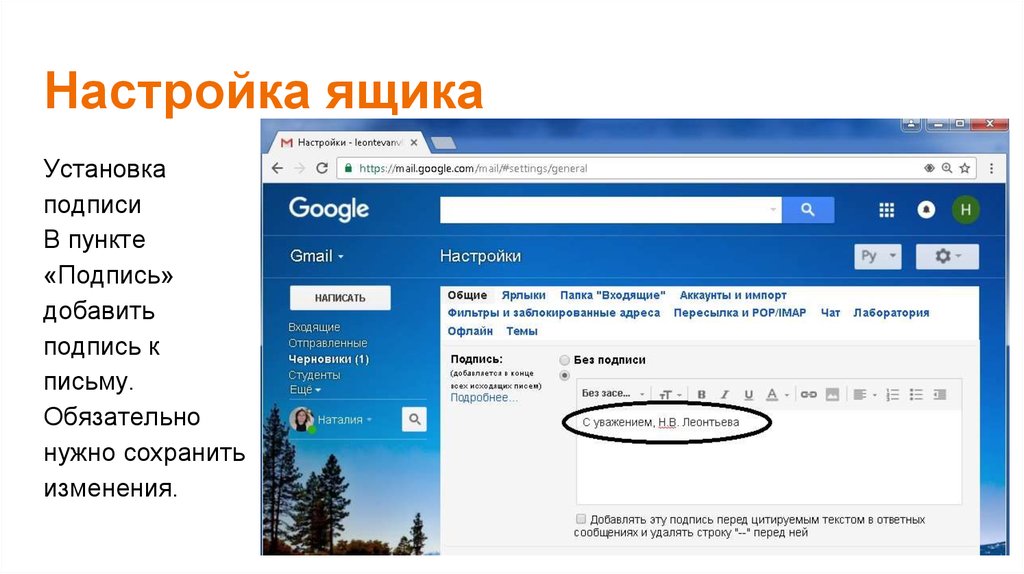


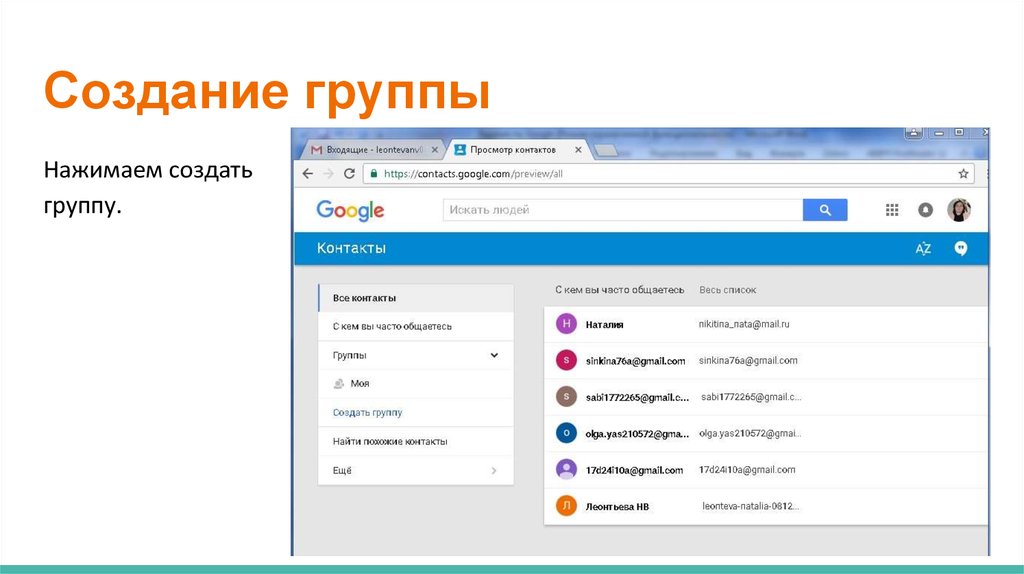
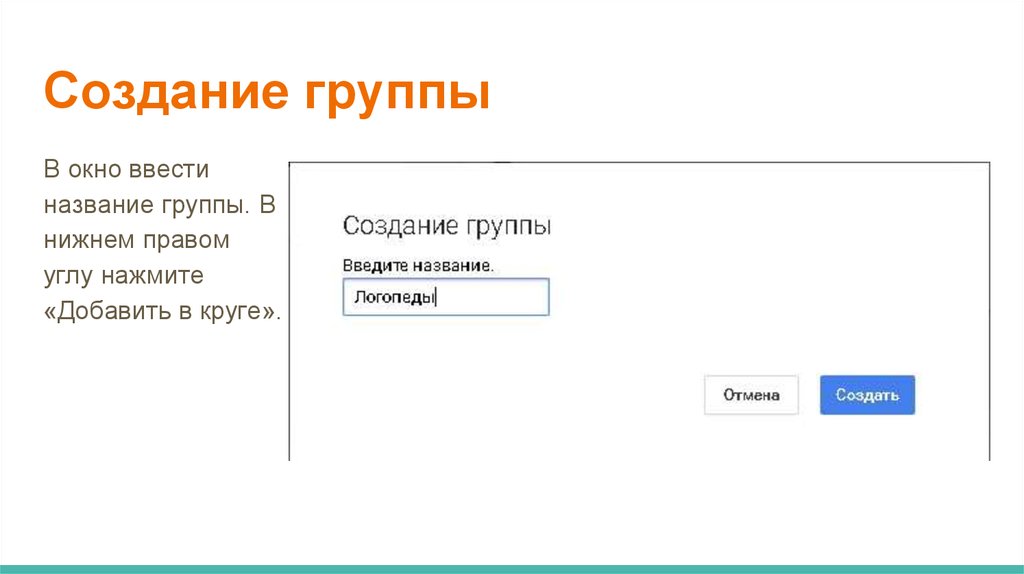

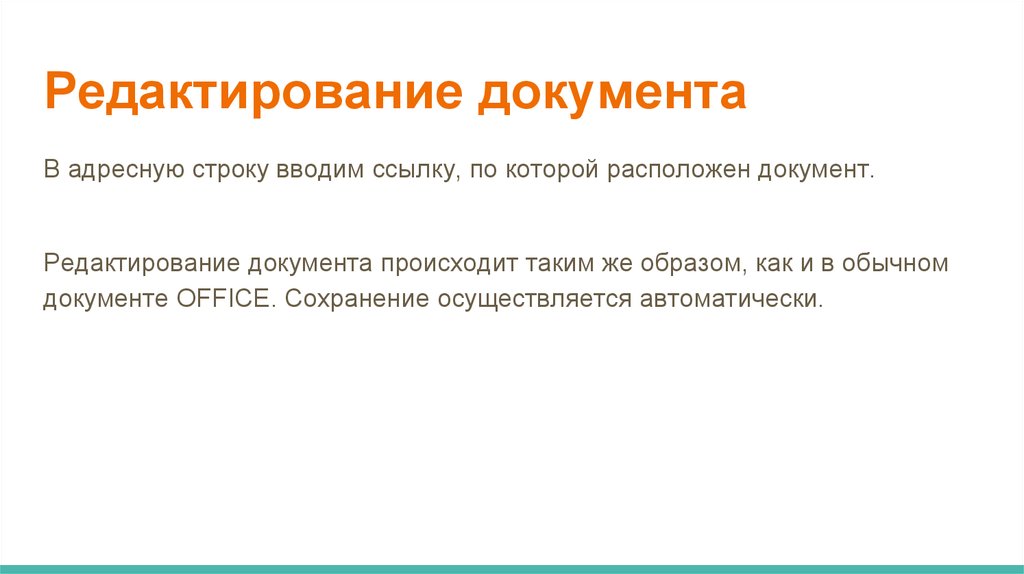

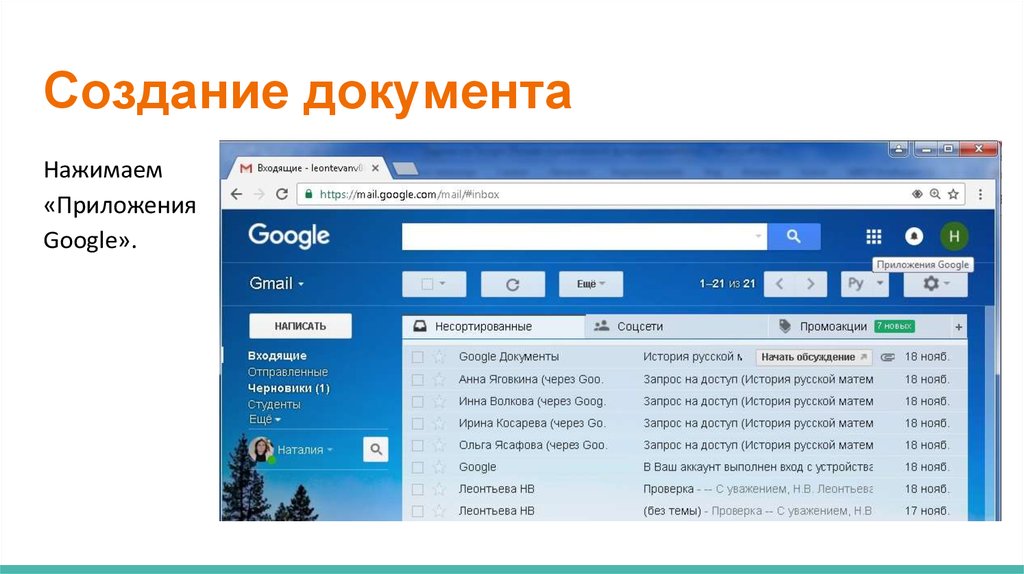
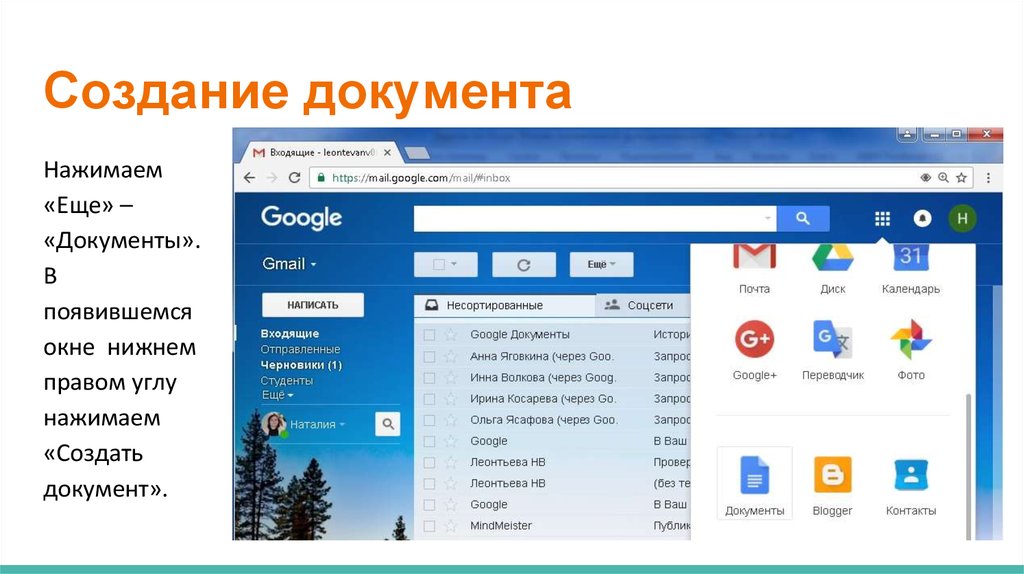

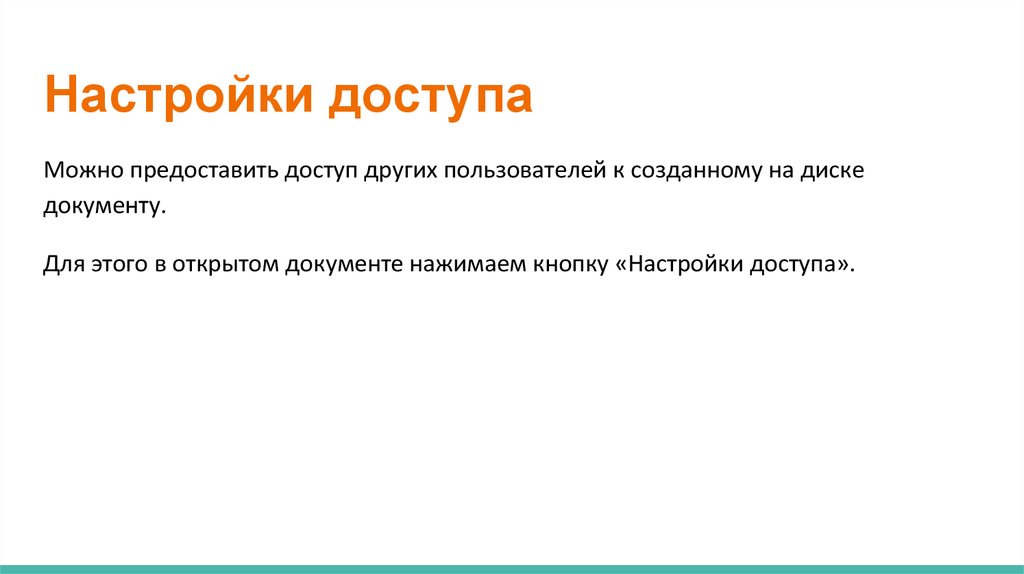
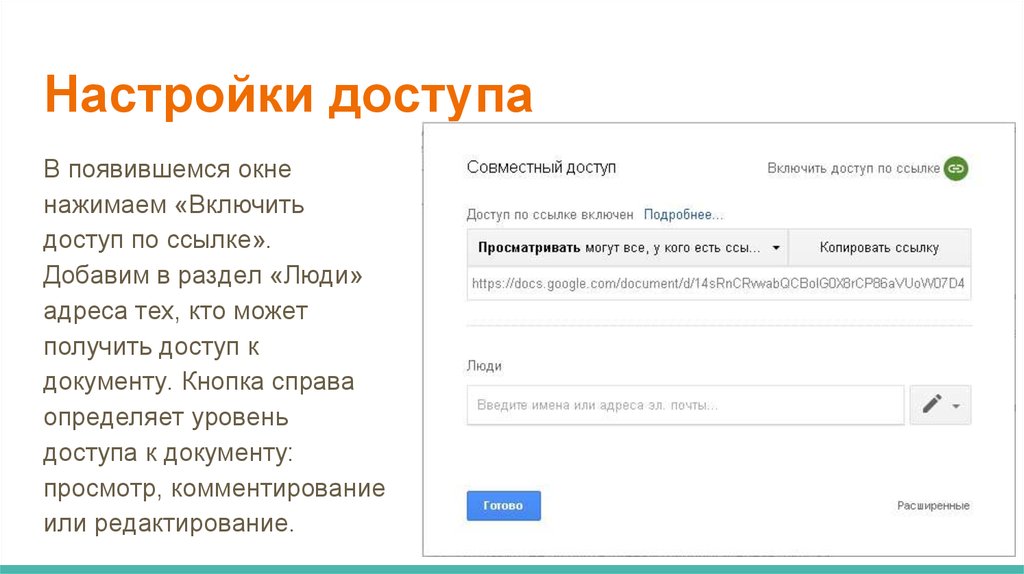

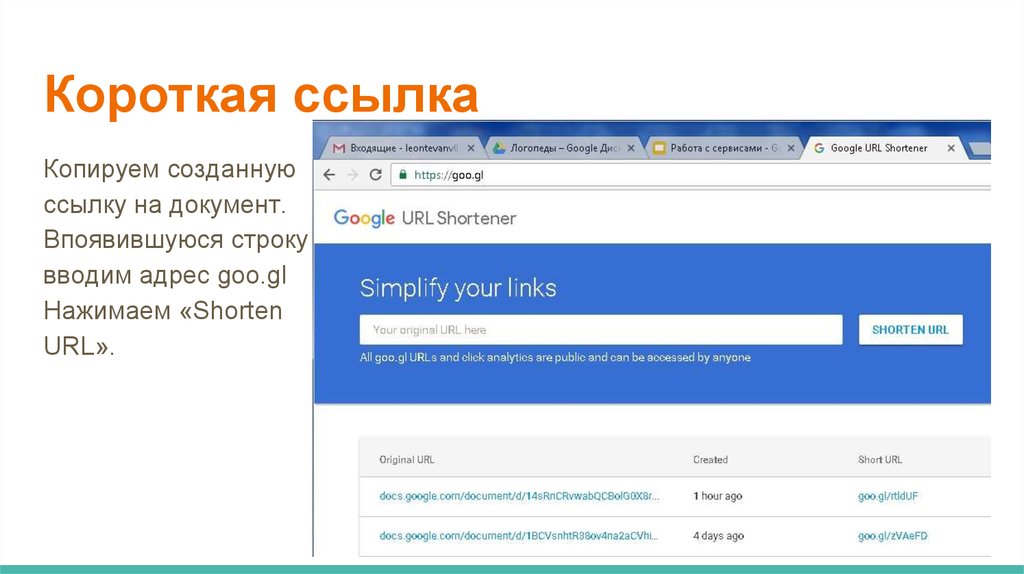
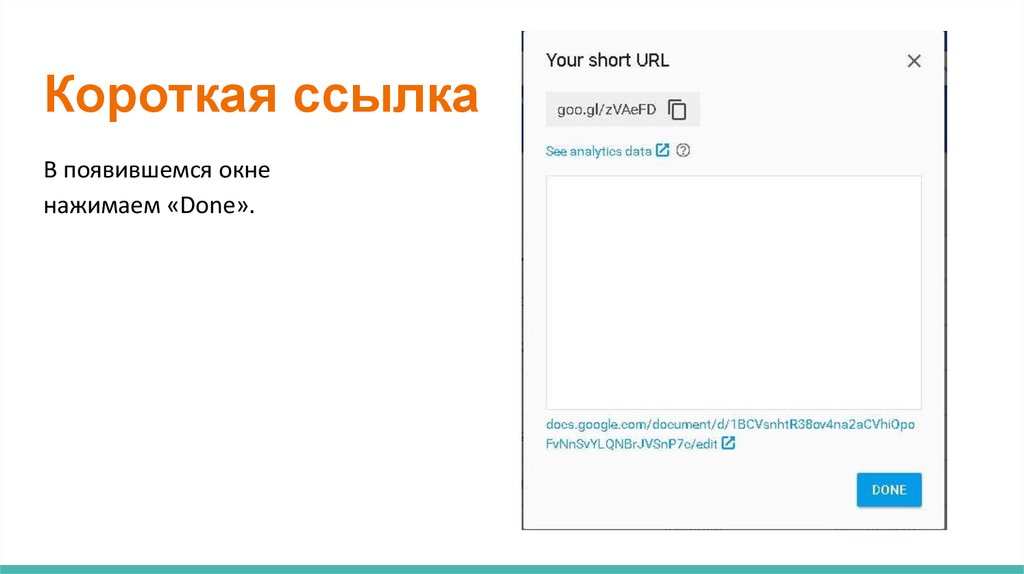

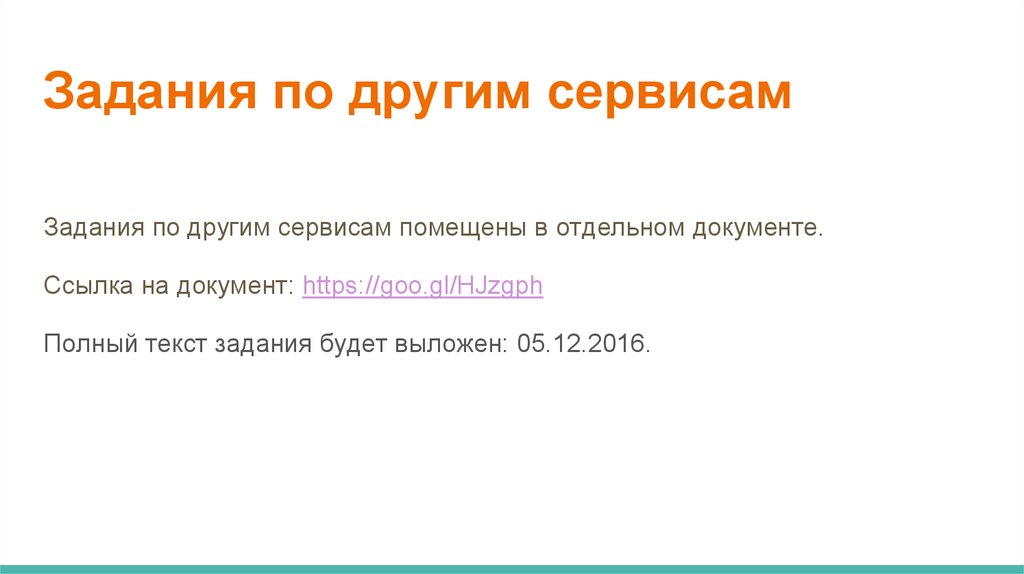
 Программное обеспечение
Программное обеспечение