Похожие презентации:
Инструкция по использованию Среды дистанционного обучения «Мираполис»
1. Инструкция по использованию Среды дистанционного обучения «Мираполис»
ФГБОУ ВО«Санкт-Петербургский государственный институт культуры»
Научно - образовательный центр библиотечно-информационных технологий
Инструкция
по использованию
Среды дистанционного обучения
«Мираполис»
2.
Главное менюНачало
работы
Лекции
Практические
задания
Тесты
3. Для работы в системе Мираполис подойдет любой браузер
4.
Вставьте в адресную строку http://sdo-2.spbgik.ru/mira/и нажмите Enter
1
2
Войдите в личный
кабинет
5.
1Перейдите в раздел
«Мои
Выберите доступную
дисциплину и
нажмите «Перейти к
программе»*
2
мероприятия»
*Если нет кнопки «Перейти к программе», значит, доступ к дисциплине пока закрыт
6. Расшифровка графических элементов
➢Программа мероприятий – это самадисциплина
➢Электронный курс – лекционный
материал
➢Практическая работа/задание
➢Электронный тест
7. Перечень элементов из которых состоит курс: лекции, практические задания, тесты
ПерейдитеПеречень элементов из которых состоит курс: лекции, практические задания, тесты
8.
На вкладке «Ресурсы» располагается вспомогательный материал для изучения курса.Это могут быть: наглядные материалы, методические рекомендации, словари, списки
литературы и другие электронные ресурсы с функцией скачивания.
9.
Чтобы задать вопрос ведущему курса, перейдите на вкладку«Диалог с преподавателем» и нажмите «Задать вопрос»
10.
Все оповещения системы о доступе к новому курсу или закрытию доступа–дублируются в саму систему (вертикальное Меню – Мои
сообщения/Мои уведомления) и на Вашу электронную почту
11.
В каждом разделе есть кнопка либо «Перейти к курсу», либо «Запустить»Если есть кнопка «Перейти к курсу» - значит, этот раздел включает несколько
элементов.
Нажмите на кнопку и таким образом Вы перейдете в содержимое раздела
Лекции
12.
Если есть кнопка «Запустить» - значит, этот раздел является элементом.Нажмите на кнопку, тогда появится сразу текст лекции
либо возможность скачать лекцию на свой компьютер, нажав на название файла
Скачать
13.
После изучения лекционного материала вернитесь косновному курсу с помощью кнопки «Назад»
14.
Найдите нужную практическую работу и нажмите кнопку «Перейти кзаданию»
Практические
работы
Нажмите
15.
Задание располагается во вкладке «Сведения», раздел «Задание»Нажмите на название файла, чтобы скачать
его на Ваш компьютер
16.
После того как выполните задание на своем компьютере, сохраните файл, потомвойдите в практическое задание и нажмите кнопку «Добавить новый вариант
решения»
17.
Перед Вами откроется Диалоговое окно – где нужно загрузитьВаш файл с выполненным заданием, далее «Сохранить и закрыть»
2
1
Нажмите и
загрузите
Нажмите
18.
Должно получиться так19.
Любое практическое задание оценивается по "пятибалльной"системе
20.
Если работа (практическая или тест) оценена, то оценка будетпроставлена в зачетке ("Мой профиль" - "зачетка") рядом с
названием задания
21.
Если оценка не стоит, но при входе в практическое задание, стоитстатус: Проверено, нажмите на "Вариант решения 1» в колонке
"Название"
Нажмите
22.
Перед Вами может оказаться такой результат:Скачать
Это значит, что преподаватель проверил работу и отправил ее
на доработку. Скачайте файл комментария преподавателя
и внесите изменения
23.
Вернитесь "Назад", нажмите «Добавить новый вариант решения»,прикрепите итоговый файл с доработкой
Следуйте данной инструкции до тех пор, пока работа не
оценена
24.
Найдите нужный тест и нажмите кнопку «Перейти к тесту».Далее в правом верхнем углу нажмите кнопку “Запустить”.
Тест запускается в отдельном окне.
Тесты
25.
ВНИМАНИЕ! Не во всех браузерах разрешены всплывающие окна. Поэтому привыполнении команды «Запустить» - система может указать на этот факт и
предложит выбор. Нужно выбрать «разрешить всплывающие окна для этого
сайта».
http://sdo-2.spbgik.ru/mira/
26.
Вопросы в тестах бывают разных видов:1. Одиночный выбор – если возле вариантов ответов проставлены кружки,
нужно выбрать только один вариант ответа.
Далее нажать кнопку «Ответить»
27.
2. Множественный выборЕсли Вы видите возле вариантов ответа квадратики, значит, вопрос имеет
несколько вариантов ответа.
Выберите их и нажмите «Ответить»
28.
3. Соответствие – нужно из предложенных ниже вариантов найти подходящеесоответствие и перенести. Для этого щелкните левой кнопкой мыши по ответу и, не
отпуская кнопку, перенесите в соответствующее окошко. Когда это окошко окрасится
другим цветом, кнопку отпустите, ответ зафиксируется.
Если этого не произошло, значит, Вы рано отпустили кнопку мыши.
29.
4. Текст.Если Вы видите пропуски в тексте, выделенные желтым цветом, один раз
щелкните левой кнопкой мыши в этот пропуск и с клавиатуры наберите Ваш
ответ
30.
Когда ответите на последний вопрос, система оповестит о том, что тестированиезавершено. Нажмите кнопку «Завершить тестирование и перейти к экрану
результатов»
31.
Если в тесте можно посмотреть правильный ответ, то щелкните на слово«Ответ» в столбце «Правильный»
32. Желаем Вам успехов!
ФГБОУ ВО«Санкт-Петербургский государственный институт культуры»
Научно - образовательный центр библиотечно-информационных технологий
Желаем Вам успехов!












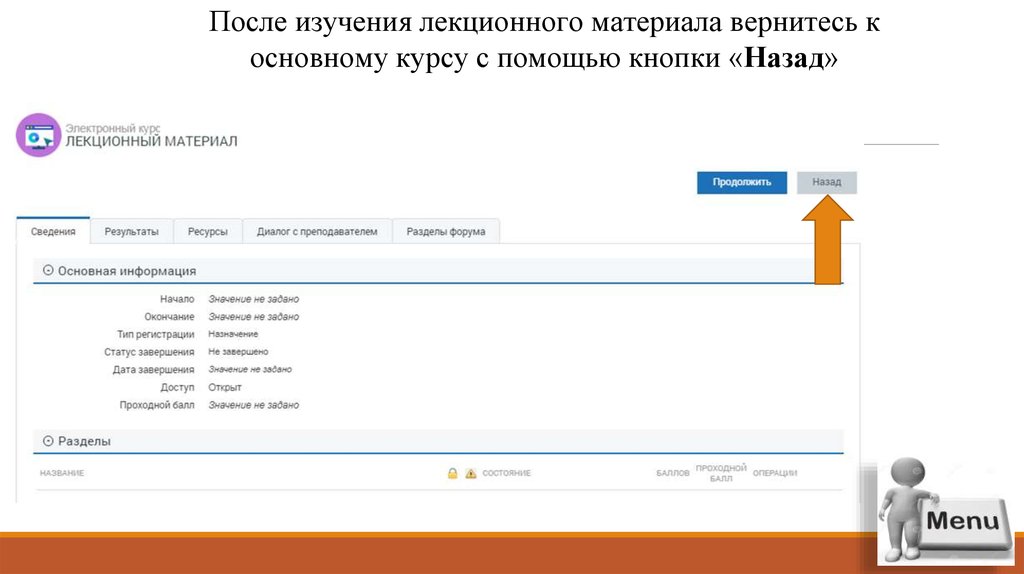

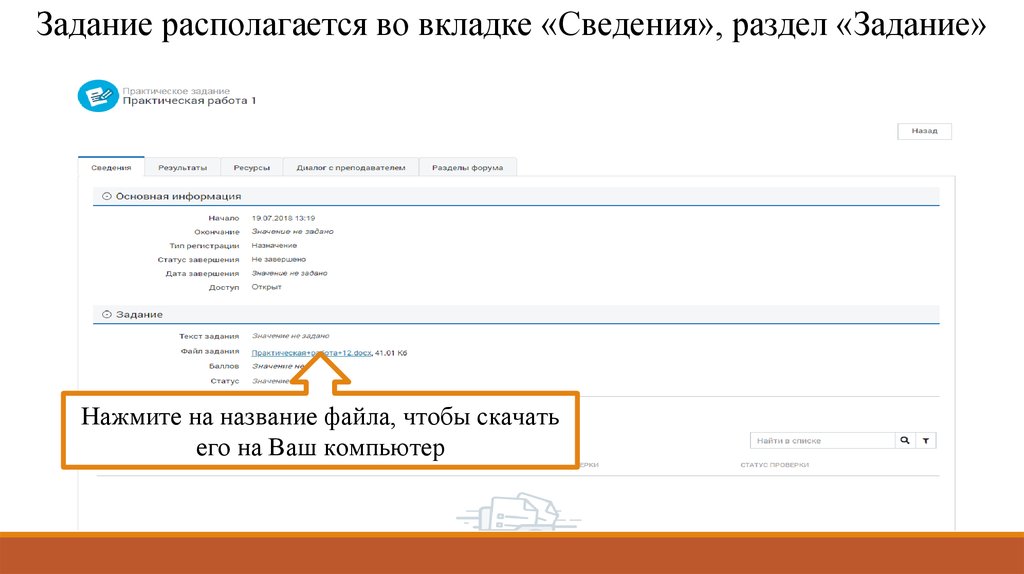

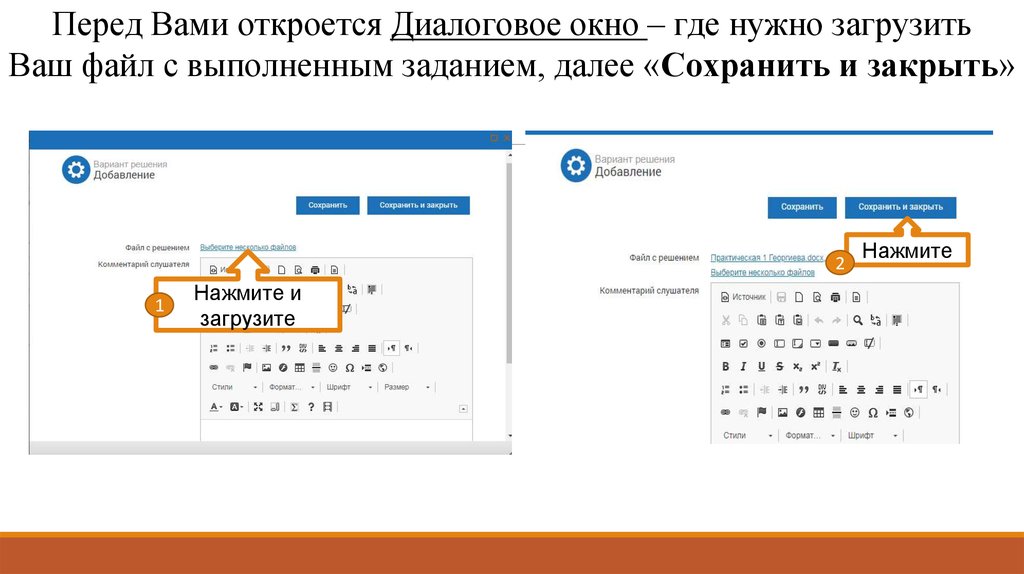
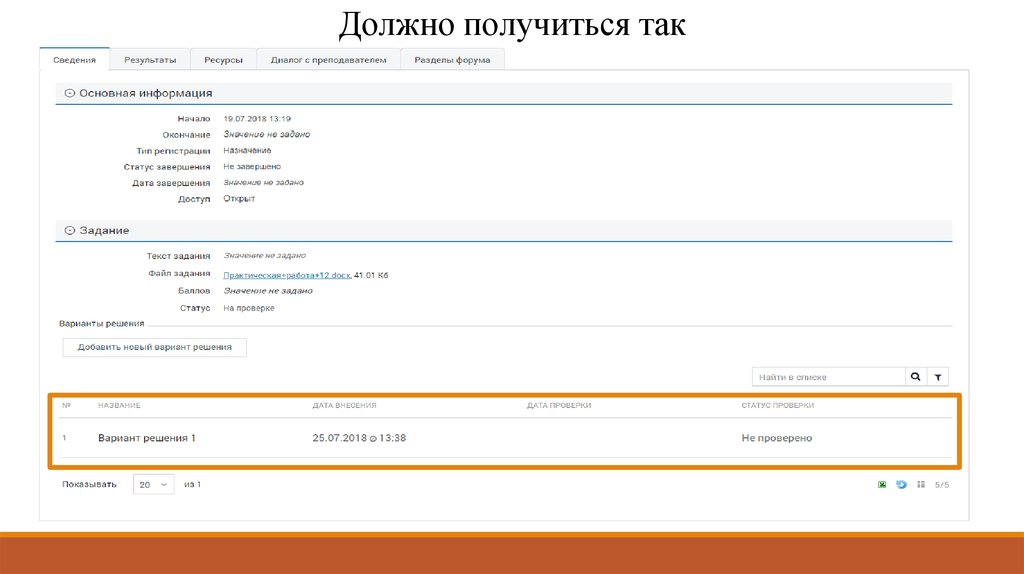




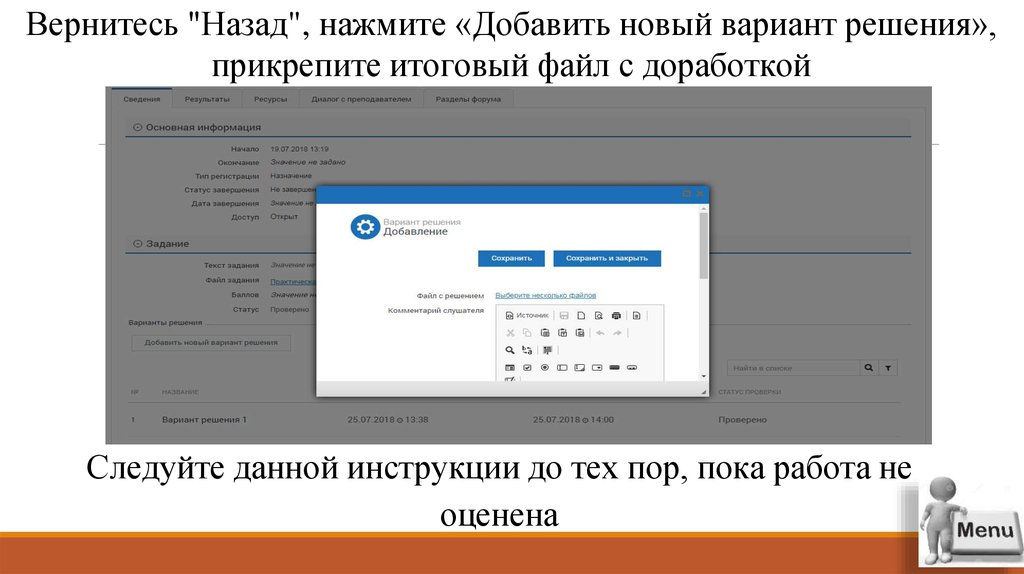




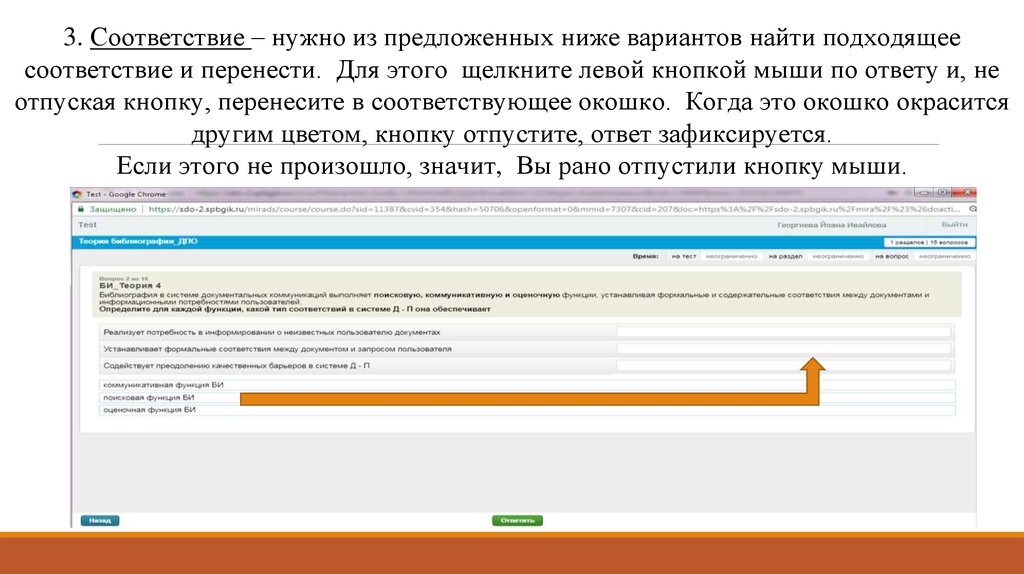

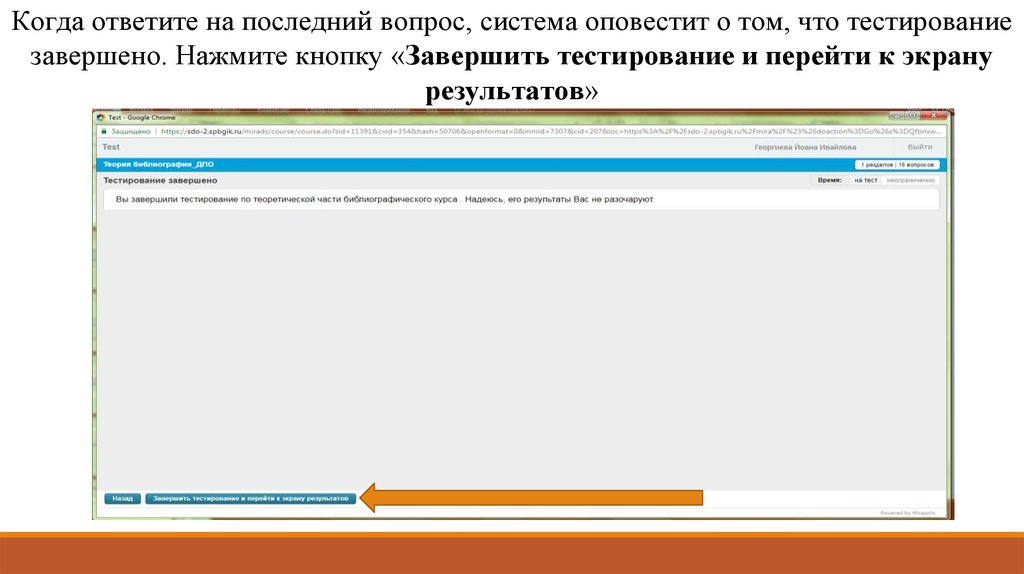


 Информатика
Информатика








