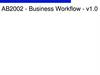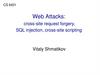Похожие презентации:
GUI composer. Embedded development tools
1. GUI Composer
Embedded Development Tools2. GUI Composer: See & Control
GUI Composer: See & Control• Create GUI applications that provide:
– Visibility into what is happening in the target application
– The ability to control target variables
3. When to use GUI Composer
• While debugging– Create simple displays that allow you to quickly see target status in
a meaningful way
• Standalone applications
– Create GUI applications that allow you to see and control your
application outside of the CCS environment
– Great for demonstrations
4. GUIs are Comprised of Widgets
• GUI Composer Applications are made up of HTML5widgets
• Control widgets (dials, edit boxes…)
– Let you adjust the value of target variables
• Display widgets (meters, graphs, lights…)
– Show the value of target variables
5. Example Application: InstaSpin
• GUI application for demonstrating motor controldevelopment kit
• Widgets
–
–
–
–
–
–
Knobs
Graphs
Meters
Status lights
Sliders
Edit boxes
6. Customize how Widgets Look
• Most widgets can be customized to get the exactappearance that you want
• Adjust:
–
–
–
–
–
Design
Color
Labels
Number format
…
7. GUI Composer Builder
PaletteProjects
Canvas
Properties
8. Application Models
• Program Model– CCS Debugger is used to translate symbols to addresses
– Writes to the target are done via JTAG or via a command to a
target monitor
– Data is requested by the GUI application
– JTAG or Serial connections are used
• Streaming Model
– Data is streamed from the target application up to the host
– Serial or Ethernet connections are used
9. Program Model
• Symbol translation– Symbols are translated to addresses by the CCS
debugger
• Data display
– GUI application requests data and it is read over
JTAG or via request to a monitor service running on
the device
Serial
Serial
– Write is performed via JTAG or can be passed to a
monitor service running on the device
Debug
Server
JTAG
JTAG
• Data writes
Web server
Monitor
10. Streaming Model
• Data display– Target application pushes data up to the GUI for
display
• Data writes
Web server
Serial
Serial
Ethernet
Ethernet
– Data is passed to a monitor service running on
the device
Monitor
11. Adjusting Data Format
• It is possible to adjust the value of data that is displayed– Data may be stored in 1 unit of measure on the device but you
wish to display it in the GUI in another
• Pre-processing Function
– Takes the value from the target and adjusts it for display
• Post-processing Function
– Takes the value entered in the widget and adjusts it prior to writing
it to the device
12. Types of Applications
• CCS Plug-in– Feature within CCS
– Available from View menu within CCS
• Standalone application
– Can be run without CCS
– Requires the GUI Composer Runtime to be installed
• http://processors.wiki.ti.com/index.php/GUI_Composer
– Used for larger applications
13. Standalone Application
• Configuration View– Appears when the standalone app starts up and shows the
progress of the connection to the device being initialized, program
loaded/flashed and then run
– Can be accessed later if you need to re-initialize the target
• Application View
– Switches to this view when initialization is complete
– Shows all your widgets
14. GUI Composer Runtime
• GUI Composer applications need access to services(target read/write…)
– These services can be provided by CCS, or if CCS is not present
then they are provided by the GUI Composer Runtime
• Subset of CCS Functionality
• Can be bundled with GUI Composer applications
15. Lab Requirements
• Software:–
–
–
–
–
Code Composer Studio v6.1.1.00022
GUI Composer (add-on in CCS)
TivaWare for C series 2.1.1.71
TI-RTOS for TivaC the 2.14.00.10 (only required for Lab2)
GUI Composer Runtime v6.1.1
• Hardware:
– Tiva C TM4C123GXL Launchpad
– 1 micro USB cable (included with LaunchPad kit)
Note: Labs should also run on TM4C1294XL Launchpad as long as
appropriate example projects for that device are used
• See Installation Instructions in next slide
16. Installation Instructions
• Download and install Code Composer Studio v6.1.1.00022 fromhttp://processors.wiki.ti.com/index.php/Download_CCS
• Start CCS and click on App Center in the Getting Started view or open
App Center from menu View->CCS App Center
• In App Center:
– Under Code Composer Studio Add-ons, select the following and install
• GUI Composer
• TI-RTOS for TivaC (only required for Lab2)
– Under Code Composer Studio Standalone Software, select TivaWare,
click on Download, then download and install to c:\ti
• Download GUI Composer Runtime v6.1.1 from
http://processors.wiki.ti.com/index.php/Category:GUI_Composer#G
UI_Composer_Downloads
and install to c:\ti
17. Tiva C LaunchPad: Hardware Setup
USB JTAG ConnectionAgenda …
18. LAB 1: JTAG TRANSPORT LAB1A: create and use dial widget lab1b: create and use more widgets
LAB 1: JTAG TRANSPORTLAB1A: CREATE AND USE DIAL WIDGET
LAB1B: CREATE AND USE MORE WIDGETS
19. LAB conventions
• Lab steps are numbered for easier reference1. …
2. …
• Explanations, notes, warnings are written in blue
–. Warnings are shown with
–. Information is marked with
–. Tips and answers are marked with
–. Questions are marked with
20. JTAG Transport: Exercise Summary
• Key Objectives– Create a GUI that will create different widgets for controlling and
visualizing target variables
– Debug the basic blinky program and then a modified version of the blinky
program
– Run GUI composer to view and control the application
• Tools and Concepts Covered
–
–
–
–
–
–
JTAG transport connection
GUI Builder tool
Variable binding
Target variable modification
Target variable display
Pre/post processing functions
21. LAB1A: create and use dial widget 15 minutes
LAB1A: CREATE AND USE DIALWIDGET
15 MINUTES
Open your lab materials and complete LAB 1A
22. Launch CCS
1. Double click on the Code Composer Studio desktop icon2. Specify “GUI Composer Workshop” as the workspace
23. Import ‘blinky’ Project
1. In the “Getting Started” page, click on Browse Examples2. Expand TivaWare_C_Series-2.1.0.12573->examples->boards->ektm4c123gxl->blinky, and select blinky
3. In the right-pane, click on Step1 to Import the example project into
CCS
24. Modify the Code
1. Expand the project in the Project Explorer view to view its contents2. Double-click on blinky.c to open it
3. Add a global variable called delay after the include statements as
shown here:
4. Change 200000 in both ‘for’ loops to use the variable delay instead
5. Click the save button
to save the file blinky.c
25. Open GUI Composer
1.Go to menu View -> GUI Composer
2.
Double-click on the GUI Composer tab to maximize it
26. Create a New GUI Composer Project
1.Click on the New Project button
2.
Name the project Lab1Blink
3.
Click Ok
This opens a file called app.html in the GUI Composer Editor which is your
HTML5 source file. On the left-hand side is the Palette and Projects list.
The middle area is the canvas.
27. Add a Dial Widget
The Dial widget may be used to provide a user input to control a numericvariable
1. Go to the Palette on the left. It should be open
by default
2. Expand GUI Composer->Instrumentation
3. Click on Dial, hold the left mouse button down
and drag it onto the upper left part of the canvas
in the middle of the screen and release the button
28. Change the Appearance of the Dial
1.Select the Dial on the canvas
There should be a blue square around it
2.
Click on Widget on the right
This will display some properties of the selected Widget
3.
Set the following
–
–
–
–
–
Minimum value = 0
Maximum value = 100
Number Format = standard
Frame Design = brass
Dial Design = turned
29. Bind a Variable to the Dial
1. Make sure the Dial is selected2. Click on Binding on the right
3. In Value: field, add delay
This binds the variable “delay” to the Dial widget, so the value of “delay” may
be controlled by the widget
30. Define Pre/Post Processing Functions
Pre/Post Processing functions can be used to transform data or controlformat of displayed data. Preprocessing function is called when data is
sent from target to widget and Post processing function is called in
reverse direction.
Here we demonstrate how to use these functions to adjust the data value
1.
2.
3.
4.
Click on … button beside Value
Add a pre-processing function called divideTenthousand
Add a post-processing function called timesTenthousand
Click OK
31. Define Pre/Post Processing Functions
5. Double-click on app.js in the Projects area atthe bottom left
This opens app.js in the CCS Editor with stub functions
for divideTenthousand and timesTenthousand
6. In the divideTenthousand function change return valueFromTarget;
to return valueFromTarget/10000;
7. In the timesTenthousand function change return valueFromTarget;
to return valueToTarget*10000;
8. Press the save button
on the main toolbar to save app.js file
9. Click on GUI Composer tab in the editor
10. Click on the Save button
to save app.html file
32. Generate App as a CCS Plug-in
1. Click on the Install Project button in the Projects area2. Name the App Lab 1A and click OK
There will now be a menu item for the App in the CCS menu
View->Applications
33. Load Target Application
1. If the Project Explorer is not visible double-click onthe GUI Composer tab to restore it to its normal size
2. Select blinky in the Project Explorer view
3. Click the bug button
This will build the project, launch the debugger, flash the program onto the
device and run to main()
4. Go to the Expressions view and add delay
5. Click the Continuous Refresh button
This will allow CCS to periodically read and display the value of delay as the
program runs
34. Preview the App
1. Click on GUI Composer tab in the editor2. Click on the Preview button at the top right
If the program is already loaded on the device, as in this case, then preview
mode will allow you to use the widgets
If there are errors or symbols are not loaded then a red X will appear next to
the widgets
35. Test the App using Preview Mode
The App can be used either directly from Preview Mode or can be startedup as a CCS Plug-in. This slides uses Preview Mode and next slide uses
the Plug-in
1. Click the Run button
in the Debug view to run the target
application
2. Observe the blink rate of the LED on the Launchpad
3. Click on the dial and rotate the dial to adjust the value
4. Observe that the blink rate as well as the value of delay in the
Expressions view changes as the dial is rotated
5. Click on Exit Preview Mode button
36. Test the App using Plug-in
1. Go to menu View -> Applications -> Lab 1Ato open the GUI composer app
This will open a new view named Lab1A with the
GUI app
2.
3.
4.
5.
Arrange the view so that you can see the dial
Observe the blink rate of the LED on the Launchpad
Click on the dial and rotate the dial to adjust the value
Observe that the blink rate as well as the value of delay in the
Expressions view changes as the dial is rotated
37. Clean Up
1. Click the X on the Lab 1A tab to close the GUI composer app2. Click the Terminate button on the Debug View to close the debug
session
CCS will shutdown the debugger and return to the CCS Edit perspective
38. lab1b: create and use more widgets 30 minutes
LAB1B: CREATE AND USE MOREWIDGETS
30 MINUTES
Open your lab materials and complete LAB 1B
39. Modify the Code
This step modifies the program code to add a computation loop1. In Project Explorer view, double-click on blinky.c to open it if it is not
already open
2. Add a call to Init_input() before the while(1) loop
3. Add a call to Compute_output() after the first for loop
40. Modify the Code
4. Add the following code at the top of the file after the declaration of#define ARRAY_SIZE 20
variable delay
volatile int input[ARRAY_SIZE];
5. Click the Save
button
to save the file blinky.c
6. Do a quick review of the code
to see what computations are
being done
volatile
volatile
volatile
volatile
volatile
unsigned int first_output[ARRAY_SIZE];
unsigned int second_output[ARRAY_SIZE];
int Vin = 20;
int Pin = 30;
unsigned int Vout, Pout, Value1, Value2;
void Init_input();
void Compute_output();
void Init_input()
{
int i = 0;
for( i = 0; i < ARRAY_SIZE; ++i) {
input[i] = i+ (i*10);
};
}
void Compute_output()
{
int i = 0;
for (i = 0; i < ARRAY_SIZE; i++)
{
Vout = input[i] * Vin;
first_output[i] = Vout * 0.025;
Value1 = first_output[i];
Pout = ARRAY_SIZE * Pin;
second_output[i] = Pout * 0.075;
Value2 = second_output[i];
}
}
41. Add a Line Graph Widget
The LineGraph widget is a graph that can show up to 8 lines where eachline represents the values of a variable of Array type
1. Go to the GUI Composer view and double-click on the tab to
maximize it
2. Expand GUI Composer->Instrumentation if it is not already open
3. Click on LineGraph, hold the left mouse button
down, drag it onto the canvas to the right of
the Dial, and release the button
Adjust the size to make the widget smaller if desired
42. Set the Properties of the Line Graph
1.Select the LineGraph on the canvas
There should be a blue square around it
2.
3.
Click on Widget on the right
Set the following
−
−
–
Title: Output Graph
Series 0 Label: first_output
Series 1 Label: second_output
43. Bind Variables to the Line Graph
1. Make sure the Line Graph is selected2. Click on Binding on the right
3. Set the following
−
Series 0 Value: first_output
−
Series 1 Value: second_output
This binds the Series 0 value of the graph to variable “first_output” and Series
1 value of the graph to variable “second_output”
44. Add a Scatter Plot Widget
The ScatterPlot widget is a graph that displays X-Y array data1. In the GUI Composer Palette, underGUI Composer->Instrumentation,
click on ScatterPlot, hold the left mouse button down, drag it onto the
canvas below the Line Graph, and release the button
Adjust the size to make the widget smaller if desired
45. Set the Properties of the Scatter Plot
1.Select the Scatter Plot on the canvas
There should be a blue square around it
2.
3.
Click on Widget on the right
Set the following
−
−
–
–
–
Title: first_output Scatter Plot
X-Axis Label: input
Y-Axis Label: first_output
Series 0 Color: red
Show Series Line: enable
Without this enabled the graph will have
disconnected dots. Give both versions a
try if you wish
46. Bind Variables to the Scatter Plot
1. Make sure the ScatterPlot is selected on the canvas2. Click on Binding on the right
3. Set the following
−
−
Series 0 X-Value: input
Series 0 Y-Value: first_output
This binds the Series 0 X-value of the graph to variable “input” and Series 0 Yvalue of the graph to variable “first_output”, so the plot will show values of input
against first_output. If you wish to plot another series of values you can use the
Series 1 X-Value and Y-Value
4.
Click the Save button
to save app.html
47. Add Label Widgets
The Label widget is used to add text to the GUI application1. In the GUI Composer Palette, expand GUI Composer->Common
2. Click on Label, hold the left mouse button down, drag it onto the left
side of the canvas, and release the button
3. Enter Vin: for the Label and click OK
4. Do the above step again to drag another Label into the
canvas
5. Enter Pin: for the Label and click OK
6. Position the labels below the dial as shown
48. Add Number Spinner Widgets
The NumberSpinner widget provides arrows to increment/decrementvalues and is useful to provide fine value control in your application. It
can also accept values that user enters with a keyboard
1. In the GUI Composer Palette, under GUI Composer->Common, click
on NumberSpinner, hold the left mouse button down and drag it onto
the canvas and release the button
2. Do the above step again to drag another NumberSpinner into the
canvas
3. Adjust the size and position of the Labels and NumberSpinners so
they are positioned next to the two labels as shown here
49. Set Properties and Bindings for Number Spinners
1.Select the NumberSpinner next to the Vin Label
There should be a blue square around it
2.
3.
Click on Widget on the right
Set the following
−
−
−
−
Name: Vin
Value: 0
Maximum Value: 100
Minimum Value: 0
4. Click on Binding on the right
5. Set the following
−
Value: Vin
This binds the variable “Vin” to the NumberSpinner widget, so the value
of “Vin” may be controlled by the widget
50. Set Properties and Bindings for Number Spinners
1. Select the NumberSpinner next to the Pin LabelThere should be a blue square around it
2. Click on Widget on the right
3. Set the following
−
−
−
−
Name: Pin
Value: 0
Maximum Value: 100
Minimum Value: 0
4. Click on Binding on the right
5. Set the following
−
Value: Pin
This binds the variable “Pin” to the NumberSpinner widget, so the value
of “Pin” may be controlled by the widget
51. Add more Label Widgets
1. In the GUI Composer Palette, under GUI Composer->Common, clickon Label, hold the left mouse button down and drag it onto the
canvas and release the button
2. Enter Value1: for the Label and click OK
3. Drag two more Labels into the canvas
4. Enter Value2: for the second Label and click OK
5. Enter Value2 (binary): for the third Label and click OK
6. Position the Labels below the NumberSpinners as shown
here or as you prefer on the canvas
7. OPTIONAL: Select one of the Labels, click
on Fonts/Text on the right and modify size,
color etc. to see its effect on the Label
52. Add TextBox Widgets
The TextBox widget can be used to display a string or a number and canallow user to enter strings or values
1. In the GUI Composer Palette, click on TextBox, hold the left mouse
button down and drag it onto the canvas and release the button
2. Do the above step two more times to drag two more TextBoxes into
the canvas
3. Adjust the size of the TextBoxes and position them besides each of
the Labels from the previous slide
4. Click the Save button
to save app.html
53. Set Bindings for TextBoxes
1.2.
3.
Select the first TextBox next to Label Value1
Click on Binding on the right
Set the following
−
Value: Value1
This binds the variable “Value1” to the
TextBox widget, so “Value1” can be displayed
in the widget
4. Select the second TextBox next to Label Value2
5. Click on Binding on the right
6. Set the following
−
Value: Value2
This binds the variable “Value2” to the TextBox widget, so “Value2” can
be displayed in the widget
54. Set Bindings for TextBoxes
7. Select the third TextBox next to Label Value2 (binary)8. Click on Binding on the right
9. Set the following
−
Value: Value2
This binds the variable “Value2” to the TextBox
widget, so “Value2” can be displayed in the widget
10. Click on … button beside Value2
11. Add a pre-processing function called converttoBinary
12. Click on Edit button
This opens the file app.js in the
CCS Editor with a stub function
If you are prompted asking if you
want to replace the contents of
app.js with these changes, click Yes
55. Set Bindings for TextBoxes
13. In the converttoBinary function within app.js, change the code to:return parseInt(valueFromTarget, 10).toString(2);
This is a Javscript function to change an integer to binary
Since Preprocessing function is called when data is sent from target to
widget, this enables the TextBox widget to display the value of variable in
binary format
14. Press the save button on the main toolbar to save the app.js file
15. Go back to the GUI Composer view and click OK on the Binding
Details window
56. Add MultiImage Widget
The MultiImage widget can be used to display visual status information,such as a selected image, based on the value of a variable it is bound to.
By default, first image will be displayed when value of variable=0, second
image when value of variable=1 and so on
Here the MultiImage widget is used to display a LED image of particular color
based on the value of variable “Value1”
The steps below upload the images into the GUI Composer project
1. In the GUI Composer Projects view, click on Add Files
2. Click on Select Files
3. Browse to c:\guicomposer_workshop, select red.jpg and
click Open
4. Click on Upload
5. Do steps 2 through 4 for yellow.jpg and green.jpg
6. Close the Add File pop-up window
7. The files should now be in the Projects view
57. Add MultiImage Widget
The steps below set which image is to be displayed when value of variableis 0, 1, 2, etc.
1. In the GUI Composer Palette, click on MultiImage, hold the left mouse
button down and drag it onto the canvas and release the button
2. In the pop-window window, select files green.jpg, red.jpg and
yellow.jpg one at a time and click on Add
3. Select yellow.jpg and click on Up to move it to the first in the list,
followed by green.jpg and then red.jpg
This sets it so yellow.jpg is displayed
when value of variable is 0, green.jpg is
displayed when value of variable is 1 and
red.jpg is displayed when value of variable
is 2
4. Click OK
5. Position the widget next to the TextBox
beside Value1
58. Set Binding for MultiImage
1. Select the MultiImage widget2. Click on Binding on the right
3. Set the following
−
Selection: Value1
This binds the variable “Value1” to the
MultiImage widget
4. Click on … button beside Value1
5. Add a pre-processing function called ValueTooHigh
6. Click on Edit button
This opens the file app.js in the
CCS Editor with a stub function
If you are prompted asking if you
want to replace the contents of app.js
with these changes, click Yes
59. Set Binding for MultiImage
7. In the ValueTooHigh function enter the code as shown below:function ValueTooHigh( valueFromTarget) {
if (valueFromTarget <50 )
return 0;
else
if (valueFromTarget > 300 )
return 2;
else
return 1;
}
This function processes the variable “Value1” and returns appropriate index (0,1 or
2) that in turn determines the image to be displayed. Return value of 0 displays
first image (yellow.jpg), 1 displays second image (green.jpg), 2 displays third
image (red.jpg)
8. Press the save button
on the main toolbar to save the app.js file
9. Go back to the GUI Composer view and click OK on the Binding
Details window
60. Add TextBox Widget
This TextBox widget prints out if Value1 is “Too High”, “Too Low” or “OK”based on some checks. We will not be binding this widget to a variable
but will instead use GUI Vars (see next slides) to determine the value to
be written to the TextBox
1. In the GUI Composer Palette, click on TextBox, hold the left mouse
button down and drag it onto the canvas and release the button
2. Resize and position the TextBox to the right of MultiImage widget
previously created
61. Add GUI Vars
GUI Vars allow you to bind to a target variable without a widget. It lets youperform an action when the value of the variable changes
Here GUI Vars is used to bind to variable “Value1” and write out text to the
TextBox based on the value of the variable
1. In GUI Composer view, click on GUI Vars on the left
2. Click on New GUI Variable icon
3. Give it the name Value1
It can be any name but keeping it the same as variable
name for simplicity
4. Click OK
5. Expand the newly created item to edit its properties
62. Add GUI Vars
5. For Server Bind Name, click on Value column and enter Value1(this is the target variable you want to listen to)
6. For Data Type, click on Value column and select Long
(closest match to your variable type)
7. For onPropertyChanged, click on Value column
8. Click on Edit button
This opens the file app.js in the CCS Editor with a stub function
If you are prompted asking if you want to replace the contents of app.js
with these changes, click Yes
63. Add GUI Vars
9. In the onValue1PropertyChanged function in app.js, add thefollowing code:
function onValue1PropertyChanged( propertyName, newValue, oldValue) {
var t = $TI.GUIVars;
var var0 = t.getValue('Value1');
if (var0 < 50)
{dijit.byId('widget_46').set('value', "TOO LOW");}
else
if (var0 > 300)
{dijit.byId('widget_46').set('value', "TOO HIGH");}
else
{dijit.byId('widget_46').set('value', "OK");}
}
This function gets the value of variable “Value1”, checks if it is less than or
greater than certain values, and based on the result writes a particular text to
the TextBox widget previously created (widget_46)
10. Adjust the widget ID in the code so it matches the widget ID for the
last TextBox created
To find the widget ID, select the TextBox created in slide 60, click Binding on
the right and check the widget ID
11. Press the save button
on the main toolbar to save the app.js file
64. Add GUI Vars
12. Go back to GUI Composer view and click on Save buttonsave app.html
to
65. Load Target Application
1. If the Project Explorer is not visible double-click onthe GUI Composer tab to restore it to its normal size
2. Select blinky in the Project Explorer view
3. Click the bug button
This will build the project, launch the debugger,
flash the program onto the device and run to main()
4. Click on the Expressions view and add Vin, Pin, Value1and Value2
5. Ensure that Continuous Refresh button is still enabled
This tells CCS to periodically read and display the value of the variables as
the program runs
66. Preview the App
1. Click on GUI Composer tab in the editor2. Click on the Preview button
at the top right
If the program is already loaded on the device then preview mode will allow
you to use the widgets
If there are errors or symbols are not loaded a red X will appear
67. Test the App
1. Click the Run buttonto run the target application
2. Go back to GUI Composer view and observe the following:
–
–
–
–
–
–
LED on Launchpad is blinking
In Expressions view, value of delay is 200000
Line Graph and Scatter Plot are updated
In Expressions view, Vin and Pin show their initial values: 20 and 30
In the GUI, Value1 and Value2 are displayed, with Value2 also displayed
in binary, and their values match those in the Expressions view
In the GUI, Green LED light is displayed based on Value1 being within
the desired range (>50 and <300) and Text Box next to it says OK
68. Test the App
3. Adjust the value of Vin by using the Number Spinner or typing avalue in the box
4. Observe the following:
–
–
–
–
–
Vin is updated in Expressions view and GUI
Value1 is updated accordingly
Line Graph and Scatter Plot are updated accordingly
If Vin is set to a value (> 57) that makes Value1 greater than 300, then
Red LED light is displayed and Text Box next to it says TOO HIGH
If Vin is set to a value (< 10) that makes Value1 less than 50, then
Yellow LED light is displayed and Text Box next to it says TOO LOW
5. Adjust the value of Pin by using the Number Spinner or typing a
value in the box
6. Observe the following:
–
–
–
Pin is updated in Expressions view and GUI
Value2 and Value2 (binary) are updated accordingly
Line Graph is updated accordingly
69. Clean Up
1. Click on the Exit Preview Mode button2. Click the Terminate button
on the Debug View to close the debug
session
CCS will shutdown the debugger and return to the Edit perspective
70. Exporting the GUI Application
1.2.
3.
Click on the GUI Composer view
In the Projects area click on the Export Project button
Specify the following:
–
–
–
–
4.
Location: C:\ti\Lab1B_Blink.zip
(location for saving exported project)
Device: Tiva TM4C123GH6PM
Connection: Stellaris In-Circuit Debug Interface
Program File: C:\Users\<username>\GUI Composer
Workshop\blinky\Debug\blinky.out
(browse to location of program file)
Click Ok
71. Add App to GUI Composer Runtime
1.2.
3.
4.
5.
Open a file explorer window
Go to c:\ti
Right click on Lab1B_Blink.zip
Select Extract All
Extract the files to c:\ti\guicomposer\webapps
72. Run the Standalone Application
1. Close CCS2. Double click on Launcher.exe located in
c:\ti\guicomposer\webapps\Lab1B_Blink
The splash screen will appear then it will go through a startup sequence while
it connects to the device and flashes the program
73. Run the Standalone Application
When configuration is complete, the GUI app will come up3. Try adjusting the dials and other parameters (Vin, Pin etc) as we did
before and observe the graphs and values change accordingly
4. Close the application window when done
74. LAB 2: UART TRANSPORT
75. LAB conventions
• Lab steps are numbered for easier reference1. …
2. …
• Explanations, notes, warnings are written in blue
–. Warnings are shown with
–. Information is marked with
–. Tips and answers are marked with
–. Questions are marked with
76. UART Transport: Exercise Summary
• Key Objectives– Use a TI-RTOS application with UARTMon module enabled
– Create a simple GUI that binds a widget to a target variable
– Use UART communication to view and control the application through GUI
composer
• Tools and Concepts Covered
–
–
–
–
–
UART transport using a TI-RTOS application
GUI Builder tool
Variable binding
Target variable modification
Target variable display
• NOTE: This lab uses a TI-RTOS program. For using UART communication with
a non TI-RTOS program, please refer to this wiki page:
http://processors.wiki.ti.com/index.php/ProgramModelUart_GuiComposer
77. Lab 2: UART Transport example 20 minutes
LAB 2: UART TRANSPORTEXAMPLE
20 MINUTES
Open your lab materials and complete LAB 2
78. Launch CCS
1. Double click on the Code Composer Studio desktop icon2. Specify “GUI Composer Workshop” as the workspace
79. Import and Build ‘GPIO Interrupt’ Project
1. Go to menu View->Resource Explorer (Examples)2. Expand TI-RTOS for TivaC->Tiva C Series->Tiva TM4C123GH6PM->
EK-TM4C123GXL Evaluation Kit-> Driver Examples->>TI Driver
Examples->GPIO Examples, and select GPIO Interrupt
80. Import and Build ‘GPIO Interrupt’ Project
3. In the right-pane, click on Step1 to Import the example project intoCCS
4. Click on Step2 to Build the imported project
5. Click on Step 3 for Debugger Configuration and select Stellaris InCircuit Debug Interface as the Connection
81. Review the RTOS configuration
1. In Project Explorer view, expand the projectgpiointerrupt_TivaTM4C123GH6PM
2. Double-click on gpiointerrupt.cfg to open it
3. Click on System Overview
Notice that UART Monitor is enabled in the Property view as well as Outline
view
This module enables the host to communicate with target device using UART.
It consists of a running task that uses the TI-RTOS UART driver to respond
to requests to read/write memory at specified addresses on the target.
82. Add UART Communication to target config
1. Find the COM Port number for your deviceusing Device Manager
2. In Project Explorer view, expand targetConfigs folder and doubleclick on Tiva TM4C123GH6PM.ccxml to open it
3. Under Alternate Communication, select UART Communication and
click the Add button to add a port for the target to listen to
4. Click on ComPort and adjust the COM Port number there to match the
one your target is using. Leave the Baud Rate setting as 9600
5. Click on Save to save the ccxml file
83. Open GUI Composer
1.Go to GUI Composer view if it is already open,
else open the view from menu
View -> GUI Composer
2.
Double-click on the GUI Composer tab to maximize it
84. Create a New GUI Composer Project
1.If GUI Composer is being opened for the first time, click on the New
Project button
2. If GUI Composer has been previously opened ,
click on New Project button in the Projects view
3. Name the project GPIOInterrupt
4. Click Ok
85. Add a Dial Widget
The Dial widget may be used to provide a user input to control a numericvariable, as well as to view the variable as it value changes
1. Go to the GUI Composer Palette and expand GUI Composer>Instrumentation
2. Click on Dial, hold the left mouse button down
and drag it onto the canvas in the middle of
the screen and release the button
86. Change the Appearance of the Dial
1.Select the Dial on the canvas
There should be a blue square around it
2.
Click on Widget on the right
This will display some properties of the selected Widget
3.
Set the following
–
–
–
Minimum value = 0
Maximum value = 30
Number Format = standard
87. Bind a Variable to the Dial
1. Make sure the Dial is selected2. Click on Binding on the right
3. In Value: field, add count
This binds the variable “count” to the Dial widget
4. Click on the Save button
at the top of the GUI Composer view
88. Load Target Application
1. If the Project Explorer view is not visible double-clickon the GUI Composer tab to restore it to its normal size
2. Select gpiointerrupt_TivaTM4C123GH6PM
in the Project Explorer view
3. Click the bug button
to debug the project
This will build the project (if required), launch the debugger, flash the program
onto the device and run to main()
If this is the first time launching the debugger for this target configuration, this
pop-up will appear
4. De-select UARTConnection_0/ComPort and click OK
This will load the program through Stellaris ICDI JTAG
89. Load Symbols for UART Connection
Once the program is running, load symbols for the UART connection1. In the Debug view, click the Run button
to run the code
2. In the Debug view, click on UARTConnection_0/ComPort (Running)
3. Go to menu Run->Load->Load Symbols, select the
gpiointerrupt_TivaTM4C123GH6PM.out file and click OK
4. Go to the Expressions view and add count. Delete other variables
that may be in the Expressions view
5. Click the Continuous Refresh button
This will allow CCS to periodically read and display the value of count as the
program runs
90. Preview the App
1. Click on GUI Composer tab in the editor2. Click on the Preview button
at the top right
Since the symbols are already loaded for the UART Connection, the preview
mode will allow you to use the widgets. In this case, the dial widget should be
visible
Note: If there are errors or symbols are not loaded a red X will appear
91. Test the App
1. Press the SW1 or SW2 buttons on the Launchpad2. With each button press, observe the following:
–
–
–
LEDs on Launchpad toggle (different LED for each button)
In Expressions view, value of count increases
In the GUI, the value of count is reflected in the Dial
3. Modify or reset the value of count using the Dial and observe the
value change in the Expressions view as well
92. Clean Up
1. Click on the Exit Preview Mode button2. Click the Terminate button on the Debug View to close the debug
session
CCS will shutdown the debugger and return to the CCS Edit perspective
93. Exporting the GUI Application
1.2.
3.
Click on the GUI Composer view
In the Projects area click on the
Export Project button
Specify the following:
–
–
–
–
–
–
4.
Location: C:\ti\Lab2_GPIOInterrupt.zip
(location for saving exported project)
Device: Tiva TM4C123GH6PM
Connection: UART Connection
COM Port Filter: Stellaris.*
Baud rate: 9600
Program File: C:\Users\<username>\GUI Composer
Workshop\gpiointerrupt_EK_TM4C123GXL_TI_TivaTM4C123GH6PM\
Debug\gpiointerrupt_EK_TM4C123GXL_TI_TivaTM4C123GH6PM.out
(browse to location of program file)
Click Ok
94. Add App to GUI Composer Runtime
1.2.
3.
4.
5.
Open a file explorer window
Go to c:\ti
Right click on Lab2_GPIOInterrupt.zip
Select Extract All
Extract the files to c:\ti\guicomposer\webapps
95. Run the Standalone Application
1. Close CCS2. Power cycle the Launchpad
3. Double click on Launcher.exe located in
c:\ti\guicomposer\webapps\Lab2_GPIOInterrupt
The splash screen will appear then it will establish UART connection with the
device, and the GUI app will come up
96. Test the Standalone Application
1. Press the SW1 or SW2 buttons on the Launchpad2. With each button press, observe the value of count reflected in the
Dial in the GUI app
The data is being sent from target to GUI app using UART
3. Close the application window when done
97. Exercise Summary
• After completing the labs you should be familiar with:– Using GUI Composer to create widgets for controlling and visualizing target
variables
– Running GUI Composer app from within CCS or standalone
– Using JTAG and UART transport for viewing and controlling the application
through GUI composer
• Additional References:
– GUI Composer wiki: http
://processors.wiki.ti.com/index.php/Category:GUI_Composer
CCS APPS
97

































































































 Программное обеспечение
Программное обеспечение