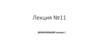Похожие презентации:
Фильтры реконструкции, графическая замена, библиотеки, откуда брать и как подгружать – путь из 3Д Макс
1. Лекция №6
Фильтры реконструкции, графическая замена, библиотеки, откуда брать и какподгружать – путь из 3Д Макс
- Фильтры реконструкции
- Графическая замена
- Расширение для АК
- Как конвертировать из макса
- Откуда брать Модели и как загружать
2. Фильтры реконструкции (ФР) стр.1752
• Документ – реконструкция - параметры фильтровреконструкции
• настройки Фильтров Реконструкции сохраняются в
параметрах видов, они влияют на отображение чертежей
• 3 состояния – СУЩЕСТВУЮЩИЕ, ДЕМОНТИРУЕМЫЕ, НОВЫЕ
• Вкладка окно – панели - реконструкция (параметры можно
вызывать отсюда же – последний пункт).
• Статус реконструкции можно менять либо в панели либо в
параметрах самого объекта
• Окна и двери тоже имеют свои фильтры реконструкции, и все
элементы могут иметь свой статус
3. Комбинации ФР
• 5 предустановленных комбинаций• Существующий план = план обмеров, только
существующие стены и объекты
• План сноса = план демонтажа
• После сноса – вспомогательный план
• Новые конструкции = план монтажа
• Планируемое состояние = план общестроительный и этот
фильтр для всех чертежей после перепланировки и
применяем
• Чтобы изменять цвет и тип, которым отрисовывается тот
или иной фильтр по умолчанию – правила графической
замены.
• Если выноски нужны будут и на других планах – в
параметрах ФР – элементы аннотирования - не заменять,
в том фильтре в котором нужно
• Можно создать свои фильтры реконструкции для
отображения разных вариантов планировок
• Фильтр реконструкции устанавливается в оперативном
табло – и сохранить текущий вид – если вы меняете
фильтр у вида, то переопределить параметры на основе
текущего вида
4. Создание экспликации после обмеров и после перепланировки
• Чтобы разграничить 2 экспликации –необходимо зонам задать разные
фильтры реконструкции – для
экспликации после обмеров –
демонтируемый, для экпликации
после изменений – статус
реконструкции новый
5. Графическая замена стр.1775
• Документ – графическаязамена – правила
графической замены –
можно создать свое правило
• Документ ГЗ – правила ГЗ –
можно создать свою
комбинацию
• Если выбрано несколько
критериев в типах
элементов, то замена
произойдет по всем ним
6. Штриховки, создание штриховок стр.1955
• Параметры – реквизиты элементов – штриховки• Сплошная – фон, векторная – простые сетки и линии, можно
менять интервал, наклон и размер между линиями
• Символьная – если нужно создать сложную раскладку (укладка
ламината на 2/3 например)
• Как сделать символьную штриховку – нужно понять
повторяемый элемент – начертить его в линиях, например для
ламината раскладки 2/3 он будет таким ( только размеры
конкретные)
• Штриховка рисунок – просто добавить рисунок =)
• Эту штриховку можно назначить на перекрытие, но это будет
именно условным обозначением, не то что показывается в 3Д
• Если вновь созданная штриховка не появилась в списке для
выбора штриховки поверхности, значит не нажали галку –
штриховка поверхностей при создании – вернуться и нажать
7. Создание линии
• Начертить нужную линию обычными линиями в тойконфигурации в которой хотите видеть – скопировать все
элементы - Параметры – реквизиты элементов – линии – создать
новую – линия символ – вставить - редактировать размер и
интервал, все в мм
8. ФОНОВАЯ ССЫЛКА Alt+F2 (Показ фона, отключение фона штриховки)
• Фоновая ссылка нужна для того чтобы подкладывать планы,какбудто смотрим через кальку – в табло команд выносили кнопку
• Чтобы выбрать что именно хотите подложить ПКМ – фон фоновая ссылка – найти фоновую ссылку – лучше выбирать из
карты видов (вторая вкладка, сразу после домика) – выбираем
тот план, который хотим подложить, например, я хочу, чтобы
на плане пола была видна мебель, тогда в виде «план пола» выбираю план мебели. Если все сделали, но ничего не
произошло, значит нужно штриховки сделать прозрачными,
иначе сквозь них не увидите мебель. В табло команд или в
самом меню фона нужно выбрать пиктограмму штриховка и
на ней пустой глаз
9. Цвет фоновой ссылки и предметы которые в нее попадают тоже можно менять – ПКМ фон – фоновая ссылка – стрелочка (можно,
например,отключить зоны) – если хотите, чтобы так было на
всех видах, то нажимаем – применить параметры
ко всем ссылкам, если нет – обратно на стрелочку,
изменить цвет на пиктограмму цвета (ИМЕННО
ЦВЕТА ССЫЛКИ), если выбрать пиктограмму
напротив поля «активный», то поменяете цвет
самого плана
Вар.1 ссылка тусклая
Вар.2 ссылка яркая
10. Как подгружать библиотеки в АК ?
• Менеджер библиотек управляетзагрузками библиотек, причем если вы
пользуетесь АК давно, то предыдущие
версии можно тоже подгружать Меню –
файл – менеджер библиотек
• Вспомнить где лежит библиотека
основная
• .gsm – это отдельный объект
• .lcf – библиотечный контейнер (архив)
• .max – объекты для 3Д макса
• .skp – объекты для скетчапа
• .3ds - ковертированные объекты для АК,
если установлено расширение на
программу архикад
11. Расширение для использования сторонних 3д объектов
• Идем на сайт Графисофта12. Если хотим пользоваться объектами для макса, то нужно установить дополнение 3d studio in – при нажатии на ссылку 3d studio in
появляется брошюра для чего нужно дополнение и какпользоваться– ПРОЧИТАТЬ И СОХРАНИТЬ СЕБЕ!!!
13. Как загрузить – нужно нажать на значок вашей ОС
• Скачается файл – его нужно установить, следуя инструкции при выключенном (!) АК –после установки можно запускать АК и пользоваться приложением
14. Прежде чем вставлять максовский объект в АК, нужно сначала его преобразовать
• Запускаем Макс – открываем нужныймаксовский объект – удаляем все лишнее –
камеры светильники – фоны – экспортируем
в формат .3DS – выбираем папку куда будем
сохранять аналогичные объекты – это будет
ваша личная библиотека
15. Находясь в максе нужно переключиться в окно перспективы латинская буква P или из меню. За отображение объекта отвечает кнопка
рядом с той где выбирали перспективу16. Если макс ругается, что объект имеет too many faces – то надо применить модификатор optimize и крутить его до тех пор, пока не
сохранит, но! Не все объекты удается упростить такимобразом, чтобы они конвертировались в 3ds
17. Теперь вставляем этот файл в АК
18. Задаем размер с зажатой цепочкой, чтобы он изменился пропорционально
19. Откуда брать модели – ресурс Sketch Up
• у АК язык програмирования GDL (формат файла gsm или lsf)– все остальноедружественные
• Объекты для скетчапа (бесплатно без регистрации))))
https://3dwarehouse.sketchup.com/?hl=ru нам нужны объекты для 17 версии скетчапа
! Чтобы добавить в АК – файл- взаимодействие – объединить – ищем в списке
расширение .skp
• У файлов скетчапа очень хорошая совместимость с АК
• Чтобы объект не выклядел красным – нужно отключить контуры – ПКМ на пустом
фоне из 3Д окна – стили 3д окна – стили 3д окна – показ контуров отключить галку
20. Откуда брать модели – ресурс 3D MAX
Откуда брать модели – ресурс 3D MAX
Самый основной ресурс https://3ddd.ru/
https://www.cgpeers.to/
https://gfxdomain.co/category/3d-models
https://gfx-hub.net
https://evermotion.org – есть бесплатный сборник – надо отсортировать по
цене
https://www.textures.com/ текстуры
http://www.allcgtextures.com/main.php - текстуры
А еще многие производители выкладывают в сеть свои модели и текстуры,
которые я знаю Люстры Favorite, плитка Италон, Maytoni
То есть – если нашли текстуру, посмотрите на оф.сайте производителя
Интернет магазины тоже часто предлагают 3Д модели – cosmorelax.ru, loftconcept
Можно походить по магазинам, посмотреть что нравится, и поискать потом что
из этого можно найти в сети (магазины в офлайне Архитектор, Галерея11)
21. Популярные магазины, просто для подборки
https://basicdecor.ru/ свет
http://www.svetodom.ru/ свет
универсальные
https://famous-design.ru/
https://loft-concept.ru/ есть модели
https://dg-home.ru/
http://www.lampatron.ru/ свет
https://www.centrsvet.ru/ свет
https://tile.expert/ru
http://www.bestceramic.ru/
сайты по вдохновению pinterest (лучше по-английски искать), houzz, elle decoration,
AD, inmyroom)
22. Как сохранять что-либо (даже 2D вид как библиотечный документ)
• Лучше объекты сохранять в отд папку, чтобы копилась библиотека, а невнутрь АК
23. Библиотека 2Д объектов
• В инстаграме есть девчонка, кто отрисовывает 2д объекты дляразверток #architectured_line
• https://autocad-specialist.ru/ - в разделе автокад – уроки – можно
найти Блоки различной мебели (там по темам разбито)
• Когда вставляем блок в архикад, надо его декомпозировать
24. Полезные видео по графической замене и фильтрам реконструкции
• https://www.youtube.com/watch?v=JnBN0kYoGqc• https://www.youtube.com/watch?v=4ftEEYfW6-U&t=7s
• https://www.youtube.com/watch?v=R8Q1VqLqWgU&t=18s


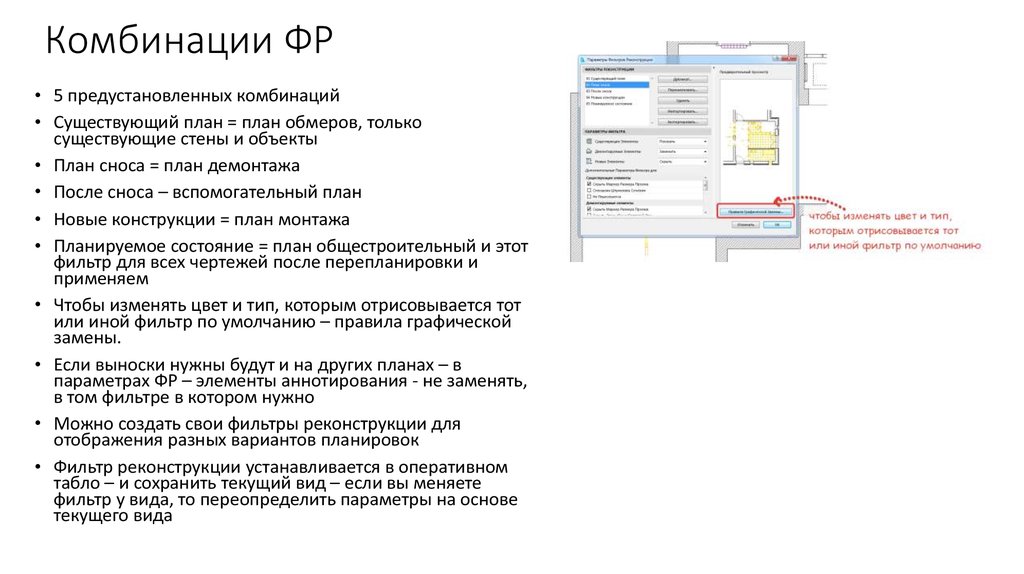
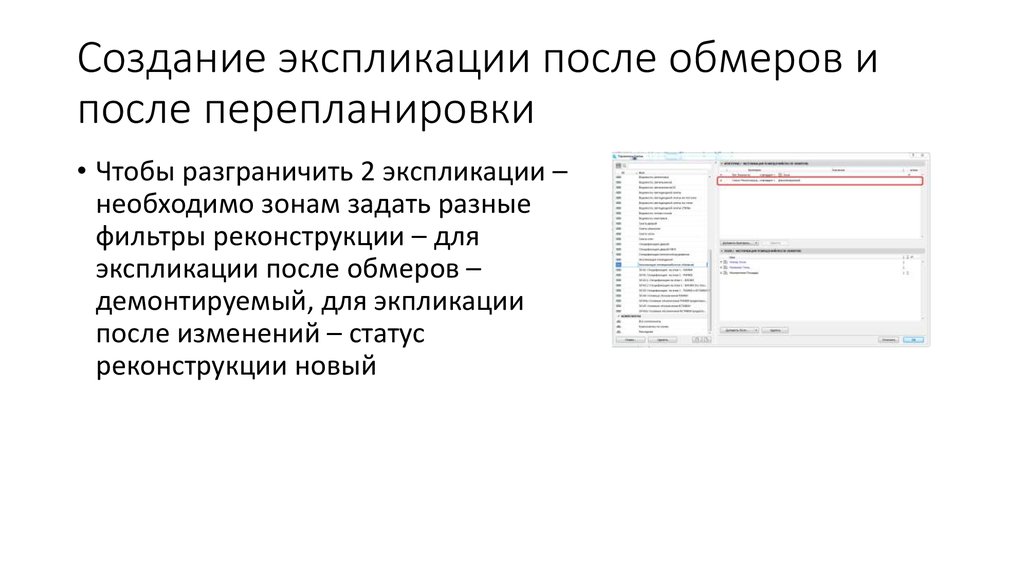





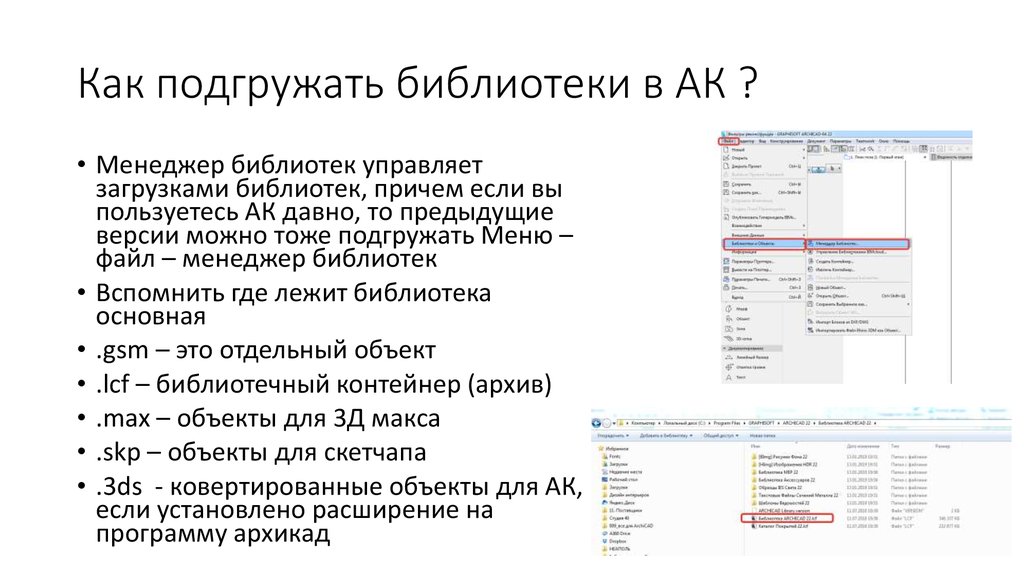


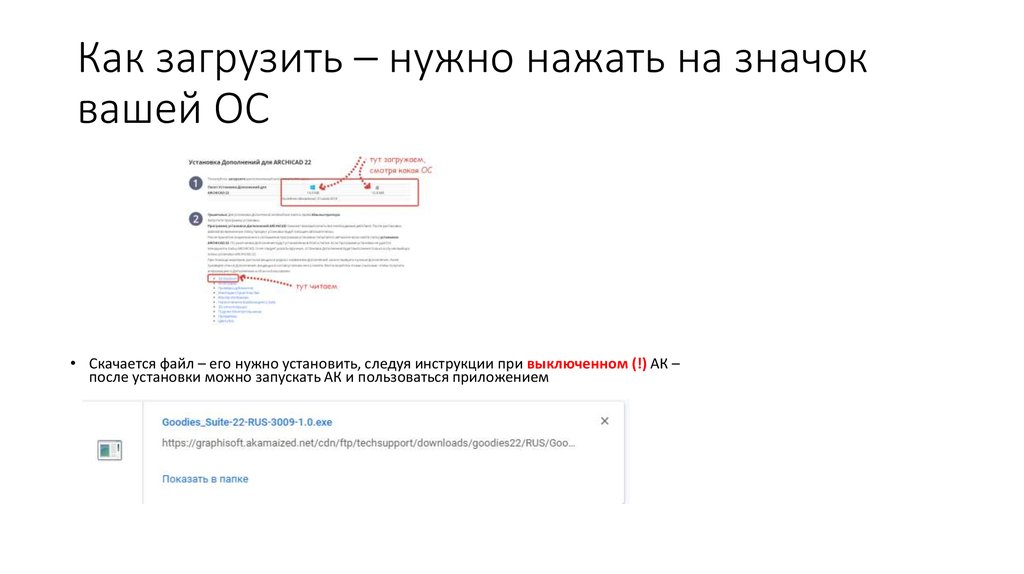



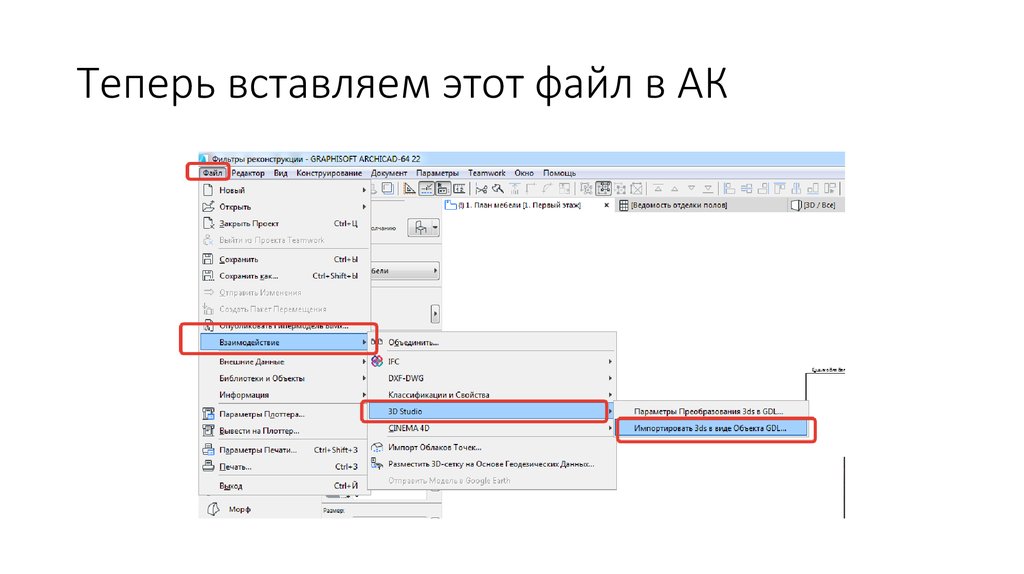

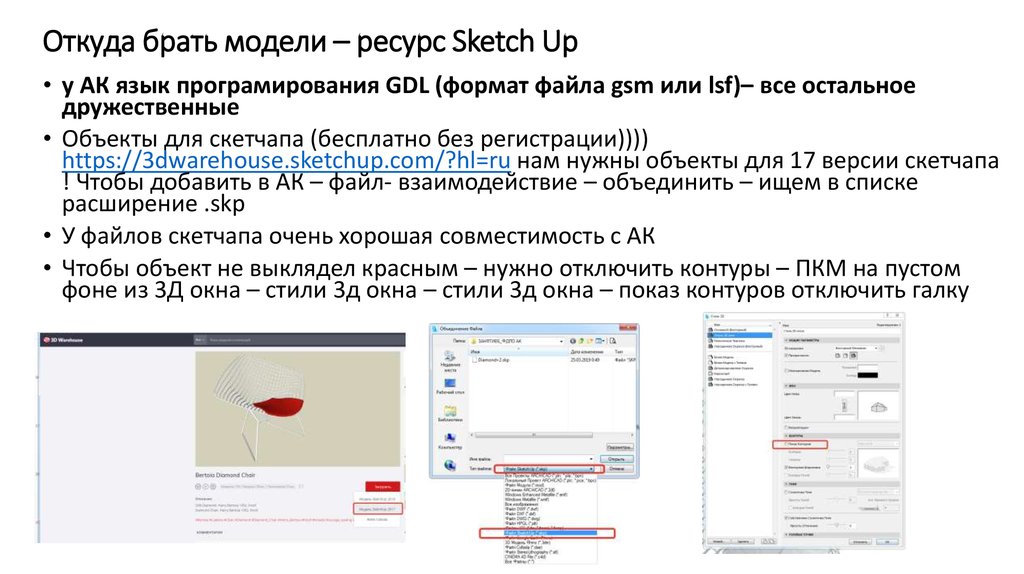
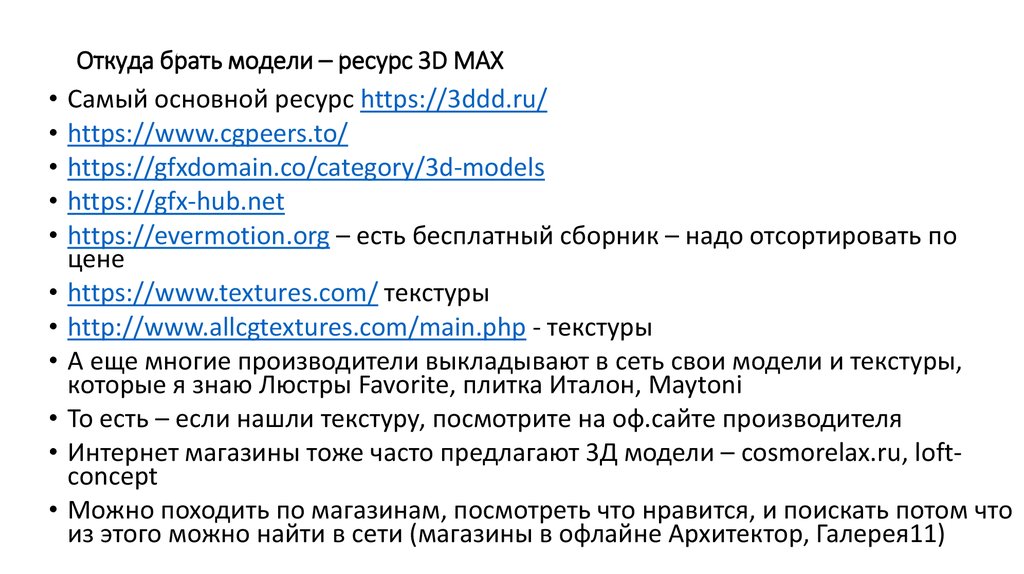
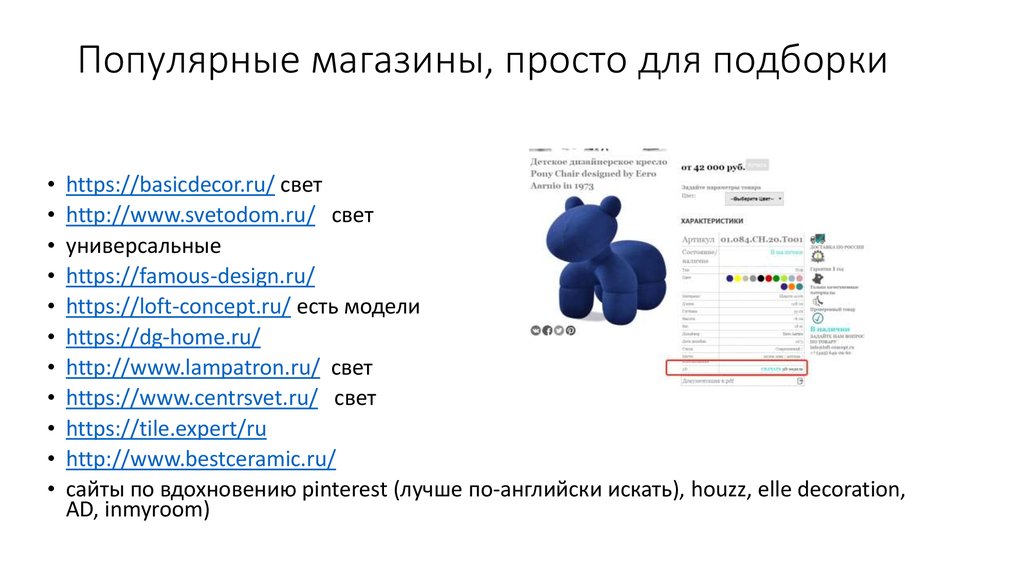
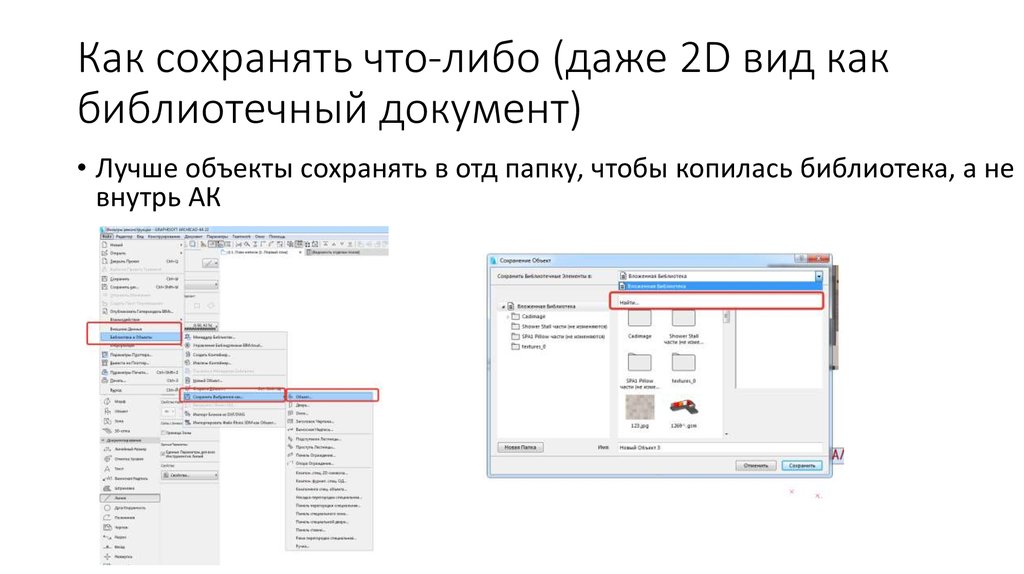
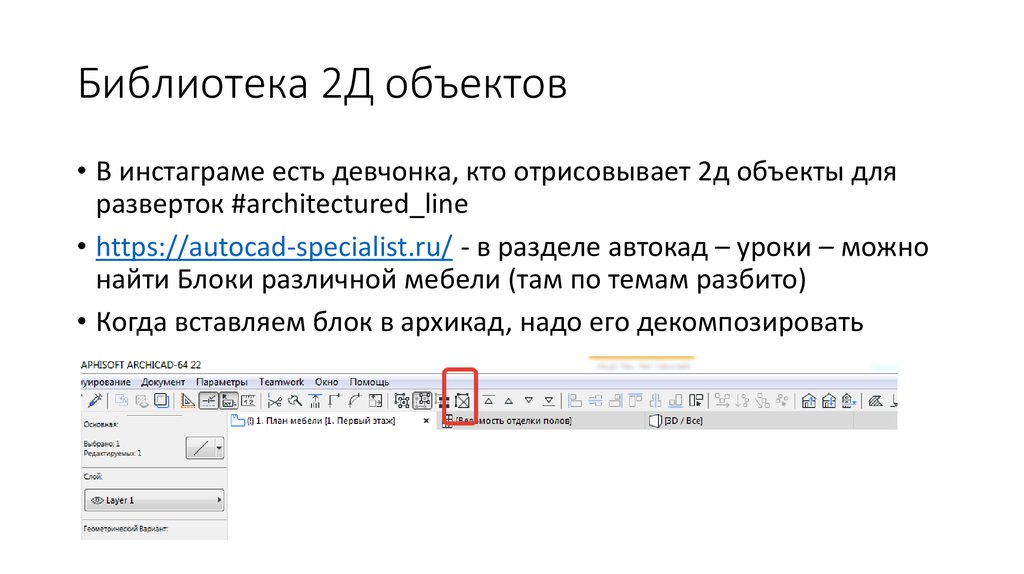

 Программное обеспечение
Программное обеспечение